Comment rendre Google Chrome adapté aux enfants

La dichotomie d’Internet est l’un de ses traits caractéristiques ; c’est à la fois la chose la plus utile et la plus effrayante de l’histoire humaine. Et bien que nous ayons maîtrisé la navigation, la pensée d’un enfant naviguant dans ses eaux turbulentes sans chaperon suffit à donner la chair de poule à n’importe qui.
Mais vous ne pouvez pas toujours être présent aux côtés de votre enfant pour surveiller ses activités en ligne. Il y a dix ans, il était difficile de garder un œil direct sur la navigation Web des enfants lorsqu’ils n’avaient pas leurs appareils personnels ; c’est presque impossible maintenant.
Heureusement, vous pouvez prendre certaines mesures pour rendre Internet plus sûr pour vos enfants. Dans ce guide, nous examinerons toutes les façons dont vous pouvez rendre Google Chrome – l’un des navigateurs Web les plus utilisés – plus sûr pour vos enfants.
Utilisez Family Link pour surveiller votre enfant
Si votre enfant a un Android ou un Chromebook, rendre Google Chrome sûr pour vos enfants est extrêmement facile avec l’application Family Link. Mais Family Link ne peut être utilisé que pour gérer les restrictions de Google Chrome sur les appareils Android et Chromebook. Ils ne fonctionneront pas si votre enfant utilise Google Chrome sur des appareils iOS ou des ordinateurs de bureau Windows/Mac.
Family Link est disponible sous forme d’application que vous pouvez installer sur un iPhone ou un téléphone Android depuis l’App Store/Play Store pour surveiller les restrictions. Vous pouvez également accéder au site Web de Google Family pour utiliser Family Link. La première étape après avoir téléchargé Family Link serait d’y ajouter votre enfant. Si vous avez un groupe Google Family avec votre enfant, vous n’aurez pas besoin des étapes suivantes.

Après avoir téléchargé l’application Family Link, connectez-vous avec votre compte.
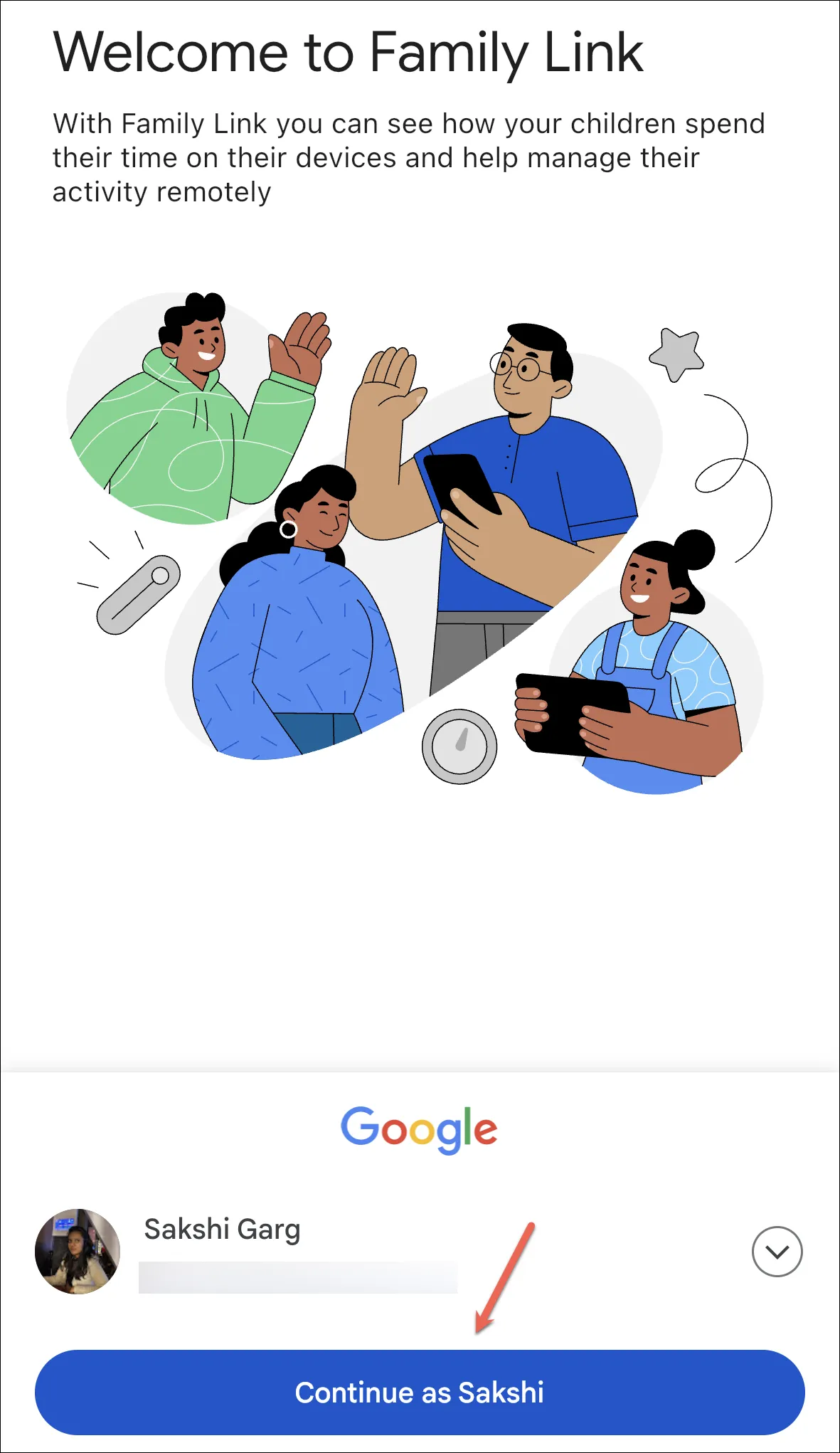
Ensuite, si votre enfant a déjà un compte Google, appuyez sur l’icône « Oui » sur l’écran suivant, sinon, appuyez sur « Non ».
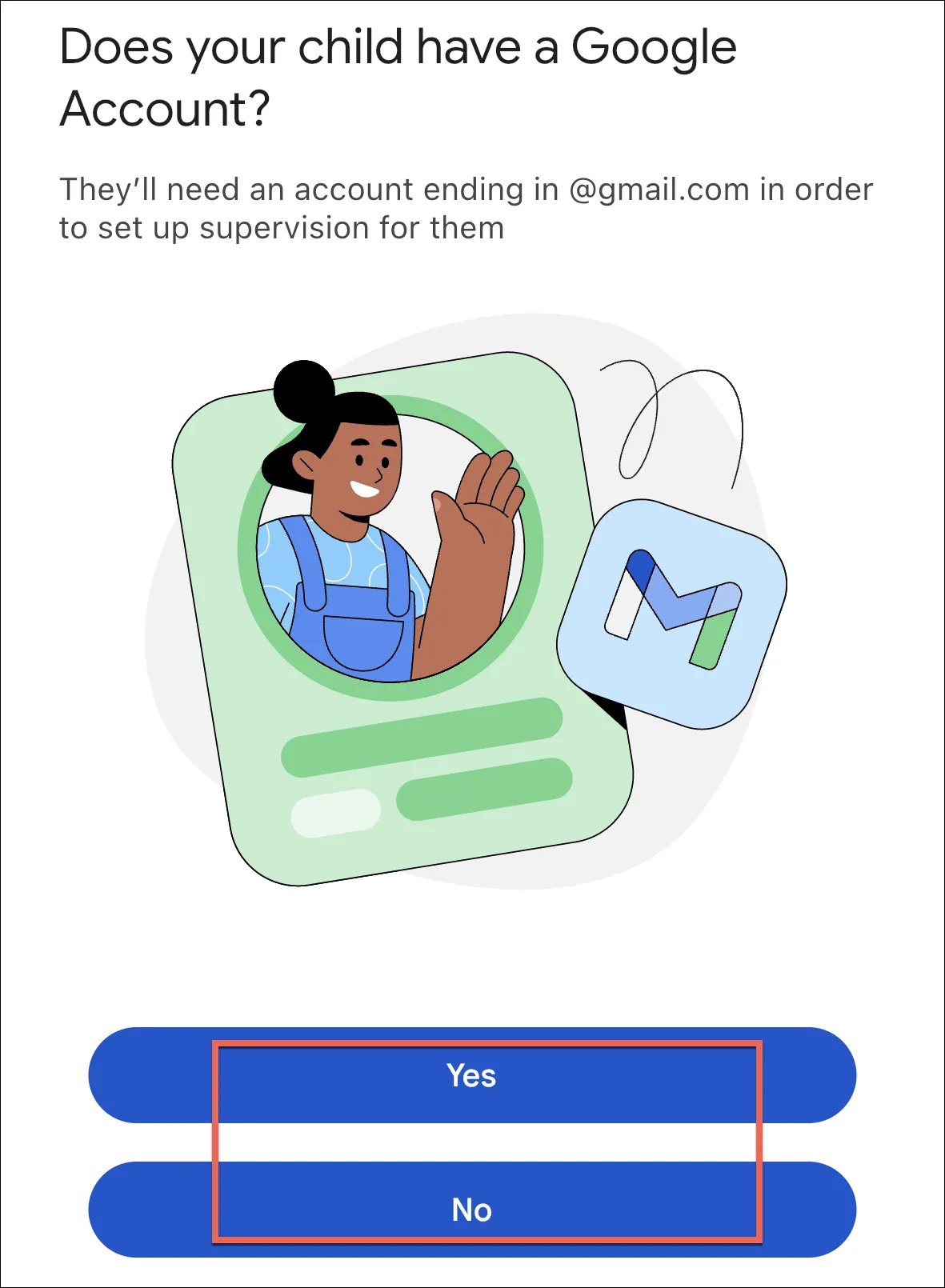
Si vous avez appuyé sur Oui, vous aurez besoin de l’appareil de votre enfant pour les prochaines étapes. Ouvrez les paramètres sur l’Android ou le Chromebook de votre enfant.
Pour un Chromebook, appuyez sur « Personnes » dans l’application Paramètres. Ensuite, sélectionnez « Contrôle parental » et complétez les invites suivantes.
Pour un Android, appuyez sur « Google » dans les paramètres.
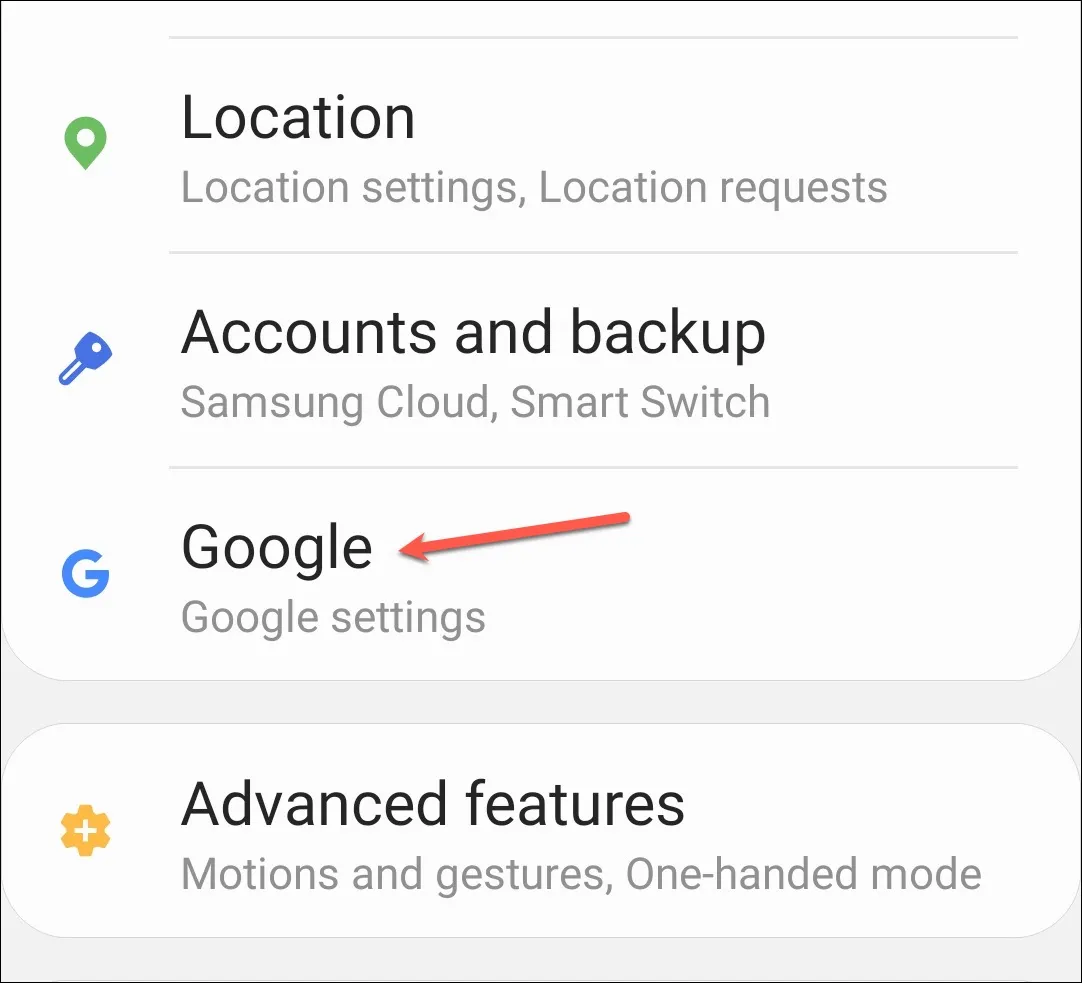
Ensuite, appuyez sur « Contrôle parental ».
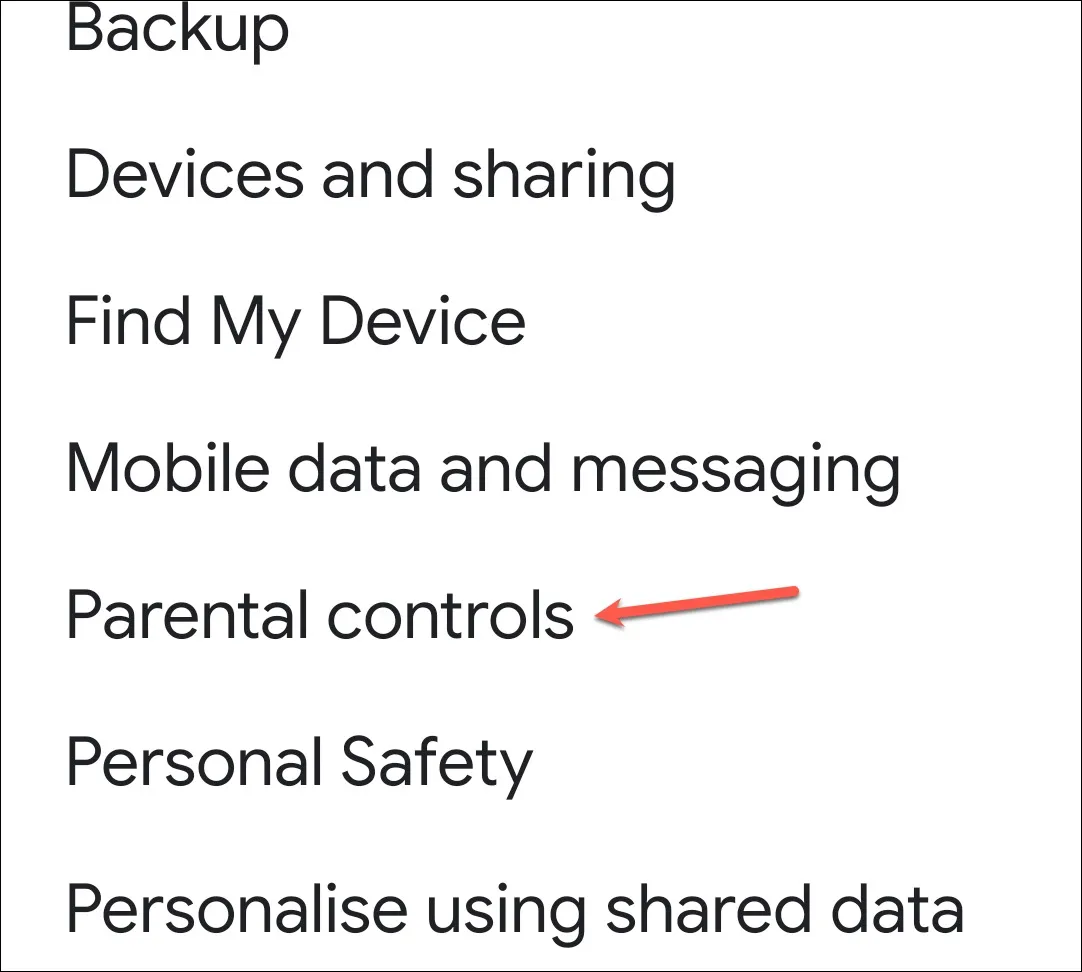
Tout d’abord, appuyez sur « Enfant ou Adolescent » sur l’écran pour demander qui utilisera l’appareil.
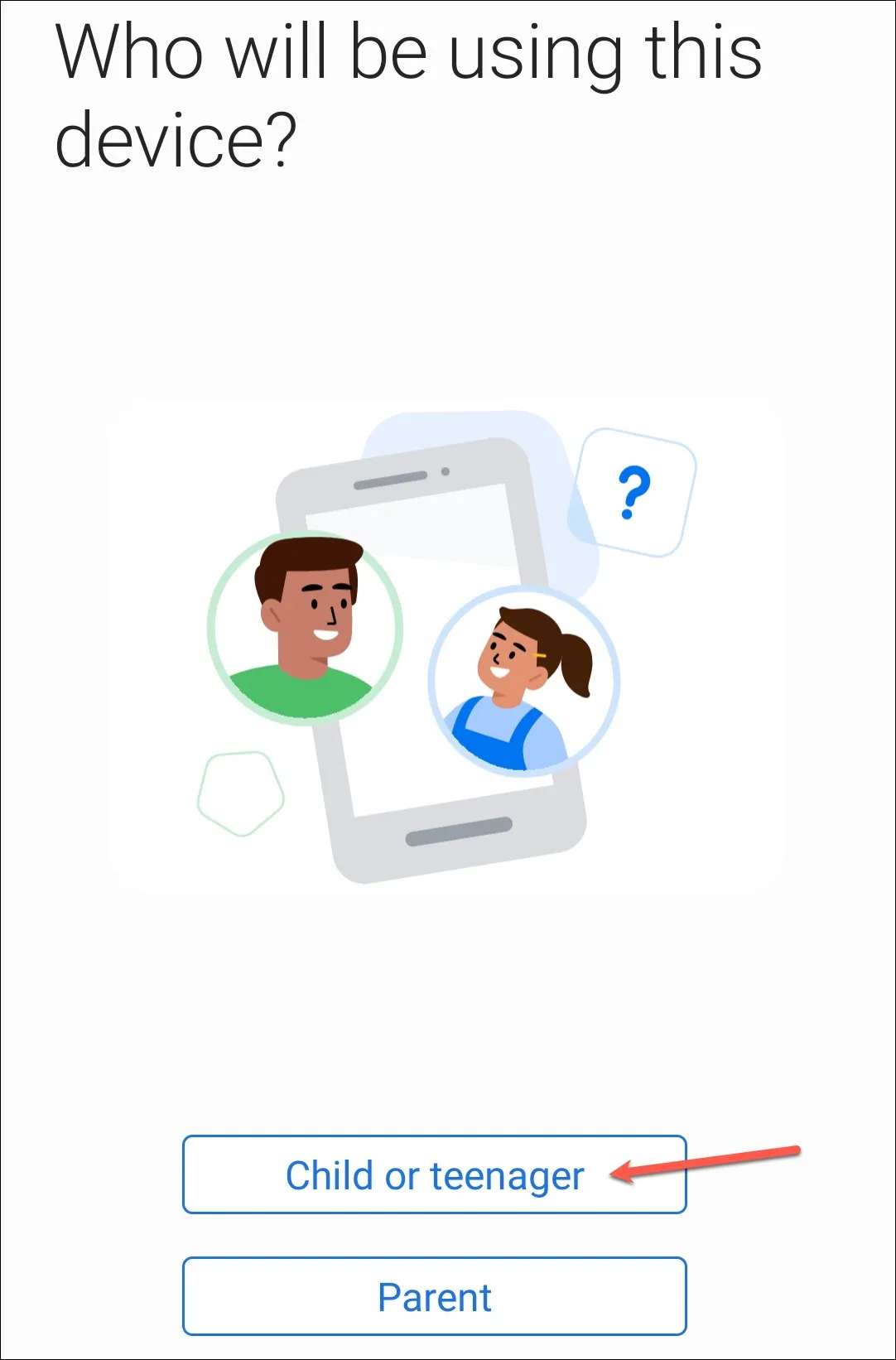
Appuyez sur « Suivant » pour continuer. Ensuite, saisissez les informations du compte parental (identifiant Google et mot de passe).
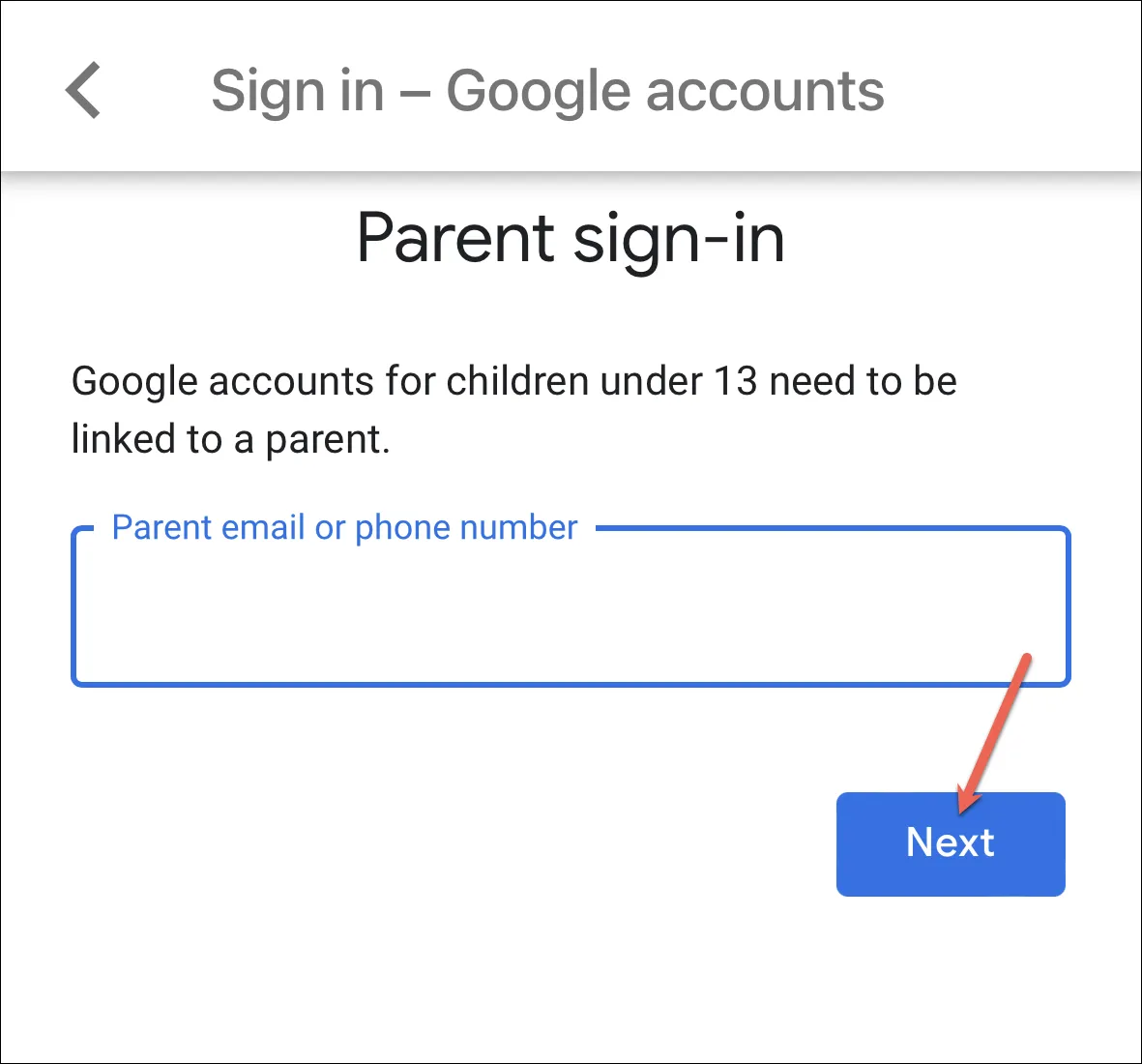
Vous devrez peut-être également saisir les informations de votre carte de crédit pour vérifier que vous êtes un parent ; rien ne vous sera facturé.
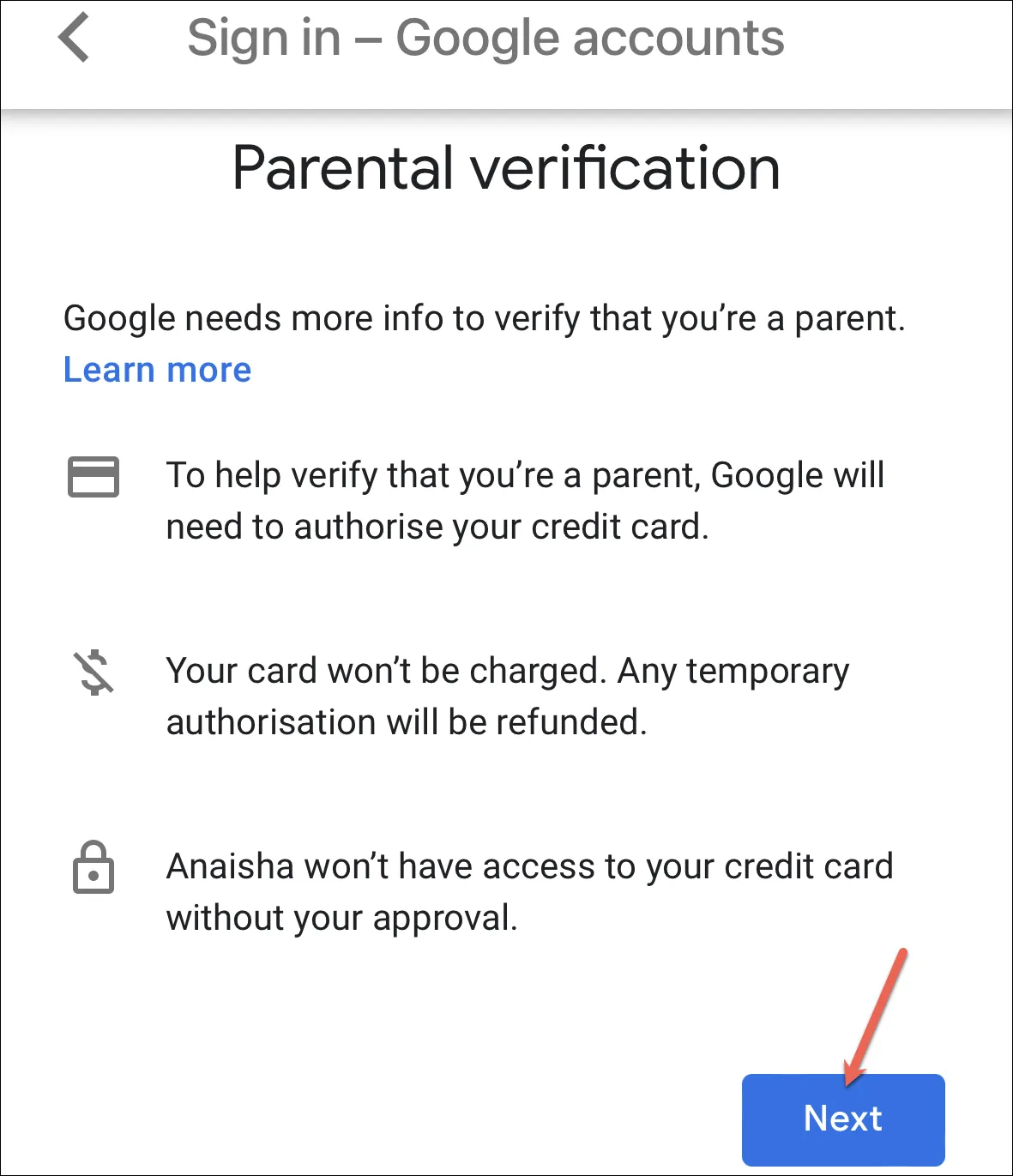
Ensuite, acceptez les termes et conditions de Google pour continuer.
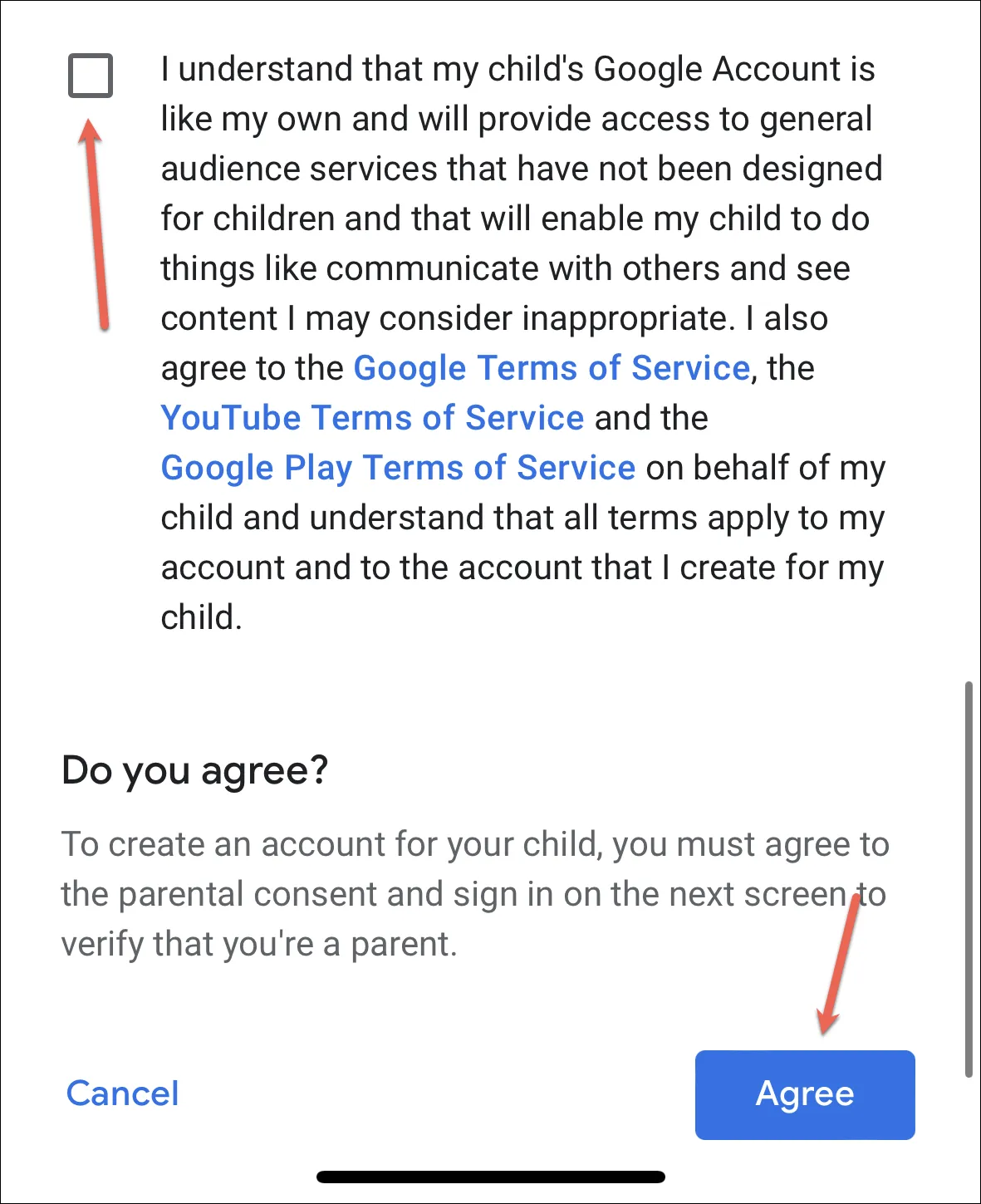
Enfin, vous devrez entrer le mot de passe du compte de votre enfant pour terminer la configuration. Une fois terminé, revenez à l’application Family Link sur votre téléphone et appuyez sur « Terminé ».
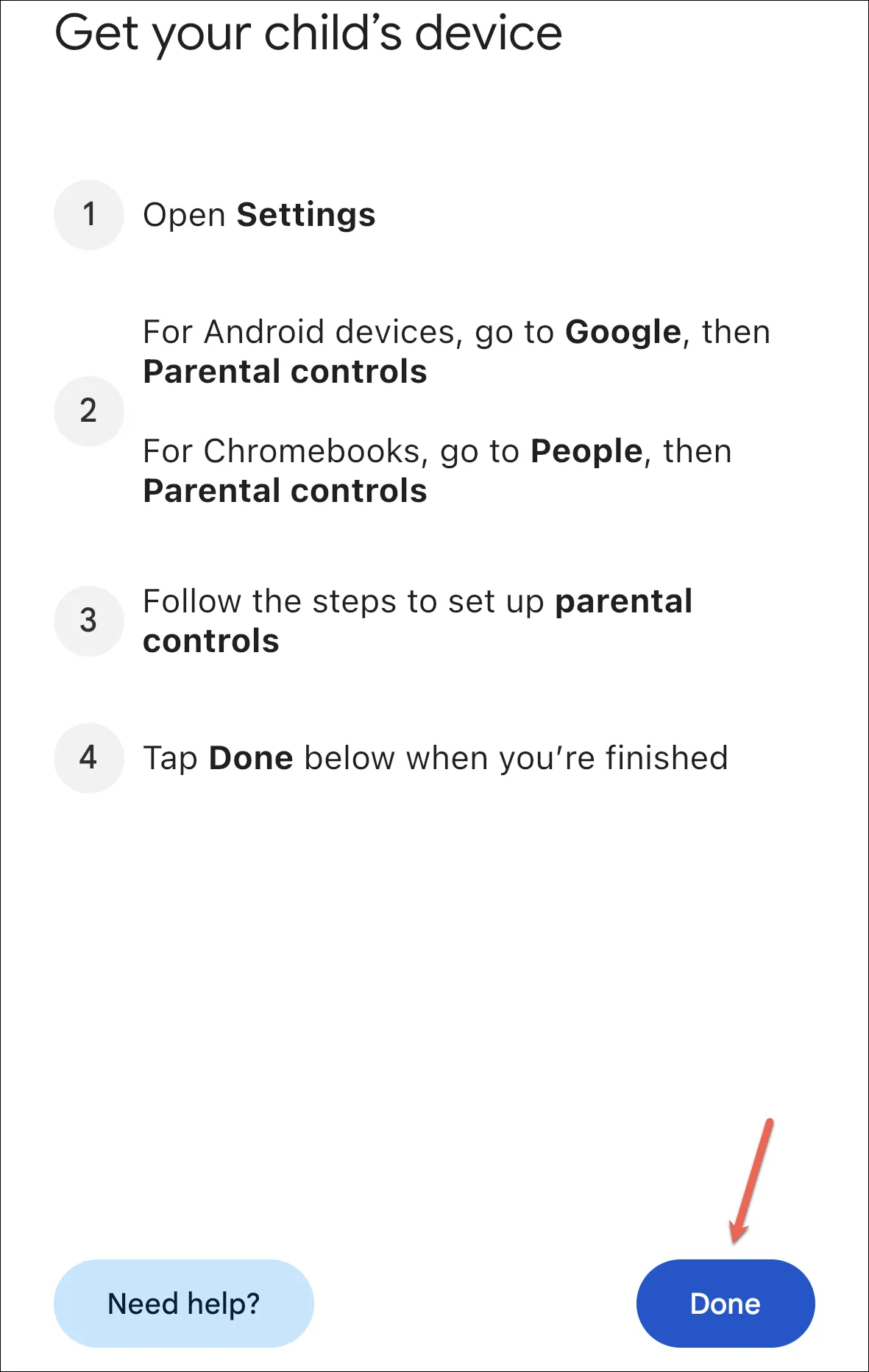
Si vous avez sélectionné « Non » sur l’écran demandant si votre enfant possède un compte Google, vous devrez créer le compte dans les étapes suivantes. Entrez le nom de votre enfant et appuyez sur « Suivant ».
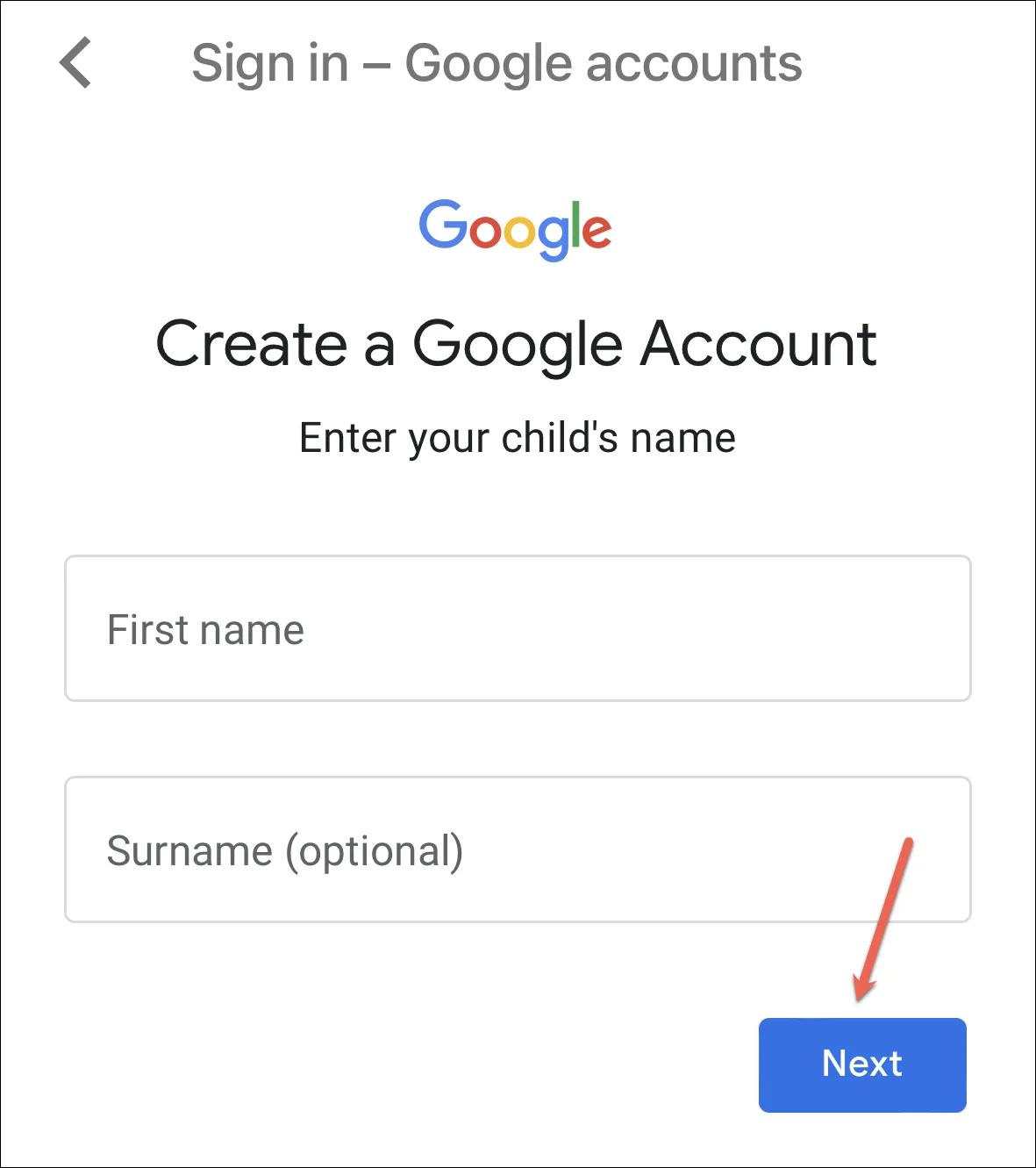
Ensuite, entrez les informations de base telles que leur date de naissance et leur sexe et appuyez sur « Suivant ».
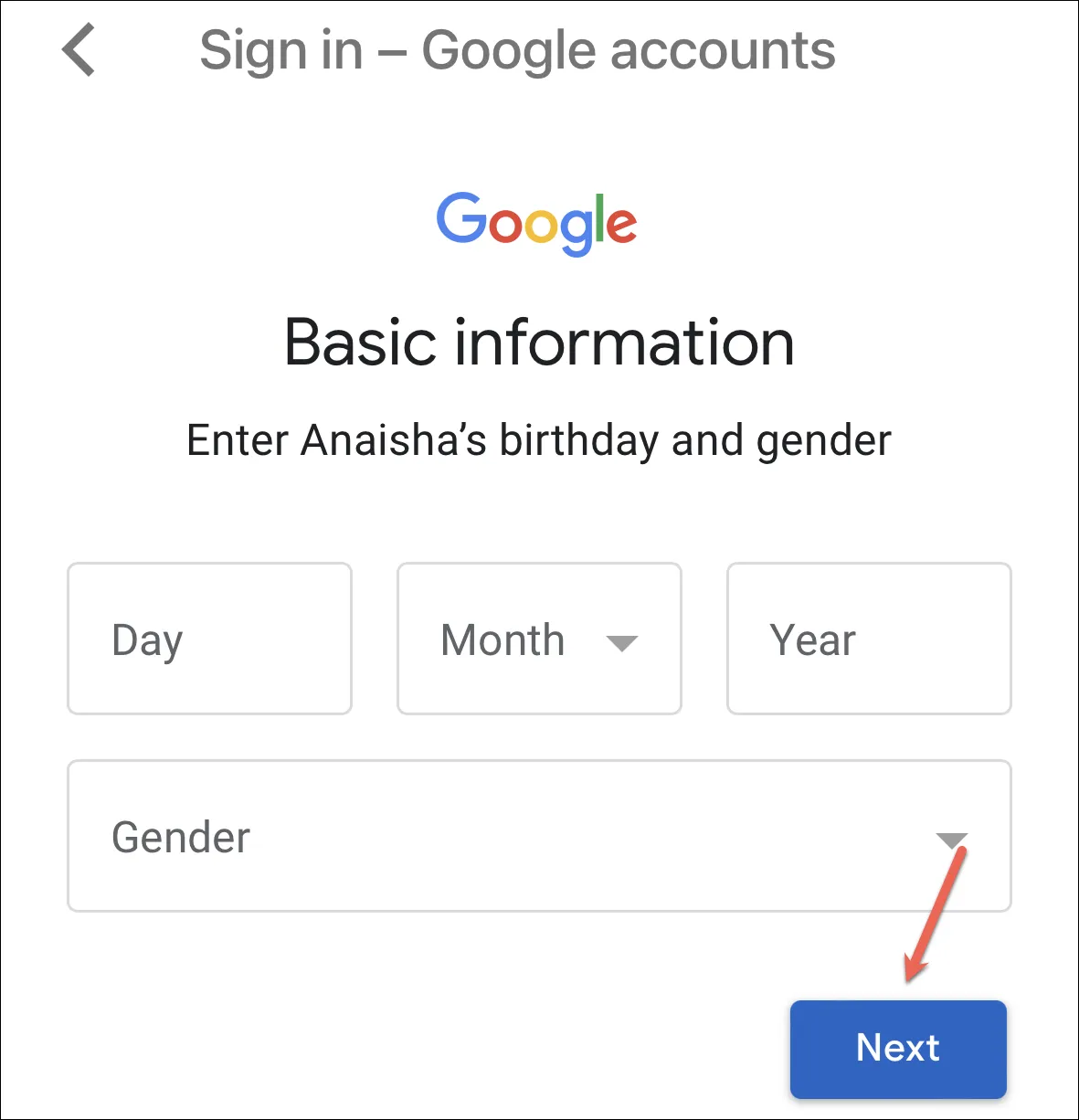
Créez une adresse e-mail et un mot de passe pour votre enfant.
Ensuite, vous devrez entrer les détails (adresse e-mail et mot de passe) du compte parental, c’est-à-dire votre compte connecté à l’application Family Link.
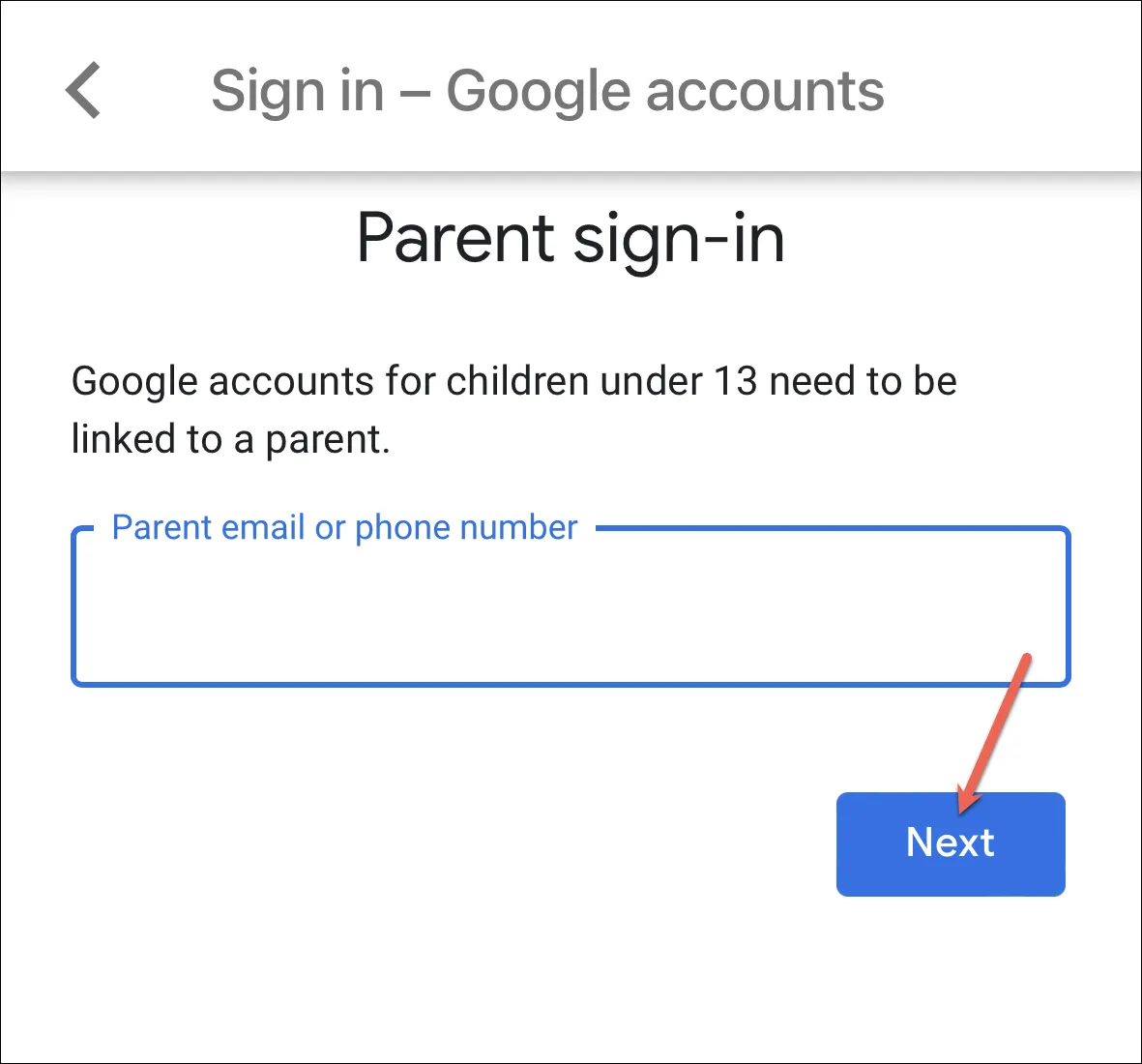
Ensuite, comme ci-dessus, acceptez les conditions d’utilisation de Google.
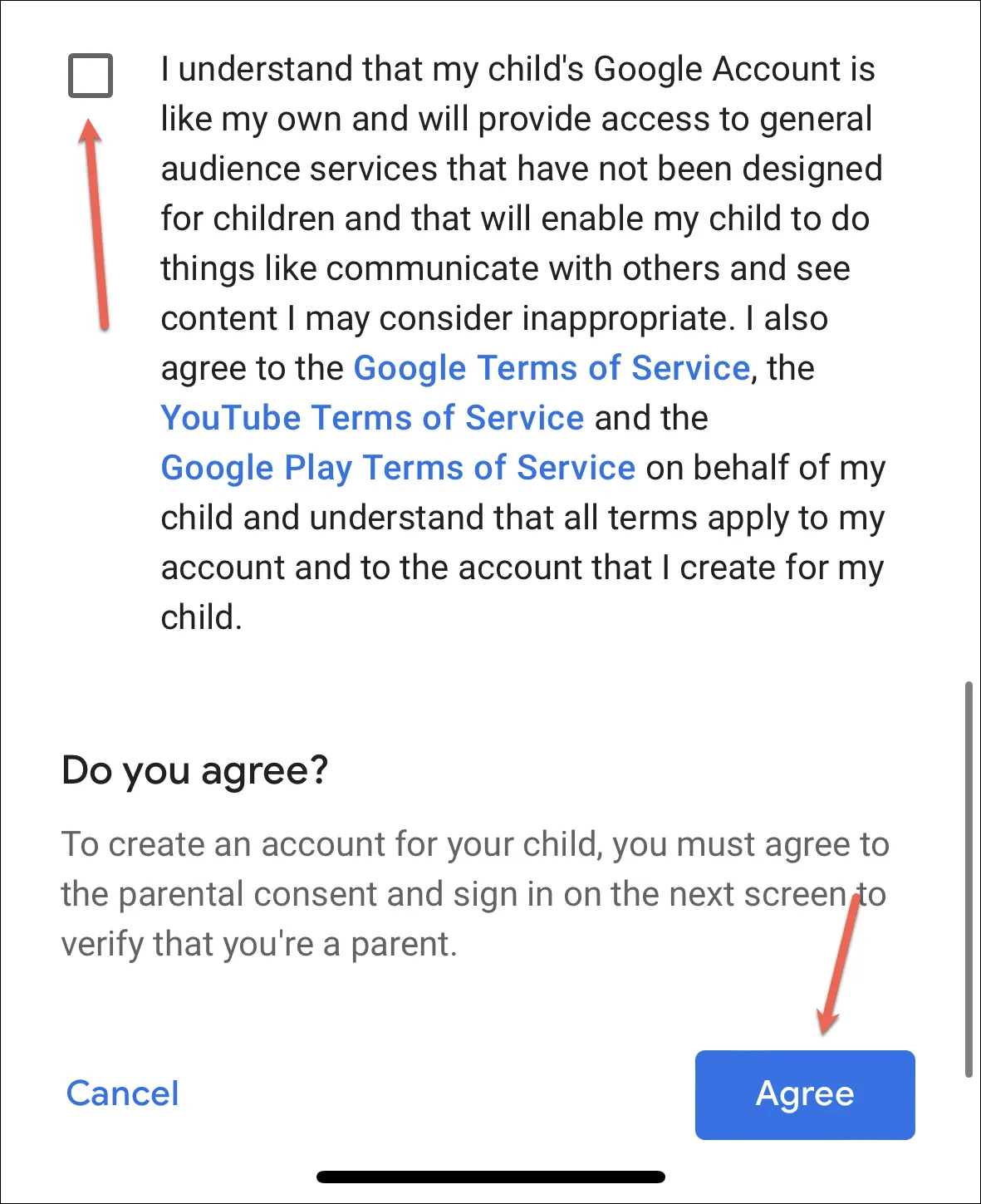
Et le compte de votre enfant sera créé et ajouté à Family Link. Assurez-vous de vous connecter à leur appareil Android ou Chromebook à l’aide du compte que vous avez créé ci-dessus pour gérer l’activité de l’appareil.
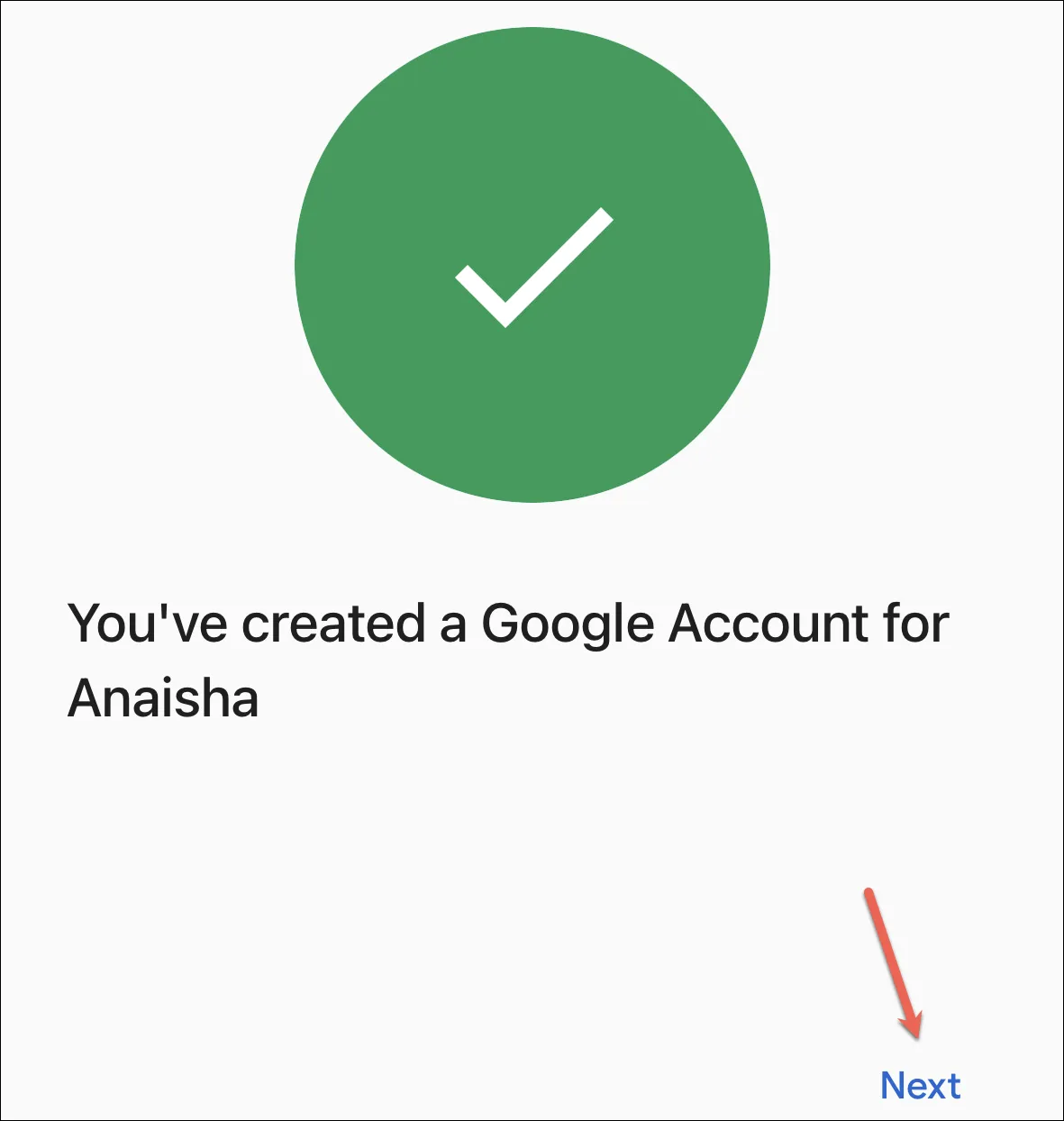
Gérer l’activité de l’enfant sur Chrome
Une fois que vous avez ajouté votre enfant à l’application Family Link, vous pouvez l’utiliser pour gérer son activité Chrome.
Ouvrez l’application Family Link et sélectionnez l’enfant (s’il y en a plusieurs) pour lequel vous souhaitez configurer Chrome. Ensuite, passez à l’onglet « Contrôles » en bas de l’écran.
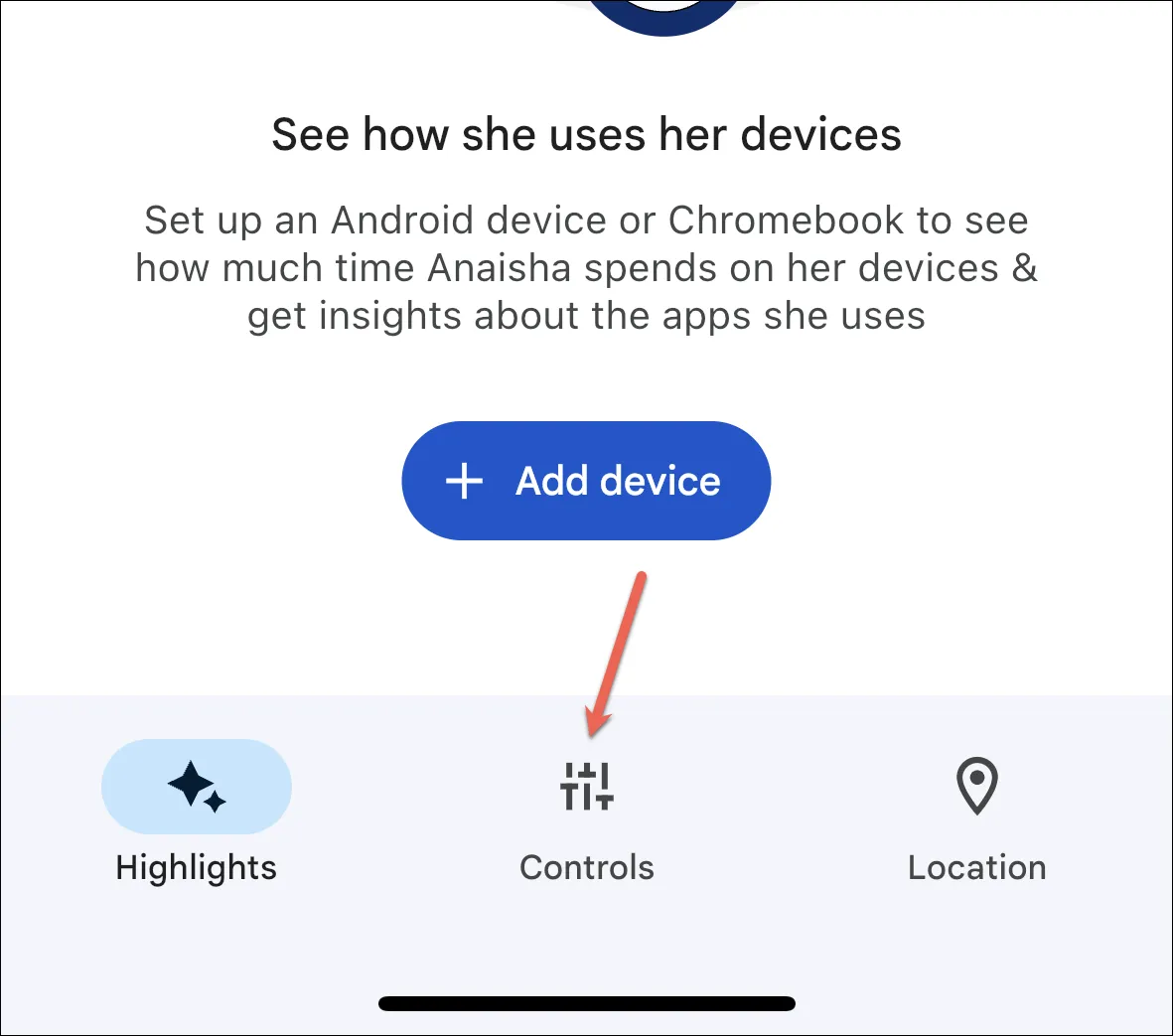
Appuyez sur « Restrictions de contenu » parmi les options disponibles.
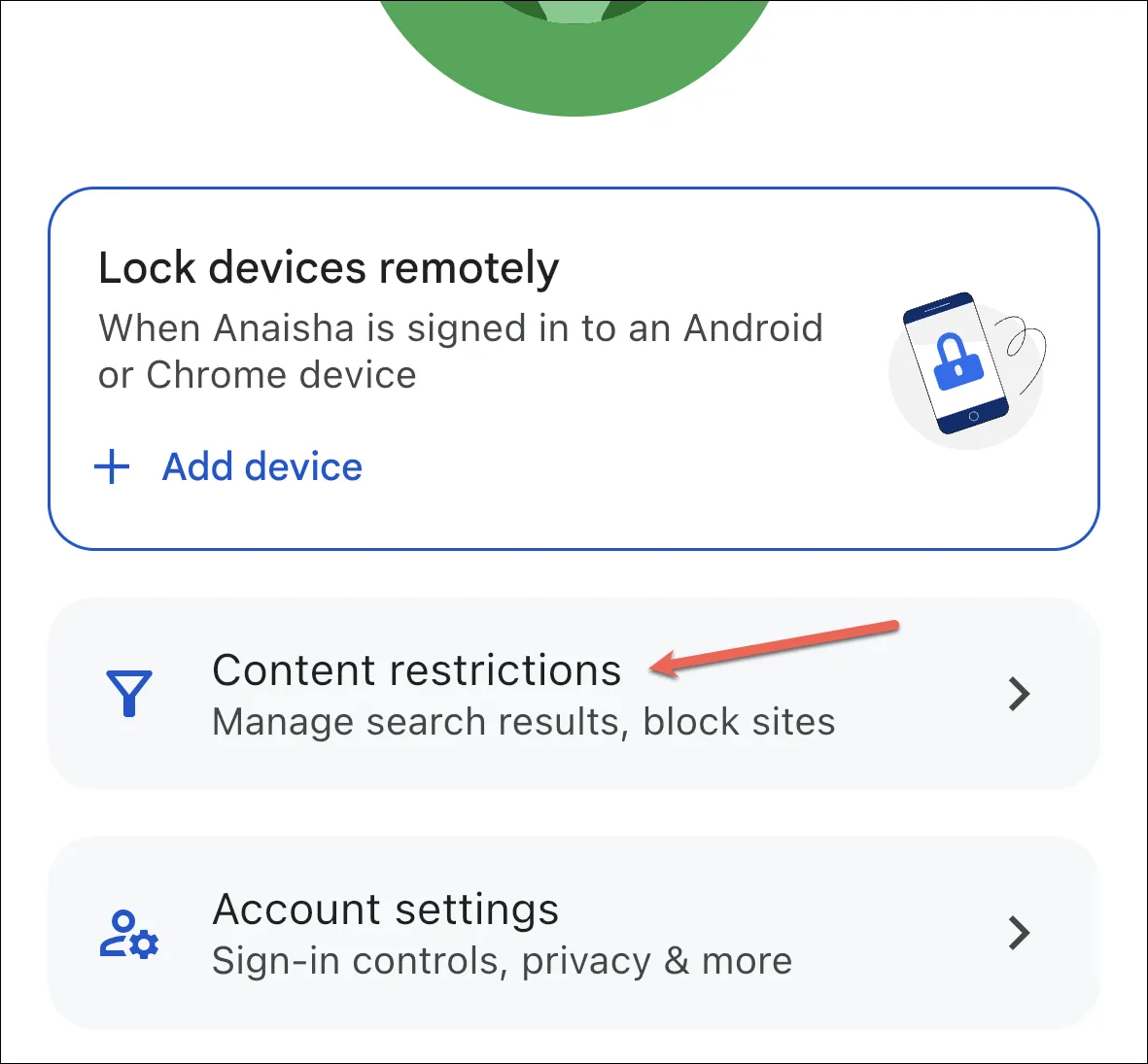
Ensuite, appuyez sur « Google Chrome ».
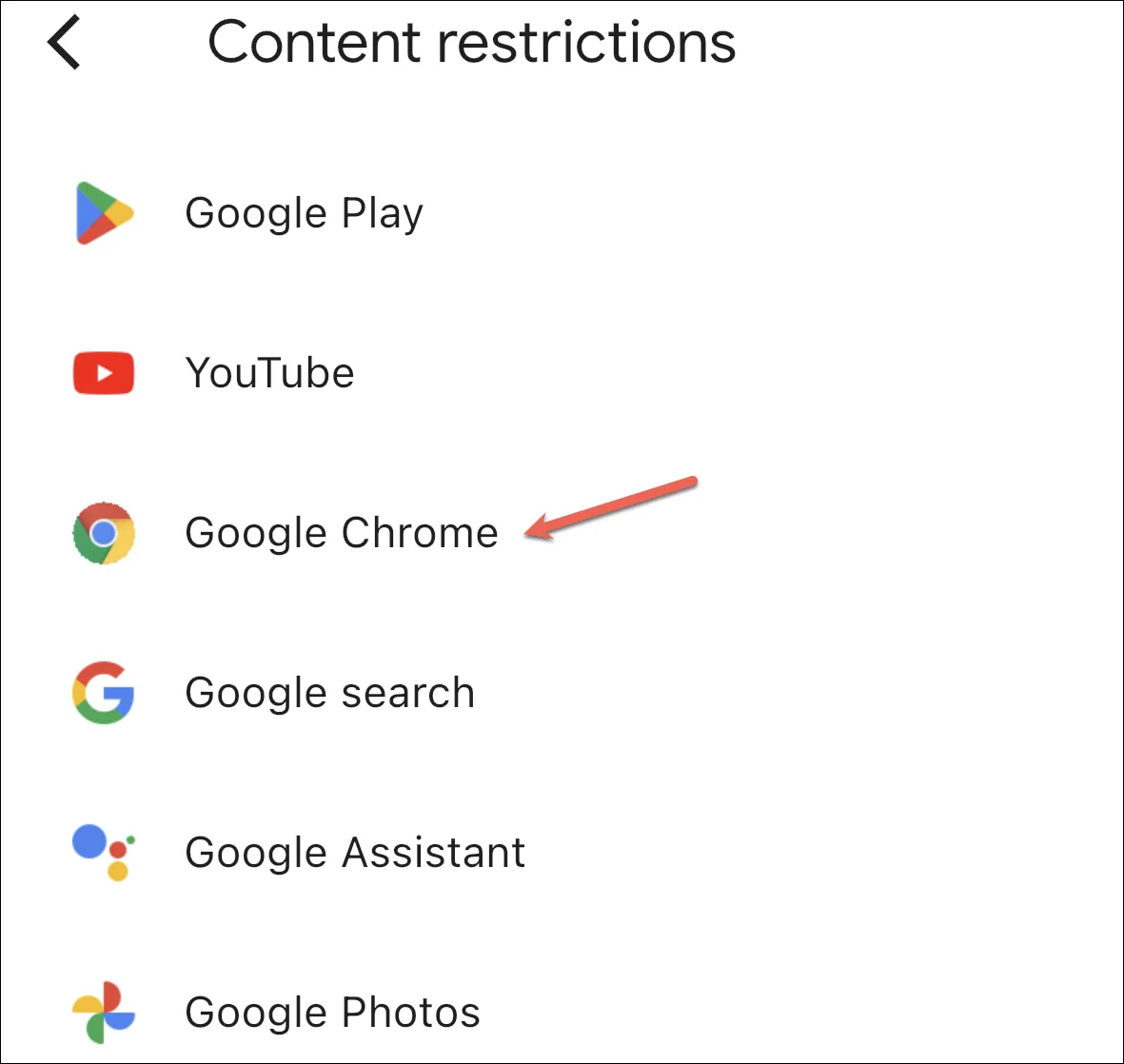
Ici, vous pouvez sélectionner le réglage qui convient à votre enfant.
Si vous choisissez « Autoriser tous les sites », votre enfant pourra visiter tous les sites Web à l’exception de ceux que vous bloquez. Avec « Essayer de bloquer les sites explicites », Google Chrome tentera de bloquer tous les sites sexuellement explicites et violents à l’aide d’un filtre. En choisissant « Autoriser uniquement les sites approuvés », votre enfant ne peut visiter que les sites que vous ajoutez.
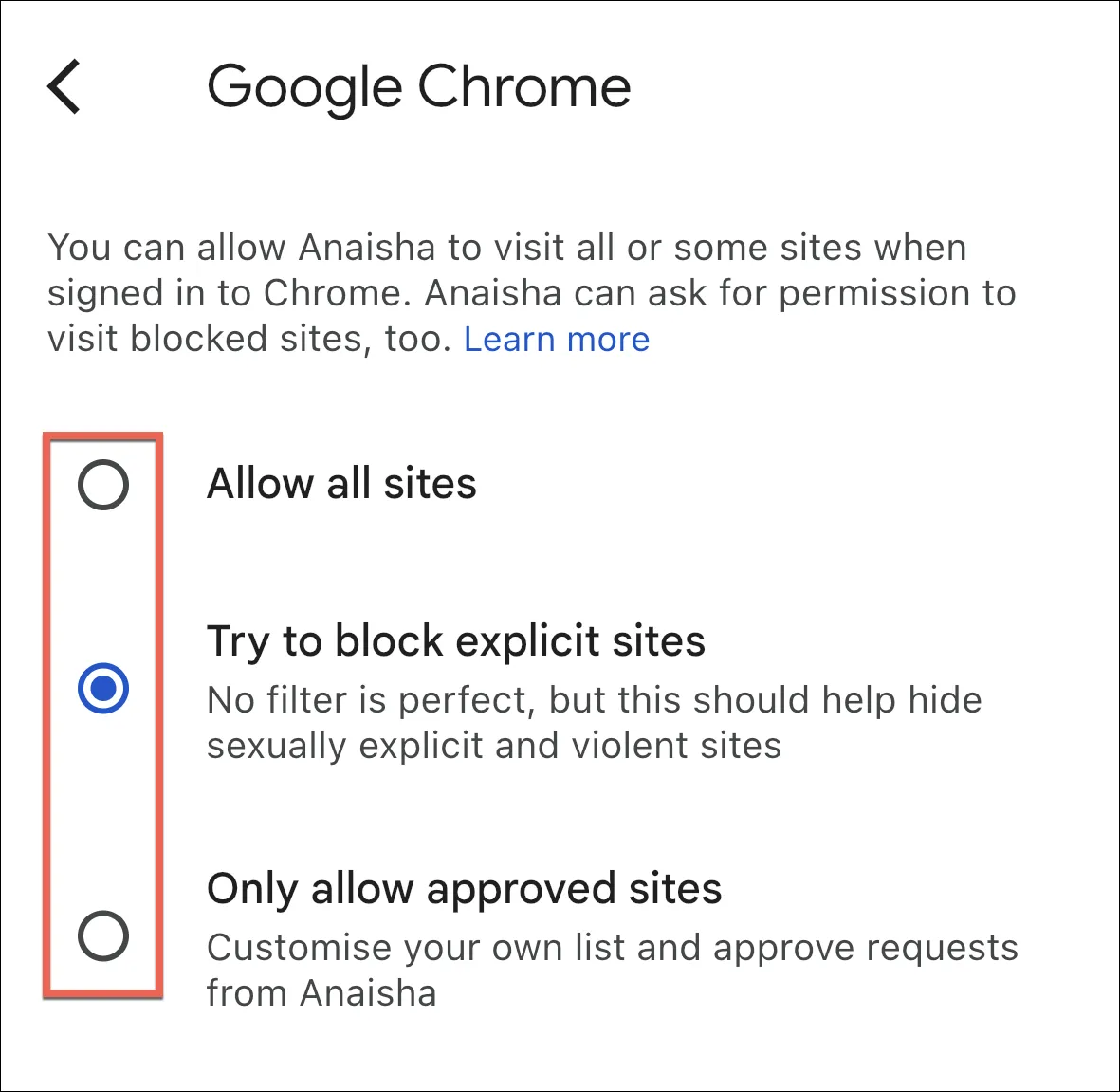
Ajouter ou bloquer des sites Web
Maintenant, pour ajouter des sites Web que vous souhaitez autoriser ou bloquer, appuyez sur « Sites approuvés » ou « Sites bloqués » sous Gérer les sites pour les ajouter manuellement.
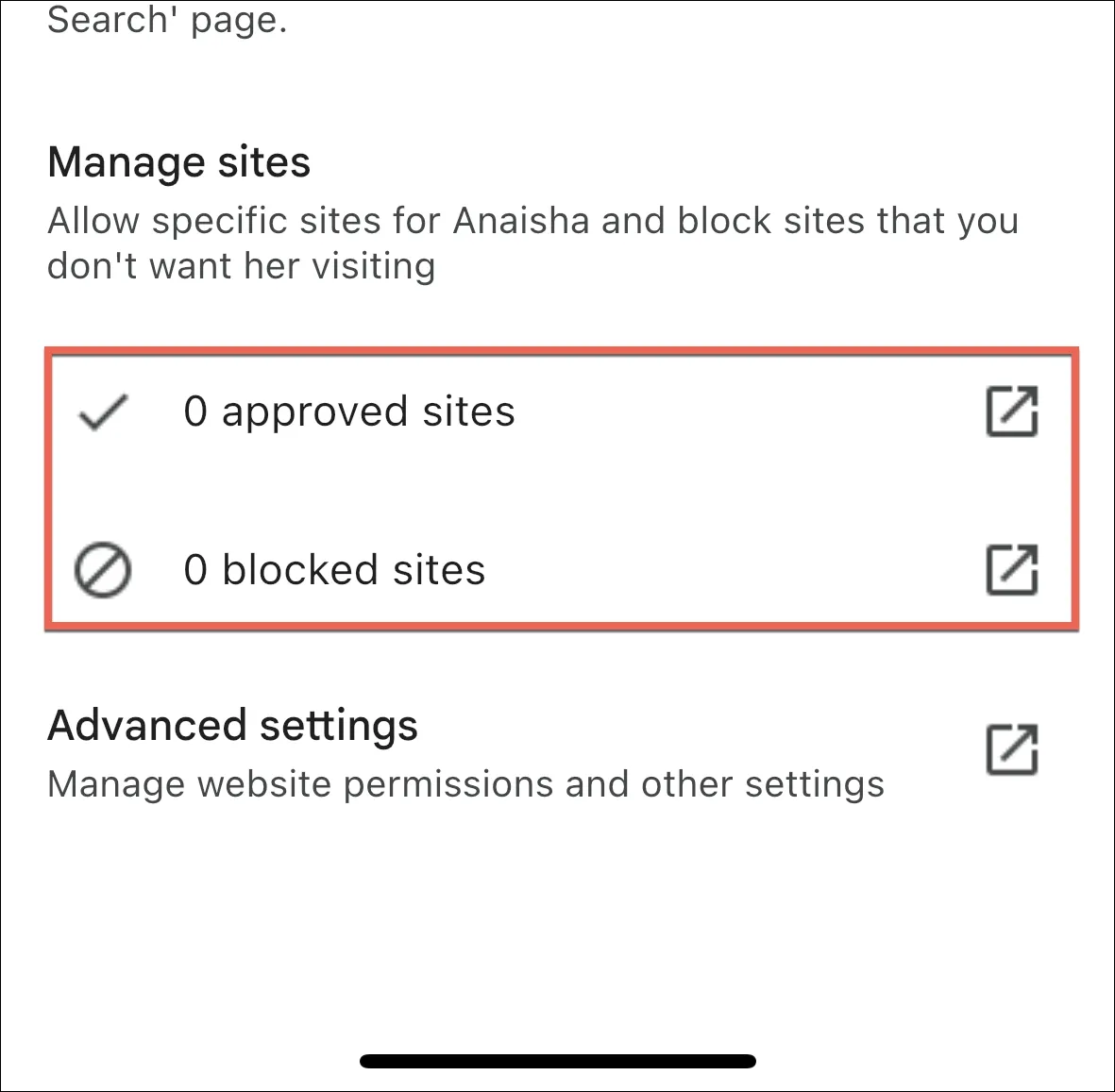
Ensuite, appuyez sur le bouton « Ajouter un site Web ».
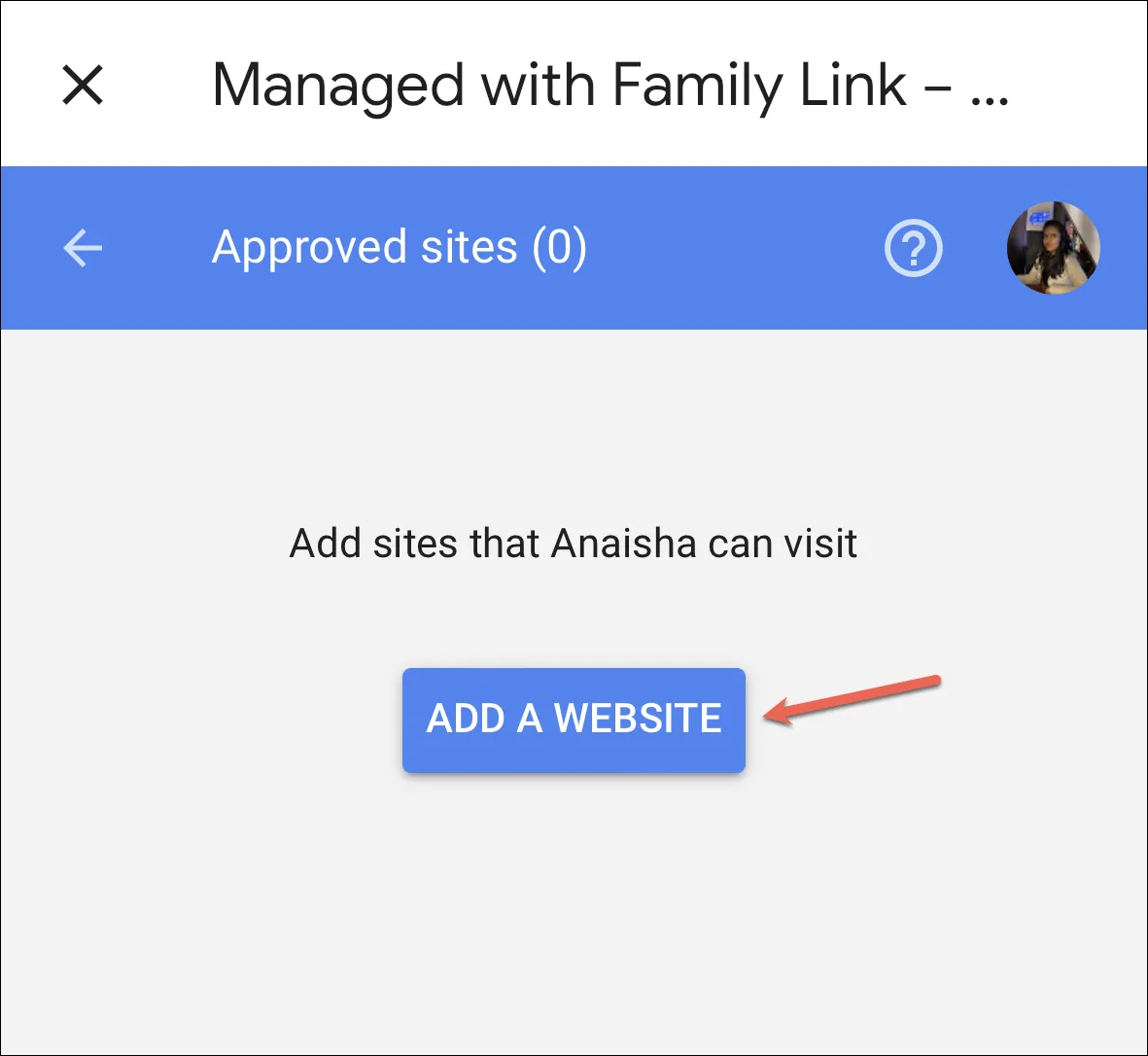
Entrez l’URL complète du site Web (y compris www) ou du domaine et appuyez sur « Enregistrer ».
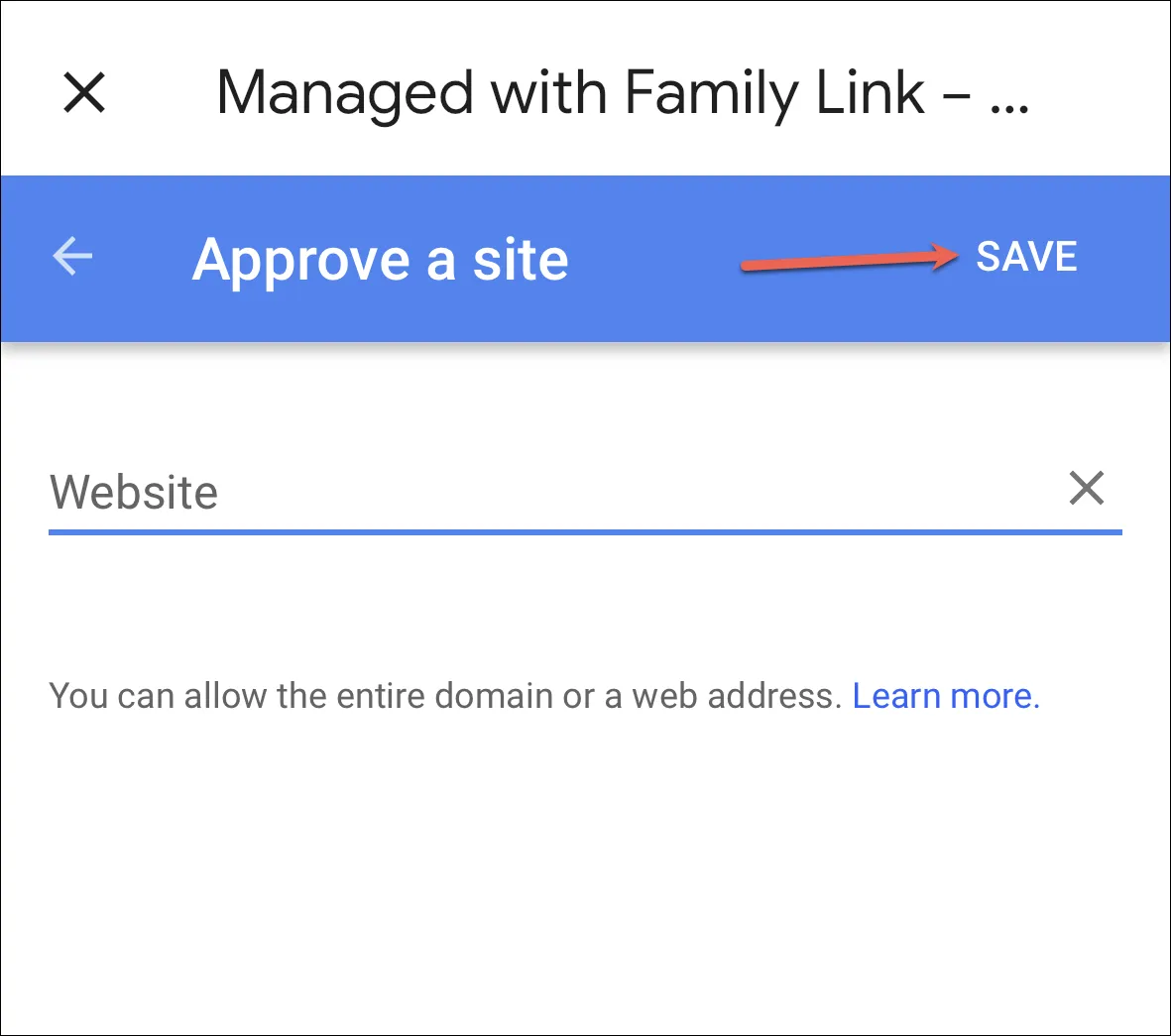
Lorsque vous bloquez un site Web, votre enfant peut demander votre autorisation pour le visiter, que vous pouvez approuver ou refuser depuis votre application Family Link.
Lorsque vous bloquez ou autorisez un site Web, seul ce site Web particulier est bloqué est autorisé. Par exemple, le blocage de www.google.com ne bloque pas les sites Web tels que www.google.co.uk ou photos.google.com.
Pour bloquer ou autoriser tous les sites Web de ce domaine, saisissez le nom de domaine. Par exemple, entrez « google » pour bloquer tous les sites Web qui ont google dans leur nom même s’ils commencent ou se terminent différemment comme dans l’exemple précédent.
Gérer les autorisations du site Web
Avec l’application Family Link, vous pouvez également configurer le Chrome de votre enfant de manière à ce qu’il ne puisse accorder aucune autorisation de localisation, de caméra ou d’autres autorisations aux applications et aux sites Web qu’il visite.
Appuyez sur l’option « Paramètres avancés » dans les paramètres de Google Chrome dans l’application Family Link.
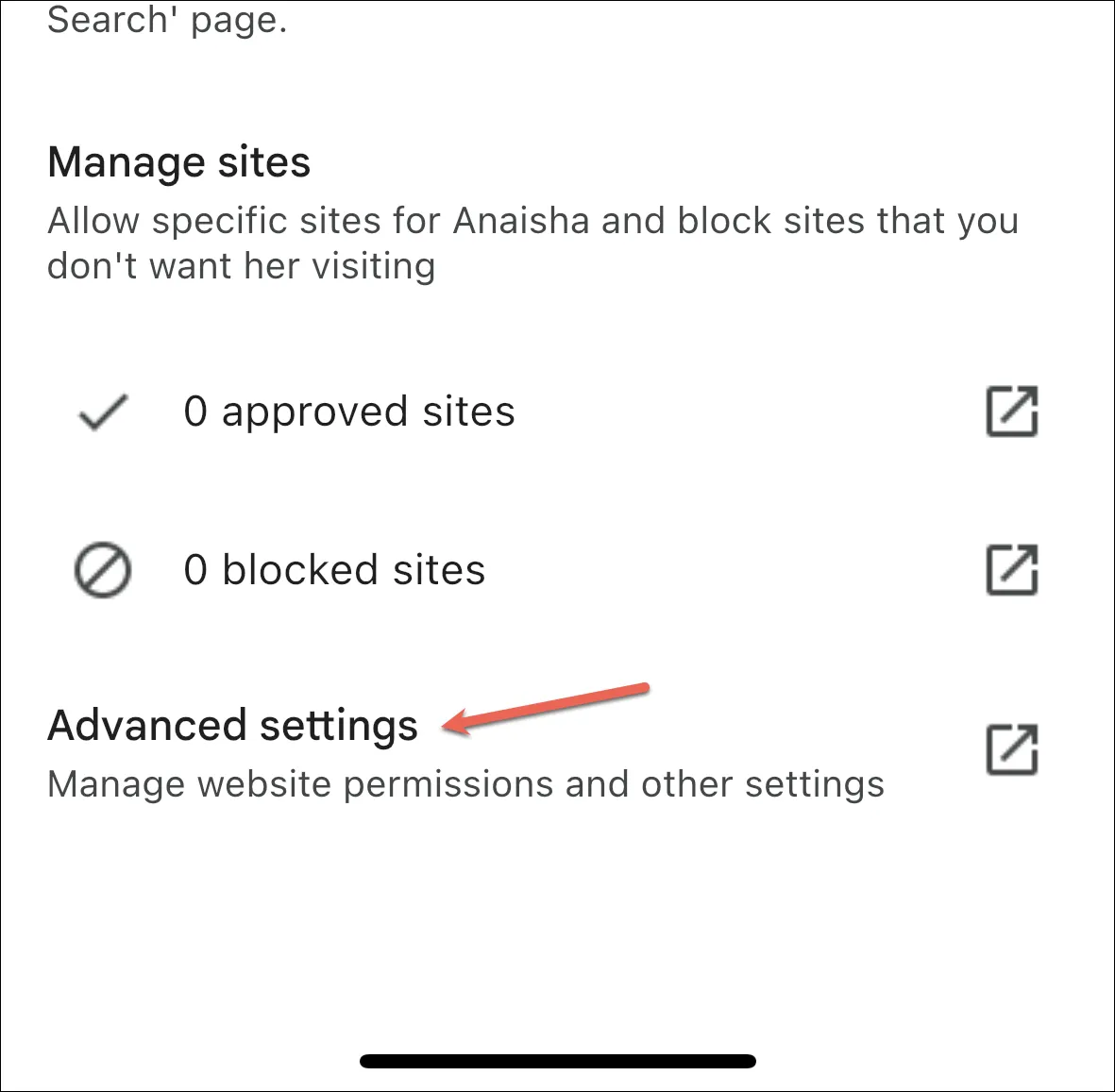
Ensuite, désactivez la bascule pour « Autorisations pour les sites, les applications et les extensions ».

À l’avenir, votre enfant ne pourra plus accorder d’autorisations de localisation, de webcam, etc. à aucun site. Mais les autorisations qu’ils ont peut-être déjà accordées resteront en place.
Activer SafeSearch
Si vos enfants utilisent Google Chrome sur un appareil iOS ou un ordinateur de bureau, la meilleure façon de sécuriser la recherche pour eux est d’activer SafeSearch pour le compte connecté à Google Chrome.
Accédez à google.com/preferences et connectez-vous au compte Google si nécessaire.
Ensuite, cochez l’option « Activer SafeSearch » et cliquez sur « Enregistrer » en bas de la page.

Désormais, les résultats de la recherche Google n’afficheront plus aucun résultat explicite.
Cependant, SafeSearch ne fonctionne que pour les résultats de recherche Google et non pour les URL de sites Web. Le seul moyen de bloquer certains sites Web dans Chrome pour ordinateur est de télécharger une extension, telle que BlockSite , et pour Chrome pour iOS, utilisez les restrictions de contenu et de confidentialité dans les paramètres de temps d’écran. Consultez notre guide pour bloquer les sites Web sur iPhone ; il fonctionne dans tous les navigateurs, y compris Google Chrome.
Bien que laisser vos enfants utiliser Internet sans surveillance soit une pensée effrayante, vous pouvez rendre Google Chrome plus sûr en suivant les étapes ci-dessus. Alternativement, vous pouvez également consulter Microsoft Edge en mode enfant sur le bureau Windows pour une expérience de navigation plus sûre.



Laisser un commentaire