Comment quitter le plein écran dans Windows 11
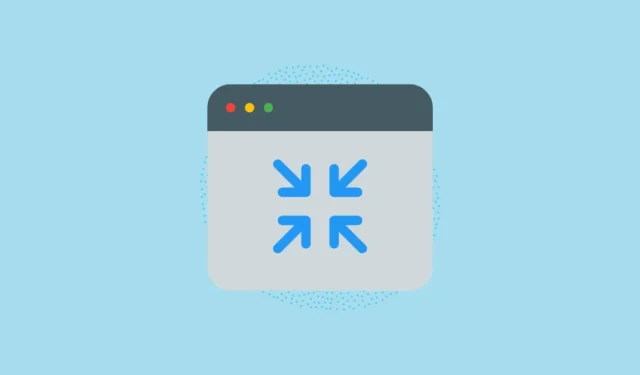
Passer en mode plein écran dans n’importe quelle application est un bonheur. Vous avez tous les biens immobiliers sur l’écran affichant le contenu que vous souhaitez voir à ce moment-là. Qu’il s’agisse de jouer, de naviguer sur Internet ou d’utiliser des outils de productivité.
Cependant, il peut arriver que l’application que vous utilisez utilise une méthode différente de la méthode habituelle pour sortir du mode plein écran. Ou, d’un autre côté, il devient tout simplement insensible. Dans ce guide, nous avons répertorié toutes les méthodes que vous pouvez utiliser pour résoudre facilement les problèmes.
1. Appuyez sur la touche de fonction 11 (F11)
La F11touche est le raccourci global par défaut pour entrer ou sortir du mode plein écran dans Windows 11. La touche est située au-dessus de la touche numérique dans la rangée des touches de fonction. Si vous avez un ordinateur portable avec le verrouillage Fn activé, vous devrez peut-être également appuyer sur la touche « Fn » près de la touche « Windows » pour travailler.
2. Utilisez le contrôle du mode « Maximiser/Fenêtre »
Sous Windows, presque toutes les applications et l’explorateur de fichiers auront ce contrôle dans le coin supérieur droit de la fenêtre. Cliquez dessus et la fenêtre de votre application quittera automatiquement le mode plein écran. N’oubliez pas qu’appuyer à nouveau sur le bouton entraînera un mode plein écran de la fenêtre.
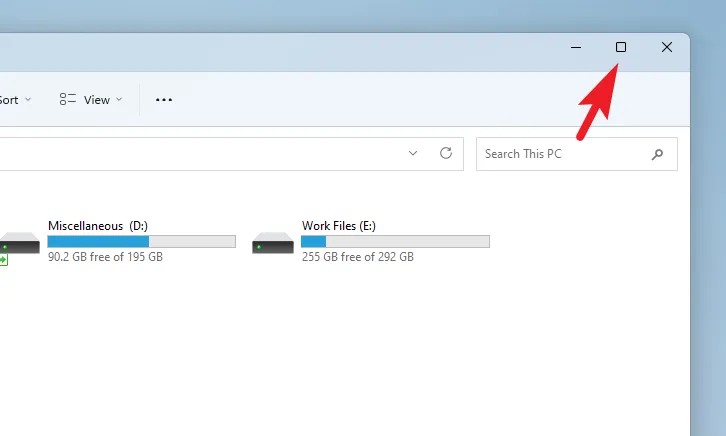
Alternativement, vous pouvez réduire la fenêtre en cliquant sur l’icône « Trait d’union ». Notez qu’en minimisant une fenêtre, vous l’envoyez en arrière-plan, tandis que le contrôle du mode « Agrandir/Fenêtre » maintient l’application au premier plan et ne modifie que la taille de la fenêtre.
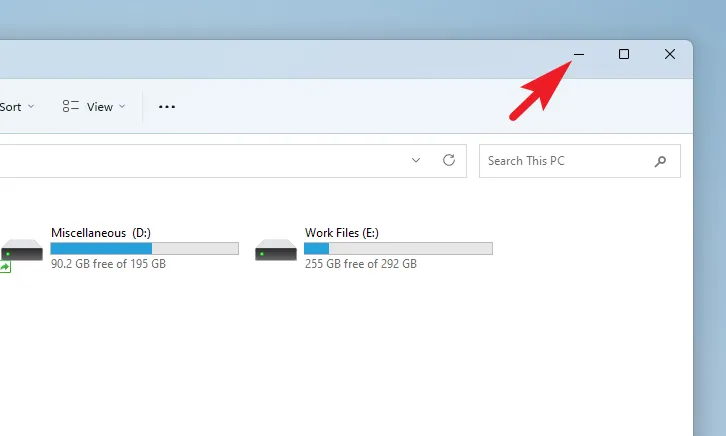
3. Appuyez sur la touche Échap
Cette méthode ne fonctionne qu’avec les lecteurs vidéo. Que ce soit YouTube ou VLC Player, appuyez sur la Esctouche pour sortir du mode plein écran. Essayez cette méthode pour vérifier si cela fonctionne dans l’application que vous souhaitez redimensionner.
4. Désactiver le mode plein écran sur les navigateurs
Si vous activez accidentellement le mode plein écran sur un navigateur, la barre de titre est complètement masquée ainsi que les boutons permettant de réduire ou de quitter l’application.
La seule façon de sortir du mode plein écran est de faire glisser le curseur de votre souris près du bord supérieur de l’écran. Cliquez ensuite sur le bouton ‘X’ révélé. Sinon, vous pouvez appuyer sur la touche F11 de votre clavier pour quitter le plein écran.
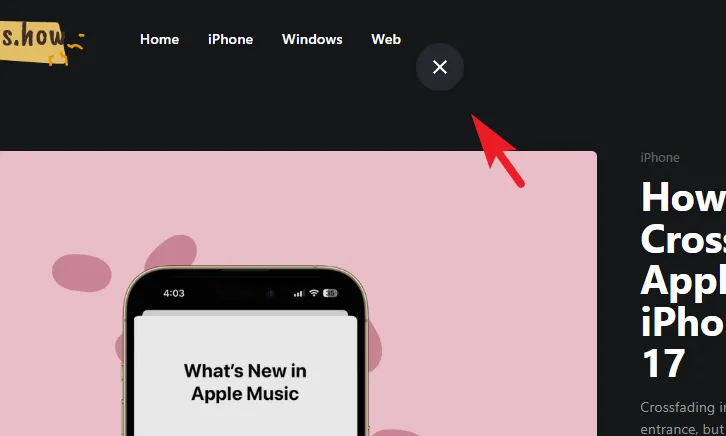
4. Utilisez le menu ‘Alt+Espace’
Si aucune commande de barre de titre n’est visible et que F11 ne semble pas non plus faire l’affaire pour vous, la solution suivante consiste à appuyer simultanément sur la touche Alt+ Spacede votre clavier. Cela fera apparaître le menu de la fenêtre du programme.
Une fois le menu visible, cliquez sur le bouton « Restaurer » pour quitter le mode plein écran de l’application. Alternativement, vous pouvez choisir l’option « Réduire » pour réduire l’application dans la barre des tâches.
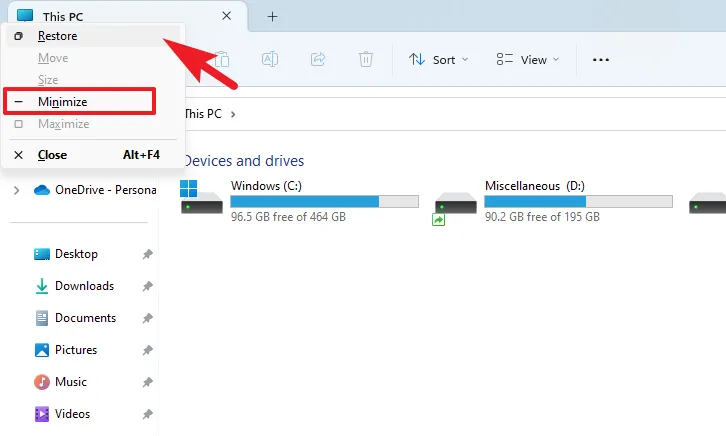
5. Utilisez la barre des tâches de Windows
Si aucune solution jusqu’à présent ne vous convient, cela devrait être celle-ci. La barre des tâches héberge toutes vos applications ouvertes et vous pouvez facilement exécuter des fonctions de contrôle de base.
Survolez simplement la vignette de l’application que vous souhaitez redimensionner et cliquez avec le bouton droit sur l’aperçu. Ensuite, cliquez sur l’option « Restaurer ».
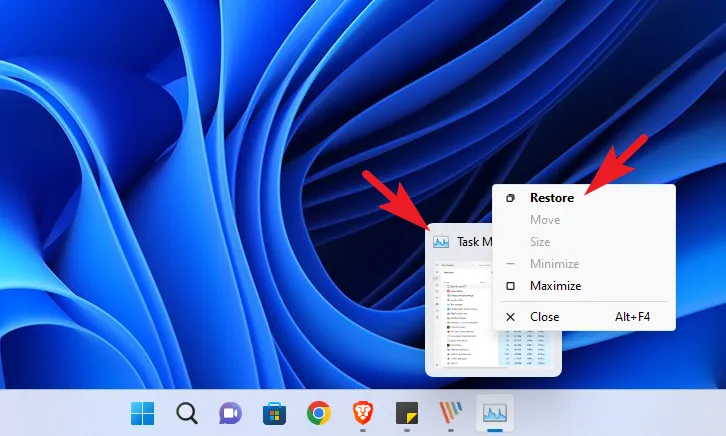
6. Utilisez le gestionnaire de tâches
Bien qu’il ne s’agisse pas techniquement d’une méthode pour rétablir une application en mode fenêtré, vous pouvez toujours invoquer le gestionnaire de tâches et fermer l’application si votre application se bloque ou ne répond pas en mode plein écran.
Dirigez-vous vers le menu Démarrer et tapez Task Managerpour effectuer une recherche. Ensuite, cliquez sur le « Gestionnaire des tâches » jusqu’à partir des résultats de la recherche.
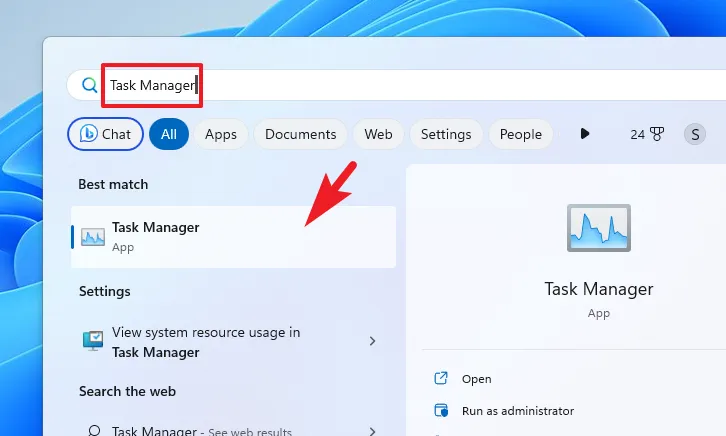
Sinon, vous pouvez également appuyer sur les touches Ctrl+ Shift+ Escde votre clavier pour lancer le gestionnaire de tâches.
Après cela, assurez-vous que vous êtes sur l’onglet « Processus ». Ensuite, cliquez pour sélectionner l’application dans la liste. Enfin, cliquez sur ‘Fin de tâche’ pour terminer le programme.

Solutions de contournement pour quitter le mode plein écran
Passer au bureau
Appuyez simplement sur les touches Ctrl+ Det vous passerez au bureau, et toutes les applications actives s’exécuteront en arrière-plan, ce qui vous fera sortir du mode plein écran.
Passer à une autre application
C’est un fait bien connu que le raccourci clavier Alt+ Tabest utilisé pour basculer entre les applications ouvertes sur votre Windows. Si vous ne parvenez pas à sortir du mode plein écran, vous pouvez utiliser cette petite astuce astucieuse pour passer à une autre application.
Voilà, les gens. Ce sont toutes les façons de quitter le mode plein écran sur votre ordinateur Windows 11.



Laisser un commentaire