Comment rendre la barre des tâches transparente dans Windows 11
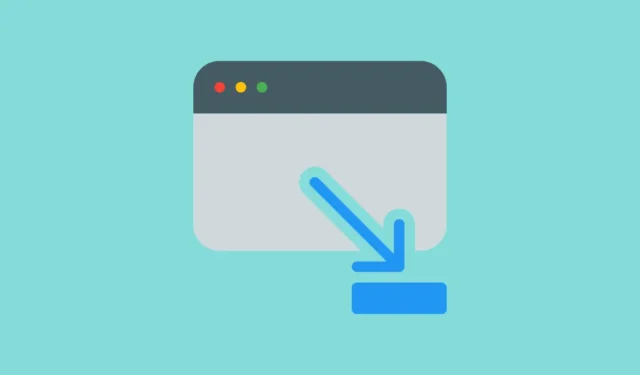
Windows 11 a une longueur d’avance en termes de conception et de performances par rapport à ses prédécesseurs. Le système d’exploitation permet désormais plus de personnalisation que jamais. Et même si la transparence fait partie du système d’exploitation depuis Windows 7, elle est beaucoup plus raffinée dans la dernière itération.
Cependant, même après tant d’itérations du système d’exploitation, cela ne vous permet que de rendre la barre des tâches translucide et non complètement transparente. Mais les utilisateurs de Windows recherchent toujours des méthodes pour rendre leur barre des tâches transparente. Est-ce que vous écoutez, Microsoft ?
Heureusement, il existe des moyens de contourner cela. Si vous n’aimez pas une barre des tâches opaque, il existe plusieurs façons de la rendre transparente sur votre ordinateur. Pour votre commodité, nous les avons tous discutés ici dans ce guide.
1. Modifier les paramètres Windows
La méthode la plus simple et la plus simple pour rendre votre barre des tâches transparente consiste à modifier les paramètres.
Tout d’abord, dirigez-vous vers le menu Démarrer et cliquez sur l’icône « Paramètres ».

Après cela, cliquez sur l’onglet « Personnalisation » dans la barre latérale gauche pour continuer.

Ensuite, cliquez sur la vignette « Couleurs » dans la section de droite pour continuer.
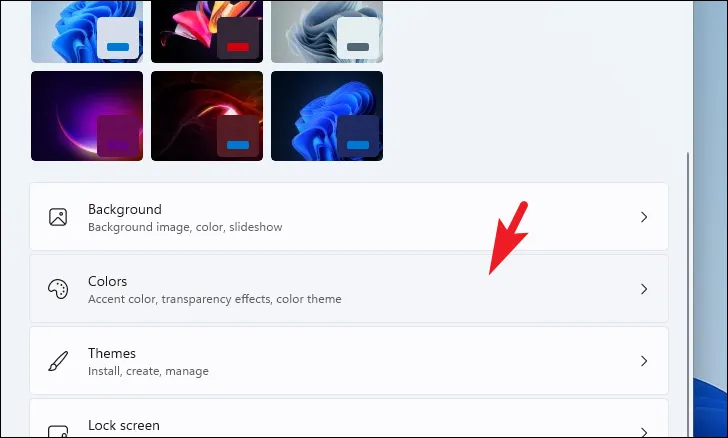
Après cela, activez la bascule pour la vignette « Effets de transparence ». Vous devriez pouvoir voir immédiatement l’effet transparent sur la barre des tâches.
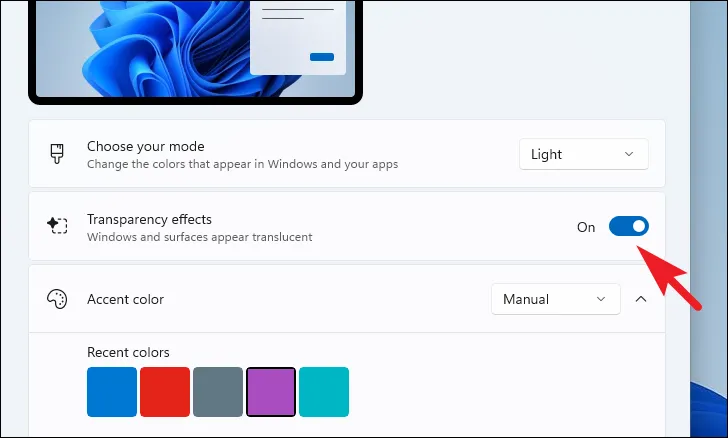
Les effets de transparence peuvent ne pas être évidents lorsqu’un thème clair est sélectionné. Vous devrez peut-être passer à un thème sombre pour profiter pleinement de l’effet.
2. Ajustez les paramètres du registre
Si, pour une raison quelconque, vous n’êtes pas en mesure d’activer le paramètre à partir de l’onglet « Personnalisation », vous pouvez vous diriger vers l’éditeur de registre et modifier un fichier de registre sur votre système.
Tout d’abord, dirigez-vous vers le menu Démarrer et tapez Éditeur du Registre. Ensuite, à partir des résultats de la recherche, cliquez sur la vignette « Registry Editor ».
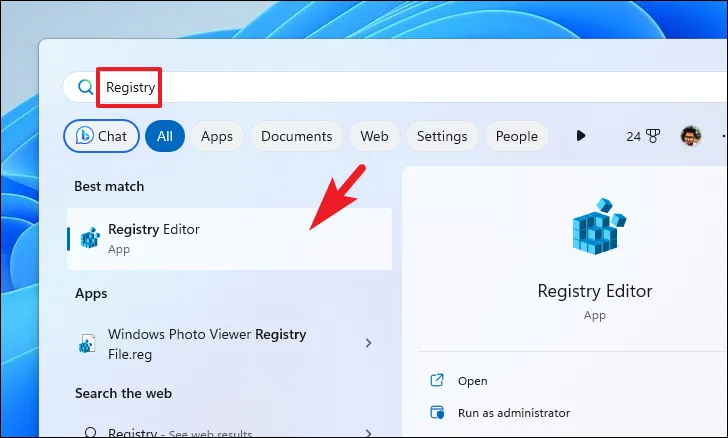
Après cela, tapez ou copiez-collez l’adresse mentionnée ci-dessous dans la barre d’adresse et appuyez sur Entrée pour naviguer.
Computer\HKEY_LOCAL_MACHINE\SOFTWARE\Microsoft\Windows\DWM
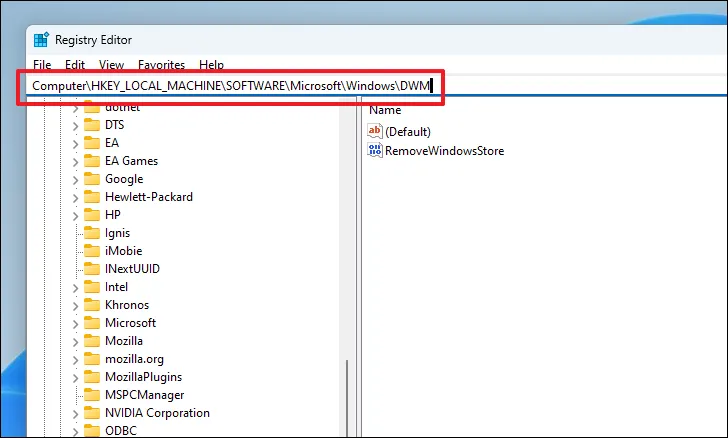
Ensuite, double-cliquez sur le fichier DWORD ‘ForceEffectMode’ pour modifier ses propriétés. Cela ouvrira une nouvelle fenêtre sur votre écran.

Si aucun fichier de ce type n’existe, cliquez avec le bouton droit dans la section droite de la fenêtre et survolez l’option « Nouveau ». Ensuite, sélectionnez l’option ‘DWORD’. Enfin, renommez le fichier en ForceEffectModeet double-cliquez dessus.

Dans la fenêtre des propriétés, changez le champ ‘Valeur’ en 1et cliquez sur ‘OK’ pour enregistrer les modifications.

3. Utilisez une application tierce
Si vous n’êtes pas à l’aise avec la modification d’un fichier de registre ou si vous souhaitez rendre la barre des tâches complètement transparente, vous pouvez utiliser une application tierce fiable. Nous présenterons le processus à l’aide de « TranslucentTB » ; Cependant, il existe de nombreuses autres options telles que Microsoft TaskbarX, TaskbarTools et Classic Shell.
Tout d’abord, dirigez-vous vers le menu Démarrer et cliquez sur l’icône « Microsoft Store ». Si vous ne l’avez pas épinglé dans le menu Démarrer, tapez « Store » pour effectuer une recherche.

Après cela, tapez « TranslucentTB » dans la barre de recherche et appuyez sur Entrée pour effectuer une recherche.

Ensuite, cliquez sur la vignette « TranslucentTB » dans les résultats de la recherche pour continuer.
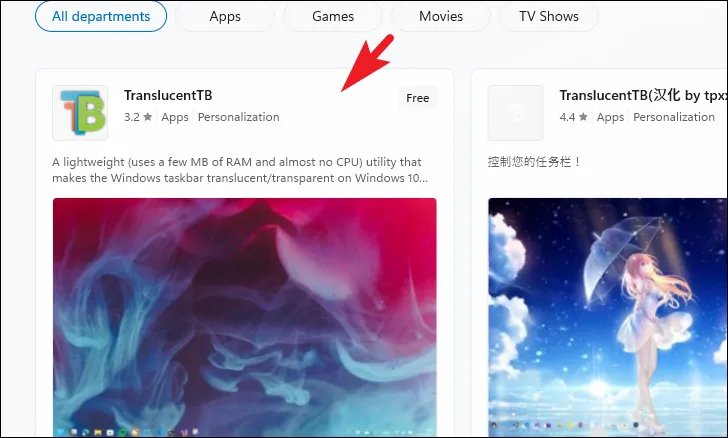
Ensuite, cliquez sur la vignette « Obtenir » pour télécharger et installer l’application sur votre ordinateur.
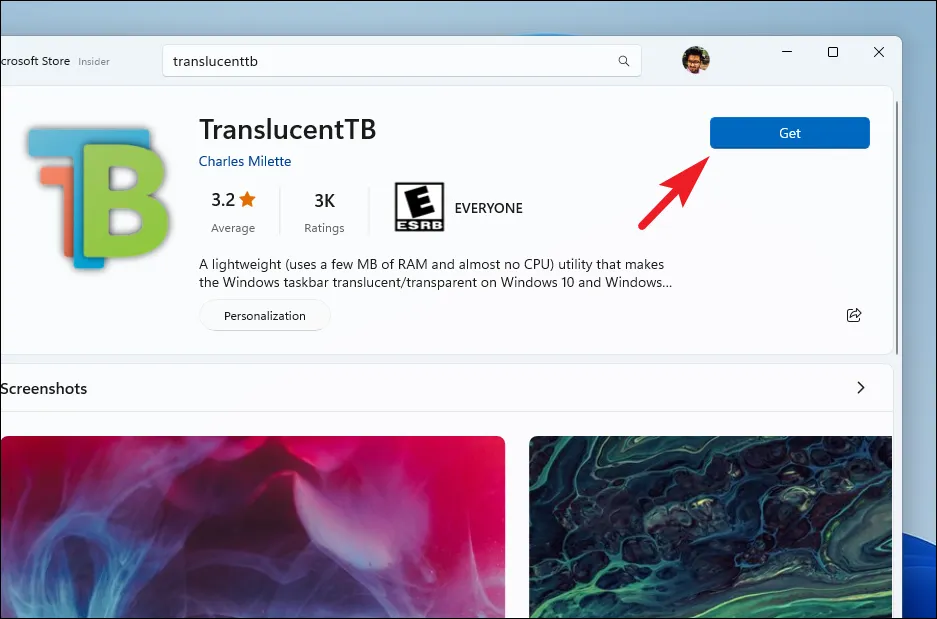
Une fois installé, cliquez sur le bouton ‘Ouvrir’ pour lancer ‘TranslucentTB’.

Sur l’écran ‘TranslucentTB’, cliquez sur le bouton ‘Continuer’. Une fois lancé, vous pourrez voir l’icône de la barre d’état système dans la barre des tâches.

Ensuite, dirigez-vous vers la barre des tâches et cliquez avec le bouton droit sur l’icône de la barre d’état « TranslucentTB ».

Dans le menu de débordement, survolez l’option « Bureau » et sélectionnez l’option « Effacer » dans le sous-menu.
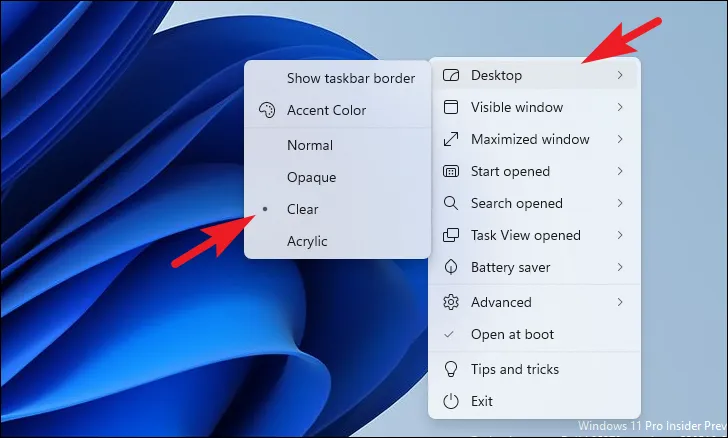
Et c’est tout. Vous devriez maintenant avoir une barre des tâches complètement transparente sur votre système.
Voilà, les gens. En utilisant les méthodes susmentionnées, vous pouvez rendre votre barre des tâches transparente et améliorer l’expérience utilisateur lors de l’utilisation de votre système Windows 11.



Laisser un commentaire