Comment résoudre le problème de sécurité « La protection de la pile appliquée par le matériel en mode noyau est désactivée » dans Windows 11

Si vous avez récemment rencontré le problème « La protection de la pile appliquée par le matériel en mode noyau est désactivée » sur votre ordinateur Windows 11, vous n’êtes pas seul. De nombreux utilisateurs ont signalé avoir rencontré le même problème, et certains ont même reçu une erreur « Vérifier l’incompatibilité du pilote » lorsqu’ils ont essayé d’activer l’option. Rassurez-vous, il existe des solutions pour résoudre ce problème, même pour ceux qui débutent dans le dépannage des problèmes informatiques.
Avant de plonger dans les étapes pour résoudre ce problème, il est essentiel de comprendre ce qui le cause en premier lieu. Ces informations vous aideront à prendre des mesures préventives et à éviter le problème à l’avenir.
Qu’est-ce que l’erreur « La protection de la pile appliquée par le matériel en mode noyau est désactivée » ?
La protection de la pile renforcée par le matériel est une fonctionnalité de sécurité disponible dans les systèmes d’exploitation modernes tels que Windows 11. Cette fonctionnalité utilise le matériel du processeur pour protéger le code des applications ou des jeux, en protégeant principalement la pile de mémoire du système où le code est stocké pendant l’exécution. Il est conçu pour fonctionner en conjonction avec d’autres fonctionnalités de sécurité telles que la protection de l’autorité de sécurité locale (LSA).
Sur les ordinateurs plus récents, cette fonctionnalité de sécurité est basée sur le matériel et peut ne pas être compatible avec certaines applications ou pilotes obsolètes, tels que certains logiciels anti-triche ou pilotes de clavier/souris.
Malheureusement, l’application de sécurité Windows n’est actuellement pas aussi efficace pour détecter les pilotes incompatibles, ce qui rend difficile pour les utilisateurs de résoudre le problème. Microsoft travaille à l’amélioration de la détection et du signalement des pilotes incompatibles.
Voici quelques moyens simples et efficaces de résoudre le problème « La protection de la pile appliquée par le matériel en mode noyau est désactivée » sur votre PC Windows 11.
1. Modifier le registre
Tout d’abord, dirigez-vous vers le menu Démarrer et tapez Registre pour effectuer une recherche. Ensuite, à partir des résultats de la recherche, cliquez sur la vignette « Registry Editor ».
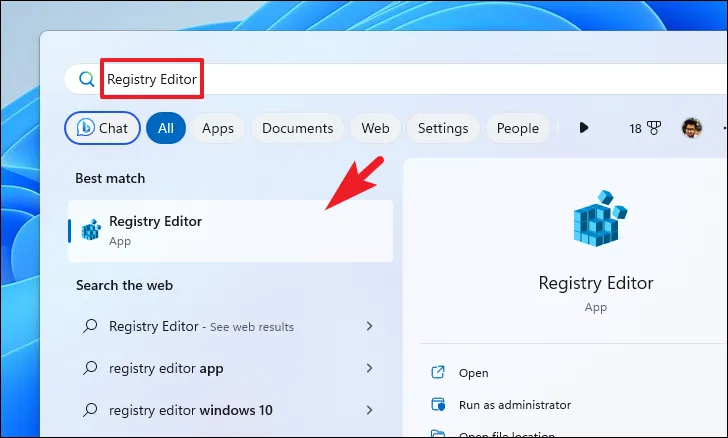
Après cela, tapez ou copiez-collez l’adresse mentionnée ci-dessous dans la barre d’adresse et appuyez sur Entrée pour accéder au répertoire.
HKEY_LOCAL_MACHINE\SYSTEM\CurrentControlSet\Control\Session Manager\Memory Management
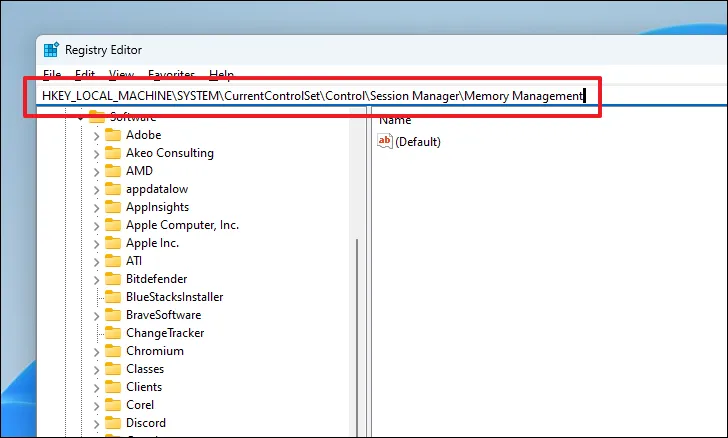
Maintenant, dans la section de droite, double-cliquez sur le fichier « FeatureSettingsOverride » pour ouvrir ses propriétés.

Si aucun fichier DWORD de ce type n’existe, cliquez avec le bouton droit dans l’espace vide et survolez l’option « Nouveau ». Ensuite, cliquez sur l’option ‘DWORD’ pour continuer.
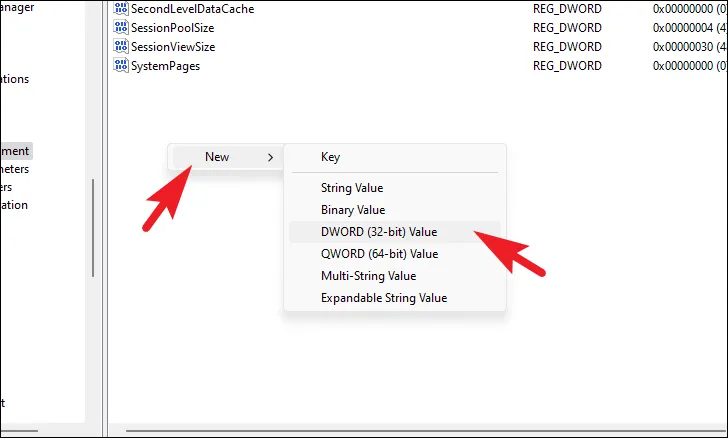
Enfin, renommez le fichier en « FeatureSettingsOverride ». Ensuite, double-cliquez dessus.
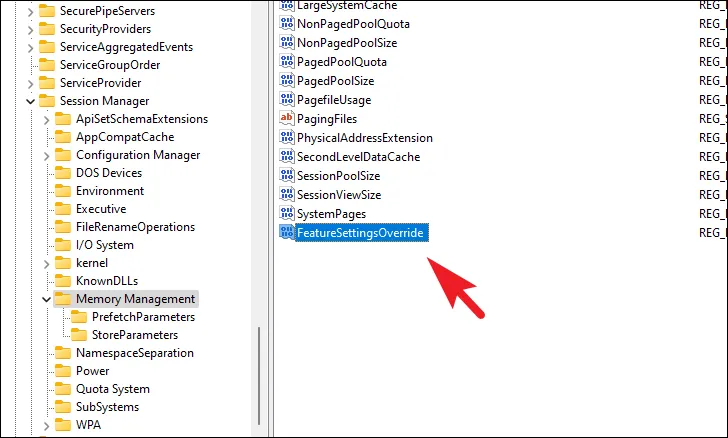
Dans la fenêtre des propriétés, remplacez la ‘Valeur’ par ‘9’ et cliquez sur le bouton ‘OK’ pour enregistrer les modifications.
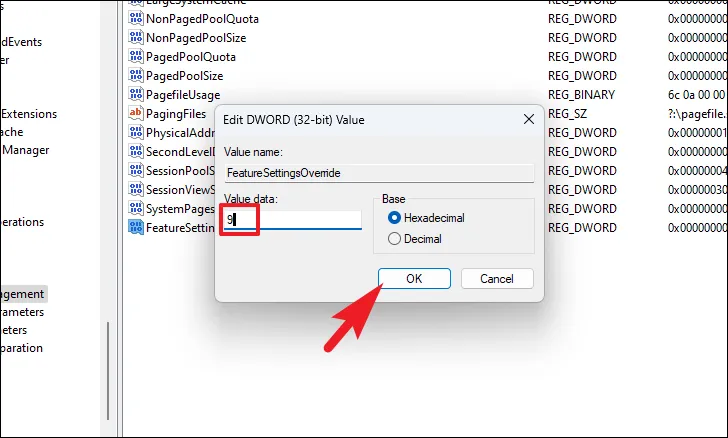
Une fois cela fait, redémarrez votre PC et vérifiez si le problème a été résolu.
2. Activer la virtualisation à l’aide des paramètres UEFI
Tout d’abord, dirigez-vous vers le menu Démarrer et cliquez sur la vignette de l’application « Paramètres ». Vous pouvez également appuyer simultanément sur les touches Windows + I de votre clavier pour ouvrir l’application.

Après cela, assurez-vous que vous avez sélectionné l’onglet « Système » dans la barre latérale gauche.
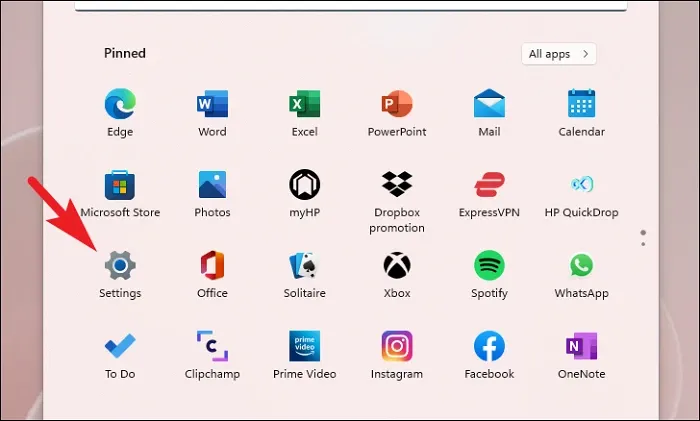
Ensuite, cliquez sur l’option « Récupération » dans la partie droite de la fenêtre.

Ensuite, cliquez sur le bouton « Redémarrer maintenant » pour continuer. Cela apportera une invite à votre écran.
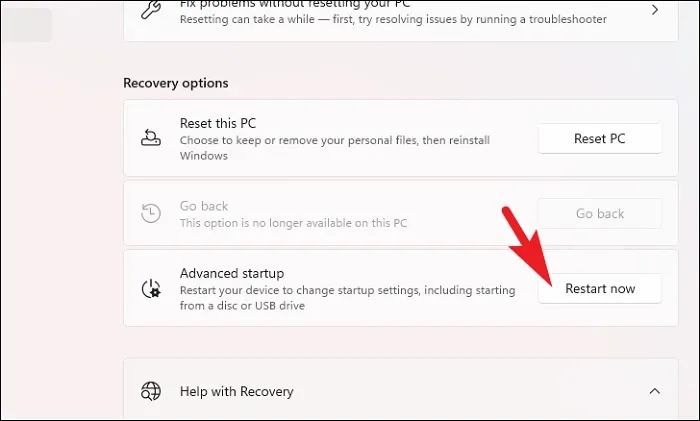
Ensuite, cliquez sur le bouton « Redémarrer maintenant » pour redémarrer immédiatement votre PC.
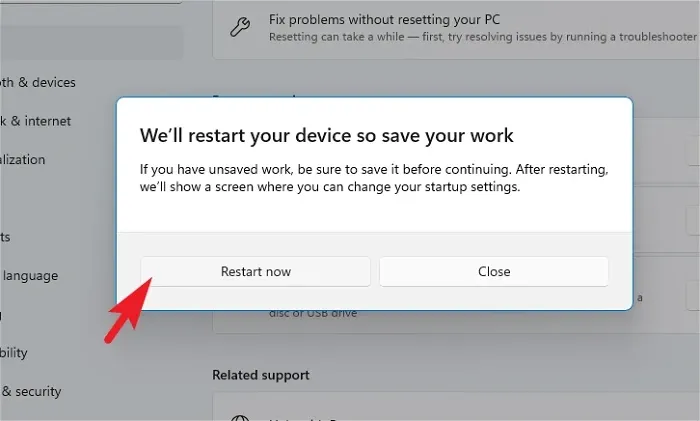
Une fois le PC redémarré, cliquez sur la vignette « Dépannage ».
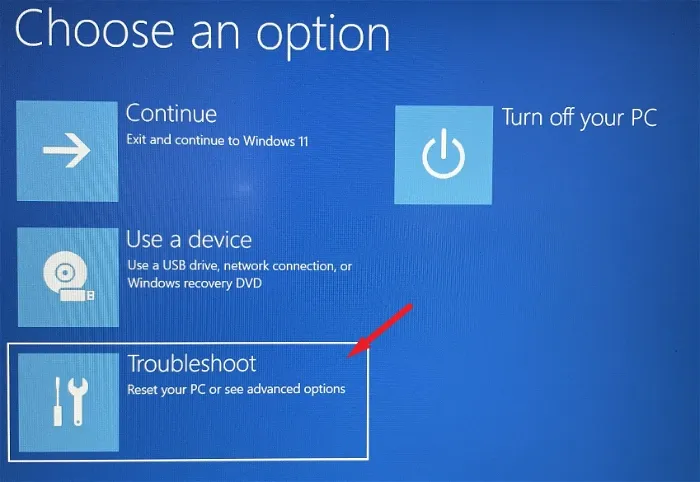
Après cela, cliquez sur la vignette « Options avancées » pour continuer.
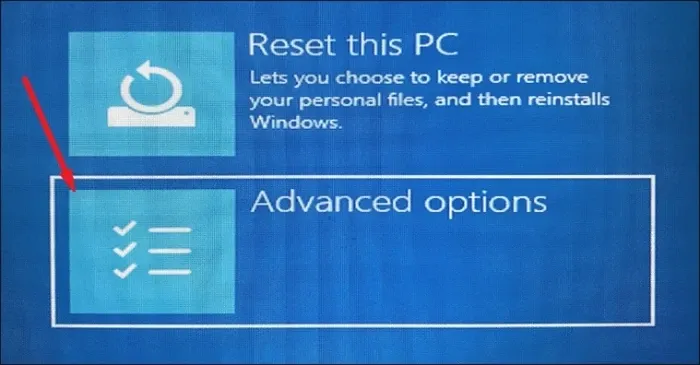
Ensuite, cliquez sur la vignette « Paramètres du micrologiciel UEFI » pour continuer, votre PC peut redémarrer à nouveau.
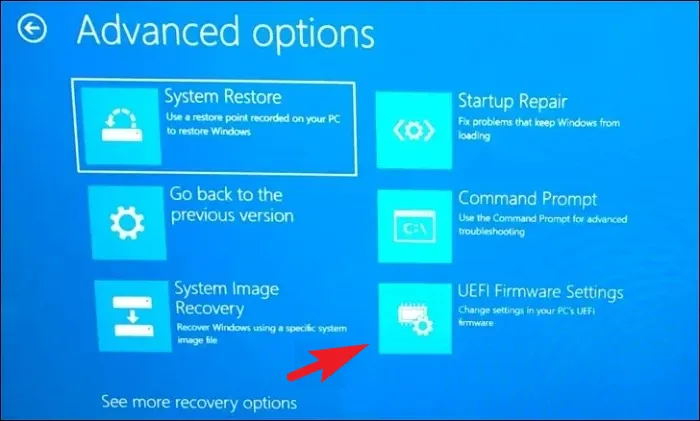
Ensuite, dans le menu de configuration du BIOS, utilisez les touches fléchées pour mettre en surbrillance la vignette « Configuration du BIOS » et appuyez sur la barre d’espace/Entrée pour continuer.
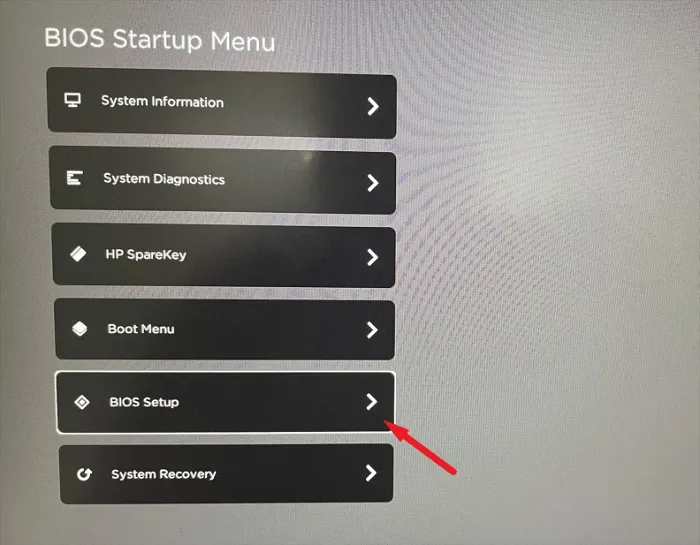
Après cela, cliquez sur l’onglet « Configuration » dans la barre latérale gauche. Ensuite, cliquez sur la case à cocher précédant l’option ‘Technologie de virtualisation’.
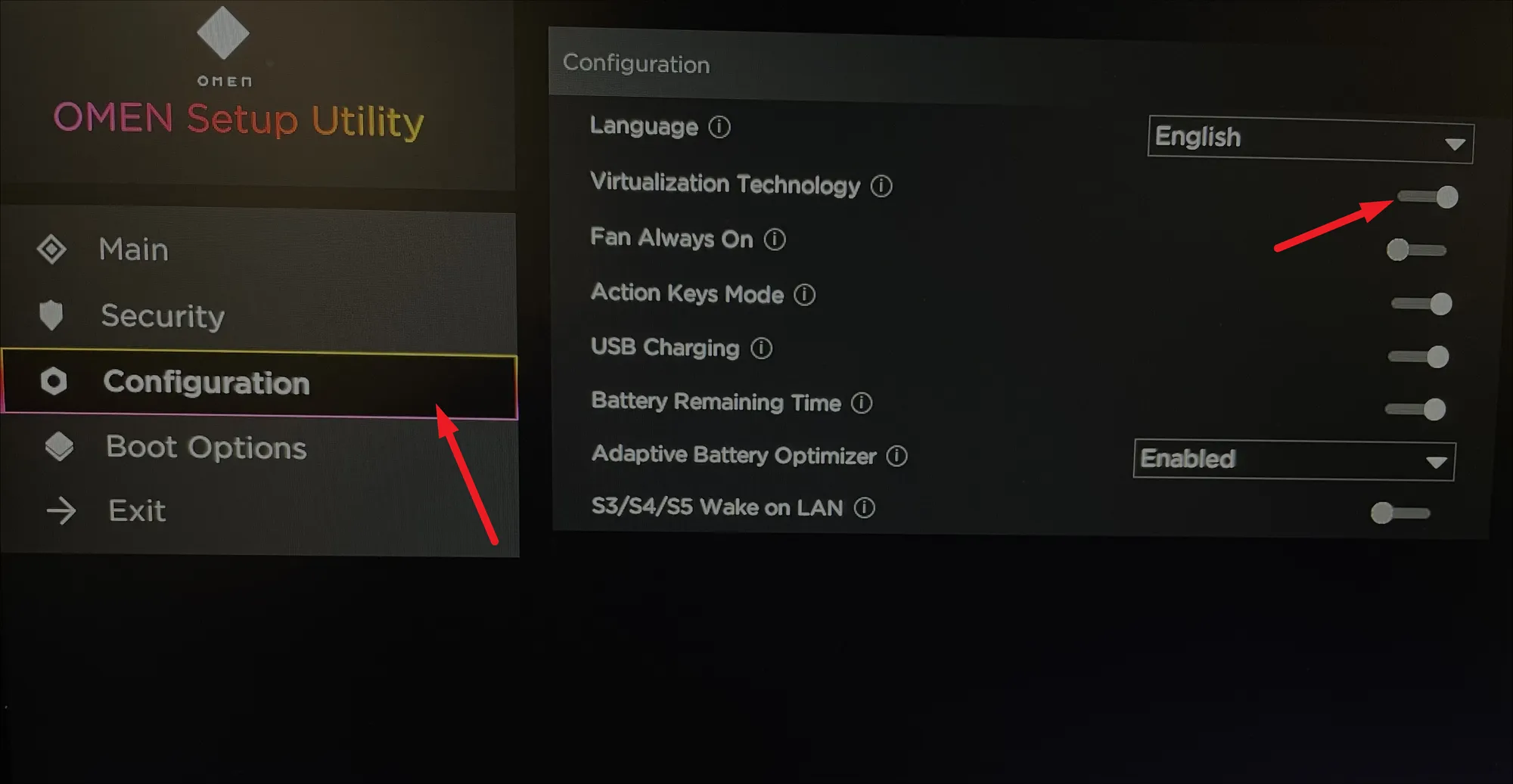
Enfin, cliquez sur le bouton ‘Enregistrer’ ou appuyez sur la touche ‘F10’ de votre clavier pour enregistrer et quitter l’écran.
3. Désinstallez les logiciels en conflit
Comme mentionné précédemment dans ce guide, il pourrait y avoir un logiciel anti-triche qui pourrait également être le coupable du problème. Tout ce que vous avez à faire est de les désinstaller (parfois, vous devrez également désinstaller le jeu avec lequel ils sont fournis), et cela résoudra probablement le problème.
Certains des jeux connus pour causer ce problème sont :
- Valorant
- Destin 2
- Fantaisie étoile en ligne 2
Si l’un de ces jeux est installé sur votre ordinateur, nous vous recommandons de le désinstaller et de vérifier s’il est effectivement à l’origine du problème. Si c’est le cas, vous pouvez attendre la prochaine mise à jour et également en informer les développeurs de jeux en utilisant leur adresse e-mail d’assistance ou un fil de discussion officiel sur le problème.
4. Réinitialisez votre PC
La réinitialisation de votre PC supprimera tous les programmes que vous avez installés sur votre ordinateur. Bien qu’aucun fichier et dossier personnel ne soit supprimé. Tous les paramètres et préférences de Windows seront également restaurés aux paramètres d’usine. Si aucune autre méthode ne semble fonctionner, c’est votre meilleur pari.
Tout d’abord, dirigez-vous vers le menu Démarrer et cliquez sur la vignette « Paramètres ».

Après cela, dans la fenêtre Paramètres, assurez-vous d’avoir sélectionné l’onglet « Système » présent dans la barre latérale gauche.

Ensuite, dans la section droite de la fenêtre, faites défiler vers le bas pour localiser et cliquez sur la vignette « Récupération » pour continuer.

Ensuite, sur l’écran des paramètres « Récupération », localisez la vignette « Réinitialiser ce PC » et cliquez sur le bouton « Réinitialiser le PC » présent à l’extrême droite de la vignette pour continuer. Cela ouvrira une fenêtre séparée sur votre écran.
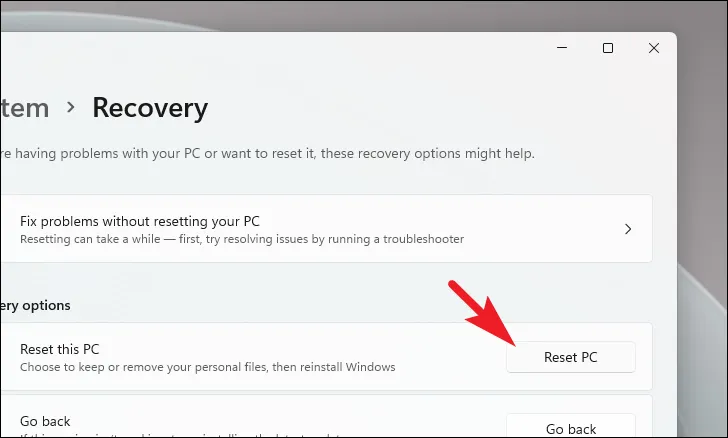
Maintenant, dans la fenêtre ouverte séparément, cliquez sur la vignette « Conserver mes fichiers » pour continuer. Si vous souhaitez également supprimer tous vos fichiers personnels lors de la réinitialisation, cliquez sur l’option « Tout supprimer ».
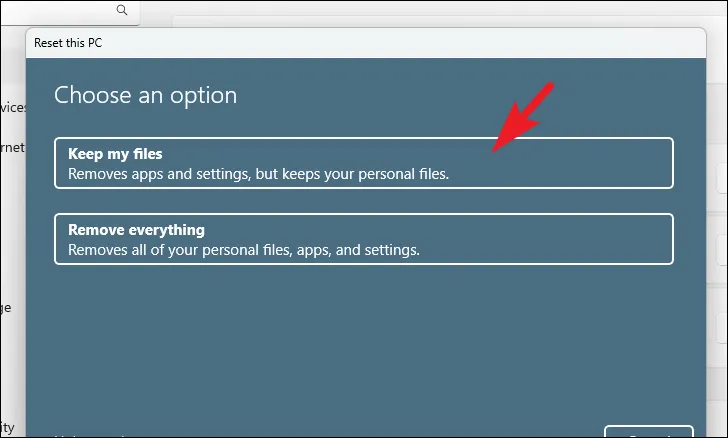
Sur l’écran suivant, vous devrez choisir une méthode pour réinstaller le système d’exploitation sur votre machine. Puisqu’il pourrait y avoir un problème avec la copie déjà présente sur votre système, il est recommandé de cliquer sur l’option ‘Téléchargement Cloud’.

Après cela, Windows listera les paramètres que vous avez choisis. Si vous souhaitez modifier l’un d’entre eux, cliquez sur l’option « Modifier les paramètres » pour continuer.

Si vous avez choisi de modifier les paramètres, sur l’écran suivant, vous pouvez choisir de ne pas restaurer les applications et les paramètres, en cliquant sur l’interrupteur à bascule présent sous ‘Restaurer les applications préinstallées ?’ possibilité de l’amener à la position ‘Non’. Vous pouvez même passer du téléchargement de Clodu à l’installation locale en cliquant sur l’interrupteur à bascule présent sous l’onglet « Télécharger Windows ? ». option. Une fois ajusté selon vos préférences, cliquez sur le bouton ‘Confirmer’ pour continuer.
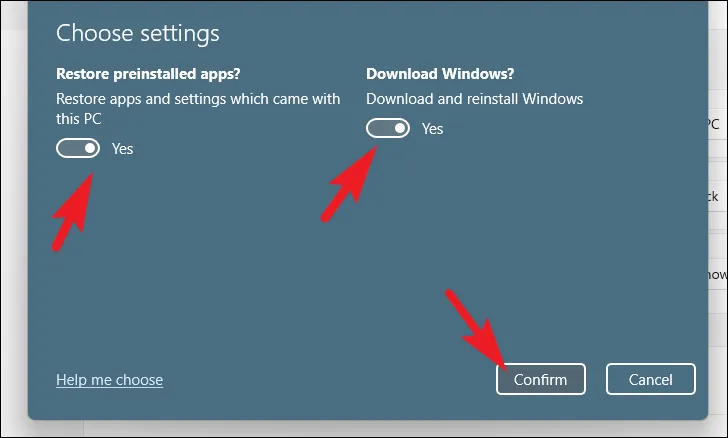
Après cela, depuis la fenêtre principale, cliquez sur le bouton ‘Suivant’ pour continuer.
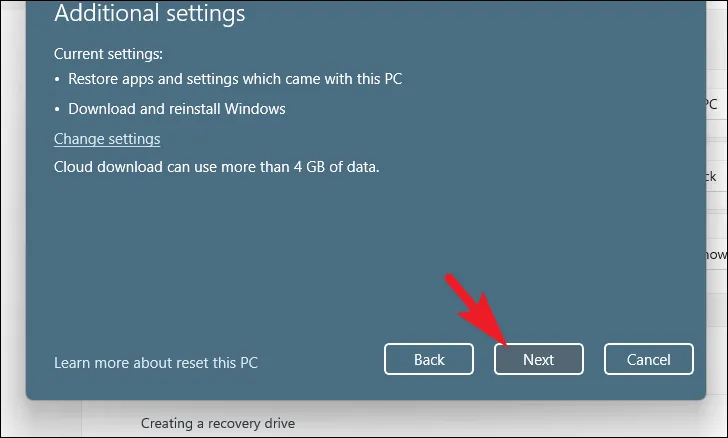
Si votre PC a été mis à jour récemment, vous recevrez un message à l’écran indiquant que vous ne pourrez pas revenir en arrière une fois que vous aurez réinitialisé le PC. Pour continuer, cliquez sur le bouton ‘Suivant’.
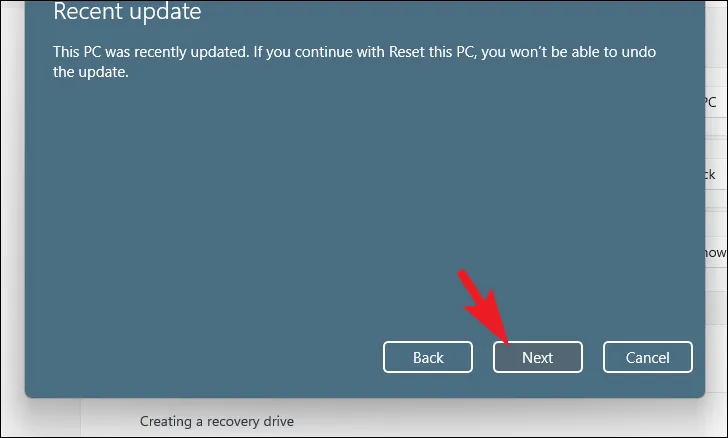
Après cela, Windows listera tous les impacts que la réinitialisation de votre PC aura sur votre système. Lisez-les attentivement et cliquez sur « Réinitialiser » pour lancer le processus de réinitialisation.

C’est ça, les gens. Si vous avez rencontré l’erreur sur votre ordinateur Windows 11, vous pouvez utiliser les méthodes mentionnées ci-dessus pour la corriger.



Laisser un commentaire