10 conseils pour maîtriser Apple Books sur iPhone et iPad
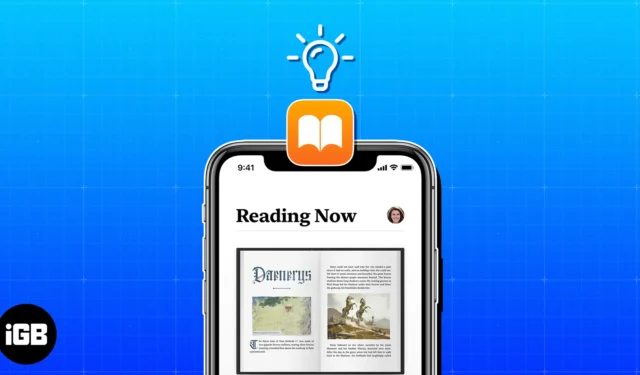
Peut-être êtes-vous nouveau dans l’application Apple Books ou n’avez-vous tout simplement pas eu le temps d’explorer ses différentes fonctionnalités. Pour tirer le meilleur parti de cet outil de lecture pratique, consultez ces conseils qui feront de vous un pro Apple Books.
- Fixez-vous des objectifs de lecture
- Surlignez des passages et prenez des notes
- Utiliser des signets
- Voir la progression de votre livre
- Basculer entre le défilement et l’animation de page
- Passer aux pages
- Afficher la barre d’état de votre appareil
- Utilisez le mini lecteur audio pour les livres audio
- Ajuster l’apparence
- Organisez votre bibliothèque
1. Fixez-vous des objectifs de lecture
Si l’un de vos objectifs est de passer plus de temps à vous détendre avec un bon livre ou à améliorer votre concentration, vos connaissances et votre vocabulaire grâce aux livres, consultez la fonction Objectifs de lecture .
Avec lui, vous pouvez suivre le nombre de livres que vous lisez par an, combien de minutes vous lisez par jour et partager vos réalisations avec vos amis.
- Pour activer les objectifs de lecture, ouvrez vos Paramètres → Sélectionnez Livres .
- Activez Objectifs de lecture .
Si vous souhaitez que les PDF que vous lisez soient appliqués à vos objectifs, activez également le bouton
Inclure les PDF .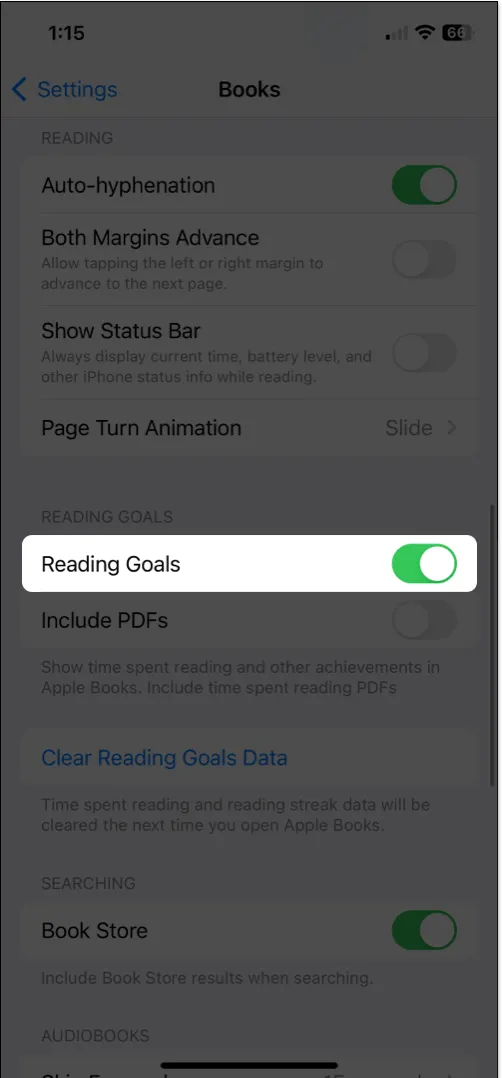
- Vous pouvez ensuite définir vos objectifs de lecture.
- Ouvrez l’ application Livres → Accédez à l’ onglet Lire maintenant .
- Faites défiler vers le bas jusqu’à ce que vous voyiez Objectifs de lecture .
- Vous verrez comment vous vous en sortez avec vos objectifs de lecture pour la journée en cours en haut de l’onglet Lire maintenant. Pour plus de détails, Reading Goals est idéal.
- Pour choisir l’objectif de nombre de minutes par jour, appuyez sur la flèche Ajuster l’objectif dans la section
Lecture du jour .
- Pour choisir le nombre de livres à lire par an, appuyez sur la flèche dans la section Livre lu cette année .
- De plus, vous pouvez également utiliser le bouton Partager pour lire les minutes ou le nombre de livres pour faire savoir à vos amis à quel point vous vous débrouillez.
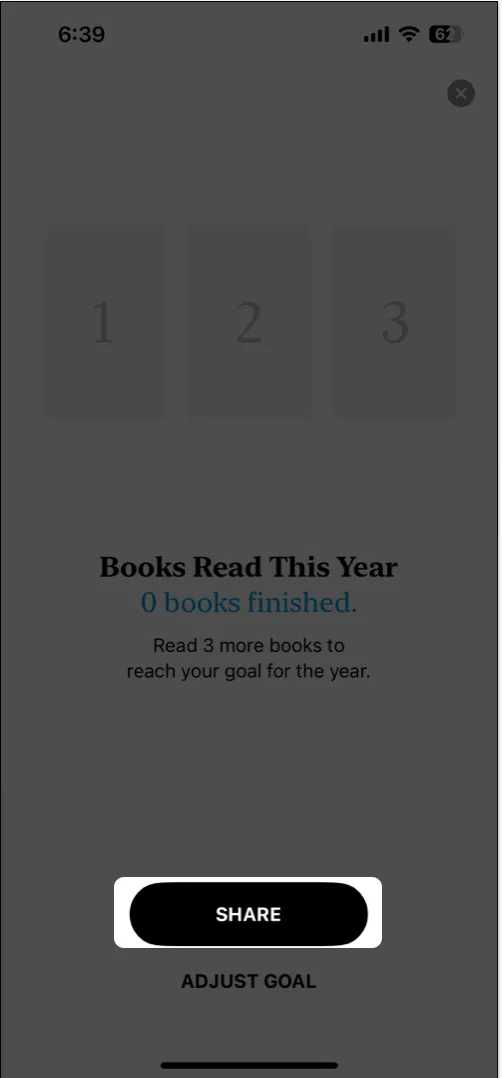
Utilisez le coach de lecture
Si vous avez besoin d’un peu d’encouragement pour atteindre vos objectifs de lecture, vous pouvez utiliser la fonction de coaching. Cela fournit une brève notification pour vous motiver à continuer à lire.
- Dans l’ application Livres , accédez à l’ onglet Lire maintenant et sélectionnez l’icône de votre profil en haut à droite.
- Sélectionnez Notifications et activez la bascule pour Coaching . Vous pouvez également activer le bouton Achèvement des objectifs pour recevoir une notification lorsque vous atteignez vos objectifs.
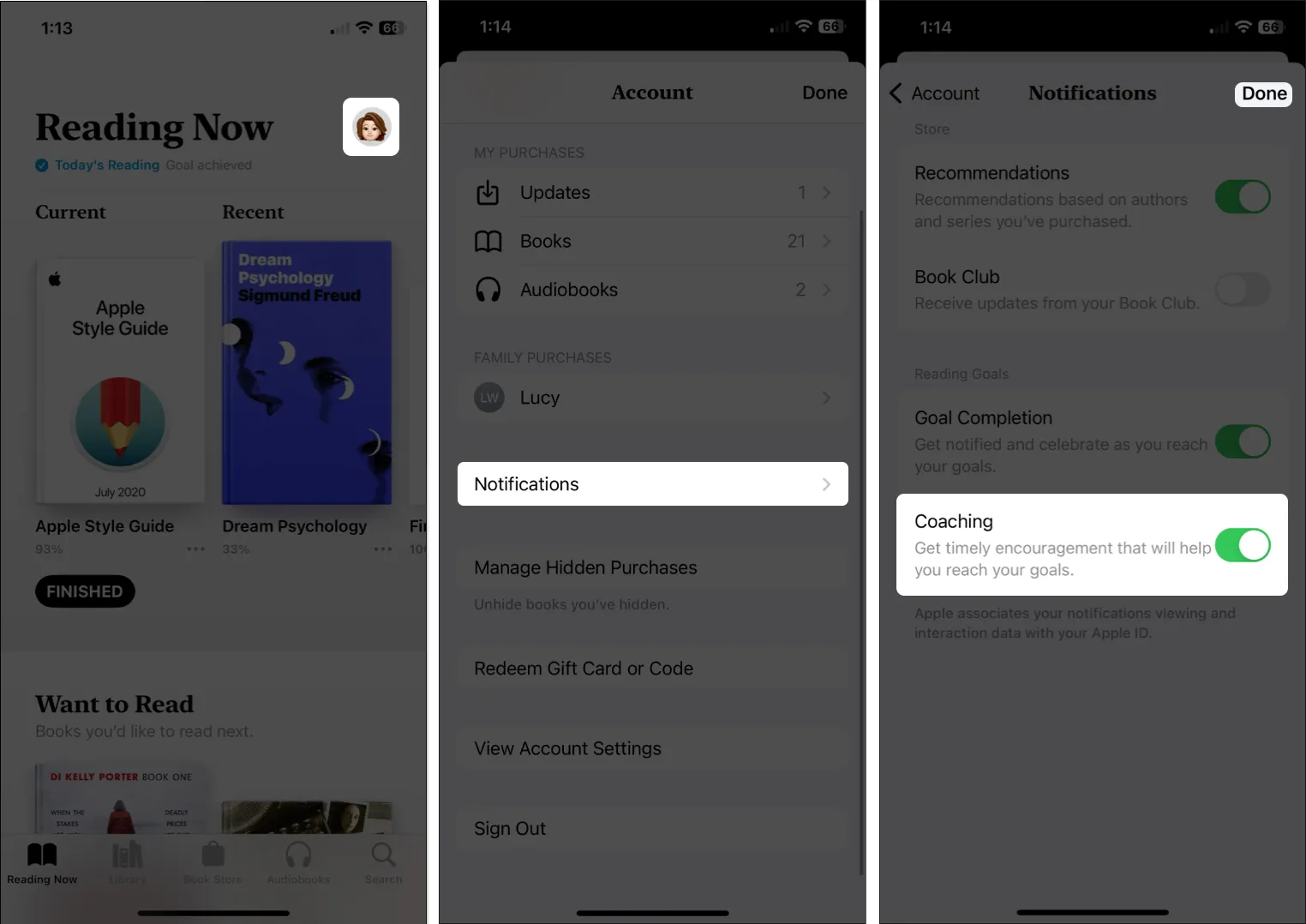
- Appuyez sur Terminé pour enregistrer et revenir aux paramètres du compte et sur Terminé une fois de plus pour revenir à l’onglet Lecture en cours.
2. Surlignez des passages et prenez des notes
Si vous utilisez l’application Livres à des fins de recherche ou de référence, vous pouvez mettre en surbrillance des parties et/ou ajouter des notes au texte sélectionné. Vous pouvez ensuite voir les faits saillants et les notes sur la page où vous les placez ou les afficher tous dans le menu de lecture.
- Pour ajouter une surbrillance : Sélectionnez le texte sur la page → Appuyez sur Surbrillance dans la barre d’outils qui s’affiche. Choisissez la couleur que vous souhaitez utiliser ou choisissez l’ option de soulignement .
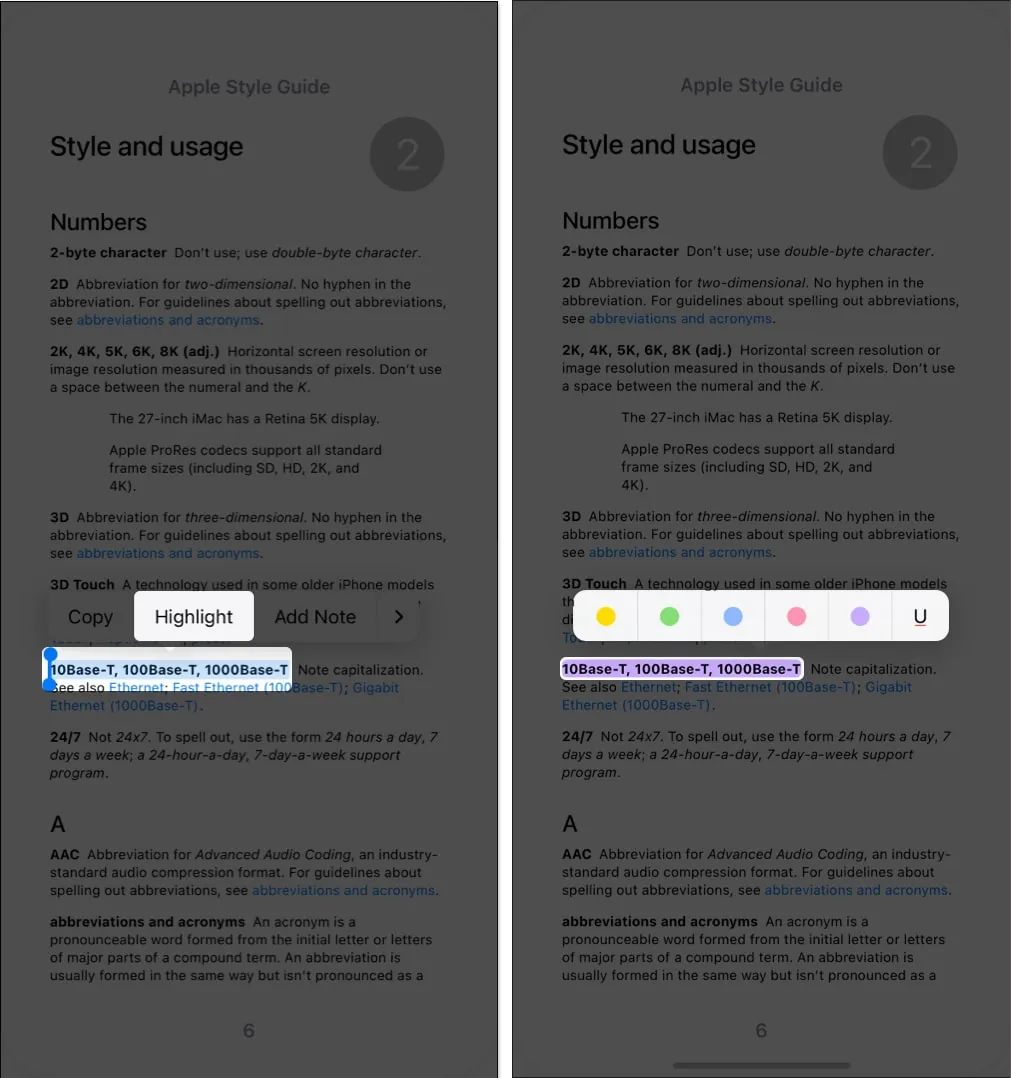
- Pour ajouter une note : Sélectionnez l’ élément sur la page → Appuyez sur Ajouter une note dans la barre d’outils. Entrez votre note et choisissez Terminé en haut à droite pour l’enregistrer.
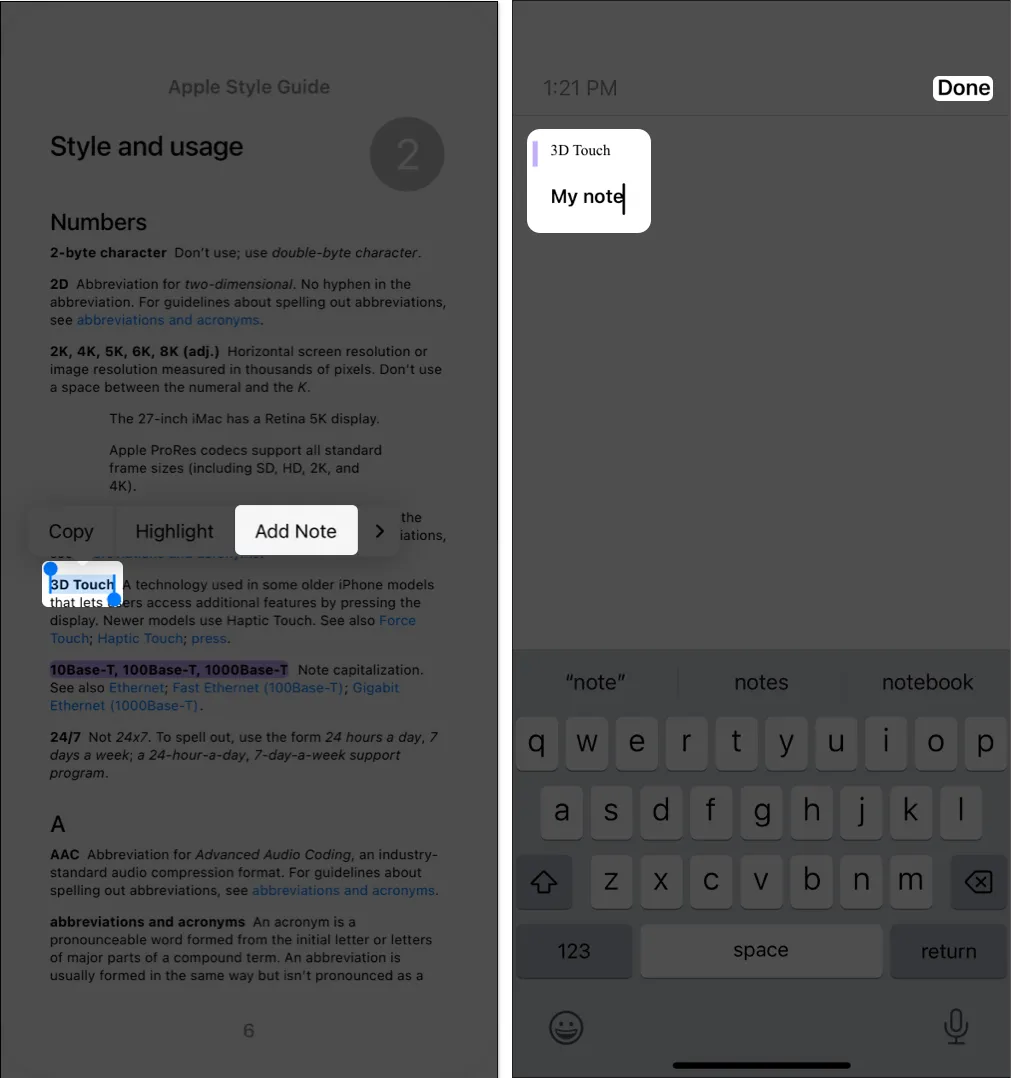
Vous verrez à la fois les faits saillants et les notes dans le livre. Bien que les deux affichent du texte en surbrillance, une note affiche également un petit carré sur le côté de la page sur lequel vous pouvez appuyer pour afficher la note.
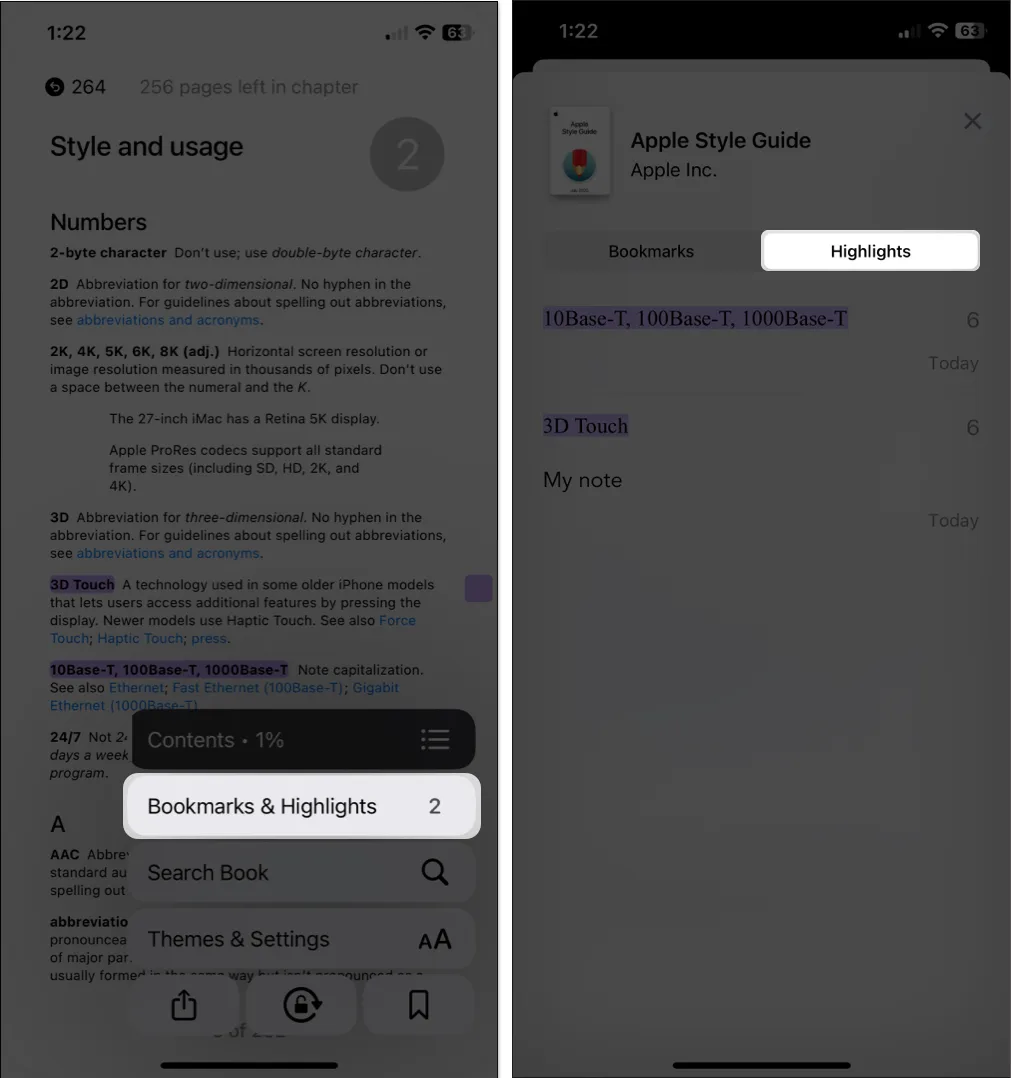
Pour supprimer une surbrillance, effectuez l’une des opérations suivantes :
- Appuyez sur le texte ou l’élément sur la page et sélectionnez Supprimer dans la barre d’outils.
- Accédez à Signets et surlignages > Surlignages dans le menu de lecture et balayez-le de droite à gauche, puis appuyez sur l’ icône Supprimer (poubelle).
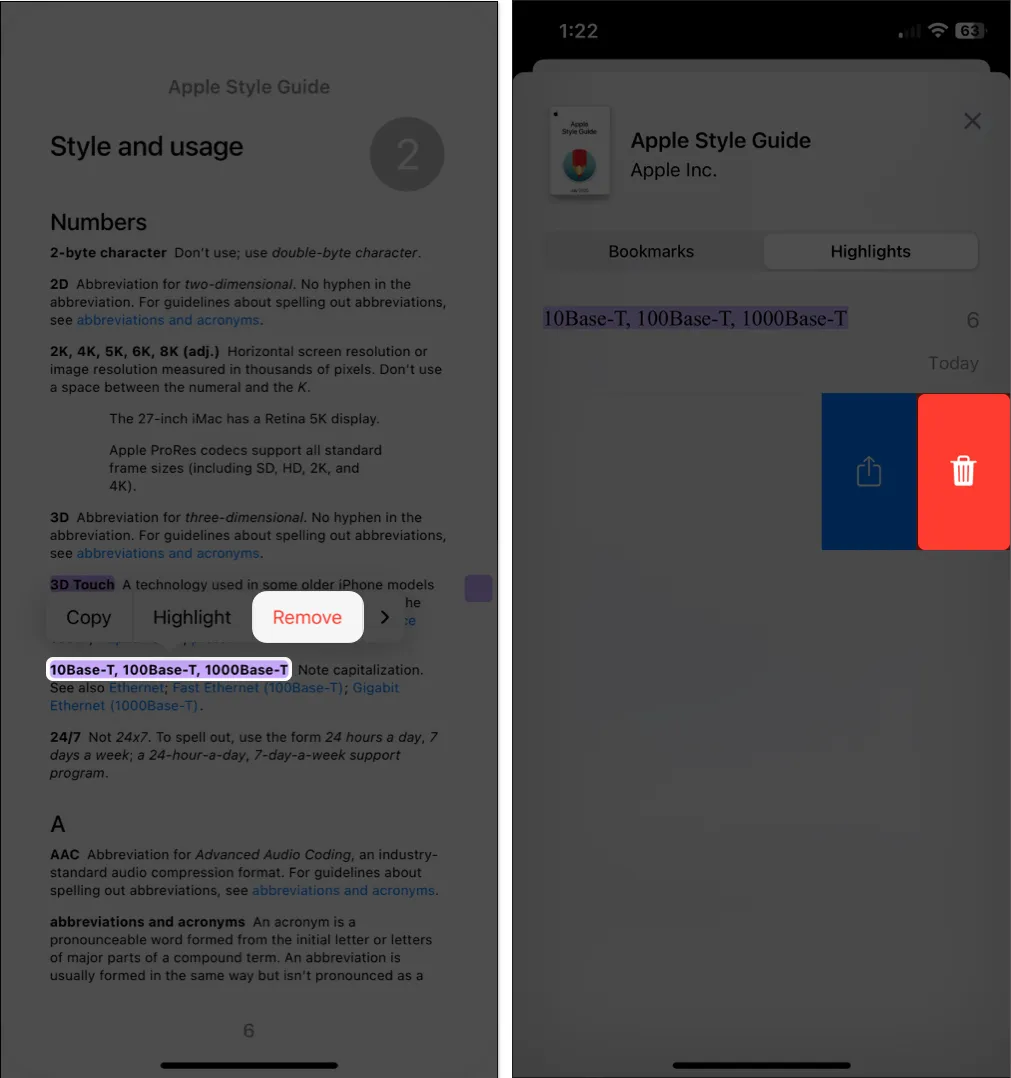
3. Utilisez des signets
Tout comme un signet physique que vous placez à un endroit de votre livre, vous pouvez utiliser des signets numériques dans l’application Livres. Vous pouvez ensuite accéder rapidement à une page que vous marquez.
- Sur la page, ouvrez le menu de lecture en bas à droite → Appuyez sur le bouton
Signet .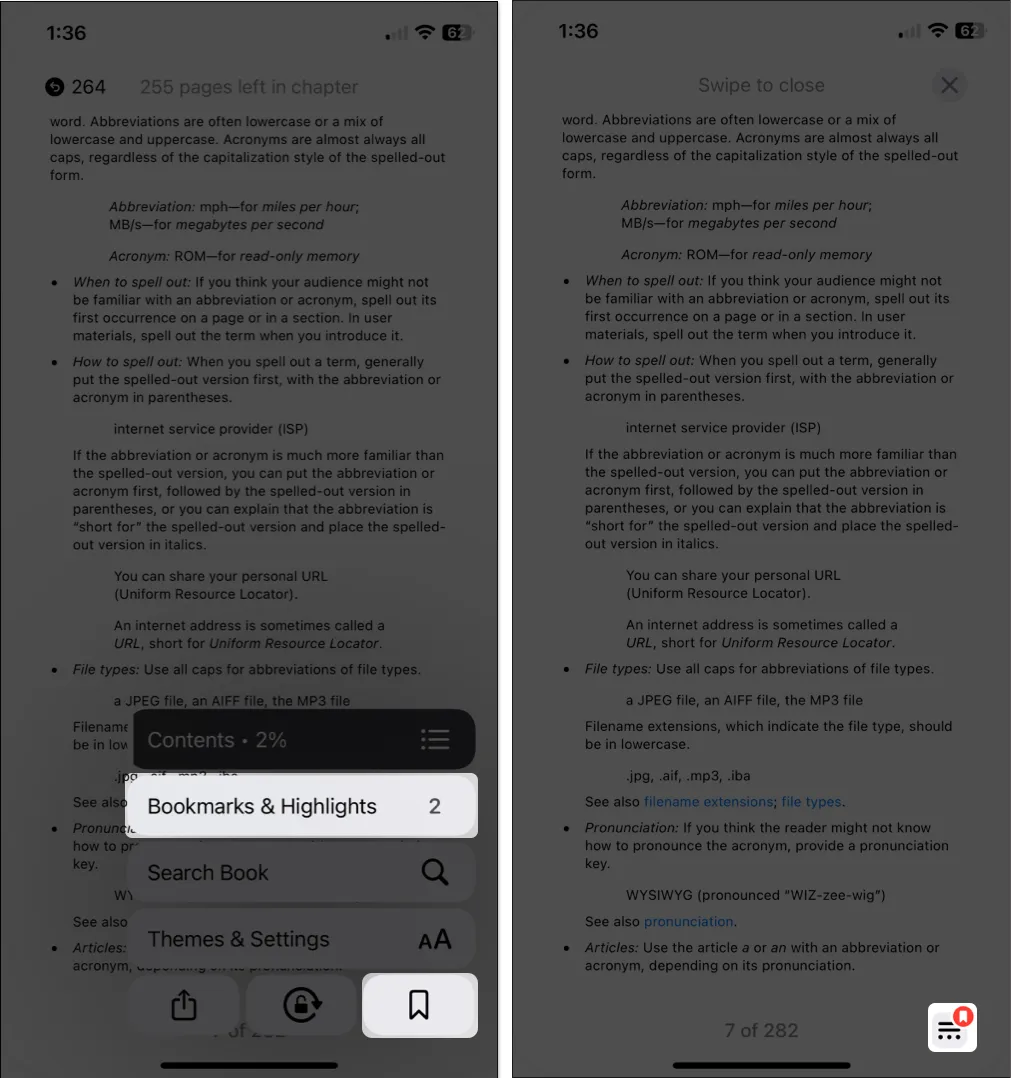
- Maintenant, chaque fois que vous visitez cette page, vous verrez l’ icône de signet s’afficher en bas.
- Vous pouvez également afficher tous les signets en ouvrant le menu de lecture et en choisissant Signets et surlignages . Accédez à l’ onglet Signets pour obtenir une liste de signets et appuyez sur l’un d’entre eux pour accéder directement à la page.
Pour supprimer un favori, effectuez l’une des actions suivantes :
- Accédez à la page, appuyez sur l’ icône Signet et désélectionnez le bouton Signet .
- Accédez à Signets et surlignages → Signets dans le menu de lecture , balayez le signet de droite à gauche et appuyez sur l’ icône
Supprimer .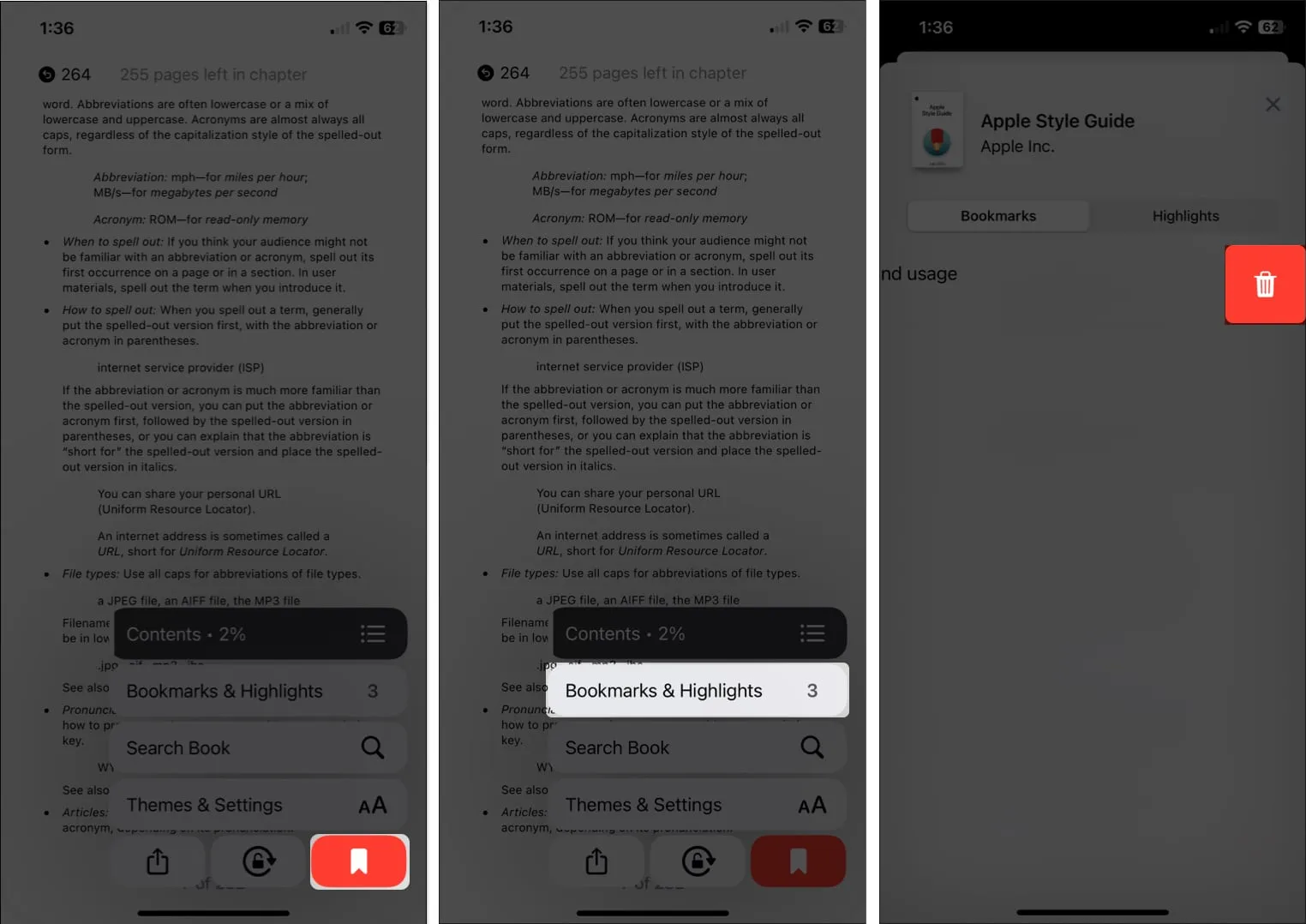
4. Visualisez la progression de votre livre
Lorsque vous lisez un long livre, vous voudrez peut-être voir vos progrès. Vous pouvez voir où vous en êtes dans le chapitre ou dans le livre entier ainsi que la page sur laquelle vous vous trouvez sur le nombre total de pages.
- Appuyez sur un point au centre de la page, en faisant attention de ne pas appuyer sur une marge pour avancer ou reculer.
- Vous verrez alors le nombre de pages restantes dans le chapitre en haut et le numéro de page sur lequel vous vous trouvez sur le nombre total de pages du livre en bas.
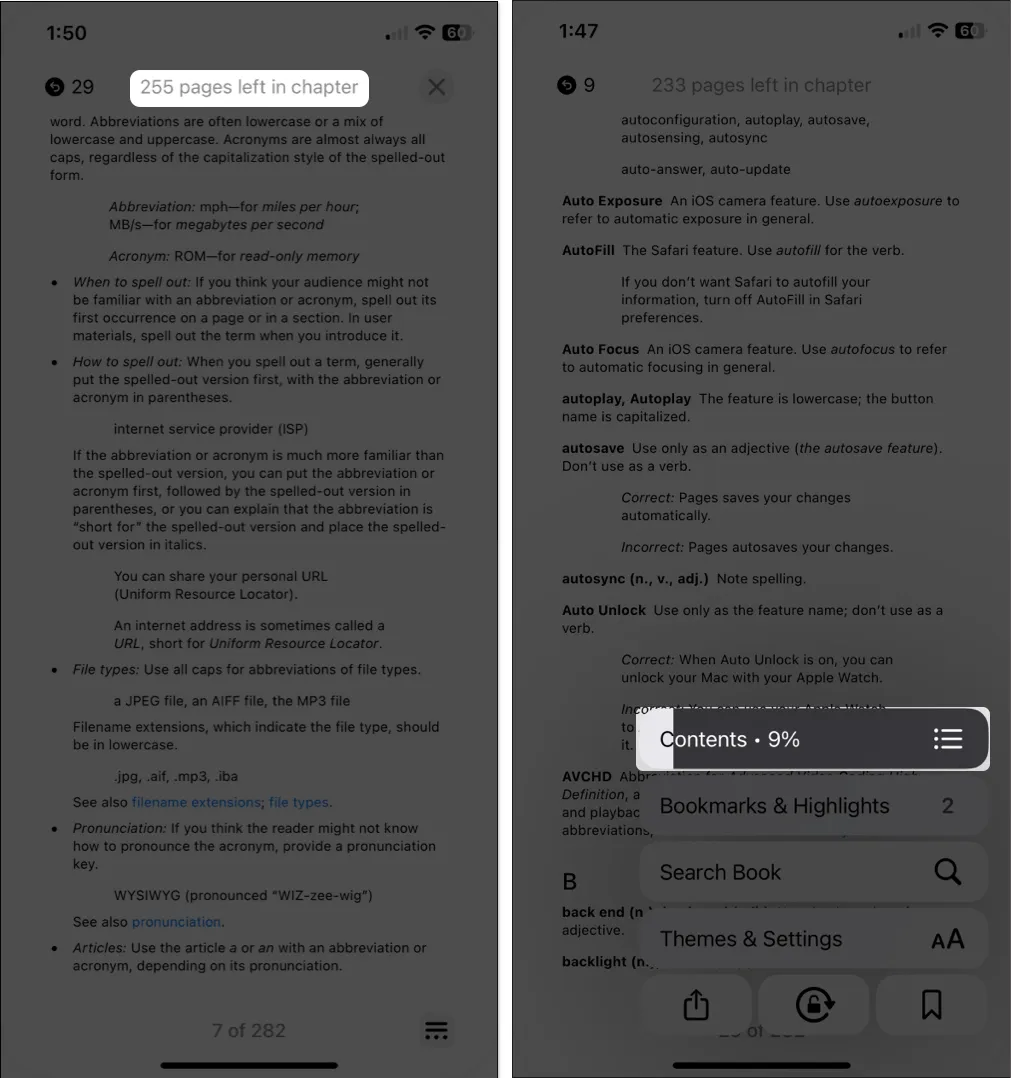
5. Basculer entre le défilement et l’animation de page
Une fonctionnalité flexible de l’application Livres que vous aimerez est la possibilité de modifier la façon dont vous vous déplacez dans les pages . Vous pouvez utiliser une animation, un défilement ou rien du tout.
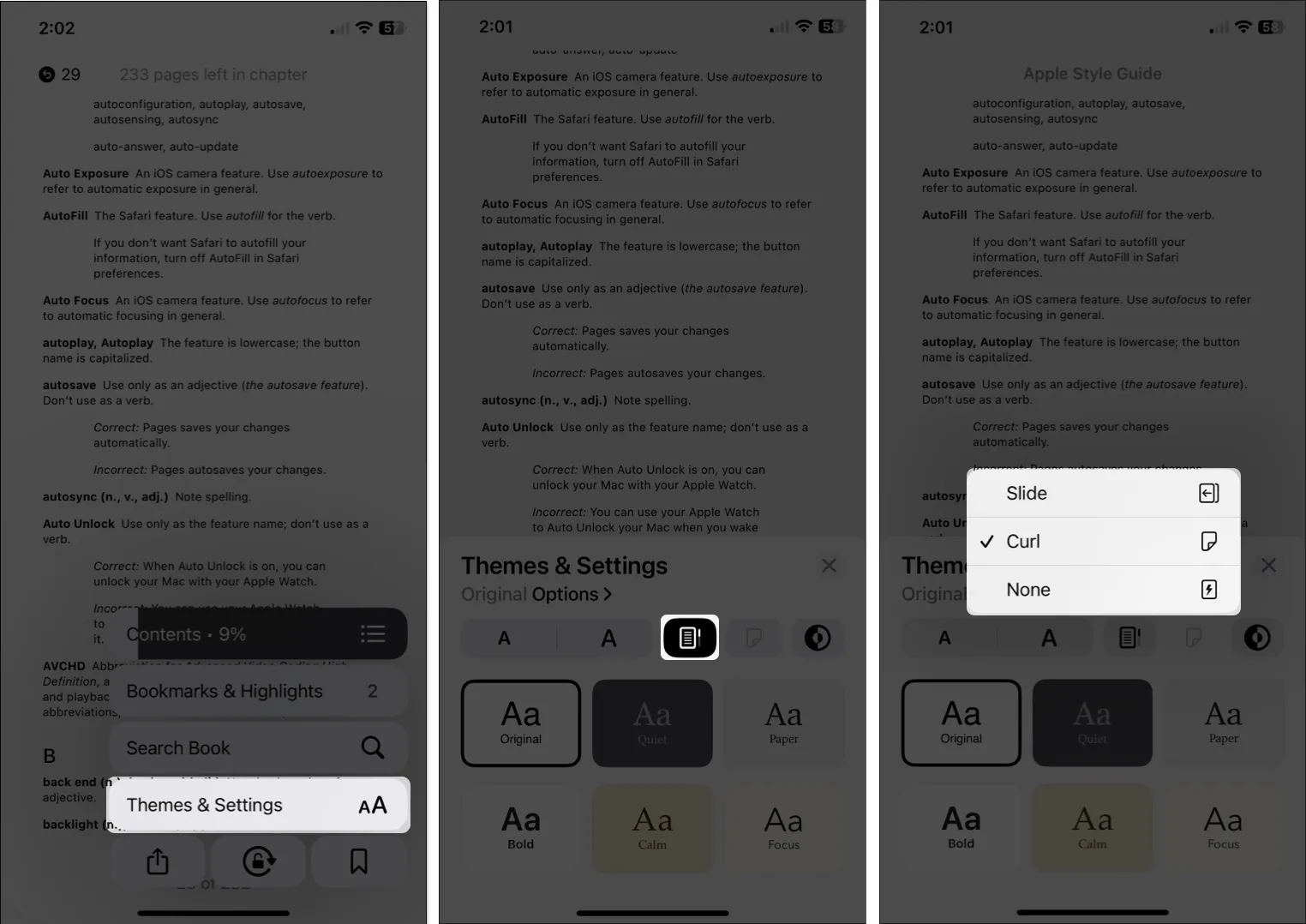
- Pour utiliser le style de défilement, appuyez sur le bouton Défilement à droite du bouton Police. Avec cette option, vous faites défiler les pages comme si vous lisiez une page Web.
- Pour utiliser une animation, appuyez sur le bouton de changement de page à droite du bouton de défilement. Vous pouvez choisir Slide , qui fait glisser la page vers la gauche ou vers la droite, ou Curl qui ressemble à une page tournée dans un livre physique.
- Pour n’utiliser aucun style de rotation de page spécial, ouvrez les options de rotation de page ci-dessus et sélectionnez Aucun . Avec cette option, vous passerez simplement à la page suivante lorsque vous appuyez sur le côté.
6. Passer aux pages
Lorsque vous vous déplacez dans le livre et que vous utilisez la table des matières ou vos signets pour vous déplacer, vous voudrez peut-être revenir à la page que vous lisiez avant ou après.
De manière pratique, vous verrez des icônes circulaires en haut à droite et à gauche avec le ou les numéros de page que vous avez visités. Appuyez simplement sur ces flèches ou ces chiffres pour accéder à l’une de ces pages.
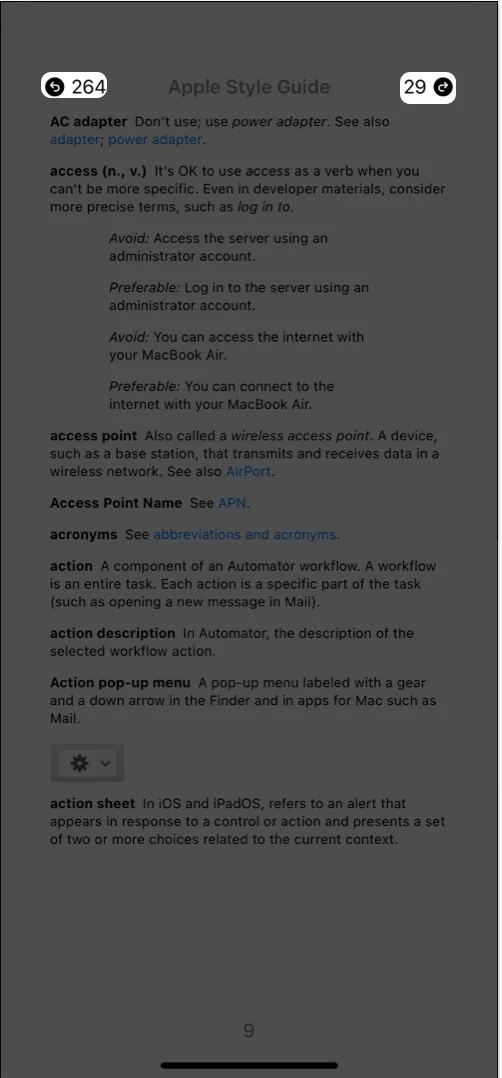
7. Affichez la barre d’état de votre appareil
Cela peut sembler une chose simple, mais est important pour beaucoup de gens. Vous pouvez masquer ou afficher la barre d’état de votre appareil lorsque vous lisez dans l’application Livres.
Par exemple, vous pouvez masquer la barre d’état afin d’avoir une expérience de lecture sans distraction. D’autre part, vous voudrez peut-être l’afficher pour suivre l’heure ou le niveau de votre batterie.
- Ouvrez vos Paramètres → Sélectionnez Livres → Accédez à la section Lecture .
- Activez Afficher la barre d’état pour l’afficher ou désactivez la bascule pour la masquer.
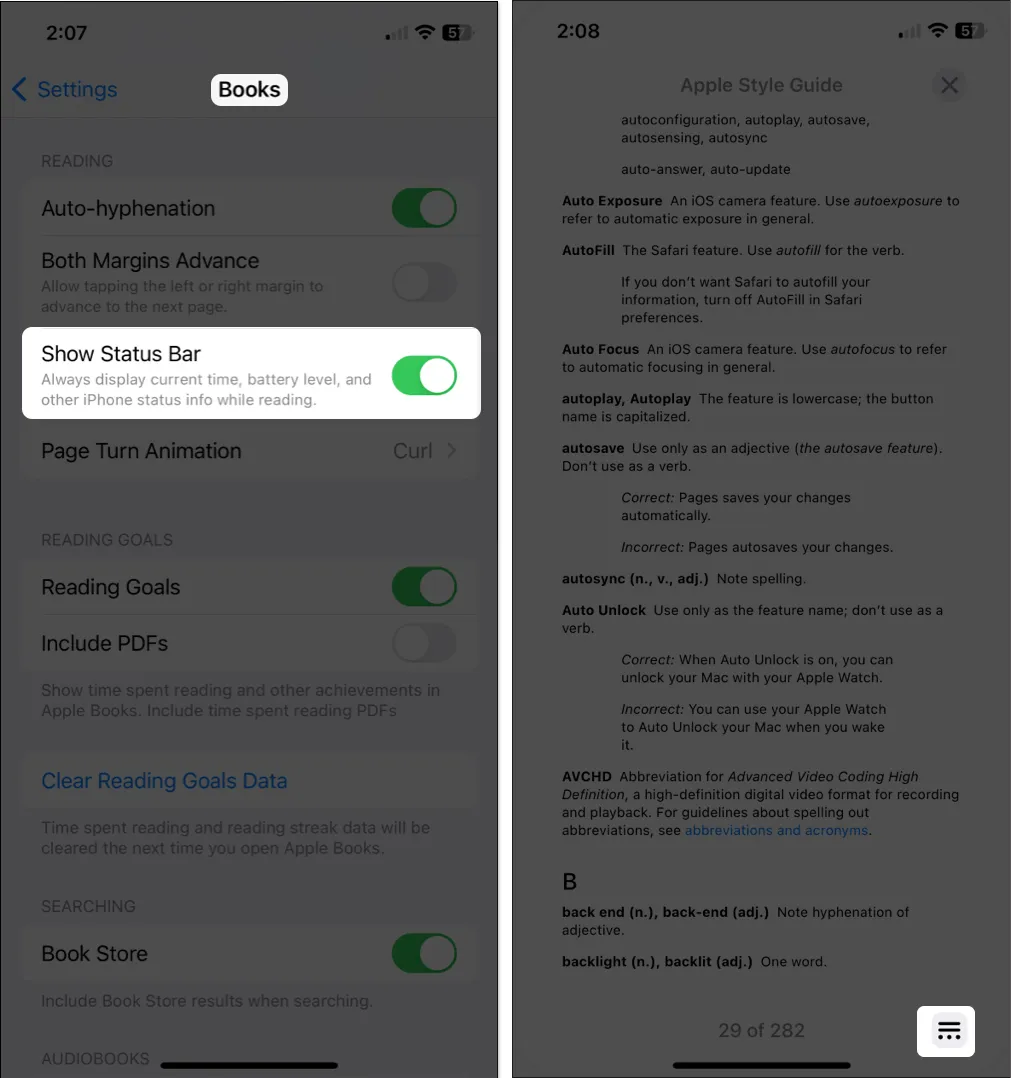
8. Utilisez le mini lecteur audio pour les livres audio
Semblable aux chansons de l’application Musique, vous pouvez utiliser le mini lecteur audio lorsque vous écoutez des livres audio dans l’application Livres. Cela conserve ensuite les commandes de lecture dans une barre bien rangée en bas plutôt que de consommer tout l’écran.
Lorsque vous écoutez un livre audio, balayez vers le bas depuis la ligne en haut. Vous verrez alors les commandes dans le mini-lecteur afin que vous puissiez jouer, mettre en pause ou sauter rapidement.
- Pour masquer le lecteur audio : ouvrez le livre audio en plein écran, appuyez simplement sur le lecteur.
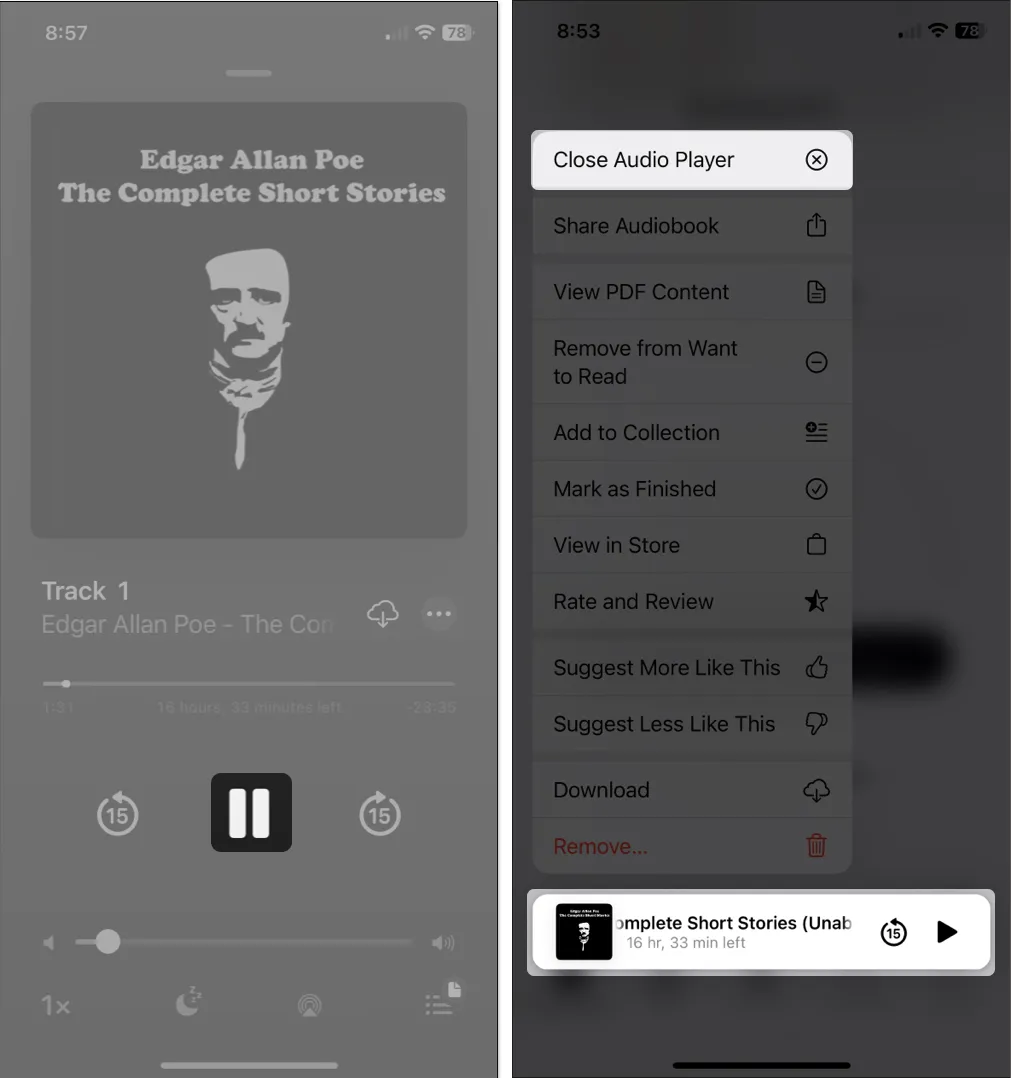
- Pour fermer complètement le lecteur audio : appuyez longuement dessus et choisissez Fermer le lecteur audio .
9. Ajustez l’apparence
Pour améliorer l’expérience dans l’application Livres, vous pouvez personnaliser l’apparence lorsque vous lisez. Au-delà du style de changement de page mentionné ci-dessus, vous pouvez choisir un thème , régler la luminosité, modifier la police, verrouiller l’orientation, etc.
- Ouvrez le menu de lecture et sélectionnez Thèmes et paramètres . Vous pouvez ensuite ajuster quelques options d’apparence directement dans la fenêtre contextuelle.
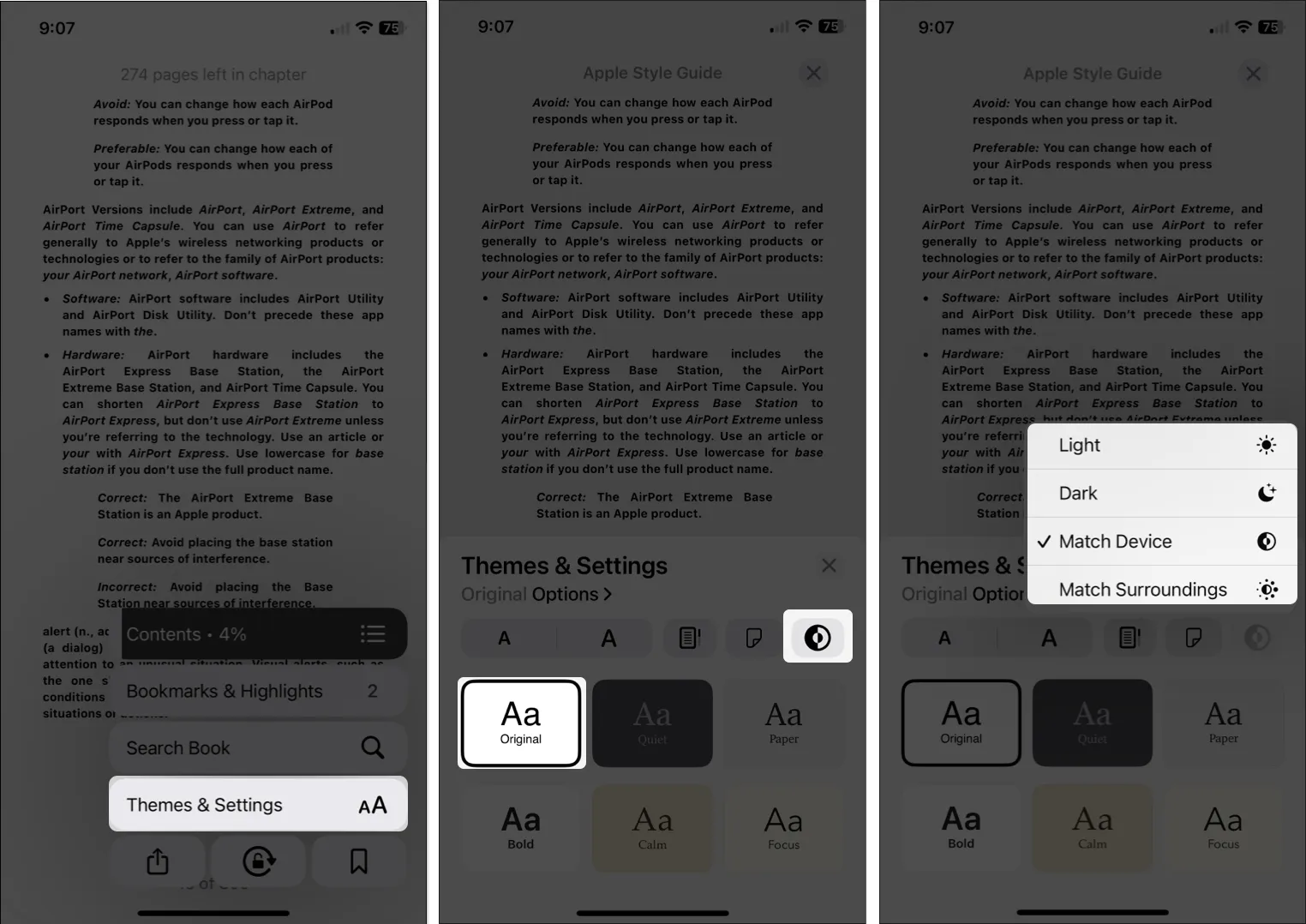
- Taille de la police : Utilisez les boutons de la lettre A pour augmenter ou diminuer la taille de la police.
- Luminosité : utilisez le bouton Luminosité pour sélectionner Clair, Sombre, Correspondre à l’appareil ou Correspondre à l’environnement.
- Thème : Choisissez parmi l’un des six thèmes , qui incluent une couleur d’arrière-plan et un style de police.
- Pour modifier des paramètres d’apparence supplémentaires, sélectionnez Options . Au fur et à mesure que vous ajustez les éléments suivants, vous verrez un aperçu en haut de l’écran.
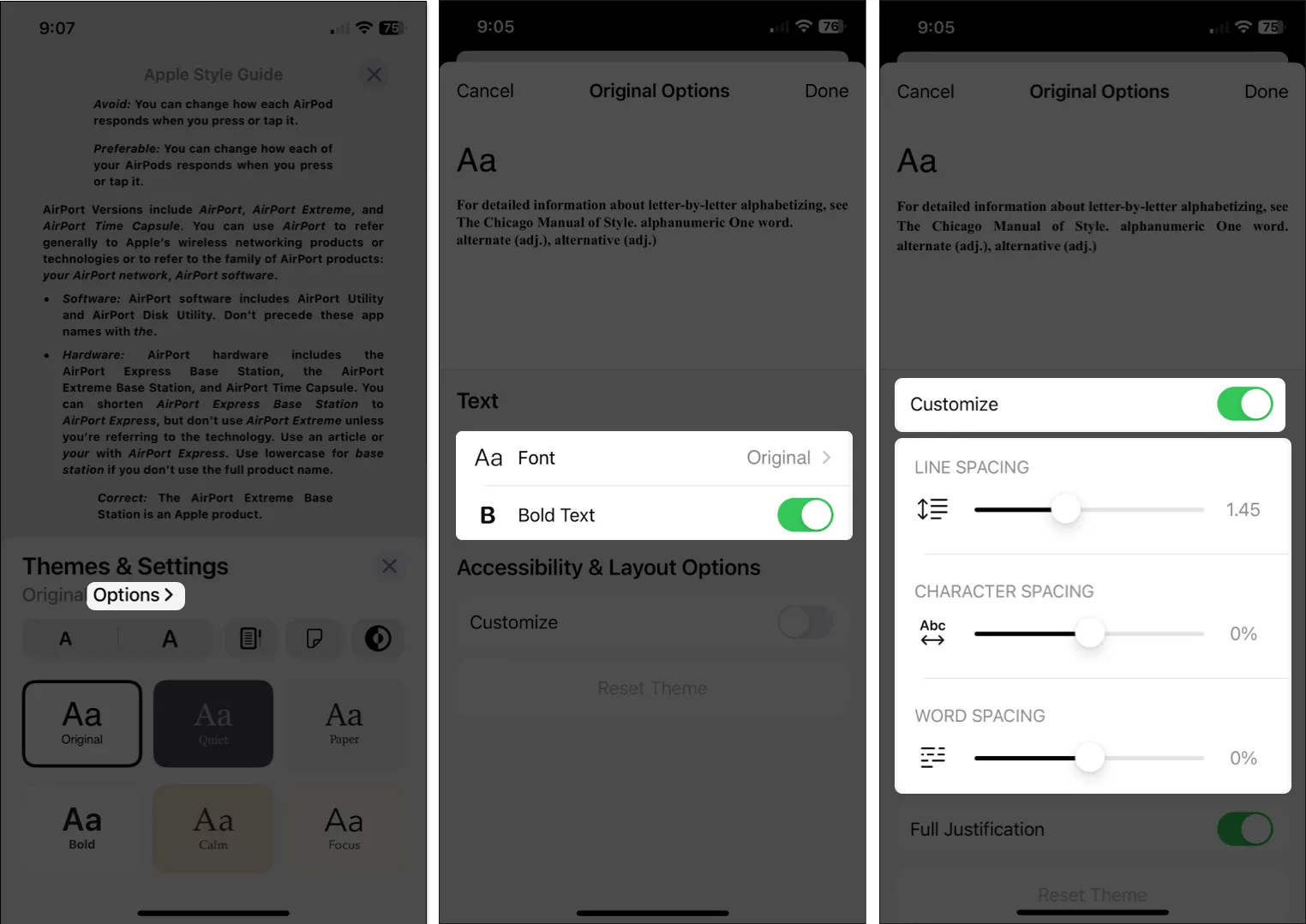
- Police : Changez le style de police.
- Texte en gras : activez la bascule pour mettre le texte en gras.
- Personnaliser : activez la bascule pour modifier l’espacement des lignes, des caractères ou des mots et activer la justification complète.
Pour rétablir ces modifications par défaut, sélectionnez Réinitialiser le thème en bas.
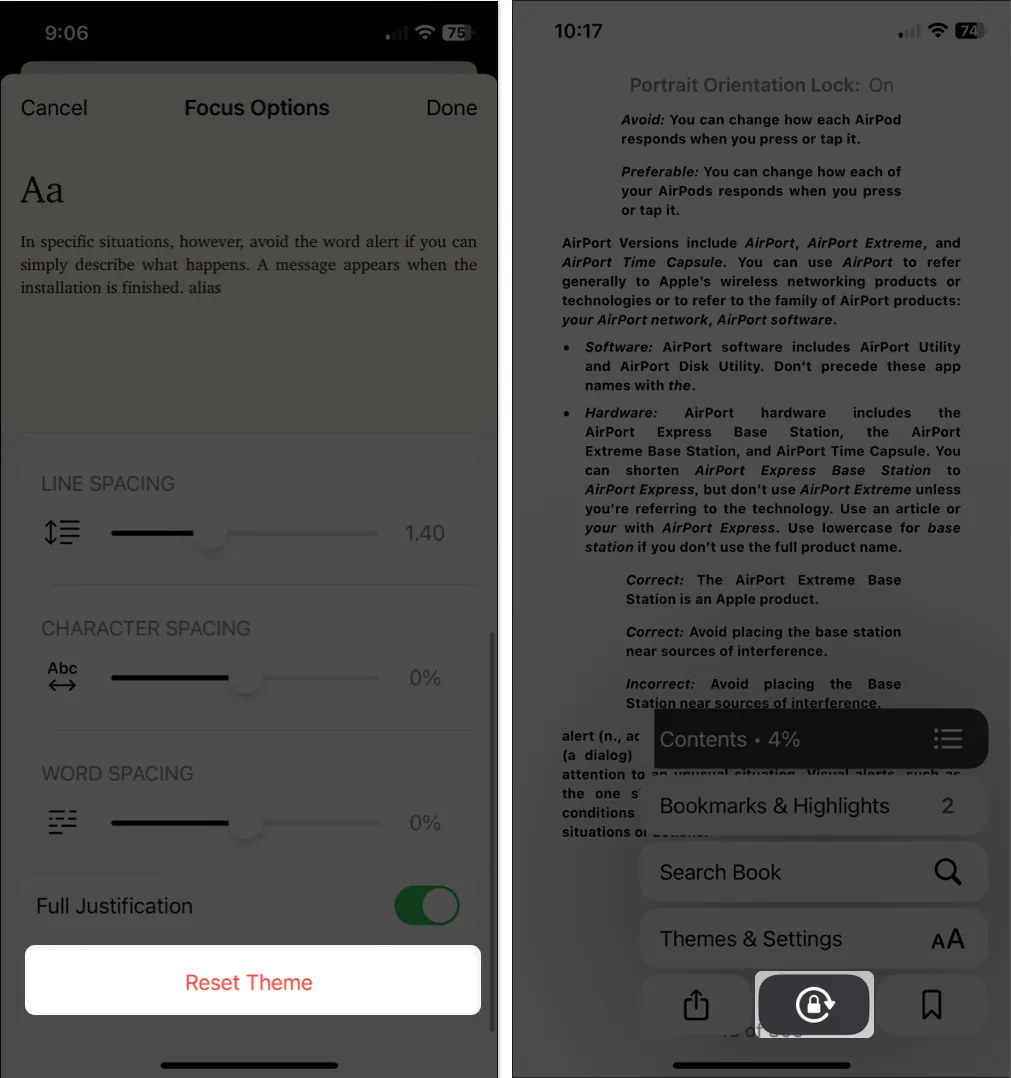
10. Organisez votre bibliothèque
Une fois que vous commencerez à acheter de plus en plus de livres, vous voudrez garder votre bibliothèque organisée afin que vous puissiez facilement trouver le livre que vous voulez.
Pour en savoir plus, consultez ces suggestions supplémentaires pour la gestion de votre bibliothèque Livres .
Autres paramètres réglables
En plus de toutes les fonctionnalités ci-dessus, il existe quelques paramètres supplémentaires pour les livres que vous voudrez peut-être consulter.
Ouvrez vos Paramètres et sélectionnez Livres . Ensuite, jetez un oeil à ces paramètres:
- Position du menu de lecture : Choisissez en bas à droite ou à gauche pour l’emplacement du menu de lecture.
- Avancer les deux marges : activez cette bascule pour utiliser les marges droite et gauche pour passer à la page suivante.
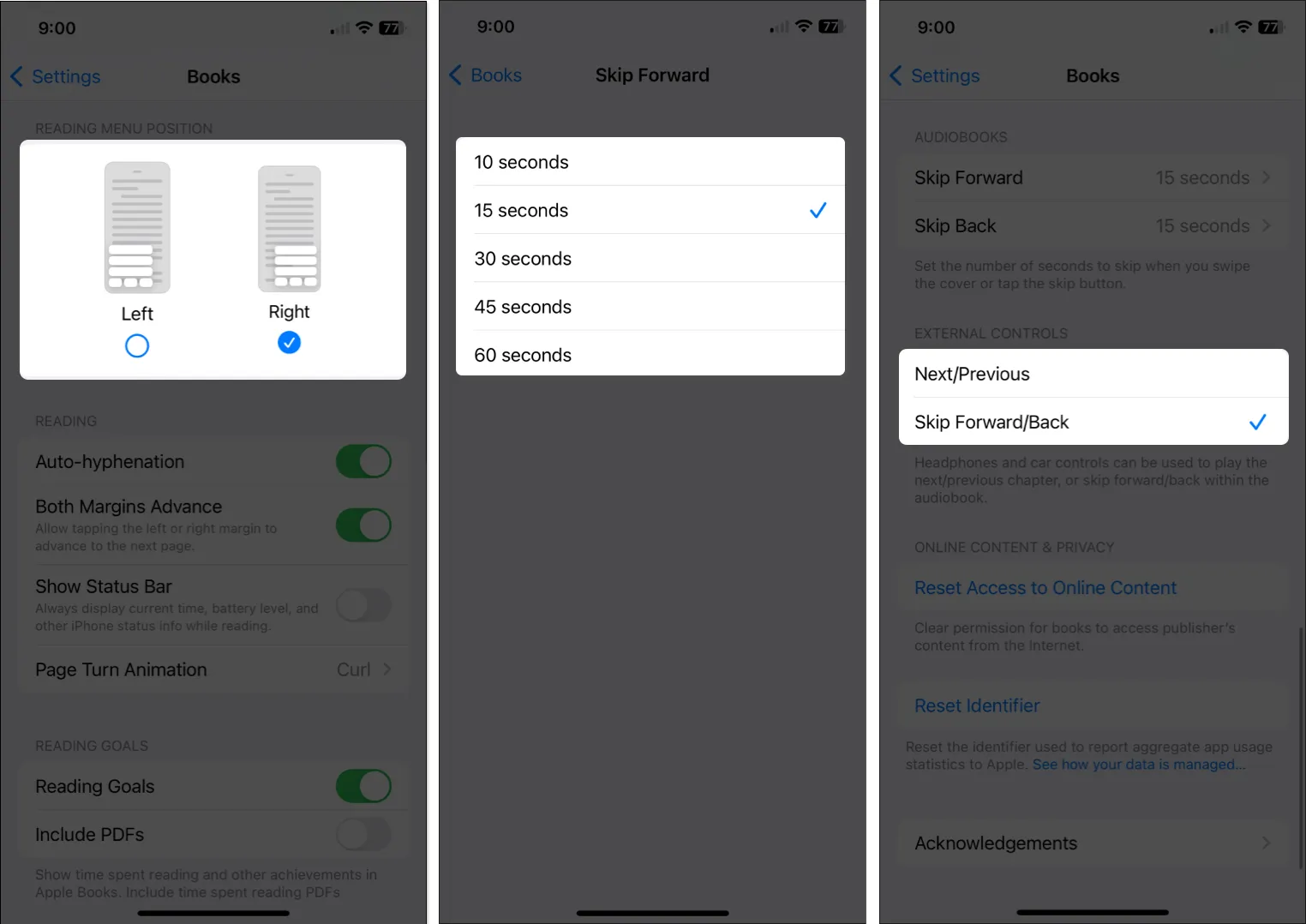
- Livres audio : ajustez la synchronisation du saut avant et du saut arrière lorsque vous utilisez les boutons avant et arrière du lecteur de livre audio.
- Commandes externes : choisissez l’une de ces options pour parcourir les livres audio lorsque vous utilisez des écouteurs ou des commandes de voiture.
Devenez un pro des livres !
Grâce à ces conseils et fonctionnalités, vous pouvez profiter de votre expérience de l’application Livres encore plus qu’auparavant. Avez-vous des astuces que vous aimeriez partager ? Faites le nous savoir!
Pour en savoir plus, découvrez comment partager des livres avec votre famille sur iPhone .



Laisser un commentaire