0xC1900101 – Erreur d’installation 0x20004 : 3 façons de le réparer
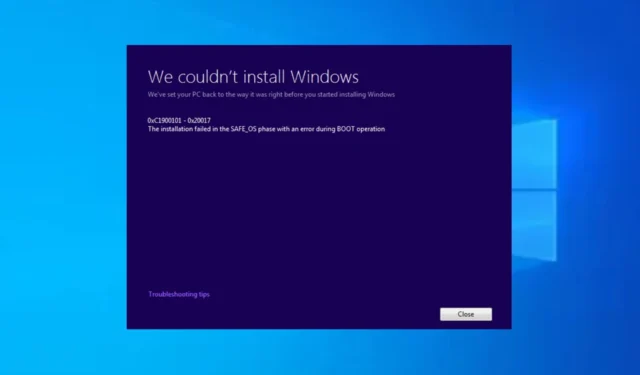
Le code d’erreur 0xC1900101 – 0x20004 est couramment rencontré lors de l’installation ou de la mise à niveau du système d’exploitation Windows. Plusieurs utilisateurs ont partagé leurs expériences de blocage à 25 % lors de l’installation de la mise à jour de leur PC Windows.
Dans cet article, nous aborderons les causes et proposerons des solutions efficaces pour y remédier rapidement.
Qu’est-ce qui cause l’erreur d’installation 0xC1900101 – 0x20004 ?
Il peut y avoir des facteurs conduisant à cette erreur. Voici quelques causes courantes :
- Paramètres BIOS incorrects ou câbles SATA défectueux – Des paramètres BIOS incorrects et des câbles SATA défectueux sont des causes potentielles des erreurs d’installation 0xC1900101 – 0x20004.
- Pilotes matériels incompatibles – Lors de la mise à niveau vers Windows, des pilotes spécifiques peuvent ne pas être compatibles avec le nouveau système d’exploitation, ce qui entraîne des erreurs d’installation.
- Espace disque insuffisant sur le disque – Le processus de mise à jour peut échouer si votre système ne dispose pas de suffisamment d’espace libre sur le disque dur .
- Problèmes avec le service de mise à jour Windows – Des problèmes avec le service Windows Update , tels que des fichiers ou des paramètres corrompus, peuvent également déclencher cette erreur.
Maintenant que vous connaissez certaines des raisons potentielles de l’erreur d’installation 0xC1900101 – 0x20004, passons maintenant à la résolution de l’erreur.
Comment puis-je corriger l’erreur d’installation 0xC1900101 – 0x20004 ?
Avant d’essayer l’une des solutions avancées décrites dans ce guide, il peut s’avérer avantageux de commencer par les vérifications initiales suivantes :
- Assurez-vous d’enregistrer une sauvegarde de vos fichiers cruciaux, éventuellement sur une clé USB externe .
- Visitez le site Web du fabricant de votre ordinateur et recherchez les mises à jour BIOS/UEFI disponibles .
- Déconnectez toute carte USB ou SD externe et tout composant inutile connecté aux périphériques de votre ordinateur .
- Assurez-vous que tous vos pilotes matériels sont à jour .
Une fois que vous avez effectué les vérifications ci-dessus, vous pouvez utiliser l’une des méthodes décrites ci-dessous si vous avez besoin d’une assistance supplémentaire.
1. Retirez tous les périphériques SATA inutilisés
- Éteignez votre ordinateur et débranchez le câble d’alimentation de votre ordinateur.
- Ouvrez le boîtier de l’ordinateur.
- Identifiez les périphériques SATA inutilisés . (Ceux-ci peuvent inclure des disques durs, des disques SSD , des lecteurs optiques ou tout autre périphérique connecté par SATA).
- Retirez délicatement les câbles SATA des ports SATA des périphériques inutilisés.
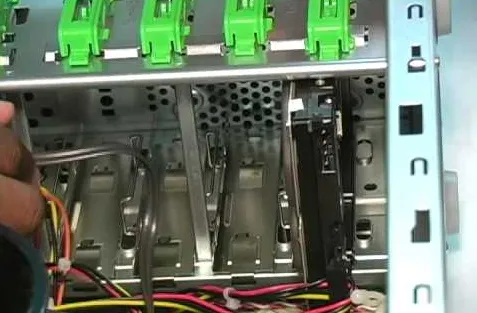
- Dévissez les supports de montage ou les vis qui fixent les appareils inutilisés en place. Faites glisser ou soulevez délicatement les périphériques hors de leurs logements ou baies de lecteur.
- Fermez le boîtier de l’ordinateur et fixez les vis ou les panneaux qui ont été retirés précédemment.
La suppression des périphériques SATA inutilisés a été prouvée par plusieurs utilisateurs pour avoir corrigé l’erreur d’installation 0xC1900101 – 0x20004. Après avoir retiré les câbles SATA, essayez à nouveau l’installation.
Alternativement, si vos contrôleurs SATA ne prennent pas en charge le mode AHCI , essayez d’échanger les pilotes SATA.
2. Désactivez la puce WLAN
- Appuyez sur les touches Windows + R pour ouvrir la boîte de dialogue Exécuter la commande. Tapez devmgmt.msc et appuyez sur Enter pour ouvrir le Gestionnaire de périphériques.

- Développez Adaptateurs réseau, cliquez avec le bouton droit sur la puce WLAN et sélectionnez Désactiver.
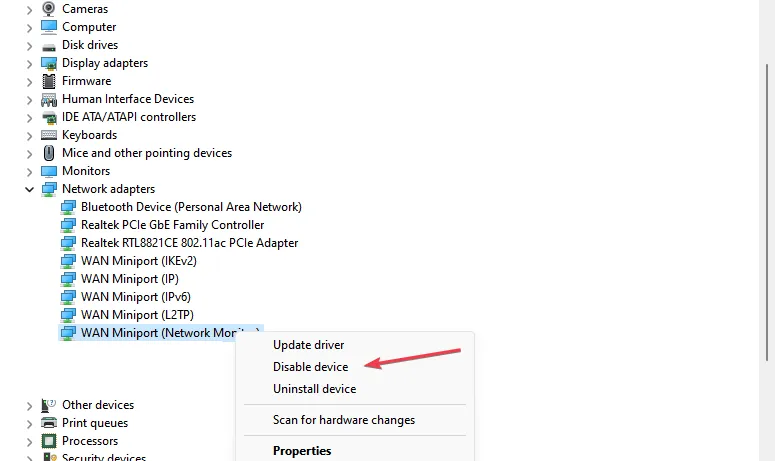
- Maintenant, réessayez l’installation de Windows 10 et réactivez la puce WLAN dans le Gestionnaire de périphériques.
Certains utilisateurs ont affirmé que la désactivation des adaptateurs réseau fonctionnait pour eux, espérons que l’erreur devrait être corrigée maintenant.
3. Mettre à jour le BIOS via Windows
- Téléchargez la dernière version du BIOS à partir du site Web du fabricant de votre carte mère et copiez-la sur une clé USB.
- Ouvrez le menu Démarrer et cliquez sur le bouton d’alimentation .
- Maintenez la Shifttouche enfoncée et choisissez l’ option Redémarrer .
- Vous devriez voir plusieurs options disponibles. Choisissez Dépanner .

- Sélectionnez maintenant Options avancées et sélectionnez Paramètres du micrologiciel UEFI.
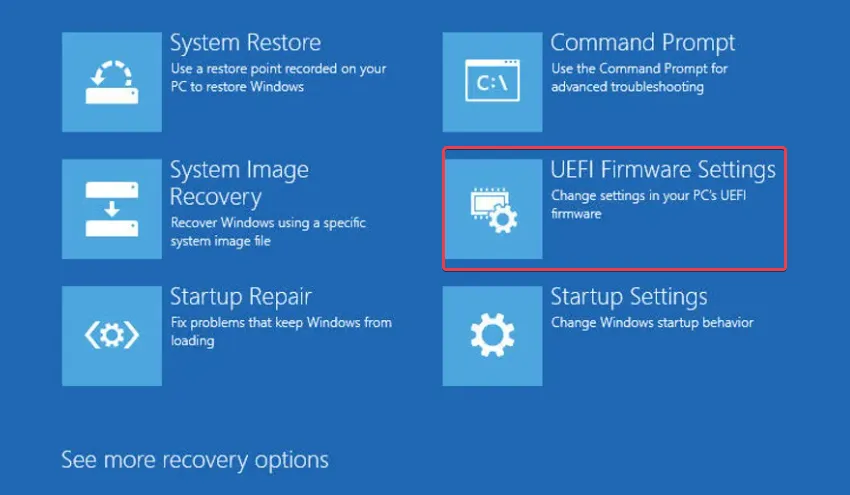
- Cliquez sur le bouton Redémarrer et votre ordinateur devrait maintenant démarrer dans le BIOS.
- Une fois que vous entrez dans le BIOS, recherchez l’option de mise à jour du BIOS et sélectionnez-la.
- Vous devez maintenant choisir le fichier de mise à jour du BIOS sur votre clé USB et attendre que votre BIOS se mette à jour.
4. Réinitialiser le BIOS
- Éteignez votre ordinateur et débranchez le câble d’alimentation.
- Ouvrez le boîtier de l’ordinateur pour accéder à la carte mère et localisez la batterie CMOS sur la carte mère.
- Retirez la batterie CMOS de son support et attendez quelques minutes pour permettre à la puissance résiduelle de s’écouler.

- Réinstallez la batterie CMOS dans son support et fermez le boîtier de l’ordinateur.
- Rebranchez le câble d’alimentation et allumez votre ordinateur pour démarrer dans les paramètres du BIOS par défaut.
Il est important de noter que la réinitialisation du BIOS annulera tous les paramètres personnalisés définis, vous devrez donc peut-être reconfigurer les préférences ou les paramètres que vous avez définis précédemment.
Et c’est tout sur la façon de corriger l’erreur d’installation 0xC1900101 – 0x20004. Les méthodes fournies dans ce guide ont fonctionné pour d’autres. J’espère que vous devriez également être en mesure de résoudre l’erreur.
Certains autres utilisateurs ont signalé des problèmes similaires, tels que Windows 11 0xC1900101 (nous n’avons pas pu installer Windows) , 0xC1900101 – erreur d’installation 0x30018 , etc.
Si vous avez des questions ou des suggestions, n’hésitez pas à utiliser la section des commentaires ci-dessous.



Laisser un commentaire