Comment quitter le mode de récupération de Windows si vous êtes bloqué
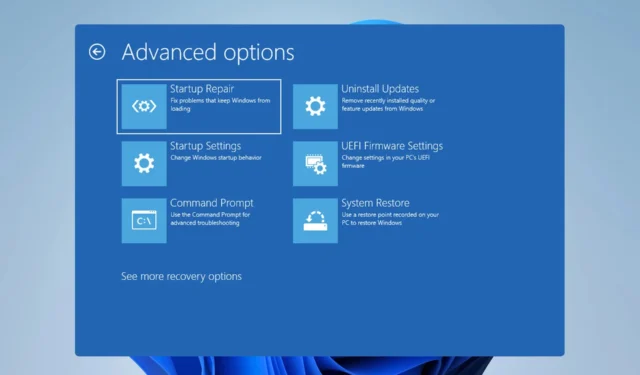
L’environnement de récupération Windows est un segment spécial de Windows qui vous permet de réparer divers problèmes. Cependant, de nombreux utilisateurs sont bloqués et se demandent comment quitter le mode de récupération Windows.
Heureusement, nous sommes là pour vous aider à résoudre ce problème une fois pour toutes.
Qu’est-ce que le mode de récupération Windows ?
- Il s’agit d’un segment spécial de Windows utilisé pour le dépannage et la réparation.
- Après plusieurs tentatives de démarrage infructueuses, votre PC démarrera en mode de récupération.
- Vous pouvez l’utiliser pour démarrer votre PC en mode sans échec.
- La restauration du système est également disponible en mode de récupération.
- Vous pouvez utiliser cette fonctionnalité pour restaurer Windows à partir d’une image système.
- La suppression des mises à jour du système est également possible à partir du mode de récupération.
- Pour les utilisateurs plus avancés, une invite de commande est disponible.
- Si votre PC ne peut pas récupérer, vous pouvez l’utiliser pour effectuer une réinitialisation d’usine.
Pourquoi mon PC démarre-t-il en mode de récupération ?
- Votre installation Windows est endommagée et ne peut pas démarrer.
- Des problèmes avec les pilotes ou les logiciels peuvent bloquer votre PC en mode de récupération.
- Des problèmes avec le nouveau matériel peuvent empêcher le PC de démarrer correctement.
- Problèmes avec le lecteur de démarrage.
- Le matériel défectueux est une autre cause de ce problème.
Comment quitter le mode de récupération Windows ?
Avant de commencer, il existe quelques solutions de contournement rapides qui peuvent vous aider à résoudre ce problème :
- Parfois, un arrêt brutal peut aider, maintenez enfoncé le bouton d’alimentation de votre PC. Cela ne fonctionne que s’il n’y a pas de problèmes majeurs avec Windows.
1. Utilisation de l’option Continuer
- Avant de pouvoir dépanner votre PC, vous obtiendrez une liste d’options.
- Sélectionnez Continuer pour démarrer Windows normalement.
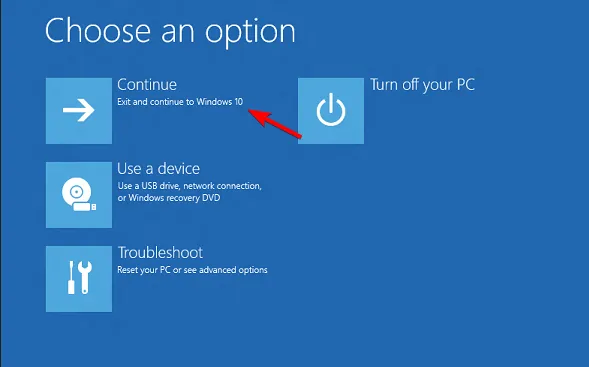
- Vous pouvez également utiliser Éteignez votre PC .
Gardez à l’esprit que cette méthode ne fonctionnera que s’il n’y a aucun problème avec votre système.
2. Utiliser la réparation au démarrage
- Lorsque vous accédez au mode de récupération, choisissez Dépanner .

- Ensuite, cliquez sur Options avancées .

- Sélectionnez Réparation au démarrage .

- Windows va maintenant essayer de réparer votre installation.
Cette fonctionnalité ne nécessite aucune intervention de l’utilisateur, mais elle ne peut résoudre que des problèmes mineurs, tels que des fichiers système manquants ou endommagés, elle n’est donc pas aussi utile que d’autres dans l’environnement de récupération Windows.
3. Utilisez la restauration du système
- Choisissez les options Dépannage et Avancé lorsque vous entrez en mode de récupération.
- Sélectionnez maintenant Restauration du système .
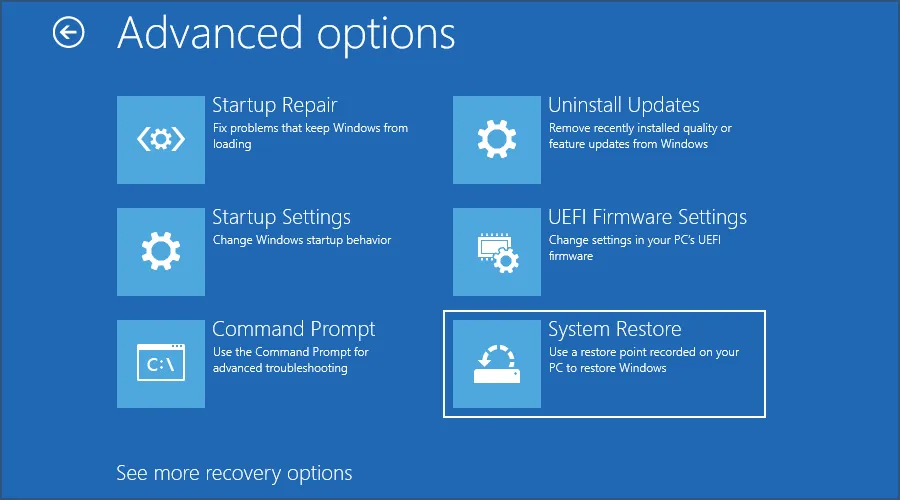
- Sélectionnez votre compte utilisateur et entrez votre mot de passe.
- Suivez maintenant les instructions à l’écran et sélectionnez le point de restauration souhaité.
Cette fonctionnalité est plutôt simple à utiliser et peut être utile si des problèmes ont commencé à apparaître après l’installation d’une mise à jour, d’un logiciel ou d’un pilote particulier. En utilisant cette fonctionnalité, vous restaurerez votre système à un moment différent et, espérons-le, résoudrez le problème.
Gardez à l’esprit qu’il ne s’agit pas d’une fonctionnalité toute-puissante, elle ne peut donc pas résoudre les problèmes majeurs. Il convient également de mentionner que pour utiliser cette fonctionnalité, vous devez au préalable créer un point de restauration système.
Habituellement, Windows le fait automatiquement, mais ce n’est pas toujours fiable.
4. Utiliser la récupération d’image système
- Après avoir accédé au mode de récupération, accédez à Dépannage et sélectionnez Options avancées.
- Ensuite, sélectionnez Récupération d’image système et cliquez sur Voir plus d’options de récupération, puis sélectionnez Récupération d’image système .
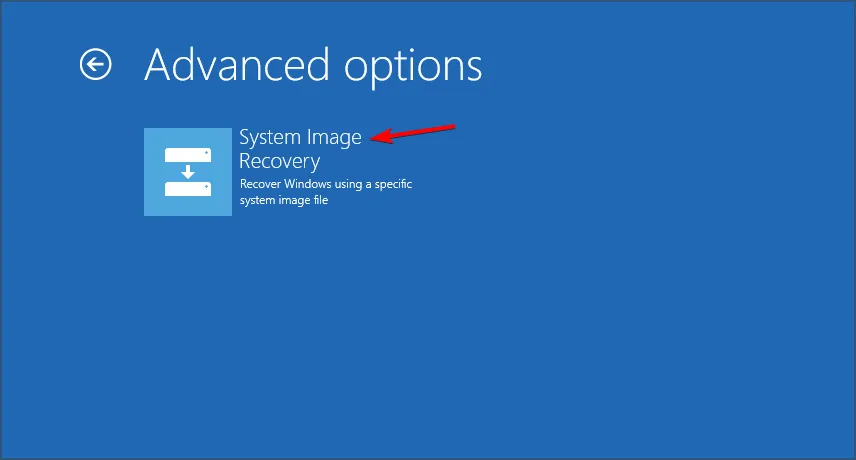
- Assurez-vous que le lecteur avec votre image système est connecté.
- Windows devrait maintenant détecter automatiquement l’image système. Si ce n’est pas le cas, vous devrez le rechercher manuellement.
- Sélectionnez l’image souhaitée et suivez les instructions à l’écran pour terminer le processus.
Au cas où vous ne seriez pas familier, une image système est une copie exacte de votre disque dur. Avec lui, vous pouvez restaurer l’intégralité de votre disque dans l’état exact où il se trouvait lors de la création d’une image de disque.
Il s’agit d’une fonction de récupération incroyablement puissante, et elle peut résoudre presque tous les problèmes sur votre PC. Cependant, il n’est pas activé par défaut et pour l’utiliser, vous devez créer manuellement une image système et la stocker sur un lecteur sécurisé.
5. Utilisez le mode sans échec
- Une fois que vous entrez en mode de récupération, accédez à Dépannage et sélectionnez Options avancées .
- À partir du démarrage avancé, choisissez Paramètres de démarrage et cliquez sur Redémarrer .
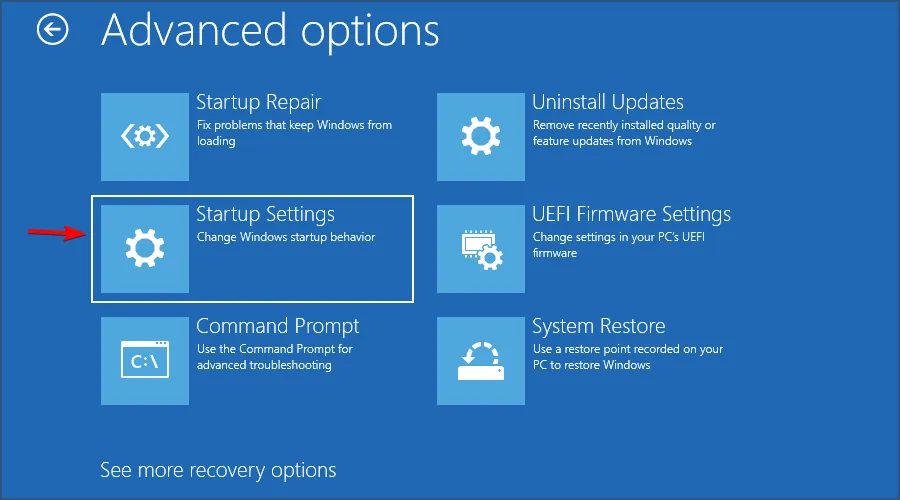
- Vous serez présenté avec diverses options de démarrage. Choisissez maintenant l’une des nombreuses versions du mode sans échec en appuyant sur la touche du clavier correspondante.
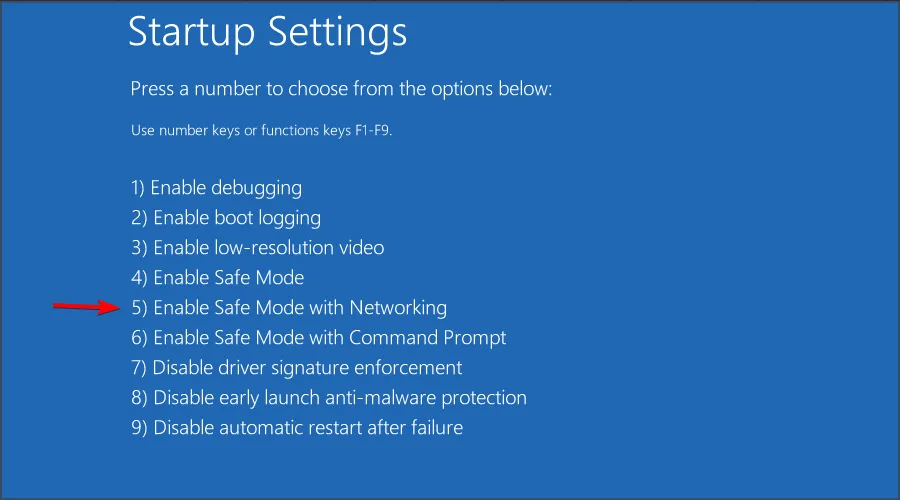
Le mode sans échec est un mode spécial de Windows qui démarre avec des pilotes et des fichiers limités. En tant que tel, vous pouvez l’utiliser pour résoudre les problèmes avec des applications et des pilotes tiers.
Si un problème apparaît en mode sans échec, cela signifie que le problème auquel vous êtes confronté est causé par une installation ou un matériel endommagé.
6. Utilisez l’invite de commande
- Tout comme avec les méthodes précédentes, sélectionnez Dépannage et options avancées .
- À partir du démarrage avancé, sélectionnez Invite de commandes .

- La ligne de commande va maintenant démarrer.
Dans l’invite de commande, vous pouvez utiliser l’analyse SFC pour réparer votre système :
sfc /scannow /offbootdir=d: /offwindir=d:\windows
Gardez à l’esprit que vous devrez peut-être modifier les lettres de lecteur dans l’environnement de récupération Windows pour que cette commande fonctionne.
Vous pouvez utiliser la commande DISM de l’image Windows pour réparer votre système :
Dism /Image:C:\offline /Cleanup-Image /RestoreHealth /Source:c:\test\mount\windows
N’oubliez pas que vous devez remplacer le chemin source par le chemin correspondant à l’emplacement du fichier image Windows sur votre support d’installation.
Vous pouvez également utiliser l’invite de commande pour réparer l’analyse de votre disque dur et réparer les fichiers endommagés avec cette commande :
chkdsk /r C:
Enfin, vous pouvez corriger les enregistrements de démarrage en exécutant ces commandes :
bootrec /RebuildBcd
bootrec /fixMbr
bootrec /fixboot
7. Désinstallez les mises à jour récentes
- En mode de récupération, accédez à Dépannage .
- Accédez à Options avancées et choisissez Désinstaller les mises à jour .
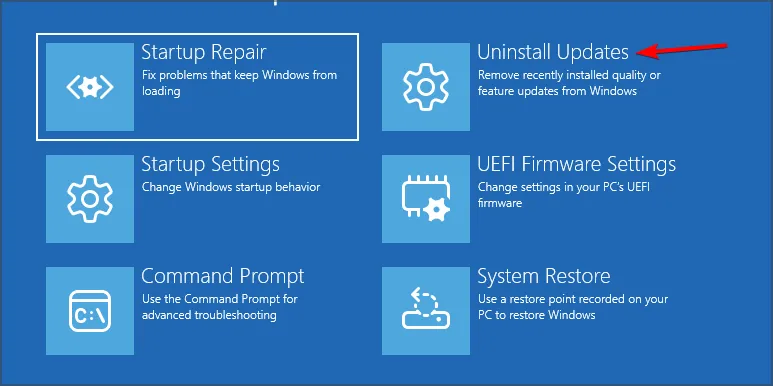
- Sélectionnez si vous souhaitez supprimer la qualité ou la mise à jour des fonctionnalités.

- Suivez les étapes à l’écran pour terminer le processus.
Cette méthode est utile si votre PC ne peut plus démarrer après une mauvaise mise à jour, vous pouvez donc essayer cette fonctionnalité.
8. Effectuez une réinitialisation de Windows
- Démarrez en mode de récupération et choisissez Dépannage .
- Sélectionnez maintenant Réinitialiser ce PC.

- Sélectionnez Supprimer simplement mes fichiers .
- Suivez les instructions à l’écran pour terminer le processus.
Comment puis-je désactiver l’outil de réparation automatique ?
- Démarrez votre PC en mode de récupération.
- Accédez à Dépannage et choisissez Options avancées .
- Sélectionnez Invite de commandes .
- Exécutez la commande suivante :
bcdedit /set {default} recoveryenabled no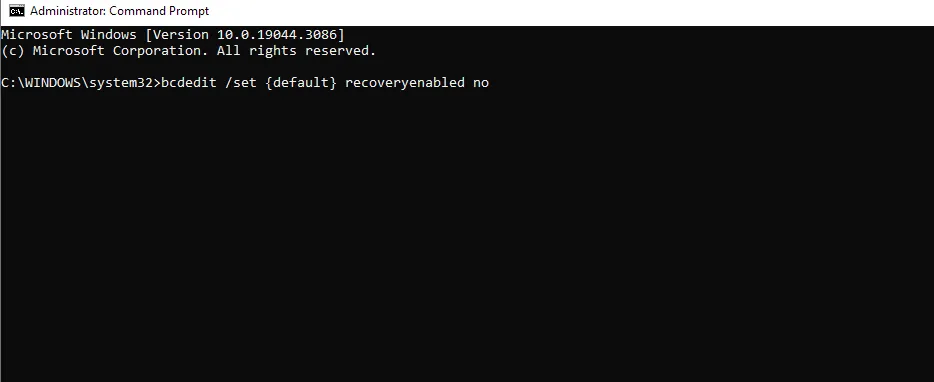
Si la commande ne fonctionne pas, exécutez la commande bcdedit et utilisez-la pour trouver l’identifiant dans le chargeur de démarrage Windows. Utilisez cet identifiant au lieu de {default}.
De nombreux utilisateurs choisissent de désactiver cette fonctionnalité car elle démarre automatiquement après plusieurs plantages de Windows. Malheureusement, la réparation automatique ne résout généralement aucun problème. Cependant, les utilisateurs doivent toujours attendre la fin de l’analyse avant de pouvoir accéder à l’environnement de récupération Windows.
C’est pourquoi certains choisissent de désactiver cette fonctionnalité pour accélérer le processus de dépannage.
Comment puis-je résoudre les problèmes matériels avec le mode de récupération ?
Les problèmes matériels sont difficiles à diagnostiquer, mais vous pouvez utiliser le mode de récupération et l’invite de commande pour analyser votre disque dur avec la commande chkdsk, comme nous l’avons vu précédemment.
Si vous remarquez de nombreux fichiers endommagés, votre disque est probablement endommagé et doit être remplacé. Vous pouvez également utiliser la commande diskpart pour vérifier si votre lecteur s’affiche sur votre PC.
Enfin, vous pouvez utiliser le mode sans échec pour supprimer tous les pilotes incompatibles de votre PC
Comment puis-je éviter de rester bloqué dans le mode de récupération Windows ?
- Assurez-vous de créer régulièrement des points de restauration du système.
- Préparez l’image du disque système pour la récupération.
- Gardez vos pilotes et votre système à jour.
- Assurez-vous de ne pas installer d’applications en conflit sur votre PC.
Comme vous pouvez le constater, vous pouvez facilement quitter le mode de récupération de Windows, mais si vous êtes coincé à l’intérieur, vous pouvez toujours utiliser les outils de récupération de ce guide pour réparer votre PC et résoudre les problèmes sous-jacents que vous pourriez rencontrer.
Ces outils sont également utiles pour le dépannage avancé, vous devez donc vous familiariser avec eux.
Nous espérons que vous avez trouvé ce guide informatif, et si vous avez des questions, n’hésitez pas à les poser dans la section des commentaires ci-dessous.



Laisser un commentaire