Seul le plan d’alimentation équilibré est disponible sur Windows 11/10
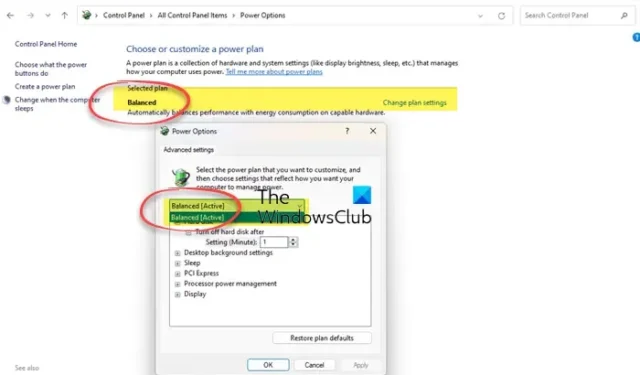
Les ordinateurs équipés de systèmes d’exploitation Windows ont des plans d’alimentation différents. Ces plans d’alimentation aident à économiser l’énergie. Les utilisateurs peuvent sélectionner un plan d’alimentation selon leurs besoins. En plus de ces plans d’alimentation prédéfinis, Windows permet également aux utilisateurs de créer des plans d’alimentation personnalisés selon leurs besoins. Tous ces plans d’alimentation sont disponibles dans le Panneau de configuration. Que se passe-t-il si vous ouvrez le Panneau de configuration pour passer à un autre plan d’alimentation mais constatez que seul le plan d’alimentation équilibré est disponible ? Certains utilisateurs ont rencontré ce problème. Cet article répertorie les solutions efficaces pour résoudre ce problème.
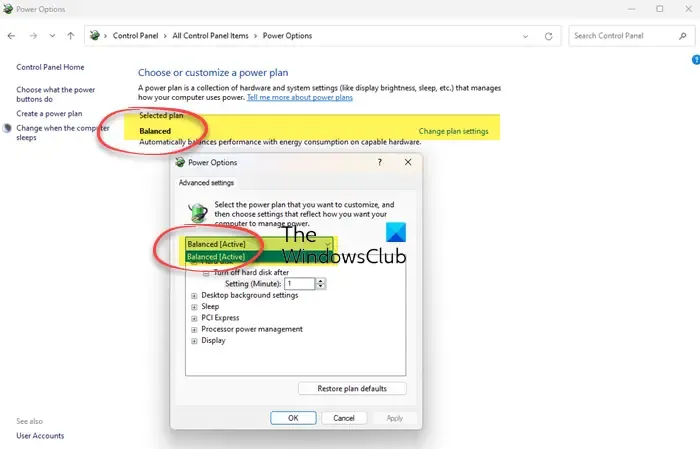
Les ordinateurs ont des états d’alimentation différents . Ces états d’alimentation sont classés comme S0, S1, S2, S3, etc. L’état d’inactivité à faible consommation d’énergie S0 est appelé mode d’alimentation de veille moderne. Dans cet état, les systèmes peuvent passer très rapidement d’un état de faible puissance à un état de forte puissance. Les systèmes informatiques qui prennent en charge le mode veille moderne S0 n’utilisent pas d’autres modes d’alimentation (S1 – S3).
Seul le plan d’alimentation équilibré est disponible sur Windows 11/10
Si seul le plan d’alimentation équilibré est disponible sur votre ordinateur Windows 11/10, utilisez les solutions fournies dans cet article pour résoudre le problème.
- Désactiver le mode veille moderne S0
- Modifier vos paramètres BIOS
Ci-dessous, nous avons expliqué en détail ces deux correctifs.
1] Désactiver le mode veille moderne S0
Les systèmes qui utilisent le mode de veille moderne S0 n’utilisent pas d’autres modes d’alimentation. Par conséquent, pour cette raison, seul le plan d’alimentation équilibré est disponible dans le panneau de configuration Windows 11/10. Si vous ne voyez pas d’autres plans d’alimentation dans le panneau de configuration, il est possible que votre système utilise le mode veille moderne S0. Cependant, certains cas ont également été signalés où les plans d’alimentation manquaient même si le système ne prenait pas en charge le mode veille moderne S0.
Vous pouvez vérifier si le mode veille moderne S0 est activé sur votre système ou non en exécutant la commande suivante dans une invite de commande élevée :
powercfg /a
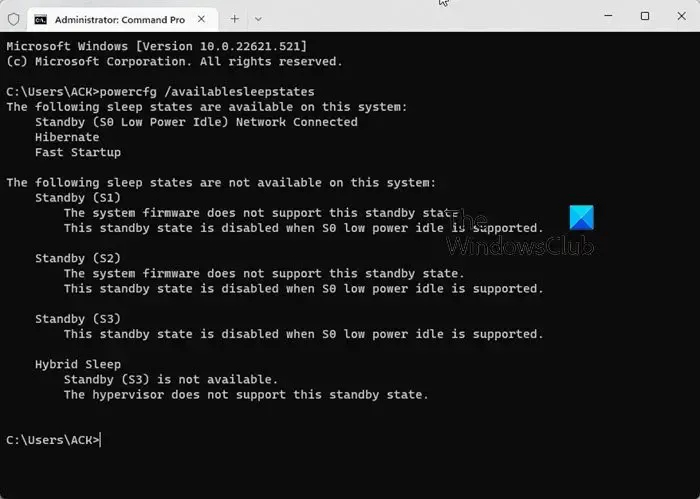
J’ai également rencontré ce problème sur mon ordinateur portable. Lorsque j’ai vérifié le mode d’alimentation dans l’invite de commande, j’ai constaté que le mode veille moderne S0 était activé sur mon ordinateur portable (voir la capture d’écran ci-dessus).
Si vous trouvez la même chose sur votre ordinateur portable, vous devez d’abord désactiver le mode veille moderne S0, puis vous pouvez restaurer les plans d’alimentation manquants. Pour désactiver le mode veille moderne, ouvrez l’invite de commande en tant qu’administrateur, puis exécutez la commande suivante. La commande suivante modifiera le registre. Par conséquent, avant de continuer, créez un point de restauration système .
Si votre système ne prend pas en charge le mode de veille moderne S0, il n’est pas nécessaire d’exécuter la commande suivante. Vous pouvez exécuter directement les commandes pour restaurer les plans d’alimentation manquants.
reg add HKLM\System\CurrentControlSet\Control\Power /v PlatformAoAcOverride /t REG_DWORD /d 0
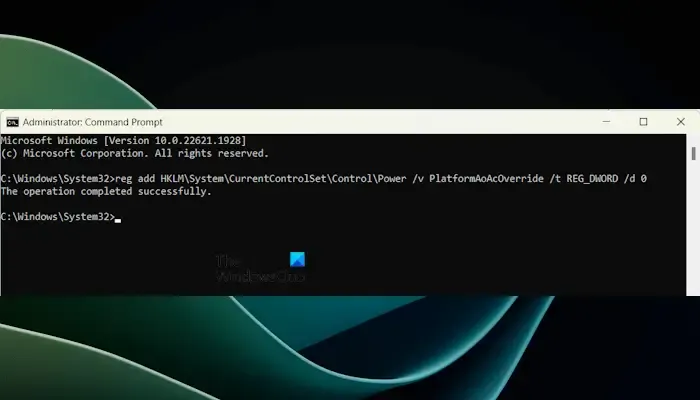
La commande ci-dessus créera une valeur, nommée PlatformAoAcOverride dans votre registre avec une valeur 0. Regardez ce que signifie sa valeur DWORD :
- 1 : le mode veille moderne S0 est activé.
- 0 : le mode veille moderne S0 est désactivé.
Après avoir exécuté la commande ci-dessus, redémarrez votre ordinateur portable. Si la commande ci-dessus ne parvient pas à créer la valeur PlatformAoAcOverride dans le registre, vous pouvez la créer manuellement. Pour ce faire, ouvrez l’Éditeur du Registre et accédez au chemin suivant :
Computer\HKEY_LOCAL_MACHINE\SYSTEM\CurrentControlSet\Control\Power
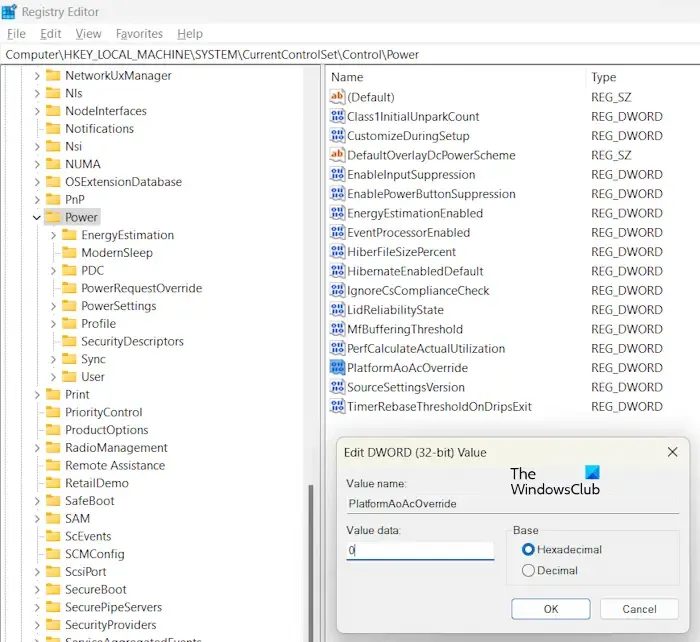
Assurez-vous que la touche d’alimentation est sélectionnée sur le côté gauche. Maintenant, cliquez avec le bouton droit dans l’espace vide sur le côté droit et sélectionnez » Nouveau> Valeur DWORD (32 bits) « . Nommez cette valeur nouvellement créée comme PlatformAoAcOverride . Double-cliquez dessus et entrez 0 dans ses données de valeur. Cliquez sur OK pour enregistrer les modifications. Fermez l’Éditeur du Registre et redémarrez votre système.
Après le redémarrage, le mode veille moderne S0 sera désactivé sur votre système. Maintenant, vous pouvez restaurer le ou les plans d’alimentation manquants en exécutant les commandes requises dans l’invite de commande élevée.
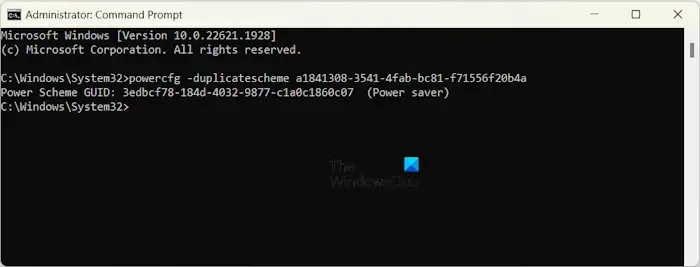
Par exemple, si vous souhaitez restaurer le plan d’économie d’énergie, vous devez exécuter la commande suivante dans l’invite de commande de l’administrateur.
powercfg -duplicatescheme a1841308-3541-4fab-bc81-f71556f20b4a
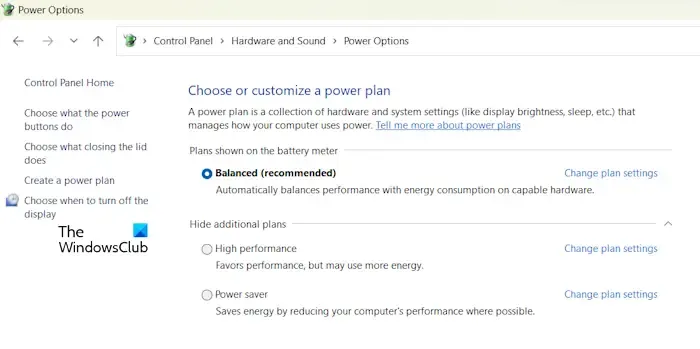
Après avoir restauré les plans d’alimentation, ils seront disponibles dans votre Panneau de configuration. Ouvrez le Panneau de configuration et saisissez Options d’alimentation dans la barre de recherche du Panneau de configuration. Sélectionnez Options d’alimentation dans les résultats. Vous y verrez tous les plans d’alimentation restaurés. Si ce n’est pas le cas, développez la section Afficher les plans supplémentaires .
2] Modifiez vos paramètres BIOS
Le BIOS de certains ordinateurs a une option appelée Autre OS. C’est une option qui permet aux utilisateurs d’installer un autre système d’exploitation, comme Linux. Habituellement, cette option est disponible sur les ordinateurs portables ASUS. Entrez dans le BIOS de votre système et accédez au menu de démarrage. Maintenant, allez dans le menu de démarrage sécurisé, si vous y voyez l’option Type de système d’exploitation, changez-la en Autre système d’exploitation. Enregistrez les modifications et quittez. Cette option débloquera tous les plans d’alimentation de votre système.
Le mode Autre système d’exploitation ne devrait pas causer de problèmes sur votre système. Cependant, si vous rencontrez des problèmes, annulez les modifications dans votre BIOS.
Windows 11 n’a-t-il qu’un seul plan d’alimentation ?
Windows 11 n’a pas qu’un seul plan d’alimentation. Si votre système prend en charge le mode S0 de veille moderne, il ne vous montrera qu’un seul plan d’alimentation. Pour restaurer d’autres plans d’alimentation, vous devez désactiver ce mode. Vous pouvez également créer des plans d’alimentation personnalisés sur votre ordinateur Windows 11.
Pourquoi ne puis-je pas changer de plan d’alimentation Windows 11 ?
Si le plan d’alimentation haute performance est sélectionné, vous ne pourrez peut-être pas modifier le plan d’alimentation. D’autres causes de ce problème incluent des fichiers système corrompus, un plan d’alimentation défectueux, etc. Si vous ne pouvez pas modifier le plan d’alimentation , vous pouvez utiliser certains correctifs, comme la réparation des fichiers image système, la mise à jour du pilote de la carte graphique, la restauration des plans d’alimentation par défaut. , etc.



Laisser un commentaire