Correction : le script d’arrêt de Gpedit ne s’exécute pas ou ne fonctionne pas
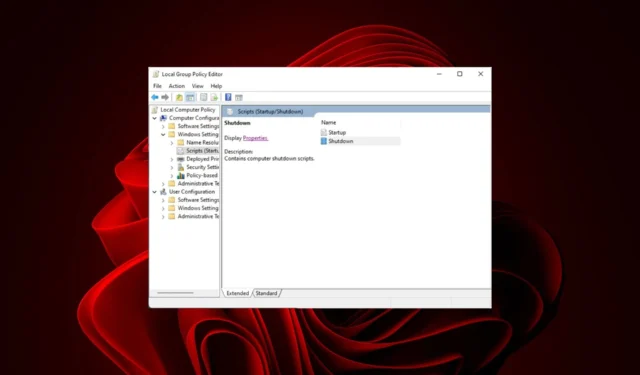
Le script Gpedit est un outil utile que vous pouvez utiliser pour automatiser des tâches telles que l’arrêt de votre ordinateur à une heure que vous avez spécifiée. Cela peut être très utile pour les personnes qui travaillent sur leur ordinateur pendant de longues heures et qui ont besoin de faire une pause.
Malheureusement, l’exécution de scripts peut être un succès ou un échec. Vous pouvez en savoir plus sur les erreurs de script dans notre article détaillé. Pour l’instant, découvrons pourquoi celui-ci ne fonctionne pas et comment le résoudre.
Pourquoi mon script d’arrêt Gpedit ne s’exécute-t-il pas ?
Si vous avez configuré un script d’arrêt Gpedit qui s’exécute lorsque vous vous déconnectez, il se peut qu’il ne s’exécute pas comme prévu. Cela peut être dû à plusieurs raisons :
- Le script n’a pas été créé ou enregistré correctement – Pour exécuter le script, il doit exister dans le bon emplacement de dossier. Si le fichier est stocké dans un autre répertoire, un message d’erreur apparaît lorsque vous essayez d’exécuter le script. Le répertoire par défaut devrait être :
C:\WINDOWS\System32\GroupPolicy\Machine\Scripts\Shutdown - Votre ordinateur appartient à un domaine Active Directory – Si votre ordinateur appartient à un domaine Active Directory, vous devrez peut-être vérifier la politique de sécurité du domaine car un administrateur peut l’avoir verrouillé.
- Votre script s’exécute sous un compte d’utilisateur différent – Si vous exécutez le script d’arrêt de Gpedit avec un compte d’utilisateur différent de celui qui arrête l’ordinateur, cela peut ne pas fonctionner. Le script d’arrêt de Gpedit fonctionne en modifiant les clés et les valeurs de registre. Si vous avez plusieurs utilisateurs sur votre ordinateur, vous avez peut-être remarqué des ruches de registre distinctes pour chaque compte d’utilisateur, c’est pourquoi vous devez être attentif au compte que vous utilisez.
- Un autre programme a pris en charge le processus d’arrêt – Il s’agit d’un problème courant et se produit parce que certains programmes s’exécutent automatiquement au démarrage ou à l’arrêt.
- La politique n’est pas appliquée à temps – Dans la plupart des cas, si un ordinateur n’a pas encore redémarré après l’installation d’une mise à jour de politique, il ne sera traité qu’après le prochain redémarrage.
- Infection virale – Si votre ordinateur a été infecté par un logiciel malveillant ou un autre type de virus, il peut avoir modifié certains fichiers système de manière à empêcher Gpedit de fonctionner correctement.
Que puis-je faire lorsque mon script d’arrêt Windows ne s’exécute pas ?
Avant toute solution complexe, essayez les solutions de contournement de base suivantes :
- Si l’ heure de votre ordinateur est erronée , cela pourrait être la cause de votre problème. Assurez-vous qu’il est correctement réglé avant de continuer.
- Assurez-vous qu’aucun autre programme en cours d’exécution ne peut interférer avec le bon fonctionnement de votre script.
- Assurez-vous que la tâche a été planifiée dans le Planificateur de tâches .
- Vérifiez l’emplacement du script et assurez-vous qu’il se trouve dans le dossier d’arrêt.
- Vérifiez que le script est configuré pour s’exécuter sous le compte d’utilisateur correct avec les privilèges et autorisations d’administration requis.
- Vérifiez si votre profil utilisateur est corrompu et réparez-le si nécessaire.
- Redémarrez votre PC pour voir si des politiques inachevées doivent être appliquées.
1. Ajoutez le script d’arrêt manuellement
- Appuyez sur les touches Windows+ Rpour ouvrir la commande Exécuter .
- Tapez gpedit.msc dans la boîte de dialogue et appuyez sur Enter.
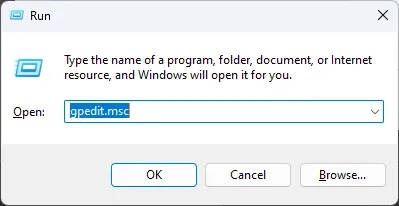
- Accédez à l’emplacement suivant :
User Configuration /Windows Settings /Scripts /Shutdown - Double-cliquez sur Arrêter pour ouvrir ses propriétés.
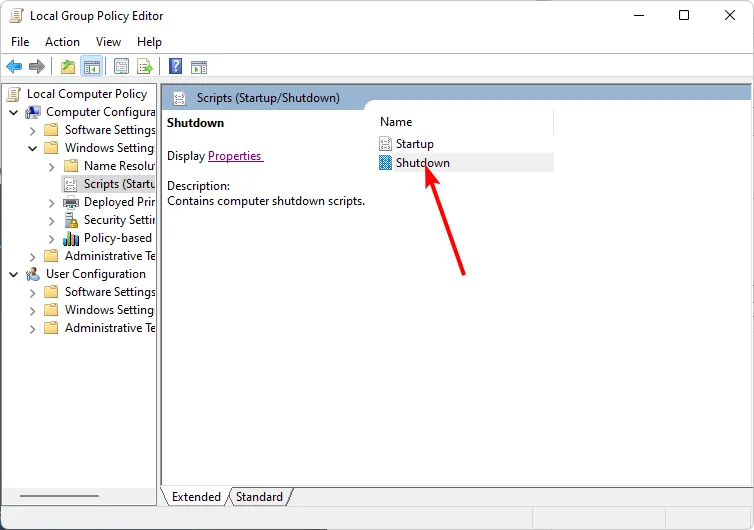
- Cliquez sur Ajouter .

- Saisissez le nom de votre script. Alternativement, vous pouvez cliquer sur Afficher les fichiers pour le localiser dans son dossier.

2. Forcer le redémarrage du GPO
- Appuyez sur la Windows touche, tapez cmd et sélectionnez Exécuter en tant qu’administrateur.
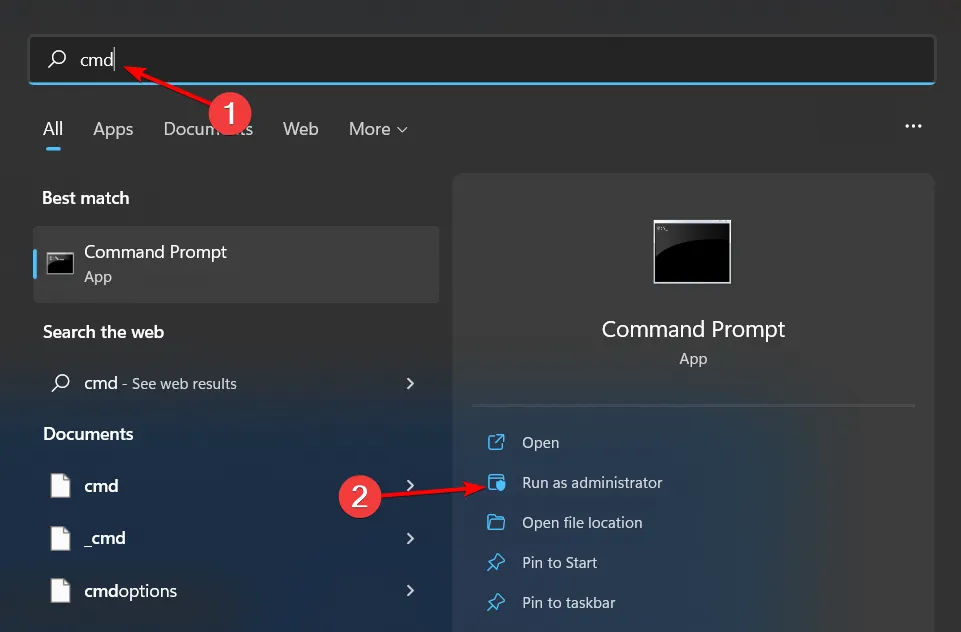
- Tapez la commande suivante et appuyez sur Enter:
GPupdate/force
- Redémarrez votre PC.
3. Recherche de virus
- Cliquez sur l’ icône du menu Démarrer , recherchez Sécurité Windows et cliquez sur Ouvrir .

- Sélectionnez Protection contre les virus et menaces.
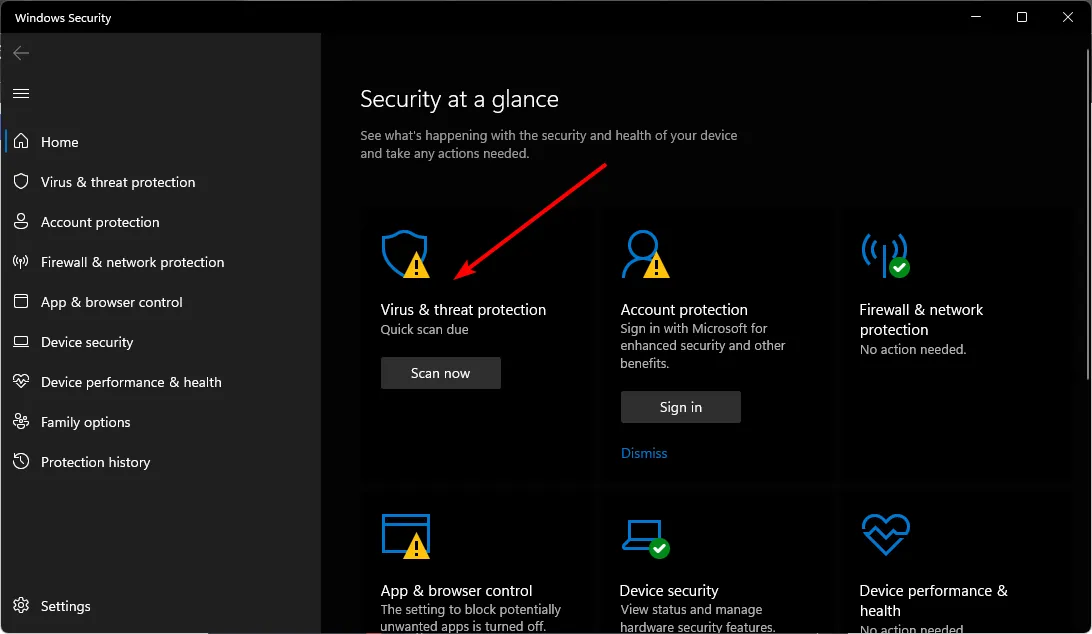
- Ensuite, appuyez sur Analyse rapide sous Menaces actuelles.

- Si vous ne trouvez aucune menace, effectuez une analyse complète en cliquant sur Options d’analyse juste en dessous de Analyse rapide.
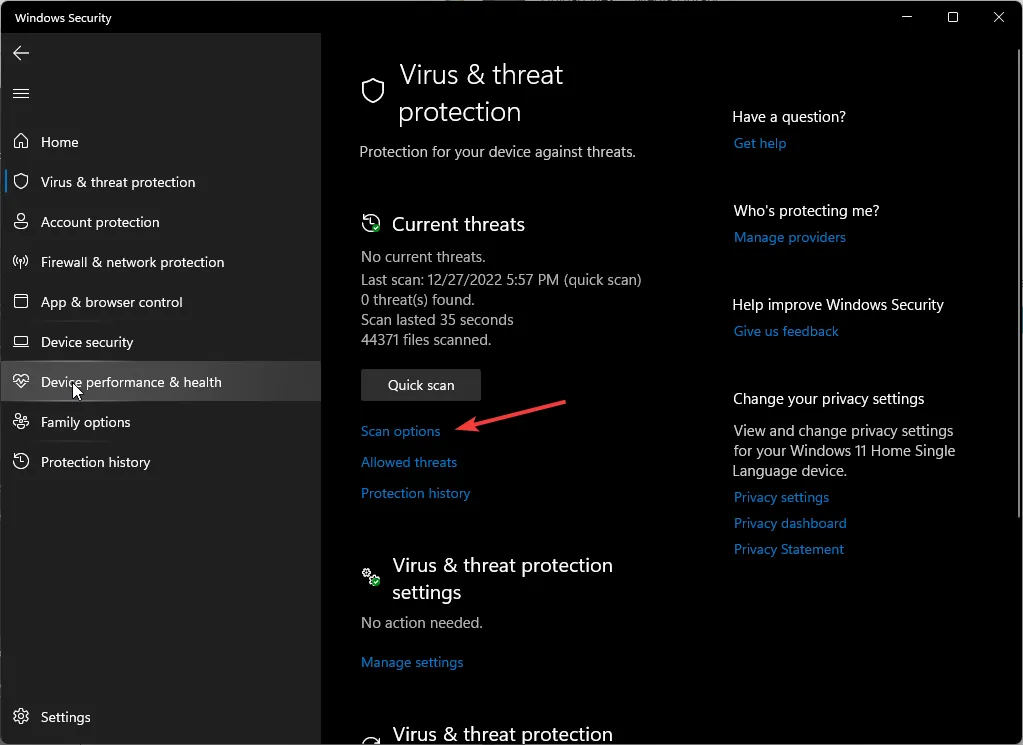
- Cliquez sur Analyse complète, puis sur Analyser maintenant pour effectuer une analyse approfondie de votre PC.
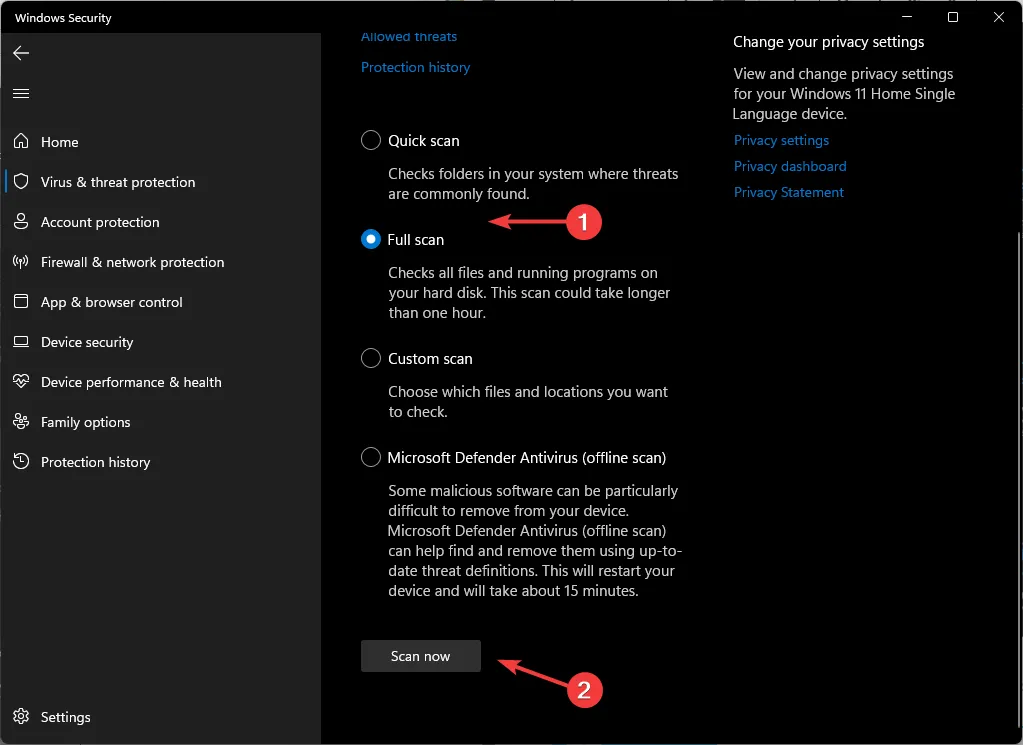
- Attendez que le processus se termine et redémarrez votre système.
Il est facile d’oublier à quel point Windows est vulnérable et les dommages que les logiciels malveillants peuvent infliger à l’ordinateur. Si les effets de l’infection dépassent les capacités de Windows Defender, vous devriez essayer une solution antivirus plus complète telle que ESET Smart Security Premium .
4. Réinitialiser l’éditeur de stratégie de groupe
- Appuyez sur la Windows touche, tapez cmd et sélectionnez Exécuter en tant qu’administrateur.
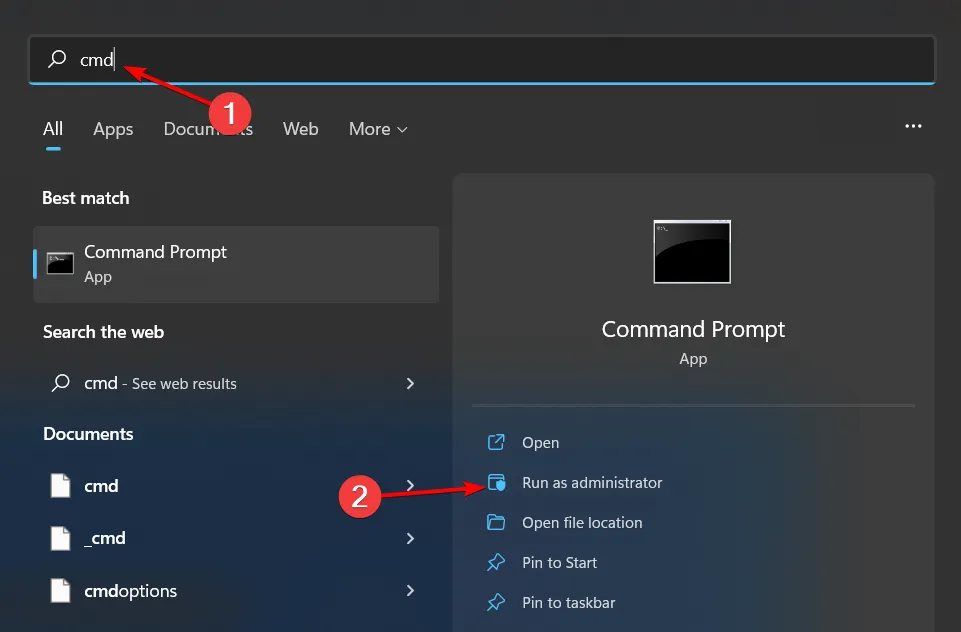
- Tapez les commandes suivantes et appuyez sur Enteraprès chacune :
RD /S /Q "%WinDir%\System32\GroupPolicyUsers"&& RD /S /Q "%WinDir%\System32\GroupPolicy"gpupdate /force - Redémarrez votre PC.
Si aucune de ces méthodes ne semble le faire pour vous, il est peut-être temps d’essayer des applications tierces. Vous pouvez essayer les outils de gestion des stratégies de groupe pour vous aider à simplifier le processus.
Faites-nous savoir si votre script d’arrêt a réussi après avoir essayé nos correctifs recommandés.



Laisser un commentaire