Google Drive ne supprimera pas les fichiers – Voici le correctif
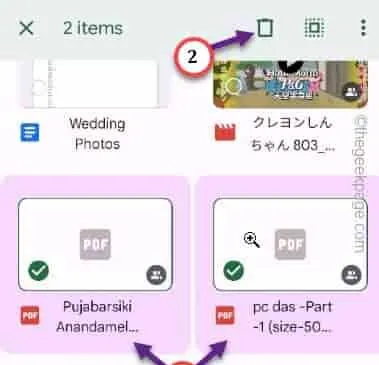
Correctif 1 – Supprimer directement le fichier
Étape 1 – Ouvrez Google Drive et connectez-vous à l’aide des informations d’identification de votre compte.
Étape 2 – Maintenant, accédez à l’emplacement du fichier sur votre Drive.
Étape 3 – Ensuite, cliquez sur le ⋮ et cliquez sur « Supprimer » pour supprimer le fichier de votre Drive .
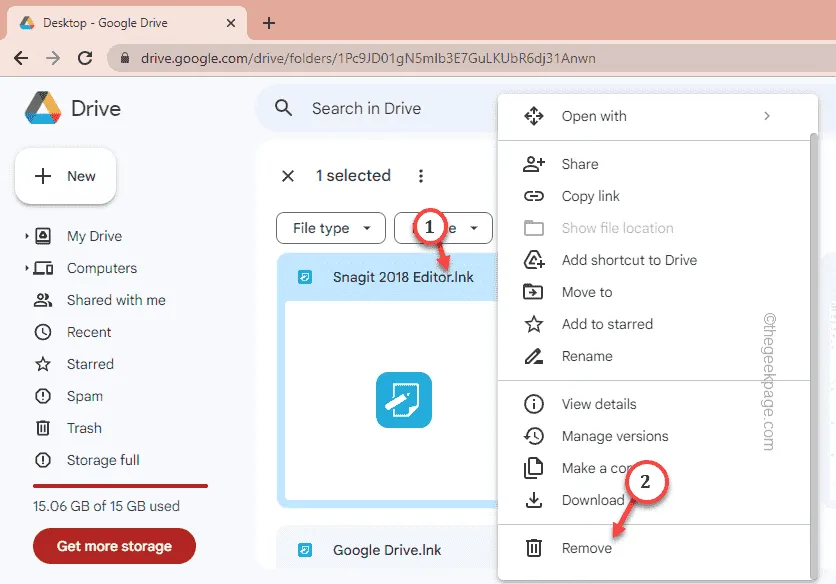
Correctif 2 – Supprimer de l’intérieur
Étape 1 – Ouvrez Google Drive sur votre navigateur.
Étape 2 – Ensuite, ouvrez le fichier que vous souhaitez supprimer dans le lecteur.
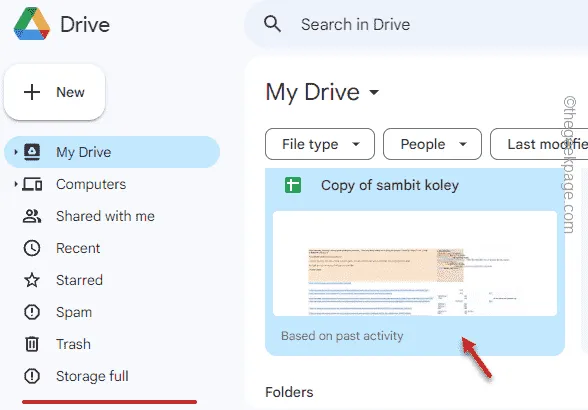
Étape 3 – Une fois le fichier ouvert, appuyez sur « Fichier » dans la barre de menu et faites défiler vers le bas pour cliquer sur » Déplacer vers la corbeille » pour supprimer le fichier dans la corbeille.

Correctif 3 – Faites glisser les fichiers directement dans la corbeille
Étape 1 – Ouvrez Google Drive .
Étape 2 – Accédez aux fichiers de votre dossier Drive .
Étape 3 – Si vous souhaitez supprimer plusieurs fichiers à la fois, sélectionnez- les tous tout en appuyant sur la touche Ctrl .
Étape 4 – Après avoir sélectionné ces fichiers, faites- les tous glisser dans la case » Corbeille » pour les supprimer immédiatement.
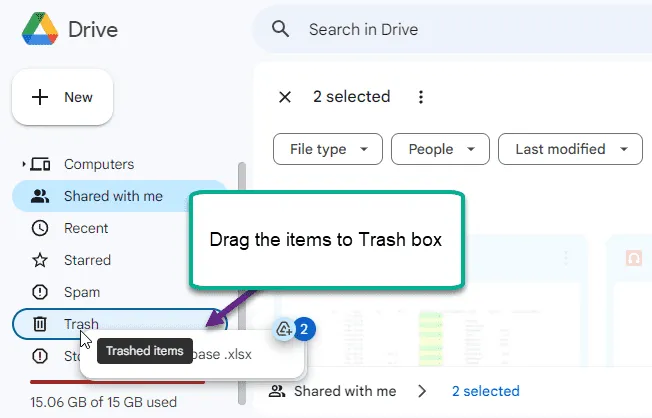
Correctif 4 – Suppression d’éléments partagés sur Google Drive
Étape 1 – Ouvrez Google Drive .
Étape 2 – Ensuite, allez directement au portail « Partagé avec moi ». Ici vous pouvez trouver tous les éléments qui sont partagés avec vous.
Étape 3 – Cliquez simplement sur le « ⋮ » et cliquez sur « Supprimer » pour supprimer le fichier.
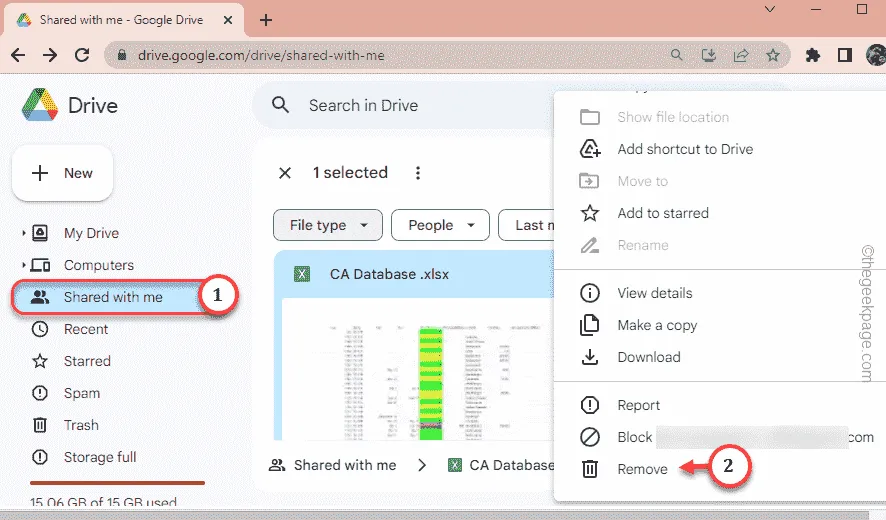
Correctif 5 – Nettoyer la corbeille
Étape 1 – Après avoir ouvert Google Drive, allez directement dans la case « Corbeille ».
Étape 2 – Maintenant, il y a deux options pour le faire.
Étape 3 – Appuyez simplement sur » Vider la corbeille » pour supprimer tous les fichiers de la corbeille .
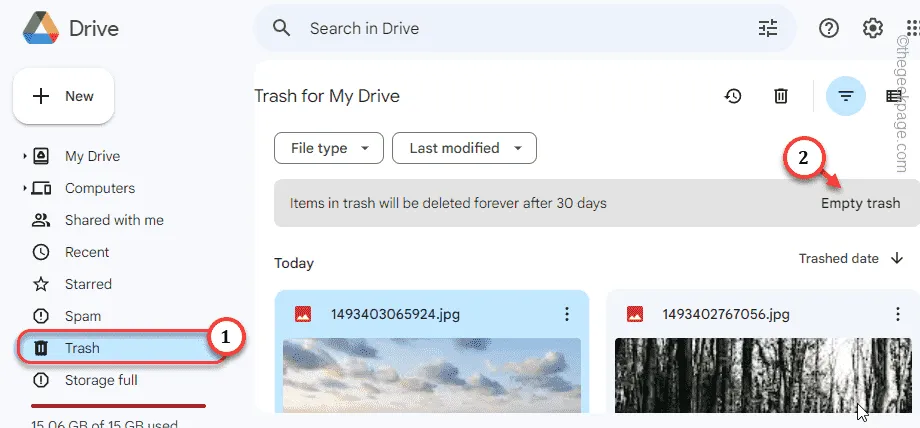
Étape 4 – Si vous souhaitez supprimer un élément spécifique, appuyez sur le point vertical et cliquez sur » Supprimer pour toujours » pour supprimer uniquement cet élément.
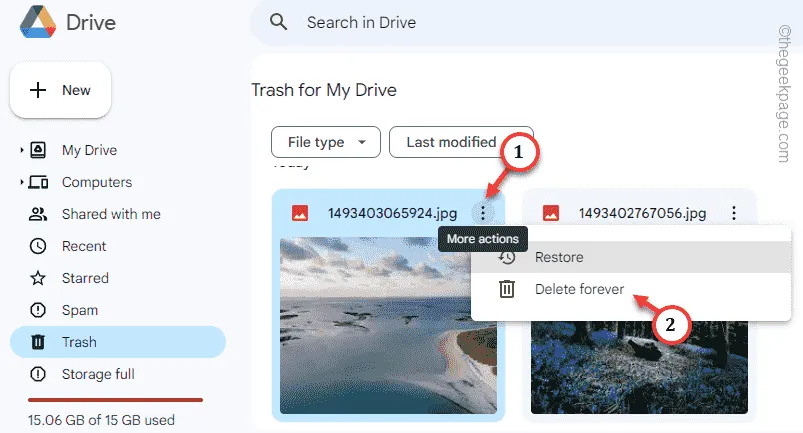
Correctif 6 – Utiliser un autre navigateur
Correctif 7 – Essayez de supprimer d’autres appareils
Étape 1 – Ouvrez l’ application Drive sur votre téléphone.
Étape 2 – Comme avant, accédez à l’emplacement du fichier que vous souhaitez supprimer.
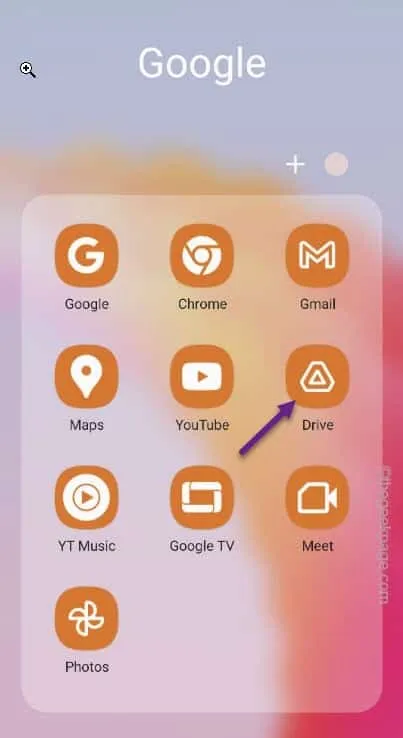
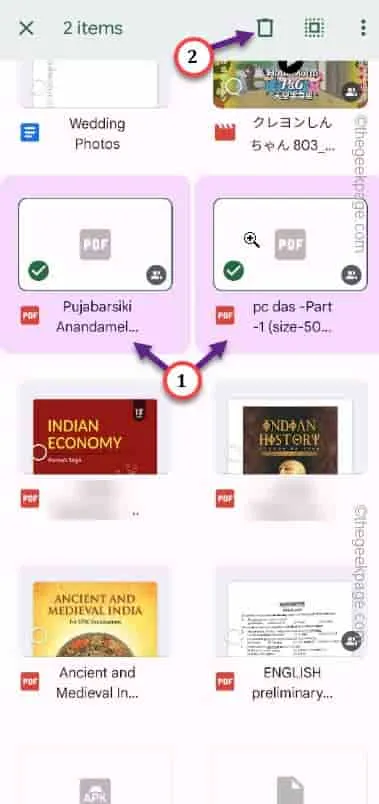



Laisser un commentaire