Comment réparer le code d’erreur Windows 0xc0000001

Le code d’erreur Windows 0xc0000001 est une erreur généralement rencontrée lors du processus de démarrage. Il vous verrouille l’accès à votre ordinateur afin que vous ne puissiez pas démarrer sur le bureau et que vous deviez effectuer des diagnostics dans l’environnement de récupération Windows. Les raisons pour lesquelles cette erreur se produit vont des fichiers système corrompus et des secteurs de disque défectueux aux programmes tiers et aux fichiers endommagés. Fichier SAM. Heureusement, vous pouvez résoudre l’erreur 0xc0000001 avec les correctifs répertoriés ici.
1. Exécutez la réparation de démarrage
Si vous avez commencé à rencontrer l’écran bleu de la mort (BSoD) 0xc0000001 à l’improviste, l’une des premières choses à faire est d’exécuter Startup Repair. Cela permet à Windows d’identifier et de résoudre des problèmes mineurs avec vos fichiers de démarrage et peut, dans certains cas, résoudre de nombreux BSoD courants sans aucun diagnostic manuel de la part de l’utilisateur.
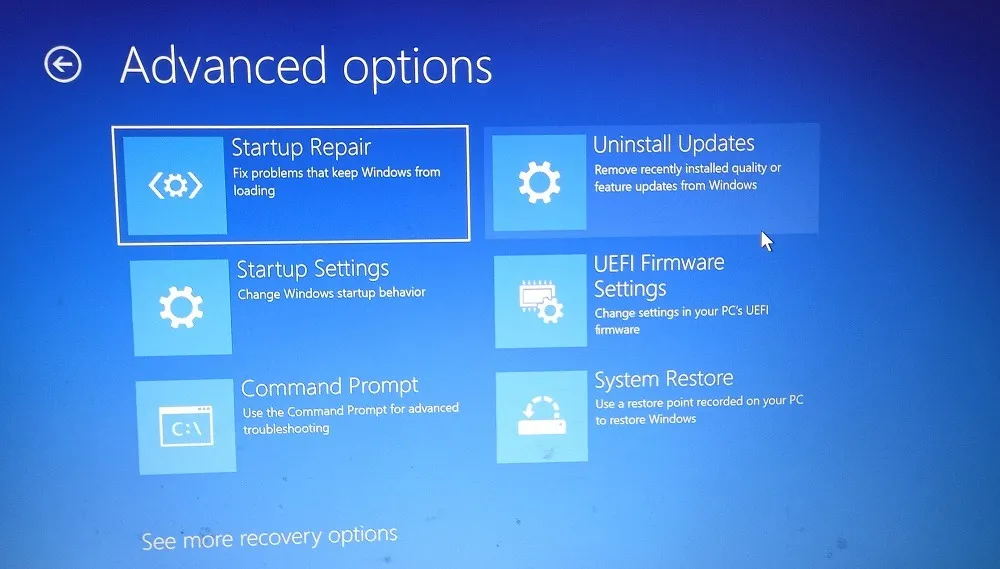
Vous devrez accéder à l’écran de démarrage avancé pour exécuter « Réparation au démarrage » si vous êtes bloqué dans une boucle de démarrage. Une fois l’analyse terminée, votre ordinateur redémarrera et vous pourrez vérifier si vous avez réussi à résoudre l’erreur.
2. Trouvez le programme problématique en mode sans échec
Si la réparation du démarrage ne fonctionne pas, il se peut qu’un programme tiers interfère avec le processus de démarrage et provoque le code d’erreur 0xc0000001. Pour vérifier si tel est le cas, démarrez en mode sans échec et essayez de réduire les programmes qui pourraient être en cause.
- Faites un clic droit sur le bouton Windows, puis cliquez sur « Applications installées ».
- Commencez à désinstaller les applications tierces que vous avez installées récemment (filtrer par « Date d’installation ») une par une. Redémarrez l’ordinateur après chaque désinstallation.
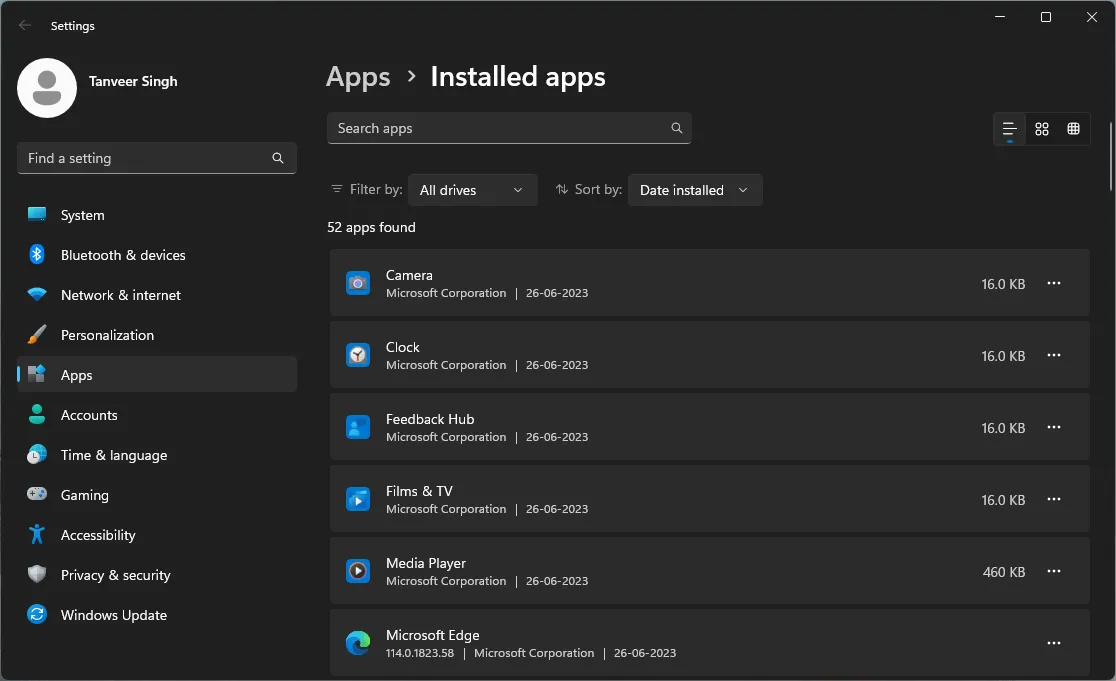
- Continuez à répéter le processus jusqu’à ce que vous vous débarrassiez de l’erreur.
3. Réparez les fichiers corrompus
Les fichiers système corrompus sont souvent à l’origine d’erreurs Windows courantes, en particulier pour le code d’erreur 0xc0000001. Windows dispose d’outils intégrés, tels que les analyses SFC et DISM, pour corriger bon nombre de ces corruptions du système et erreurs du système d’exploitation. Si vous ne parvenez pas à contourner le BSOD pour démarrer sur le bureau, vous ne pouvez accéder à ces outils qu’à partir de l’environnement de démarrage avancé.
Allez dans « Dépannage -> Options avancées -> Invite de commandes » pour ouvrir cmd.
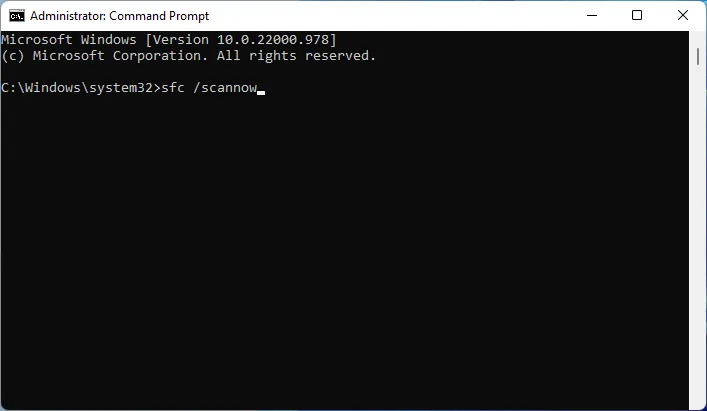
4. Exécutez CHKDSK
Des secteurs défectueux sur votre disque Windows peuvent également être à l’origine du code d’erreur 0xc0000001, car Windows peut ne pas être en mesure de trouver les fichiers nécessaires au processus de démarrage s’ils se trouvent dans ces secteurs.
Pour résoudre ce problème, exécutez l’outil CHKDSK à partir de l’invite de commande (via le démarrage avancé) pour analyser et réparer les erreurs de disque.
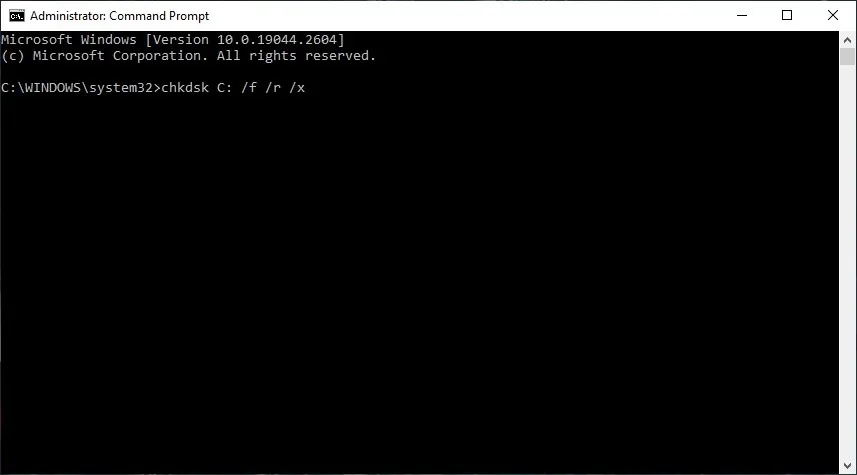
CHKDSK analyse et corrige (dans certains cas) les secteurs défectueux de votre disque et suffit à résoudre la cause sous-jacente de nombreuses erreurs Windows, y compris 0xc0000001 BSOD. Mais il est également possible que votre disque présente des dommages irréparables et que vous deviez le remplacer dans de tels cas.
5. Écraser le fichier SAM
Pour résoudre ce problème, écrasez le fichier . fichier SAM en suivant les étapes ci-dessous. (Notez que toutes les informations de connexion seront écrasées et que les noms d’utilisateur et mots de passe seront supprimés de votre installation Windows) :
- Ouvrez l’invite de commande à partir du démarrage avancé, tapez la commande suivante et appuyez sur Enter.
copy C:\Windows\Repair\Sam C:\Windows\System32\Config
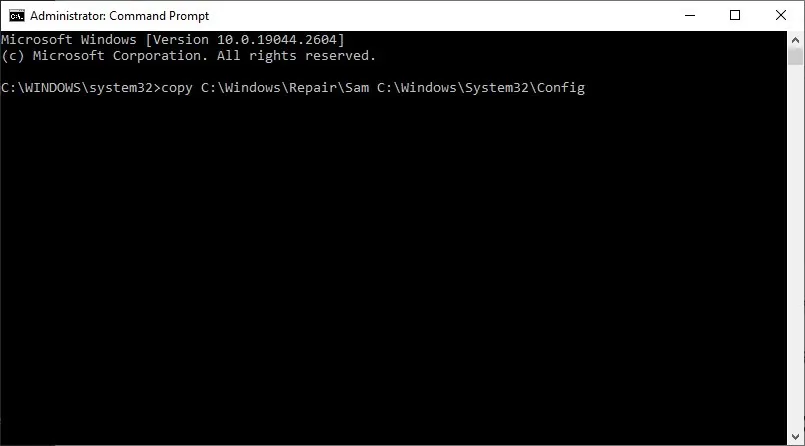
- Si vous êtes invité à écraser le fichier d’origine, tapez Yet appuyez sur Enter.
- Redémarrez votre ordinateur et vérifiez si vous pouvez démarrer normalement.
6. Effectuer la restauration du système
La restauration du système est utilisée pour rétablir votre ordinateur dans un état où il fonctionnait correctement – ou du moins n’était pas affecté par le problème que vous rencontrez actuellement. Si les correctifs ci-dessus n’ont pas fonctionné pour vous, essayez la restauration du système. Pour effectuer ce correctif, vous devez disposer d’un point de restauration fonctionnel auquel revenir.
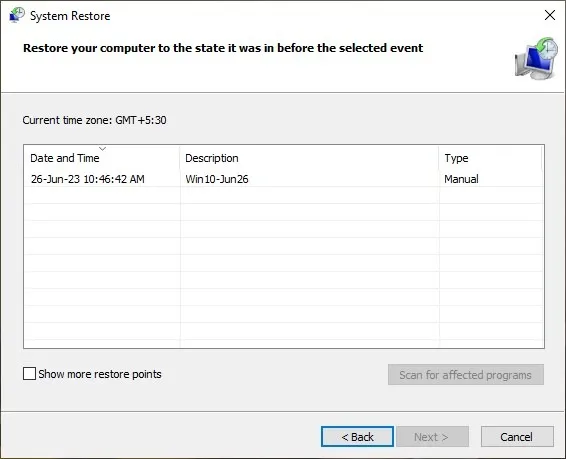
7. Réinitialisez Windows
Si vous n’avez pas pu corriger le code d’erreur 0xc0000001 avec l’un des correctifs ci-dessus, vous devrez peut-être réinitialiser votre installation Windows. Cela ramènera votre copie Windows à ses paramètres d’usine et supprimera toutes les erreurs sous-jacentes à l’origine du BSoD persistant. Ce correctif devrait être le dernier recours, car il modifie radicalement votre installation Windows.
Mais vous pouvez réinitialiser/réinstaller Windows sans perdre vos fichiers si vous ne voulez pas perdre vos données importantes pendant le processus de réinitialisation.
Après avoir corrigé l’erreur…
Crédit image : Unsplash . Toutes les captures d’écran par Tanveer Singh.



Laisser un commentaire