Correction de l’erreur 0x8007041D dans Windows 11/10
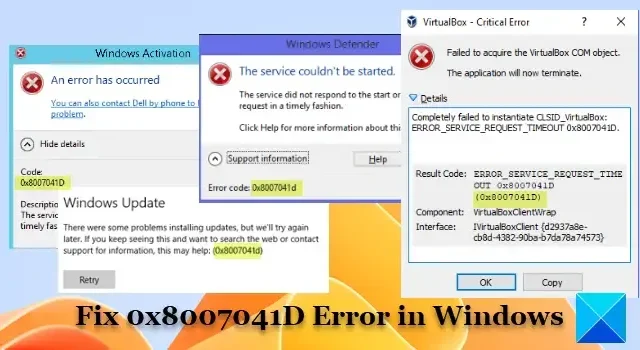
Si vous voyez le code d’erreur 0x8007041D sur votre PC Windows 11/10, lisez cet article pour savoir comment le corriger. Le code d’erreur 0x8007041D est une erreur Windows que vous pouvez rencontrer dans diverses circonstances, par exemple lors de l’installation d’une mise à jour Windows ou de l’activation de Windows. Différentes applications, telles que l’antivirus Windows Defender, VirtualBox ou Xbox peuvent également générer le même code d’erreur.
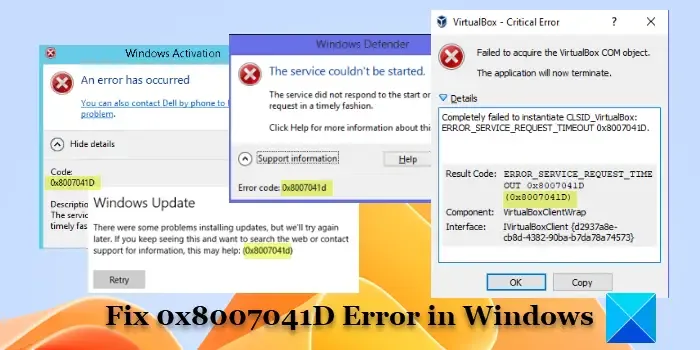
Pour être précis, l’erreur 0x8007041D a de nombreuses variantes. Dans cet article, nous examinerons en détail certaines des variantes fréquemment rencontrées de l’erreur 0x8007041D et suggérerons des solutions qui vous aideront à corriger l’erreur. Les variantes que nous allons couvrir sont les suivantes :
- Erreur de mise à jour Windows 0x8007041D
- 0x8007041D Erreur Windows Defender
- 0x8007041D Erreur d’activation de Windows
- 0x8007041D Erreur VirtualBox
- Erreur Xbox 0x8007041D
Voyons donc comment corriger l’erreur 0x8007041D dans Windows 11/10 .
Correction de l’erreur de mise à jour Windows 0x8007041D

La première variante dont nous allons parler est le message d’erreur qu’un utilisateur reçoit lors de la mise à jour de Windows. Le message apparaît soit lors de l’installation d’une mise à jour sur Windows 10, soit lors de la mise à niveau vers Windows 10 à partir de Windows 7. Le message d’erreur complet indique :
Windows Update
Il y a eu quelques problèmes lors de l’installation des mises à jour, mais nous réessayerons plus tard. Si vous continuez à voir ceci et que vous souhaitez effectuer une recherche sur le Web ou contacter l’assistance pour obtenir des informations, cela peut vous aider : (0x8007041d)
Quelques instances de l’erreur sont également apparues sur Windows XP. Si vous ne parvenez pas à installer une mise à jour Windows en raison du message d’erreur ci-dessus, utilisez ces correctifs :
- Exécutez l’utilitaire de résolution des problèmes de Windows Update plusieurs fois et voyez si cela vous aide.
- Exécutez l’outil DISM pour réparer les incohérences et la corruption du système.
- Supprimez le dossier Software Distribution . Le dossier SoftwareDistribution stocke temporairement les fichiers nécessaires à l’installation des mises à jour sur un PC Windows. Vous pouvez supprimer ce dossier si les mises à jour Windows ne fonctionnent pas correctement ou ne fonctionnent pas du tout sur votre PC Windows 11/10. Une fois que vous avez fait cela, essayez de relancer la mise à jour.
- Exécutez Windows Update en état de démarrage minimal . Le démarrage minimal démarre Windows avec un ensemble minimal de pilotes et de programmes de démarrage. Cela aide à éliminer les conflits logiciels qui peuvent causer des problèmes lors de l’installation de la mise à jour.
- Effectuez une réparation automatique à l’aide de l’outil de création de média .
Correction de l’erreur Windows Defender 0x8007041D
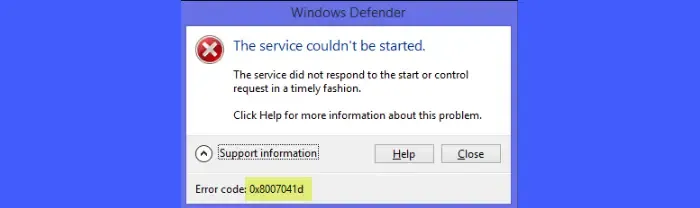
La deuxième variante est liée à Microsoft Defender (anciennement Windows Defender). Les utilisateurs rencontrent généralement ce message d’erreur lors de la mise à jour de l’antivirus Defender. Cela signifie qu’il y a un problème avec le service Windows Update en raison duquel les définitions de virus n’ont pas été installées sur un PC Windows 11/10. Le message d’erreur complet indique :
Défenseur de fenêtre
Le service n’a pas pu démarrer.
Le service n’a pas répondu à la demande de démarrage ou de contrôle en temps opportun.
Cliquez sur Aide pour plus d’informations sur ce problème.
Code d’erreur : 0x8007041d
Si vous voyez le message d’erreur ci-dessus, utilisez les correctifs suivants :
- Désinstallez tout autre logiciel de sécurité, à l’exception de Defender. Redémarrez ensuite le PC et essayez d’installer les mises à jour ( Paramètres > Confidentialité et sécurité > Sécurité Windows > Protection contre les virus et menaces > Mises à jour de la protection > Vérifier les mises à jour ).
- Mettez à jour manuellement Microsoft Defender /installez les définitions de virus. Visitez ce lien pour télécharger les dernières mises à jour de définition pour votre version du système d’exploitation Windows. Ensuite, installez la mise à jour et voyez si cela vous aide.
- Ouvrez le Gestionnaire des services Windows et redémarrez les services suivants : Service de transfert intelligent en arrière-plan, Cryptographic et Windows Update . Faites un clic droit sur un service et sélectionnez Arrêter . Redémarrez ensuite votre PC. Cliquez à nouveau avec le bouton droit sur le service et sélectionnez Démarrer . Redémarrez à nouveau le PC et vérifiez l’état de la mise à jour.
- Exécutez l’outil Vérificateur des fichiers système pour réparer les fichiers système manquants ou corrompus. Essayez ensuite d’installer la mise à jour.
- Essayez de mettre à jour l’antivirus Defender dans un état de démarrage minimal .
- Modifiez les paramètres de délai d’attente via le registre Windows et définissez les données de valeur sur 6000.
Correction de l’erreur d’activation de Windows 0x8007041D
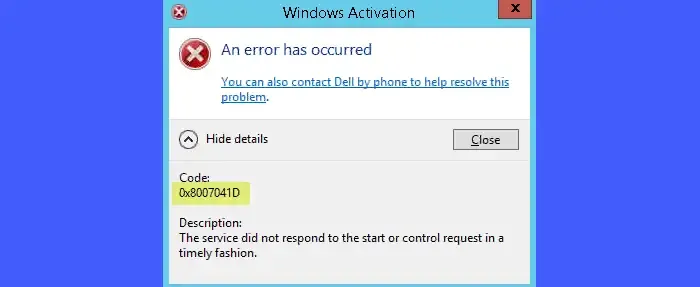
Cette variante d’erreur apparaît lorsque les utilisateurs tentent d’activer la post-installation de Windows. Bien que l’erreur soit rare, elle peut apparaître si un progiciel de sécurité empêche l’activation de Windows. Le message d’erreur complet indique :
Activer Windows
Une erreur est survenue
Vous pouvez également contacter Dell par téléphone pour vous aider à résoudre ce problème.
Code :
0x8007041DDescription :
Le service n’a pas répondu à la demande de démarrage ou de contrôle en temps opportun.
Pour corriger le message d’erreur ci-dessus, utilisez les correctifs suivants :
- Exécutez l’outil de dépannage Obtenir de l’aide pour l’activation . Accédez à Paramètres > Système > Activation . Cliquez sur le lien Obtenir de l’aide pour ouvrir le dépanneur. Suivez les instructions et voyez si vous êtes en mesure de résoudre le problème.
- Accédez au Panneau de configuration et supprimez tous les progiciels de sécurité que vous avez peut-être installés lorsque le problème a commencé. Redémarrez ensuite votre PC et essayez d’activer Windows.
- Utilisez l’ outil de gestion des licences logicielles (slmgr) pour activer Windows.
- Contactez l’assistance Microsoft.
Correction de l’erreur VirtualBox 0x8007041D
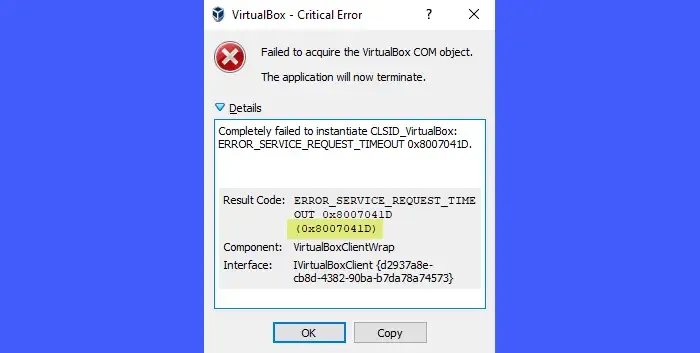
Le code d’erreur 0x8007041D empêche également VirtualBox de démarrer sous Windows (en particulier, Windows 10). Apparemment, le problème est causé par une erreur de configuration de VirtualBox. Le message d’erreur complet indique :
VirtualBox – Erreur critique
Échec de l’acquisition de l’objet COM VirtualBox.
L’application va maintenant se terminer.
Détails
Échec complet de l’instanciation de CLSID_VirtualBox :
ERROR_SERVICE_REQUEST_TIMEOUT 0x8007041D.Code de résultat : ERROR_SERVICE_REQUEST_TIMEOUT 0x8007041D.
(0x8007041D)Composant : VirtualBoxClientWrap
Interface : IVirtualBoxClient {d2937a8e-cb8d-4382-90ba-b7da78a74573}
Si vous ne pouvez plus exécuter VirtualBox sur votre PC Windows 11/10 en raison de l’erreur ci-dessus, utilisez les correctifs suivants :
- Activez la plate-forme de machine virtuelle dans les fonctionnalités Windows .
- Accédez au Gestionnaire de services Windows et assurez-vous que les services COM+ et le service système VirtualBox sont en cours d’exécution.
- Terminez le processus d’arrière-plan VBoxSDS dans l’application Windows Task Manager.
- Sauvegardez le contenu de
%USERPROFILE%\.VirtualBoxdans un autre répertoire.
Supprimer%USERPROFILE%\.VirtualBox\VirtualBox.xmlet le.VirtualBoxrépertoire.
Redémarrez votre PC et désinstallez VirtualBox. Redémarrez à nouveau votre PC.
Installez la dernière version de VirtualBox sur votre machine. Redémarrez à nouveau. VirtualBox devrait fonctionner sans erreur.
Remarque : après le retrait du. xml et le répertoire VirtualBox, importez vos machines virtuelles précédentes en tant que machines existantes pour les activer.
Correction de l’erreur Xbox 0x8007041D

Le même code d’erreur peut également apparaître sur Xbox. Encore une fois, un événement rare, qui peut entraîner le blocage ou le blocage de votre console. Le message d’erreur complet indique :
Un problème est survenu
Réessayez, si le problème se reproduit, rendez-vous sur xbox.com/errorhelp et tapez le
code suivant : 0x8007041D
Pour corriger l’erreur, utilisez les solutions suivantes :
- Redémarrez votre console Xbox. Appuyez sur le bouton Xbox de votre manette et maintenez-le enfoncé pendant au moins 10 secondes (ou jusqu’à ce qu’il s’éteigne complètement). Débranchez le cordon d’alimentation et attendez encore 10 secondes. Rebranchez le cordon d’alimentation. Appuyez sur le bouton Xbox pour allumer la console.
- Réinitialisez votre console Xbox aux paramètres d’usine tout en préservant vos jeux et applications. Cela supprimera toute corruption de fichier pouvant être à l’origine du problème.
J’espère que les solutions ci-dessus vous aideront à corriger l’erreur 0x8007041D sur votre PC Windows 11/10.
Comment corriger une erreur de mise à jour Windows sur Windows 10 Windows 11 ?
Qu’est-ce que le code d’erreur 0x8007041d sur Windows Update ?
Le code d’erreur 0x8007041d indique que votre système n’est pas en mesure de télécharger et d’installer la mise à jour Windows requise. Plusieurs facteurs peuvent contribuer à l’erreur, notamment des fichiers système corrompus, des problèmes de connectivité, des paramètres de pare-feu ou un antivirus en conflit. L’exécution d’une analyse SFC ou la réinitialisation des composants Windows Update peut aider à résoudre le problème.



Laisser un commentaire