Comment installer et exécuter le serveur Nginx sous Windows
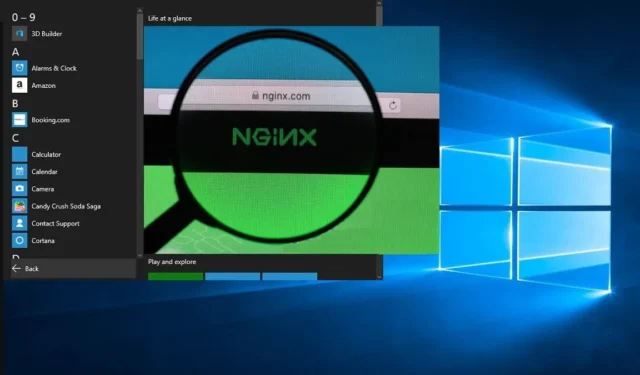
Nginx est un serveur Web très populaire sur les systèmes Linux et BSD . Il peut également être installé sur Windows tant que vous pouvez vivre avec des limitations de performances qui n’ont pas été atténuées jusqu’à présent. Vous pouvez toujours héberger un serveur Web ou un portail client/employé dans le confort de votre ordinateur portable Windows. Pour installer et exécuter Nginx avec succès sous Windows, suivez les étapes ci-dessous.
Installation de Nginx sous Windows
Pour commencer, nous devrons installer Nginx sur votre ordinateur portable ou PC Windows. Il n’y a pas d’installateurs Nginx conventionnels avec ce système d’exploitation. Vous devrez télécharger l’une de ses versions en ligne et l’enregistrer sur un emplacement de lecteur C: de votre PC.
- Sélectionnez la version souhaitée et téléchargez son fichier zip sur votre PC. Nginx recommande d’utiliser la « version principale » car elle est livrée avec les dernières fonctionnalités. Si vous n’avez pas besoin de ces fonctionnalités, la version stable la plus récente fonctionnera également.
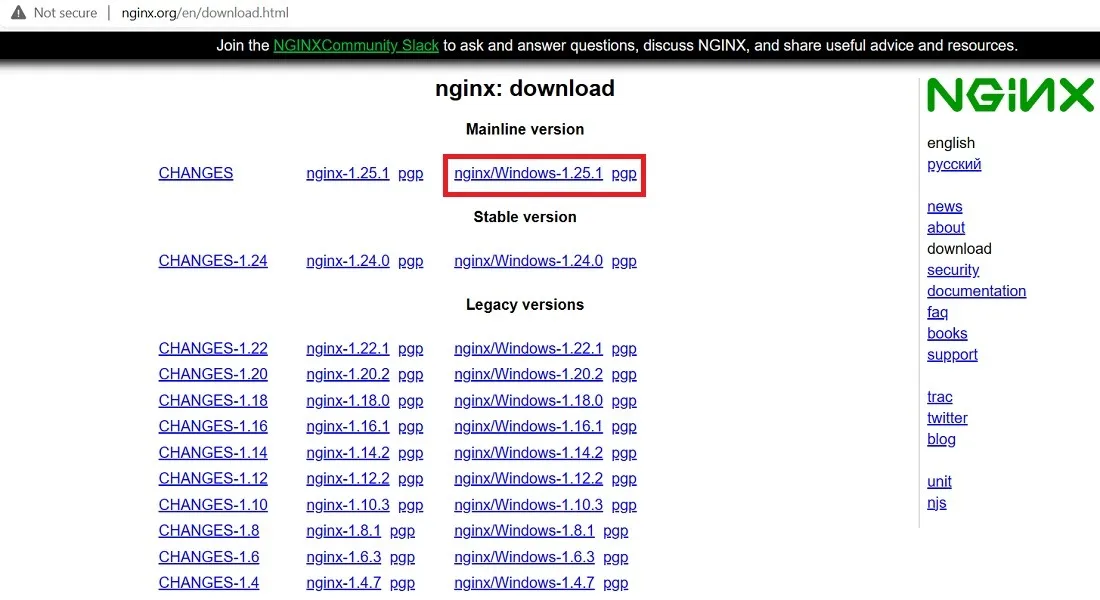
- Une fois téléchargé, extrayez le nouveau dossier en faisant un clic droit dessus. Vous pouvez également utiliser un logiciel de compression populaire tel que 7-zip ou WinRAR .
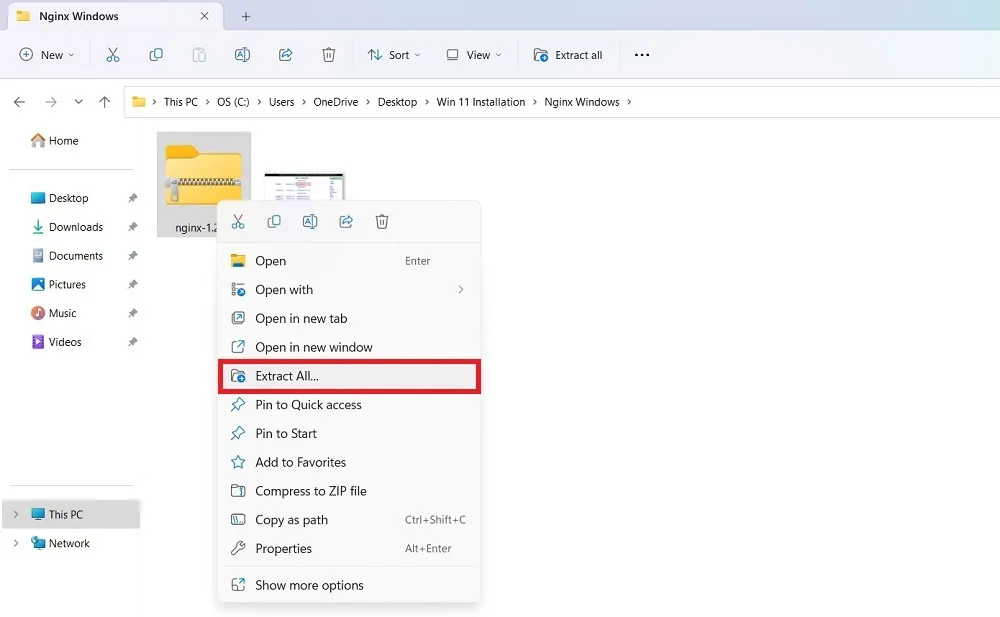
- Déplacez l’intégralité du dossier fourni avec la copie de téléchargement intégrée dans le lecteur C:. Dans cet exemple, nous l’avons déplacé vers « Program Files » mais il peut être enregistré à n’importe quel endroit de votre PC, y compris le lecteur D.

- Sélectionnez et double-cliquez sur le fichier « Nginx.exe ». Il a maintenant été activé pour une utilisation ultérieure. Nous exécuterons Nginx à partir de cet emplacement en tant que programme de service Web par défaut.

- Si vous avez activé le filtre Windows SmartScreen, cela peut empêcher l’exécution du programme d’installation de Nginx. Cliquez sur « Plus d’infos » pour contourner la limitation.
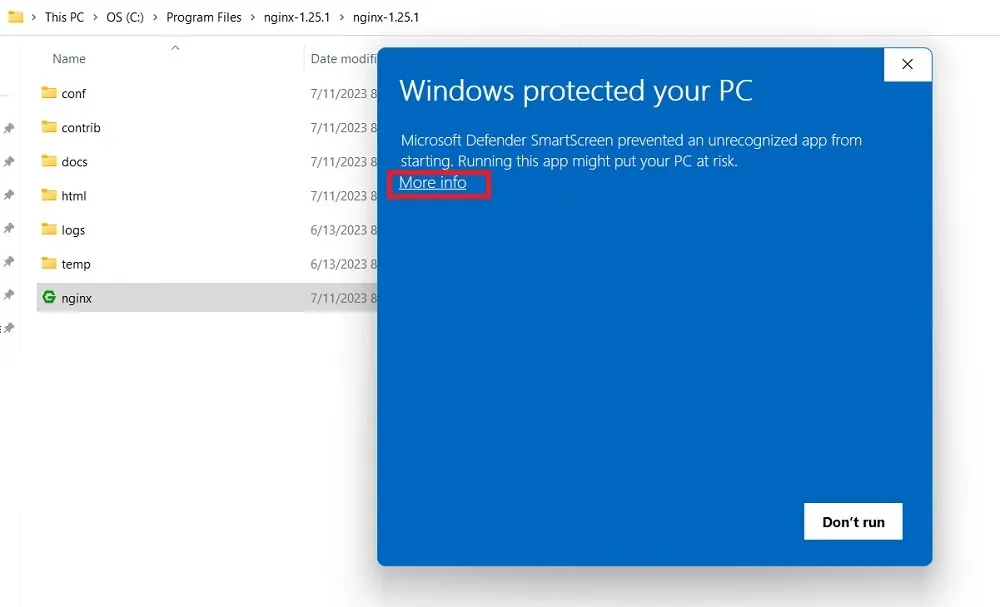
- Cliquez sur le texte « Exécuter quand même » pour exécuter le fichier nginx.exe.

- Vous pouvez également rencontrer un écran de blocage du pare-feu Windows Defender lors de l’exécution du serveur Nginx, ce que vous devez autoriser. Une fois cela fait, vous pouvez facilement utiliser Nginx sur votre appareil Windows.
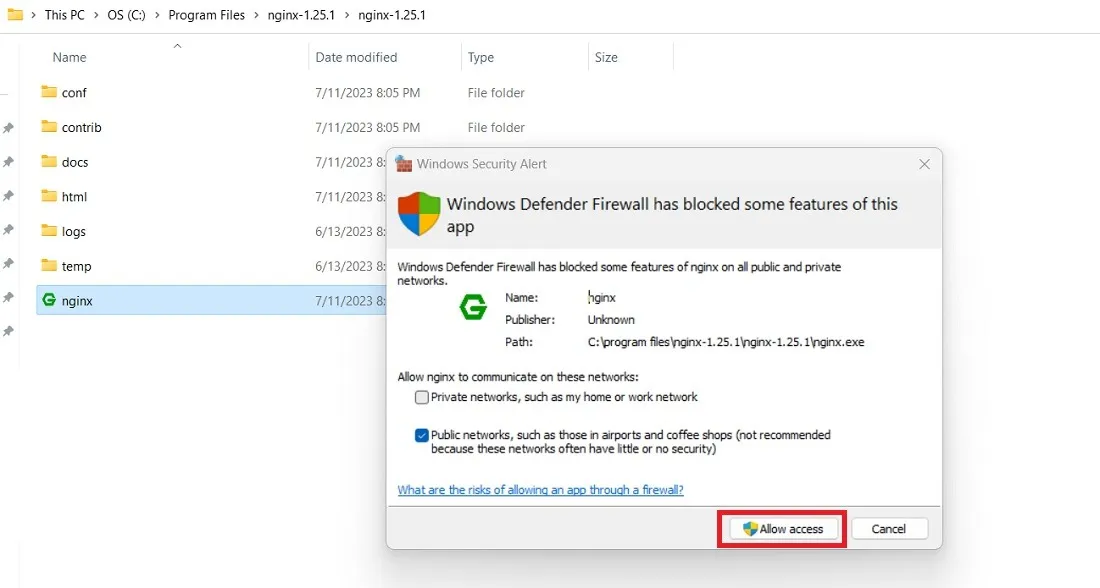
Savez-vous : vous vous demandez quelle est la différence entre Nginx et Apache ? Nous avons les réponses ici.
Comment démarrer Nginx sous Windows
Il existe plusieurs façons d’exécuter Nginx sur votre PC Windows en fonction de vos besoins d’utilisation finale. Vous pouvez utiliser ces méthodes simultanément. Par exemple, vous pouvez lancer le serveur Nginx à l’aide de son fichier d’application ou depuis PowerShell.
1. Utilisation du fichier d’application Nginx
Nginx a un fichier d’application intégré sur lequel vous pouvez double-cliquer comme décrit dans la section ci-dessus. Vous devrez contourner toutes les restrictions dues à SmartScreen ou Windows Defender.
- Une fois cela fait, allez dans votre navigateur par défaut et tapez localhost. Microsoft Edge est le navigateur utilisé dans l’exemple ci-dessous.
- Si vous voyez un écran indiquant que le serveur Web Nginx est installé et fonctionne avec succès, cela signifie qu’il n’y a eu aucun problème avec votre installation Nginx sous Windows.
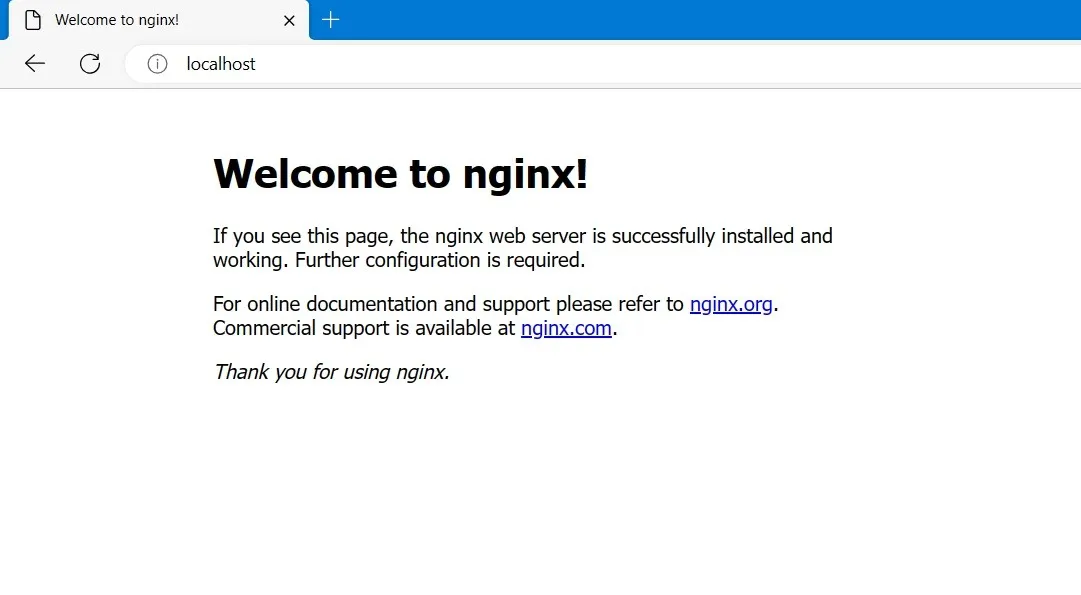
- Pour arrêter Nginx, vous pouvez le terminer à partir de la fenêtre du Gestionnaire des tâches. Si vous ne pouvez pas le terminer directement à partir des processus, faites un clic droit pour sélectionner « Aller aux détails ».
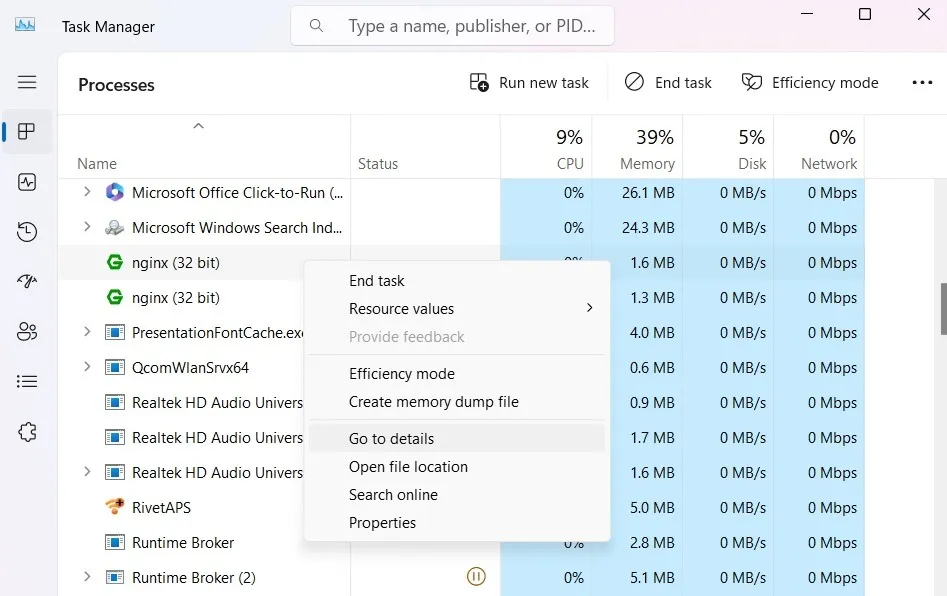
- Identifiez toutes les instances de Nginx.exe et cliquez avec le bouton droit pour terminer chaque tâche.
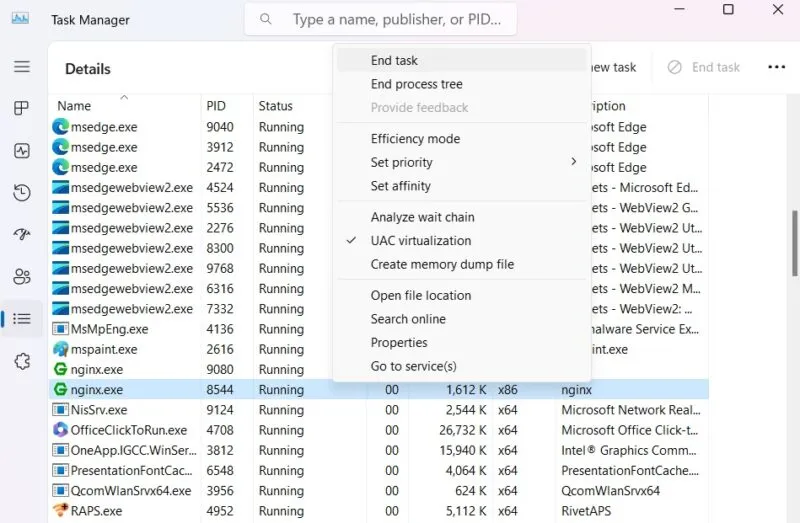
- Ignorez tout avertissement tel que « Voulez-vous mettre fin à Nginx.exe ». Cliquez sur « Terminer le processus » pour poursuivre la résiliation.
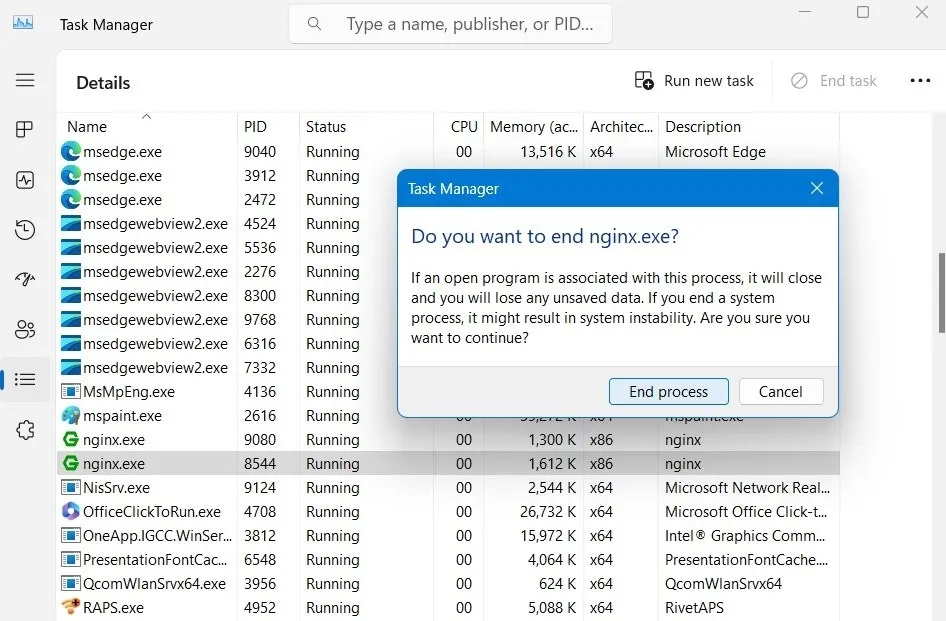
- Lorsque vous tapez localhost, vous verrez un écran « impossible d’accéder à cette page » sur la page Web de votre navigateur.
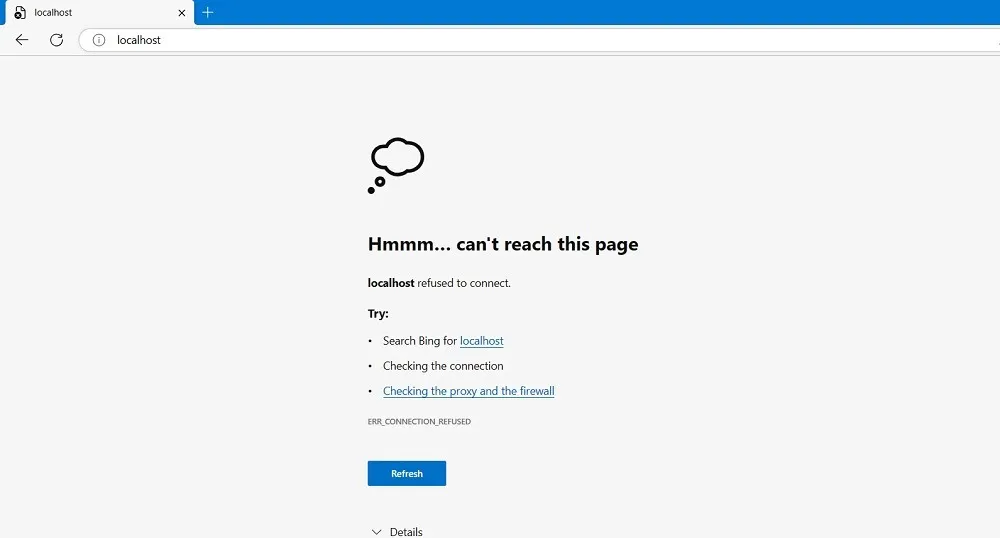
2. Utiliser PowerShell
La meilleure partie de Nginx est qu’il peut s’exécuter en tant que script automatisé à partir de PowerShell et également de l’invite de commande. Nous allons le démontrer pour PowerShell ci-dessous.
- Lancez PowerShell en mode administrateur.
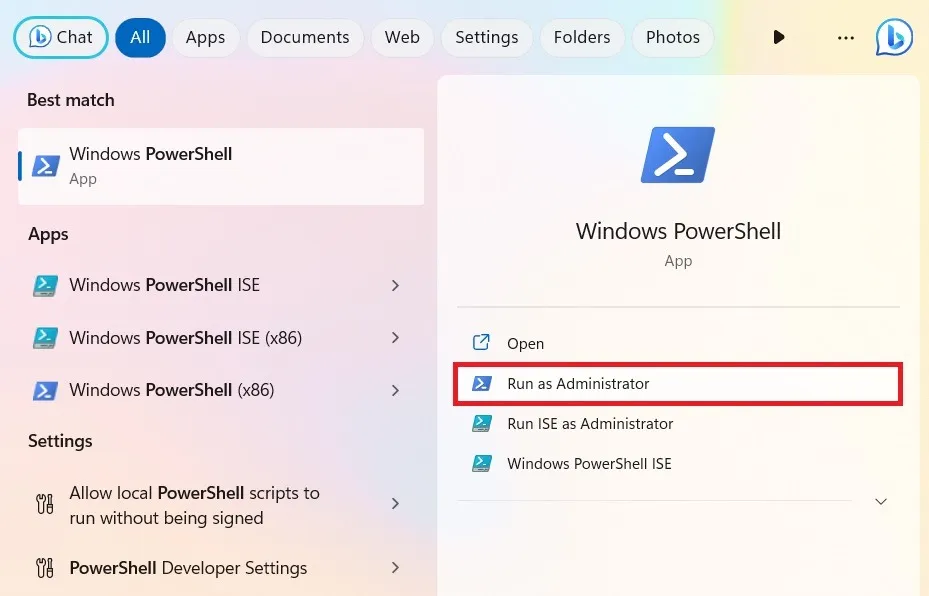
- Revenez au dossier où vous avez enregistré l’application Nginx et cliquez avec le bouton droit pour accéder à ses propriétés. Ici, vous pouvez copier le chemin exact du dossier. Dans cet exemple, il s’agit de « C:\nginx-1.25.1\nginx-1.25.1 »
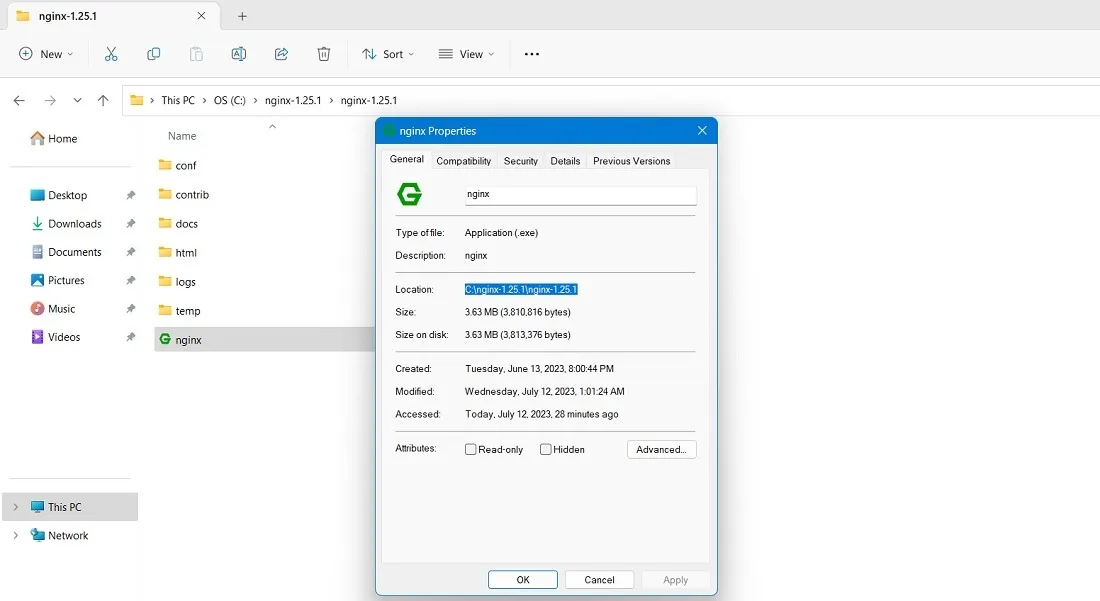
- Modifiez le répertoire PowerShell pour qu’il pointe vers le chemin ci-dessus.
cd Path of Nginx installer

- Pour lancer le serveur Nginx, tapez la commande suivante.
start nginx
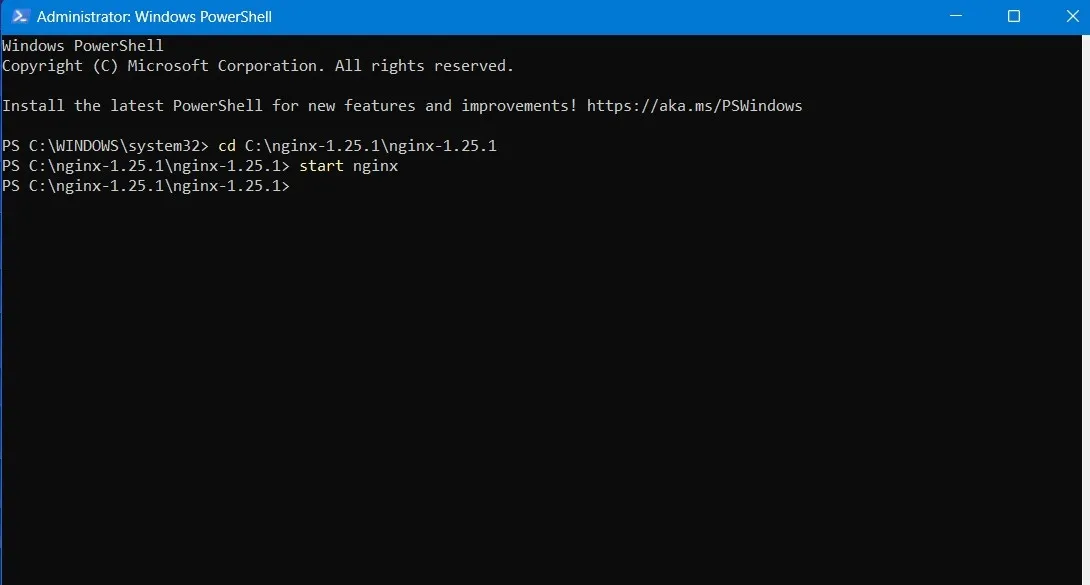
- Vous pouvez afficher les instances de processus Nginx.exe dans le Gestionnaire des tâches imbriqué sous Windows PowerShell.
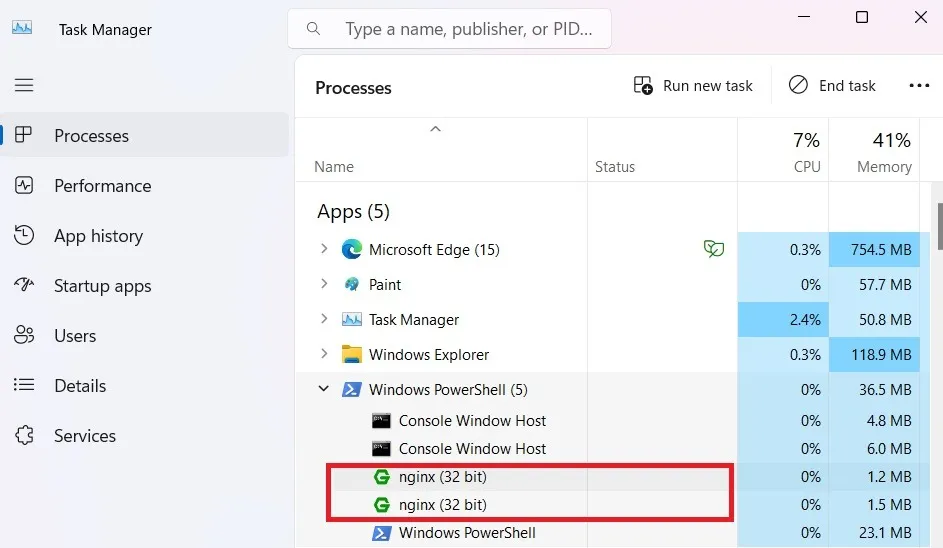
- Sous Windows, Nginx peut être exécuté comme une application de console standard. Pour le gérer, les commandes simples suivantes sont fréquemment utilisées :
nginx -s stop |
Arrêt rapide |
nginx -s quit |
Arrêt gracieux |
nginx -s reload |
Modification de la configuration, démarrage de nouveaux processus de travail avec une nouvelle configuration, arrêt progressif des anciens processus de travail |
nginx -s reopen |
Réouverture des fichiers journaux |
- Si vous rencontrez une erreur telle que « la commande nginx n’a pas été trouvée, mais existe à l’emplacement actuel », PowerShell vous invitera à utiliser une autre commande. Dans l’exemple suivant, nous avons remplacé toutes les instances de
nginxpar/.nginx, en les utilisant pour recharger et quitter le programme.
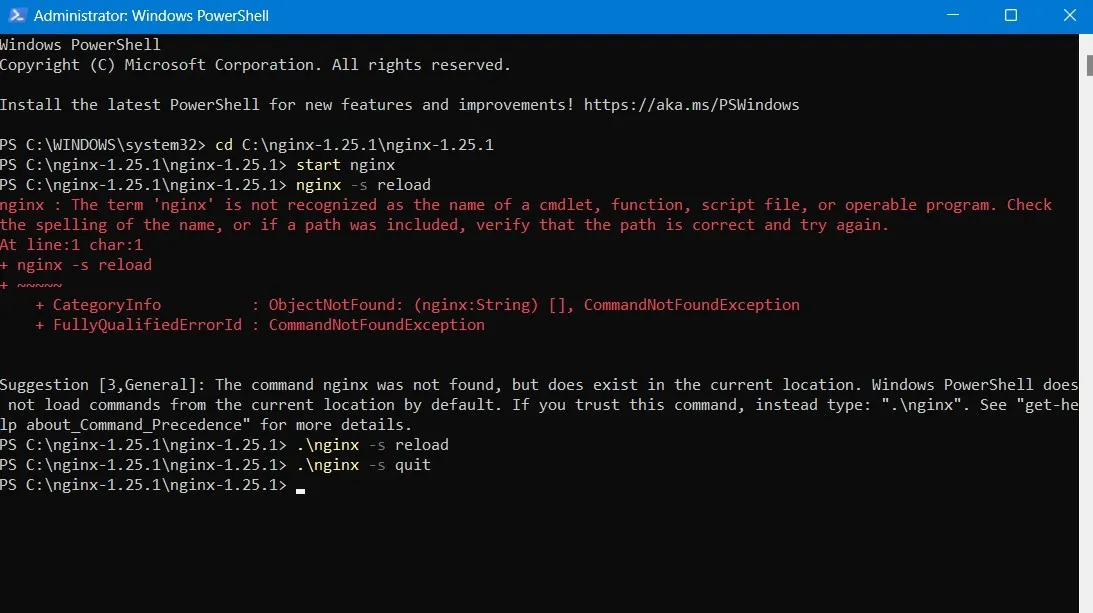
3. Utilisation du gestionnaire IIS
Vous pouvez également utiliser Internet Information Services (IIS) pour exécuter Nginx, un serveur Web Microsoft qui sert les pages ou les fichiers HTML demandés. Autrefois, c’était obligatoire mais ce n’est plus le cas.
- Vous pouvez l’activer dans « Activer ou désactiver les fonctionnalités Windows » dans le Panneau de configuration. Vérifiez les champs obligatoires pour « Outils de gestion Web » et « Console de gestion IIS ».
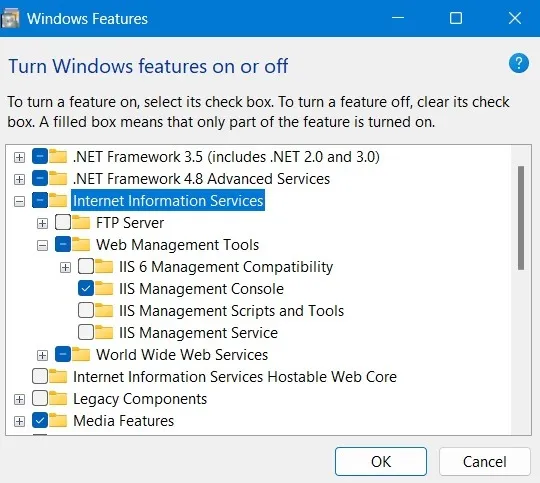
- Il faudra un certain temps pour que IIS soit activé sur votre ordinateur au fur et à mesure que les modifications sont appliquées.

- Vous verrez un état de réussite indiquant que « Windows a effectué les modifications demandées ».
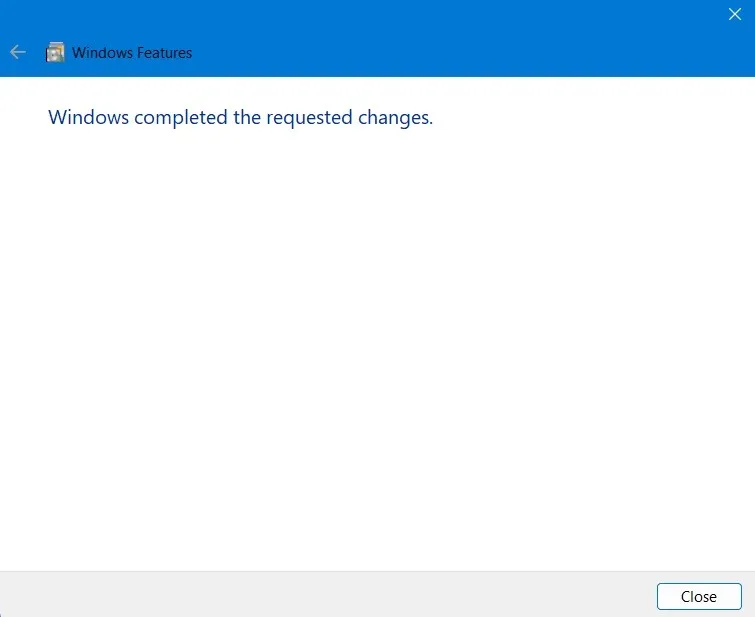
- Vous pouvez ouvrir IIS Manager directement à partir du menu Démarrer. Ouvrez-le toujours en mode administrateur.
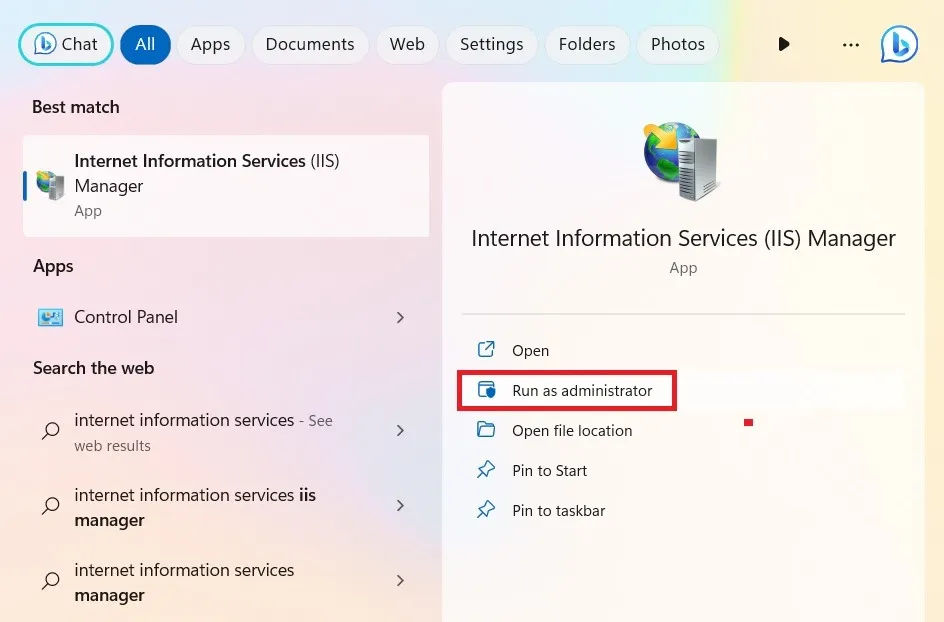
- Ici, vous pourrez accéder au site Web par défaut, qui se trouve généralement sur « inetpub wwwroot ». Ceci est également connu sous le nom de racine de l’application Web . Vous pouvez le rechercher dans l’Explorateur de fichiers via une simple recherche.
- Lorsque vous double-cliquez sur l’option « site Web par défaut » dans IIS Manager, cela devrait conduire à ce nouveau dossier. Alternativement, vous pouvez cliquer avec le bouton droit sur le menu et sélectionner « Explorer » pour le même résultat.
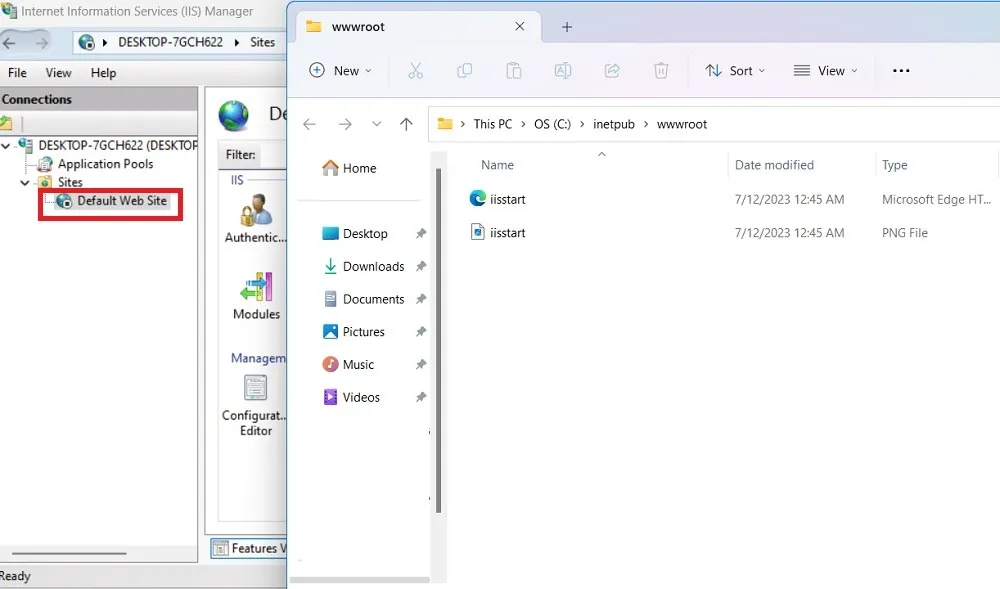
- Une fois votre console IIS activée, vous pouvez afficher sa page Web en tapant localhost sur votre navigateur par défaut.
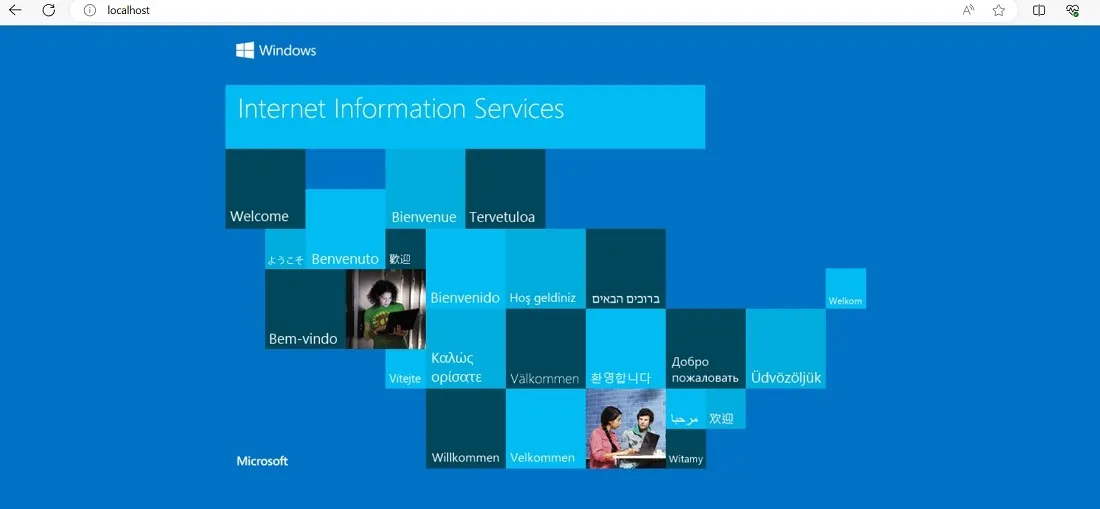
Comment configurer Nginx pour Windows
Pour exécuter Nginx sous Windows, toutes les modifications souhaitées sont affectées à partir de diverses chaînes modifiées dans les fichiers « index.html » et « nginx.conf » du dossier d’installation. Ces chaînes sont généralement modifiées à l’aide de l’éditeur de texte du Bloc-notes, mais vous pouvez utiliser n’importe quel autre éditeur tel que Atom , Notepad++ ou Visual Studio Code. Dans ce cas, nous allons modifier le fichier de configuration à l’aide de Notepad++.
- Accédez au dossier dans lequel vous avez enregistré votre application Nginx. Cliquez sur le sous-dossier « html ».
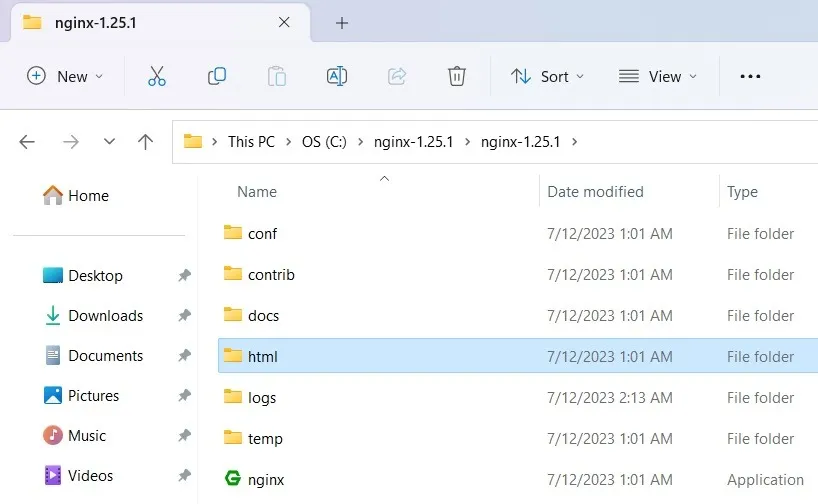
- Faites un clic droit pour sélectionner « Modifier avec Notepad ++ » pour le fichier index.html.
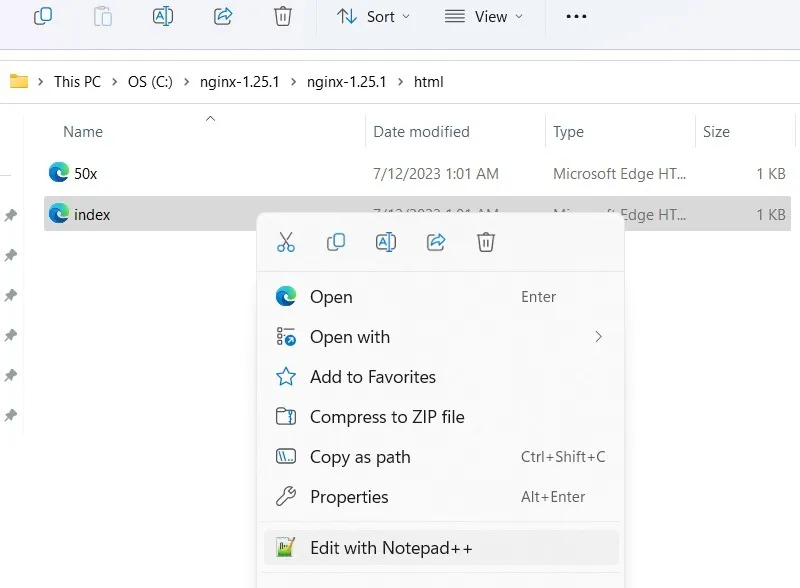
- Vous pouvez modifier le fichier index.html dans le dossier racine dans un nouvel onglet ou un onglet séparé. Remplacez le texte par ce que vous souhaitez que le serveur Web affiche à l’écran.
- N’oubliez pas de cliquer sur le bouton « Enregistrer » en haut une fois que vous avez terminé.
- Quittez le programme Nginx.exe en utilisant « Fin de tâche » comme indiqué dans la section ci-dessus et redémarrez-le.
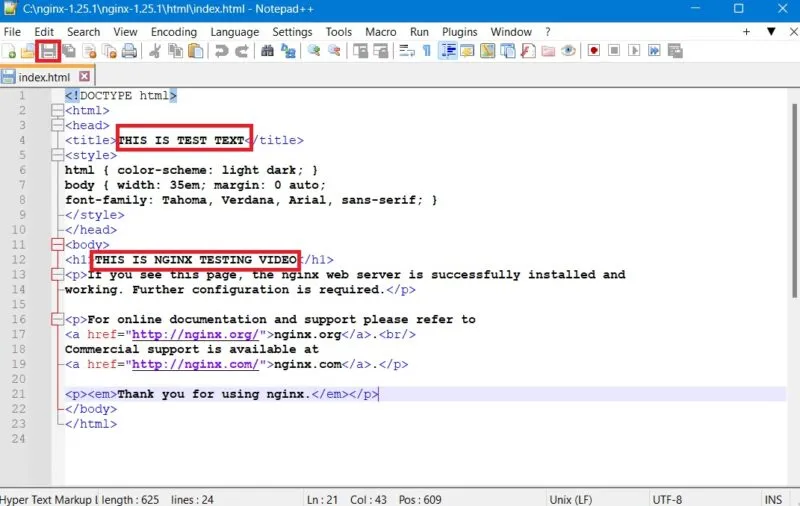
- Tapez localhost dans une fenêtre de navigateur. Le serveur Web Nginx mettra en évidence les modifications que vous avez apportées.
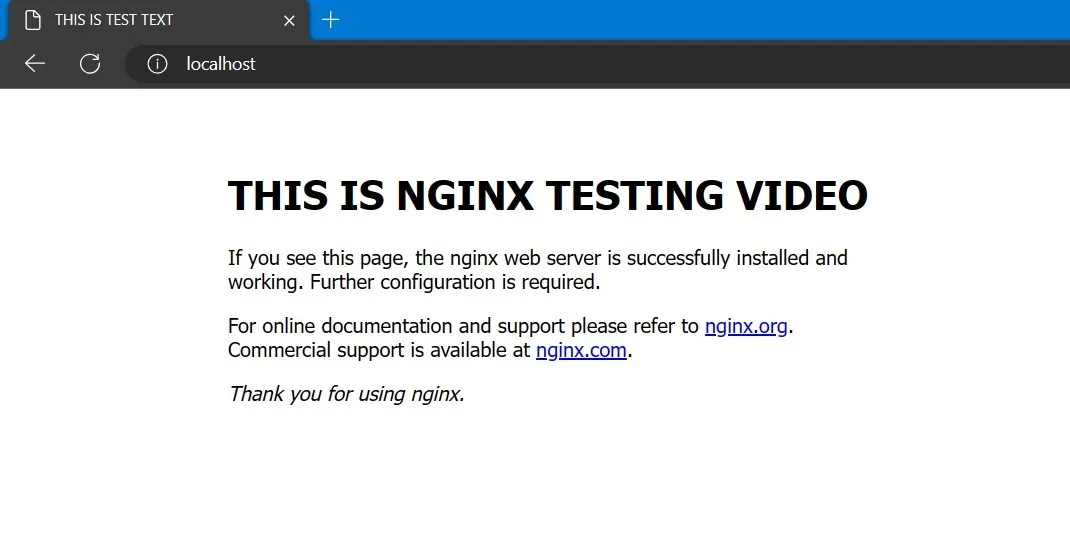
- Après cela, cliquez sur « Conf » et faites un clic droit pour sélectionner « nginx.conf » suivi de « Modifier avec Notepad ++ ».
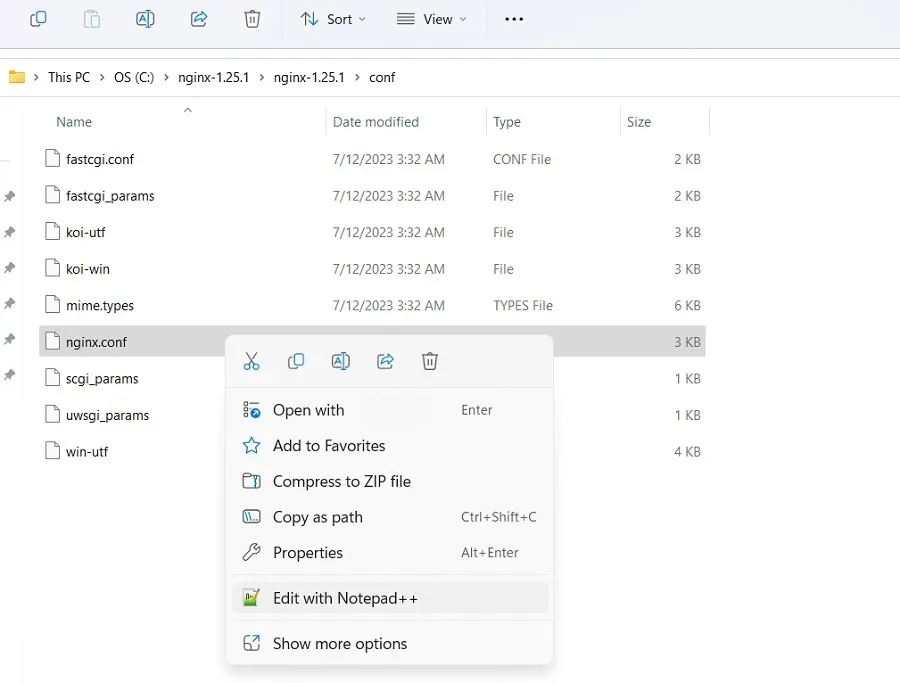
- Trouvez l’emplacement de la racine et remplacez-le par défaut par tout autre chemin physique.
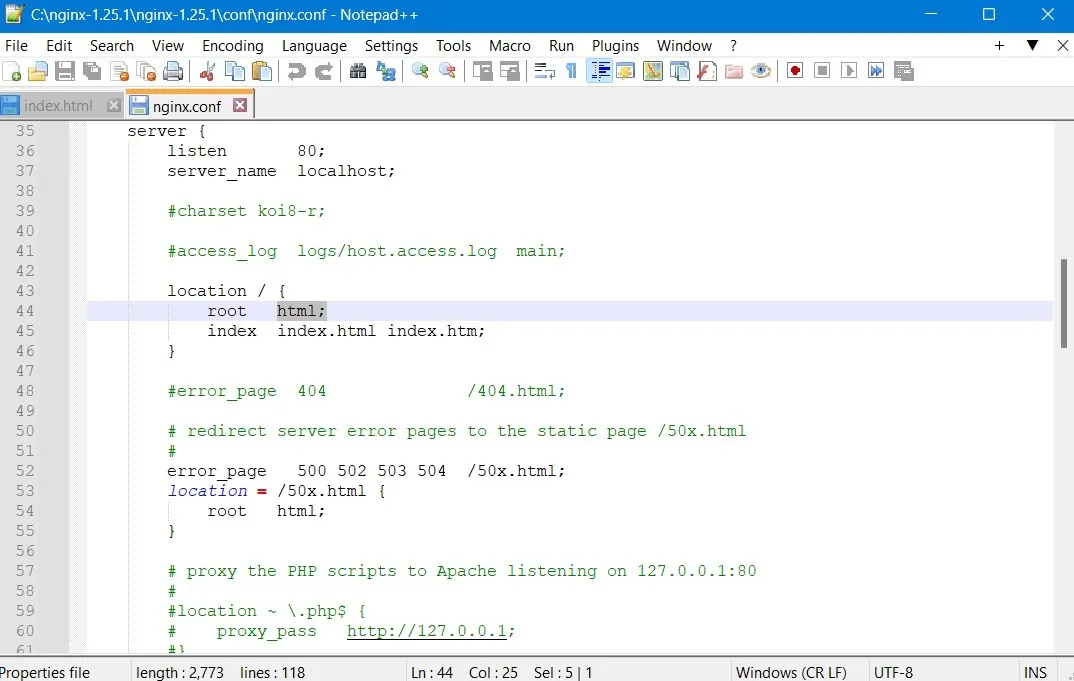
Pour en savoir plus sur les commandes Nginx, y compris la documentation, visitez ce lien .
Exemple d’application de Nginx sous Windows
Nginx prend en charge plusieurs applications sous Windows, telles que le serveur Web, l’équilibreur de charge, le proxy inverse ou même l’hébergement de votre propre site Youtube . Le site de ressources Nginx contient une liste complète des applications de serveur Web que vous pouvez utiliser pour exécuter diverses applications sur un PC Windows.
Par exemple, vous pouvez utiliser Nginx sous Windows pour créer un lien vers une page Web telle qu’une page de connexion client. Une fois que vous avez effectué les modifications de configuration dans le fichier « nginx.conf », vos utilisateurs finaux pourront accéder à la page de connexion de leur côté.
- Revenez au fichier « nginx.conf » partagé dans la section précédente. Au lieu de « somename », vous avez besoin d’un nom de domaine auquel le serveur peut accéder.
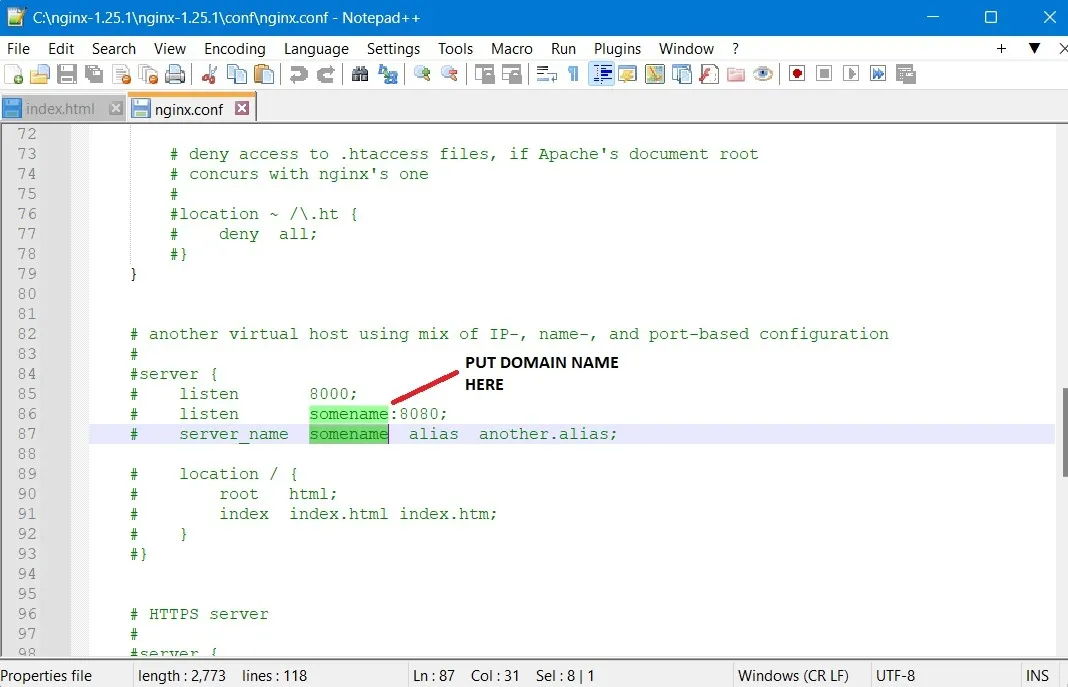
- Allez à « emplacement » et modifiez le texte à l’aide d’un « api », suivi d’un serveur proxy ajouté avec un ping « http ». Cela devrait pointer vers n’importe quelle page de connexion vers laquelle vous voulez que cette page dirige. Ici, nous avons un champ « proxy_pass » qui a une URL « 127.0.0.1 » locale sur votre machine Windows.
- Enregistrez le fichier et exécutez le programme « Nginx.exe » en mode administrateur.
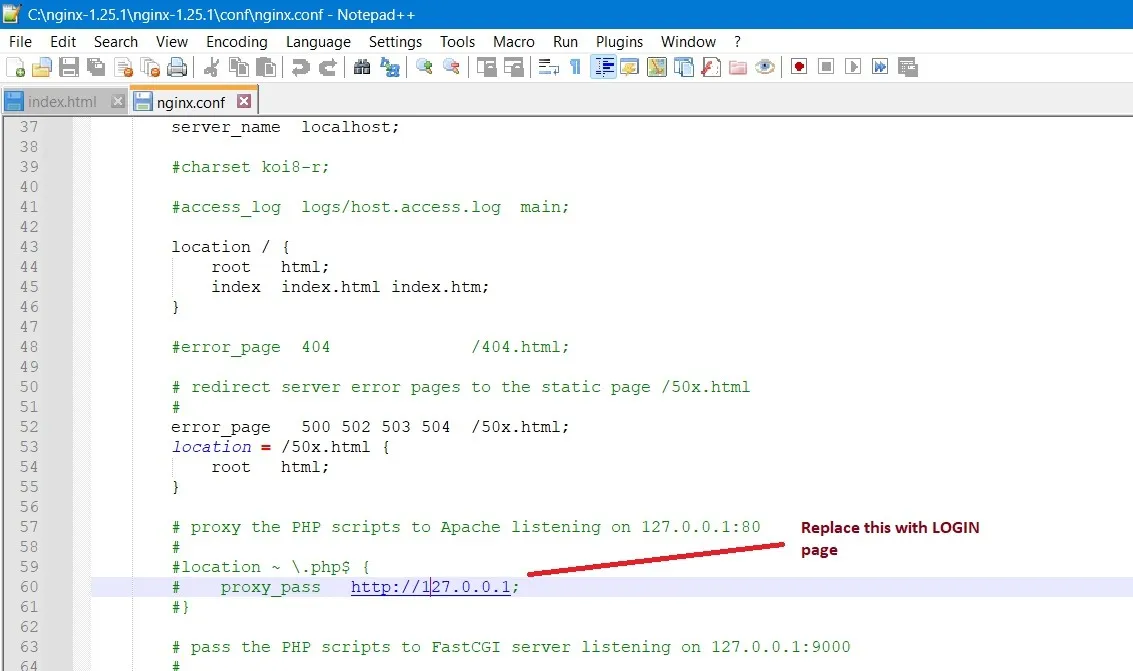
- Comme indiqué ici, 127.0.0.1 est ce vers quoi Nginx.exe pointe, et c’est le chemin que vous pouvez modifier dans le fichier Conf ci-dessus pour pointer vers un portail client externe ou un serveur Web.
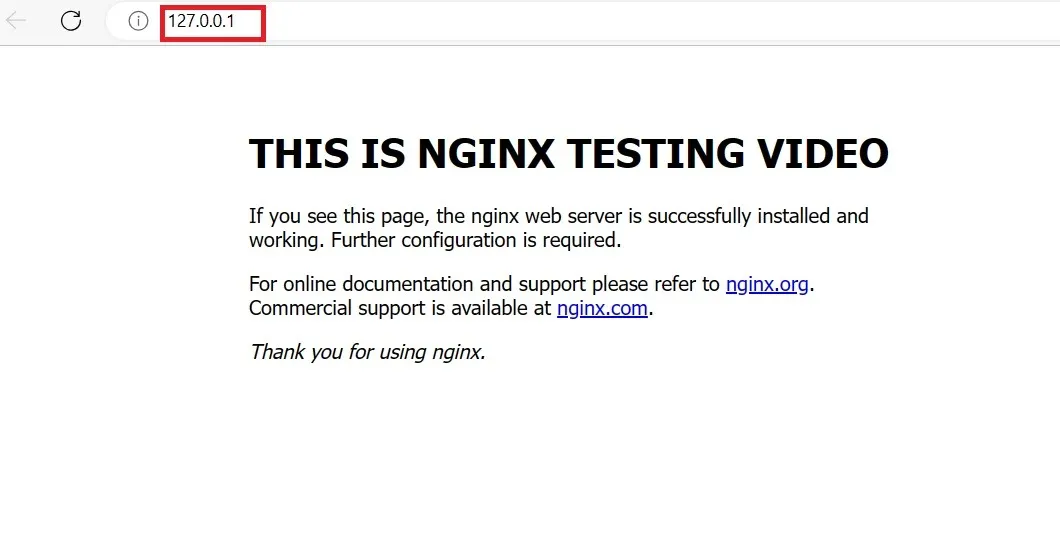
Questions fréquemment posées
Comment résoudre l’erreur « Le système ne peut pas trouver le chemin spécifié » de Nginx dans Windows ?
Parfois, lors de l’exécution de Nginx dans l’invite de commande Windows/PowerShell, vous pouvez rencontrer une erreur « Le système ne trouve pas le chemin spécifié ». Pour l’éviter, allez dans le dossier où vous avez enregistré l’application Nginx.exe, et faites un clic droit dessus pour afficher ses propriétés, ce qui donnera le chemin exact où il se trouve. Il pourrait y avoir quelques autres raisons derrière cela, et nous avons un guide détaillé pour résoudre le problème .
Quels sont les inconvénients de Nginx sous Windows ?
Même s’il prend en charge Windows, Nginx n’est pas le meilleur choix pour le système d’exploitation. Son plus grand inconvénient est qu’il est incapable d’effectuer plusieurs tâches à la fois. Par exemple, vous ne pouvez exécuter qu’un seul processus à la fois. Si vous utilisez un serveur Web, votre machine Windows sera occupée par cette tâche. Cela pose des problèmes d’évolutivité, et un appareil Windows n’est pas suffisant pour fonctionner avec Nginx.
Quelle est la popularité de Nginx ?
Nginx est aujourd’hui l’une des principales sociétés de serveurs Web. En outre, il est plus rapide, peut gérer davantage de problèmes simultanés et est fiable. Pour résumer, si vous avez un site Web simple que vous souhaitez connecter à Nginx, vous pouvez le faire dès maintenant sans aucun problème. Lisez la suite pour vérifier la comparaison de Nginx à OpenLiteSpeed .
Toutes les images et captures d’écran sont de Sayak Boral.



Laisser un commentaire