Facebook ne fonctionne pas sur Chrome ? 7 façons de le réparer rapidement
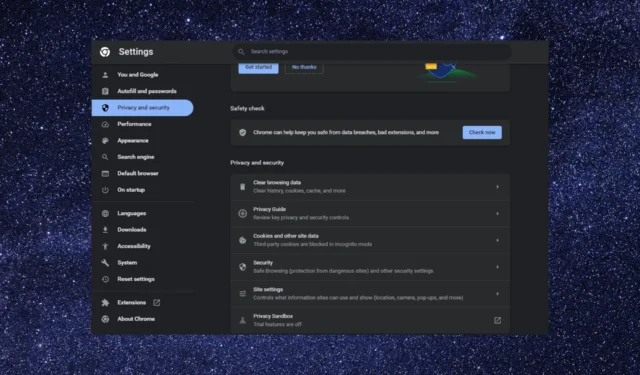
Facebook est l’une des plateformes de médias sociaux les plus populaires, permettant aux utilisateurs de se connecter avec des amis, de partager du contenu et de rester à jour sur divers sujets.
Cependant, il peut être frustrant que Facebook ne se charge pas ou ne fonctionne pas correctement sur Google Chrome, l’un des navigateurs Web les plus utilisés.
Dans ce guide, nous explorerons des moyens efficaces de réparer Facebook qui ne fonctionne pas sur Chrome et de retrouver l’accès à Facebook.
Pourquoi Facebook ne fonctionne-t-il pas sur Chrome ?
Il peut y avoir plusieurs raisons pour lesquelles Facebook ne s’ouvre pas dans Google Chrome ; certains des plus courants sont:
- Cache et cookies accumulés – Si vous avez accumulé du cache et des cookies, cela peut interférer avec la fonctionnalité du site Web, d’où l’erreur. Essayez de les effacer et réessayez.
- Désactiver les extensions – Certaines extensions ou modules complémentaires installés sur Chrome peuvent entrer en conflit avec Facebook, provoquant l’erreur. Vous devez désactiver les extensions pour le réparer.
- Mauvaise connexion Internet – Si la connexion Internet n’est pas stable, vous ne pourrez peut-être pas accéder à un site Web. Vérifiez votre connexion Internet ou parlez à votre FAI.
- Chrome obsolète – Une version obsolète de Chrome peut avoir des problèmes de compatibilité avec Facebook à l’origine de l’erreur. Essayez de mettre à jour le navigateur .
- Panne du serveur Facebook – Si les serveurs Facebook sont en panne, vous pourriez rencontrer toutes sortes de problèmes, y compris celui-ci. Vérifiez l’état du serveur pour vous assurer que ce n’est pas le cas.
Maintenant que vous connaissez les raisons, passons aux solutions de dépannage.
Que dois-je faire si Facebook ne fonctionne pas sur Chrome ?
Avant de vous engager dans des étapes de dépannage avancées, vous devez envisager d’effectuer les vérifications suivantes :
- Redémarrez votre navigateur, puis votre ordinateur.
- Vérifiez l’ état du serveur Facebook .
- Essayez le mode Incognito en appuyant sur la combinaison de touches Ctrl+ Shift+ N.
- Essayez un autre navigateur.
- Vérifiez votre connection internet.
Une fois cela fait, consultez les étapes détaillées pour résoudre le problème.
1. Redémarrez Google Chrome
- Appuyez sur Ctrl + Shift + Esc pour ouvrir l’ application Gestionnaire des tâches .
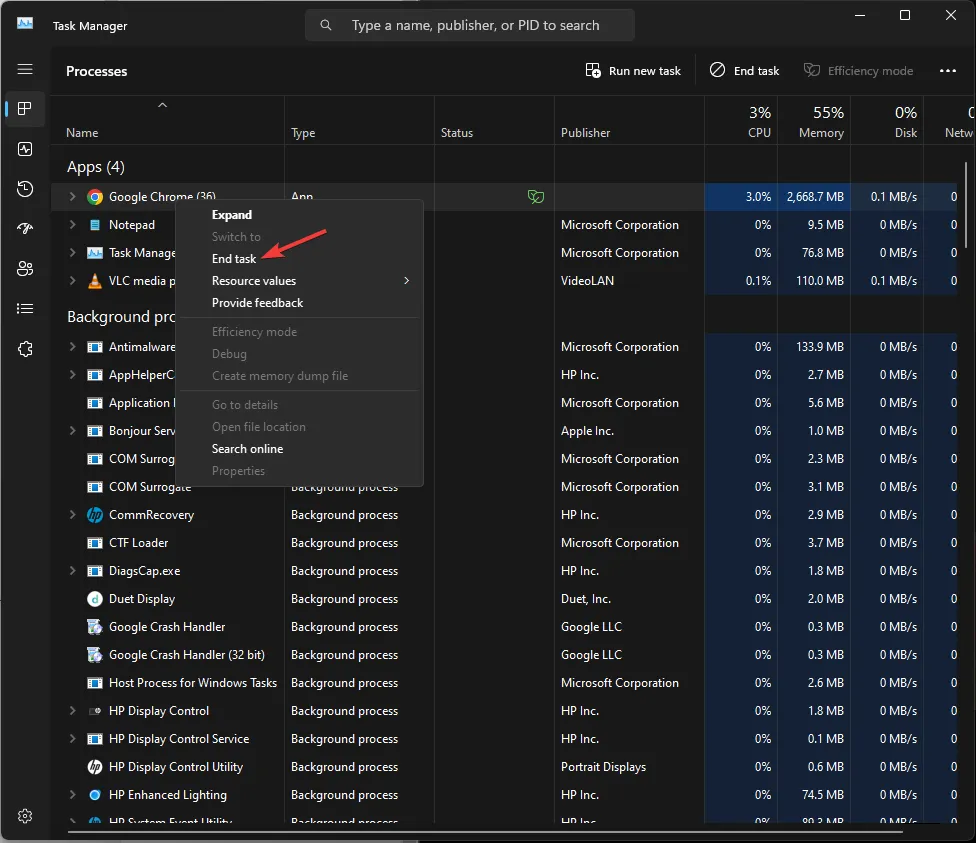
- Accédez à l’onglet Processus, localisez et cliquez avec le bouton droit sur Google Chrome . Sélectionnez Redémarrer.
2. Mettre à jour le navigateur
- Lancez le navigateur Google Chrome. Cliquez sur trois points et sélectionnez Paramètres .
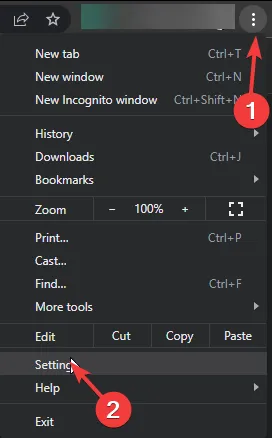
- Cliquez maintenant sur À propos de Chrome. Le navigateur commencera à chercher des mises à jour. Si disponible, laissez-le mettre à jour vers la dernière version.
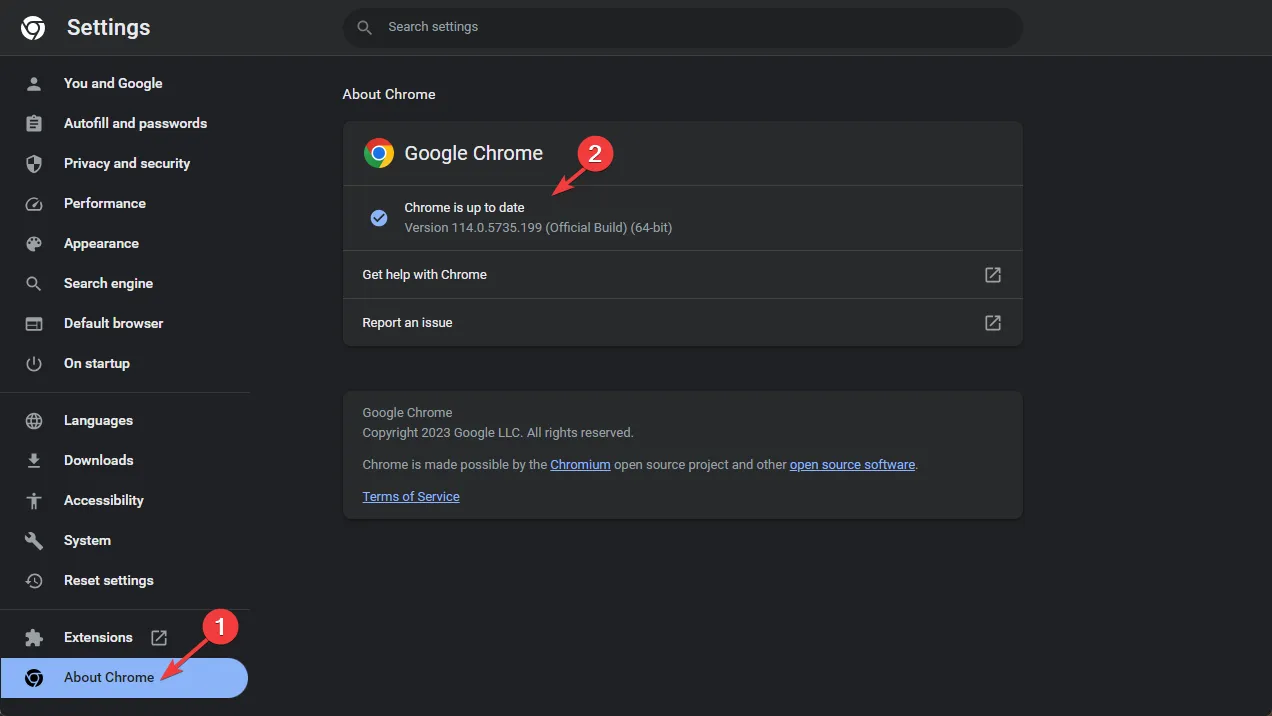
- Une fois mis à jour, redémarrez votre navigateur et vérifiez si le site fonctionne.
3. Effacer le cache de Google Chrome
- Lancez le navigateur Google Chrome.
- Cliquez sur trois points et sélectionnez Paramètres .
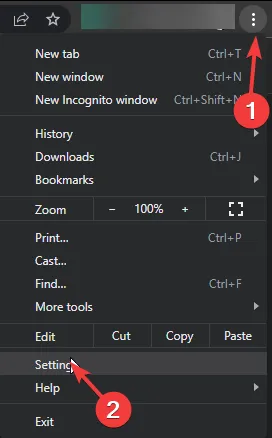
- Allez maintenant dans Confidentialité et paramètres dans le volet de gauche, puis cliquez sur Effacer les données de navigation.

- Sélectionnez Historique de navigation , Cookies et autres données de site et Images et fichiers en cache , puis cliquez sur Effacer les données.
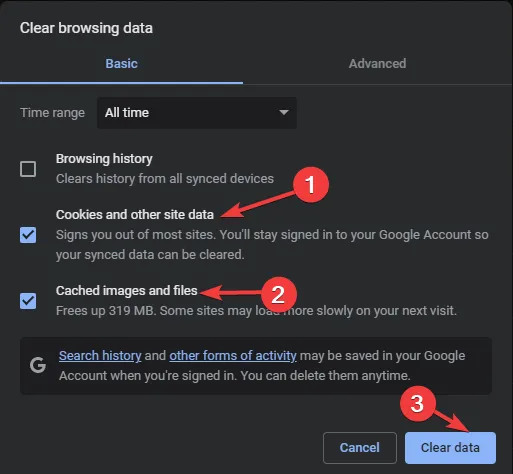
Une fois le cache vidé, redémarrez Google Chrome et vérifiez si le site fonctionne maintenant.
4. Utilisez le DNS de Google dans Chrome
- Lancez le navigateur Google Chrome.
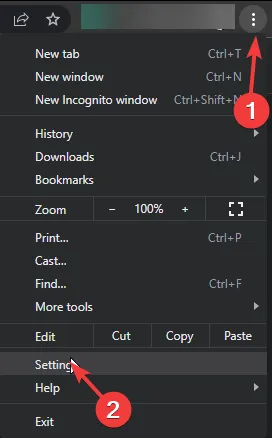
- Cliquez sur trois points et sélectionnez Paramètres .
- Allez maintenant dans Confidentialité et paramètres dans le volet de gauche et cliquez sur l’option Sécurité.
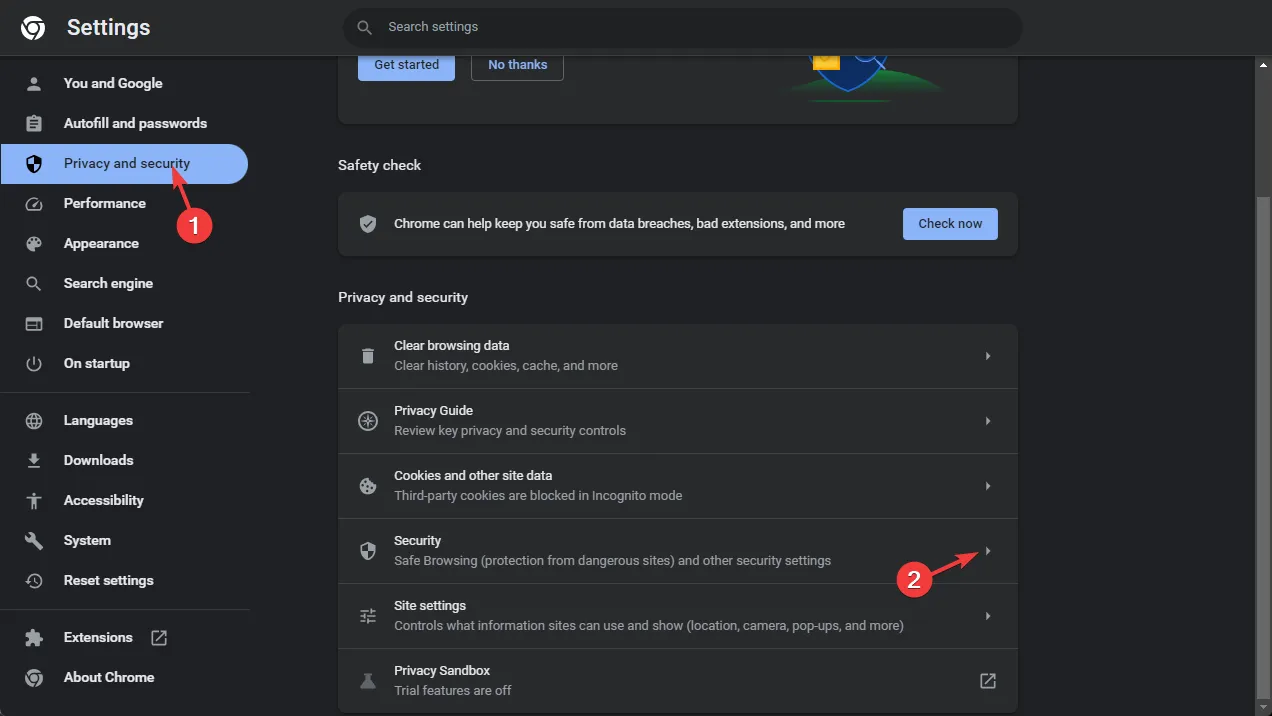
- Sous Utiliser un DNS sécurisé , sélectionnez Google DNS.
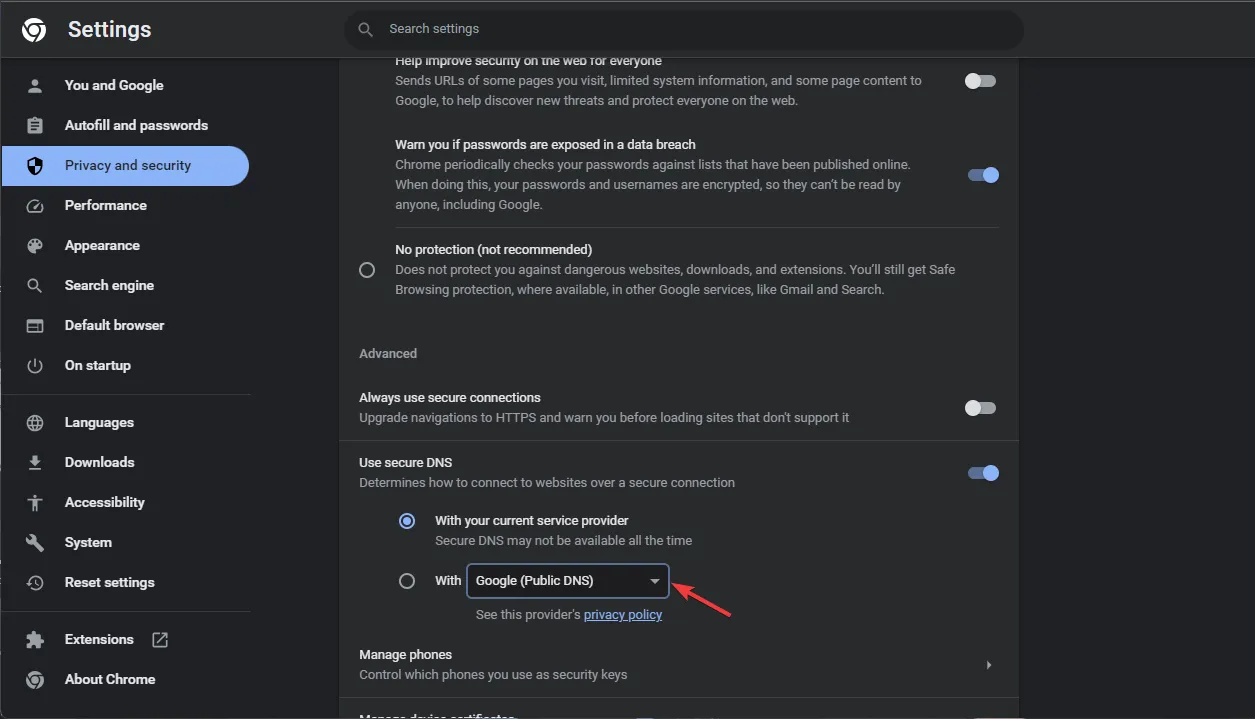
- Maintenant, réessayez d’accéder à Facebook.
5. Désactiver les extensions
- Lancez le navigateur Google Chrome.
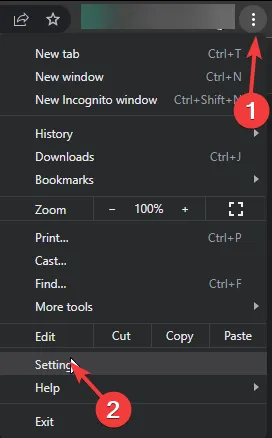
- Cliquez sur trois points et sélectionnez Paramètres .
- Allez dans Extensions.
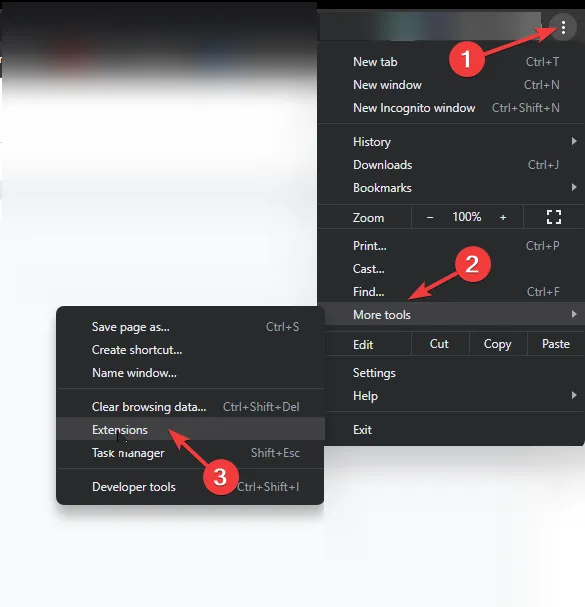
- Maintenant, dans la liste des modules complémentaires, cliquez sur Supprimer pour ceux que vous souhaitez supprimer.

- Redémarrez le navigateur et vérifiez si le problème persiste.
6. Videz le cache DNS
- Appuyez sur la Windows touche , tapez cmd et cliquez sur Exécuter en tant qu’administrateur.
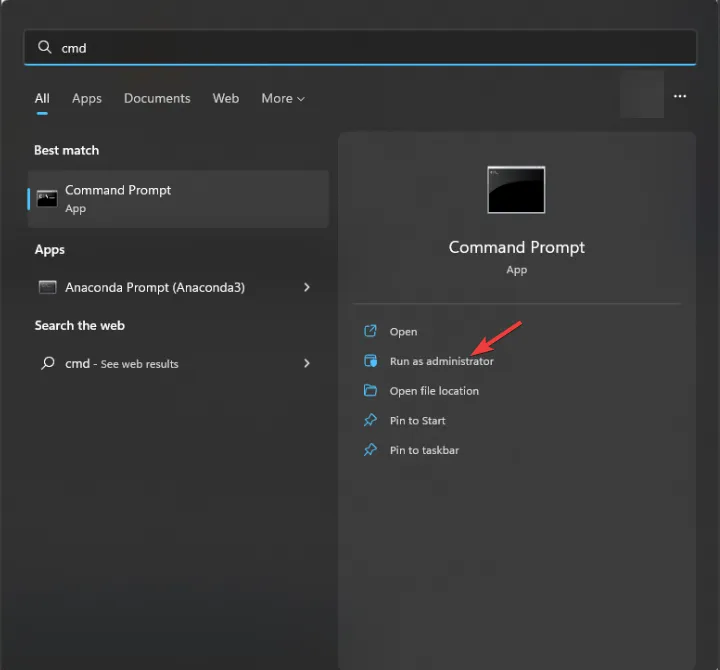
- Tapez la commande suivante et appuyez sur Enter:
ipconfig /flushdns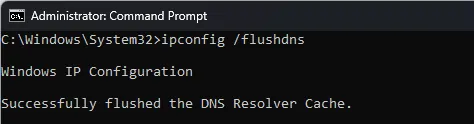
- Copiez et collez la commande suivante pour réinitialiser Winsock et appuyez surEnter :
netsh winsock reset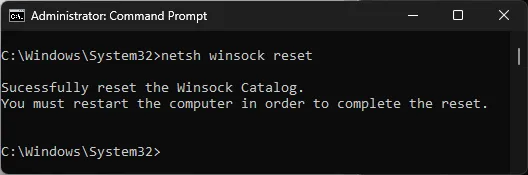
- Une fois terminé, redémarrez votre ordinateur.
7. Réinitialiser les paramètres
- Lancez le navigateur Google Chrome.

- Cliquez sur trois points et sélectionnez Paramètres .
- Sélectionnez maintenant Réinitialiser les paramètres.
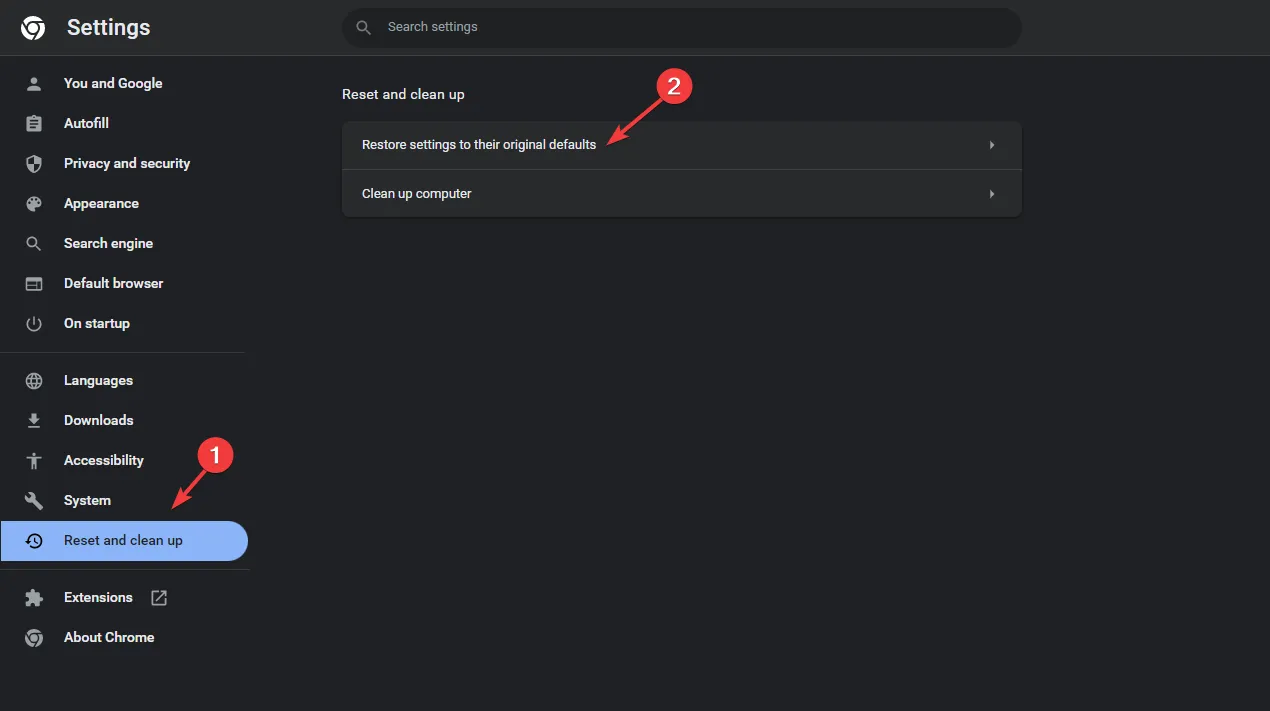
- Cliquez sur Restaurer les paramètres aux valeurs par défaut d’origine .
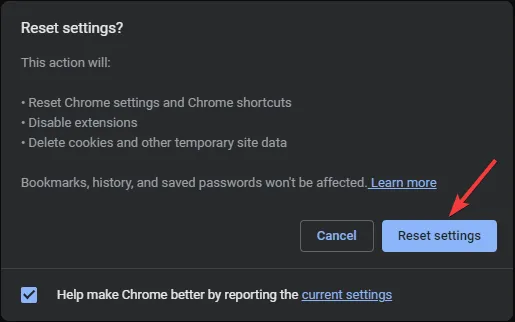
- Dans la fenêtre contextuelle, sélectionnez Réinitialiser les paramètres.
En suivant ces méthodes, vous pouvez, espérons-le, accéder à Facebook sur Chrome pour profiter à nouveau d’une expérience de navigation transparente. Si le problème persiste, vous devrez peut-être contacter l’assistance Facebook pour obtenir de l’aide.
N’hésitez pas à nous donner des informations, des conseils et votre expérience sur le sujet dans la section commentaires ci-dessous.



Laisser un commentaire