Comment afficher le bouton Actions rapides dans Outlook
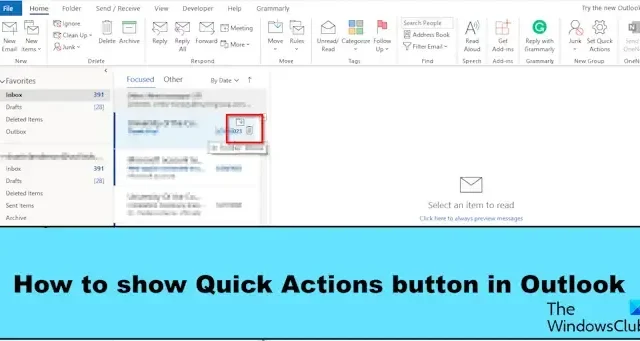
Dans Microsoft Outlook, chaque fois que vous passez le curseur sur un e-mail, vous verrez de petites icônes à droite de l’e-mail ; ces petites icônes sont appelées Actions rapides. La fonctionnalité Actions rapides permet aux utilisateurs d’accéder rapidement à certaines fonctionnalités d’Outlook. Vous, l’utilisateur, pouvez ajouter plusieurs actions rapides à vos e-mails pour gérer vos e-mails. Dans cet article, nous allons vous montrer comment masquer ou afficher le bouton Actions rapides dans Outlook .
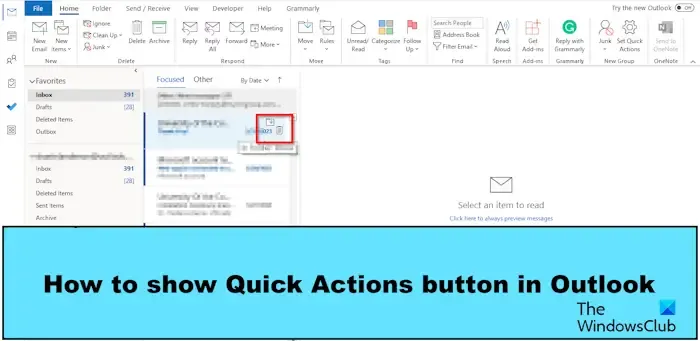
Comment afficher le bouton Actions rapides dans Outlook
Suivez les étapes ci-dessous pour masquer ou afficher le bouton Actions rapides dans Outlook :
- Lancez Outlook.
- Cliquez avec le bouton droit sur le message et sélectionnez Définir des actions rapides ou cliquez sur l’onglet Accueil, cliquez sur le bouton Suivi et sélectionnez Définir des actions rapides.
- Sélectionnez dans les zones de liste le bouton d’actions que vous souhaitez afficher.
- Cliquez ensuite sur OK.
- Passez le curseur sur le message électronique pour voir le nouveau bouton d’actions rapides.
Lancez Outlook .
Il existe deux méthodes par lesquelles vous pouvez afficher les actions rapides.
Méthode 1 : Cliquez avec le bouton droit sur le message et sélectionnez Définir des actions rapides dans le menu.
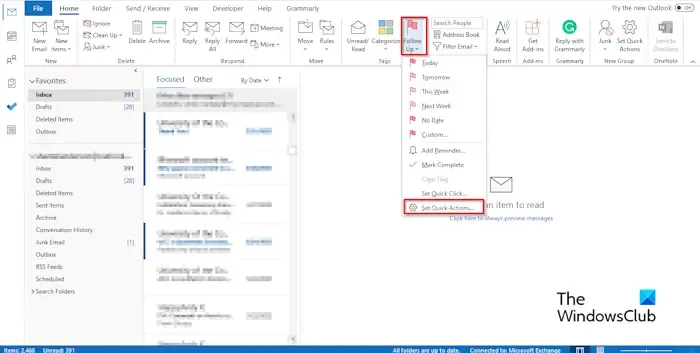
Méthode 2 : Dans l’ onglet Accueil , dans le groupe Balises, cliquez sur le bouton Suivi et sélectionnez Définir des actions rapides dans le menu.
Une boîte de dialogue Actions rapides s’ouvrira.
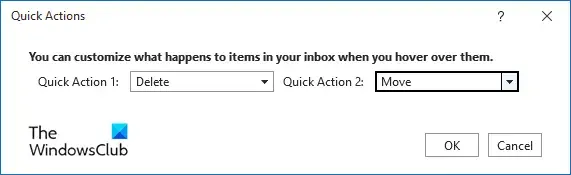
Sélectionnez dans les zones de liste les actions que vous souhaitez afficher lorsque vous utilisez le curseur pour survoler le message électronique.
Cliquez ensuite sur OK.
Passez maintenant le curseur sur le message électronique pour voir le nouveau bouton d’actions rapides.
Comment ajouter un clic rapide dans Outlook ?
Suivez les étapes ci-dessous pour ajouter un clic rapide dans Outlook :
- Dans l’onglet Accueil, cliquez sur le bouton de suivi dans le groupe Balises
- Sélectionnez Définir un clic rapide dans le menu.
- Une boîte de dialogue Définir un clic rapide s’ouvrira.
- Choisissez un clic rapide, puis cliquez sur OK.
Comment ajouter des actions rapides à ma barre d’outils ?
Suivez les étapes ci-dessous pour ajouter le bouton Actions rapides à votre ruban :
- Cliquez sur l’onglet Fichier.
- Dans la vue Backstage, cliquez sur Options.
- Une boîte de dialogue Options Outlook s’ouvrira.
- Cliquez sur Personnaliser le ruban à gauche de la boîte de dialogue.
- Cliquez sur le bouton Nouveau groupe.
- Cela ajoutera un groupe personnalisé, sous lequel la commande ira.
- Vous pouvez nommer le groupe personnalisé en le sélectionnant et en cliquant sur le bouton Renommer ; cela ouvrira une boîte de dialogue dans laquelle vous pourrez renommer le groupe, puis cliquez sur OK.
- Dans la liste Choisir la commande dans, choisissez Toutes les commandes, puis faites défiler jusqu’à la commande Définir les actions rapides et sélectionnez-la.
- Cliquez sur le bouton Ajouter.
- Cliquez ensuite sur OK.
- Si vous souhaitez supprimer ultérieurement la commande Définir les actions rapides du ruban.
- Accédez au groupe Nouveau personnalisé où vous avez placé la commande Définir les actions rapides, cliquez dessus avec le bouton droit de la souris et sélectionnez Personnaliser le ruban.
- Cela ouvrira la boîte de dialogue Options Outlook dans l’onglet Personnaliser le ruban.
- Sélectionnez la commande Définir les actions rapides, puis cliquez sur le bouton Supprimer.
- Cliquez ensuite sur OK.
La commande Définir les actions rapides est supprimée du ruban.
Nous espérons que vous comprenez comment afficher le bouton Actions rapides dans Outlook.



Laisser un commentaire