Comment ajouter un identifiant de visage à la deuxième personne sur iPhone
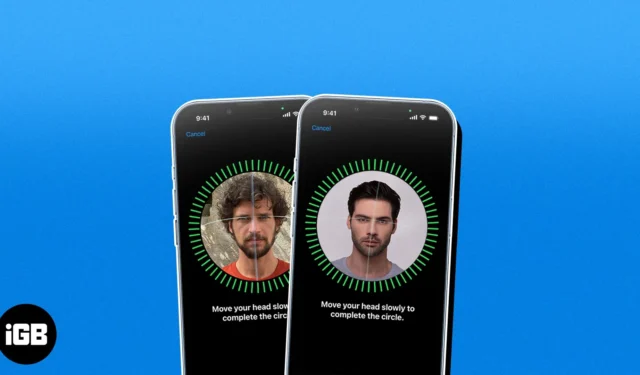
Vous vous demandez si vous pouvez configurer deux identifiants de visage sur votre iPhone ? Vous envisagez peut-être une modification majeure de votre apparence ou même la configuration de Face ID pour plusieurs utilisateurs sur votre iPhone. Quelle que soit votre raison, nous vous guiderons à travers les étapes pour ajouter un autre identifiant de visage sur votre iPhone.
- Pourquoi ajouter un second Face ID sur iPhone ?
- Comment ajouter un deuxième Face ID sur iPhone
- Comment supprimer Face ID sur iPhone
Pourquoi ajouter un second Face ID sur iPhone ?
Avez-vous radicalement changé l’apparence de votre visage ? Peut-être avez-vous laissé pousser une moustache ou rasé votre barbe. En configurant un autre identifiant de visage sur votre iPhone, vous pouvez vous assurer que votre téléphone vous reconnaît et vous permet d’accéder même lorsque vous modifiez ou modifiez votre apparence.
Vous pouvez également ajouter l’identifiant de visage de la personne. Peut-être gérez-vous l’appareil de votre enfant et souhaitez-vous un accès rapide pour le déverrouiller. Ou peut-être souhaitez-vous permettre à votre proche d’accéder rapidement à votre appareil en cas d’urgence.
N’oubliez pas que si vous autorisez une autre personne à configurer Face ID sur votre iPhone, elle aura également accès à vos informations personnelles, pourra effectuer des achats et pourra se connecter à des applications utilisant Face ID .
Choses à garder à l’esprit :
- Vous n’êtes autorisé qu’à deux visages pour Face ID sur iPhone.
- Vous pouvez régler les applications à l’aide de Face ID en accédant à Paramètres → Face ID & Passcode .
- Face ID est disponible sur la série iPhone X et les versions plus récentes.
- Consultez notre didacticiel complet si vous souhaitez configurer un identifiant de visage alternatif tout en portant un masque .
Comment ajouter un deuxième Face ID sur iPhone
Si vous n’avez pas encore configuré votre identifiant de visage initial, vous devez le faire avant de pouvoir créer l’apparence alternative. En supposant que vous ayez déjà un Face ID sur votre iPhone, suivez ces étapes pour en créer un deuxième.
- Ouvrez l’ application Paramètres → Sélectionnez Face ID & Passcode .
- Entrez votre mot de passe .
- Appuyez sur Configurer une autre apparence
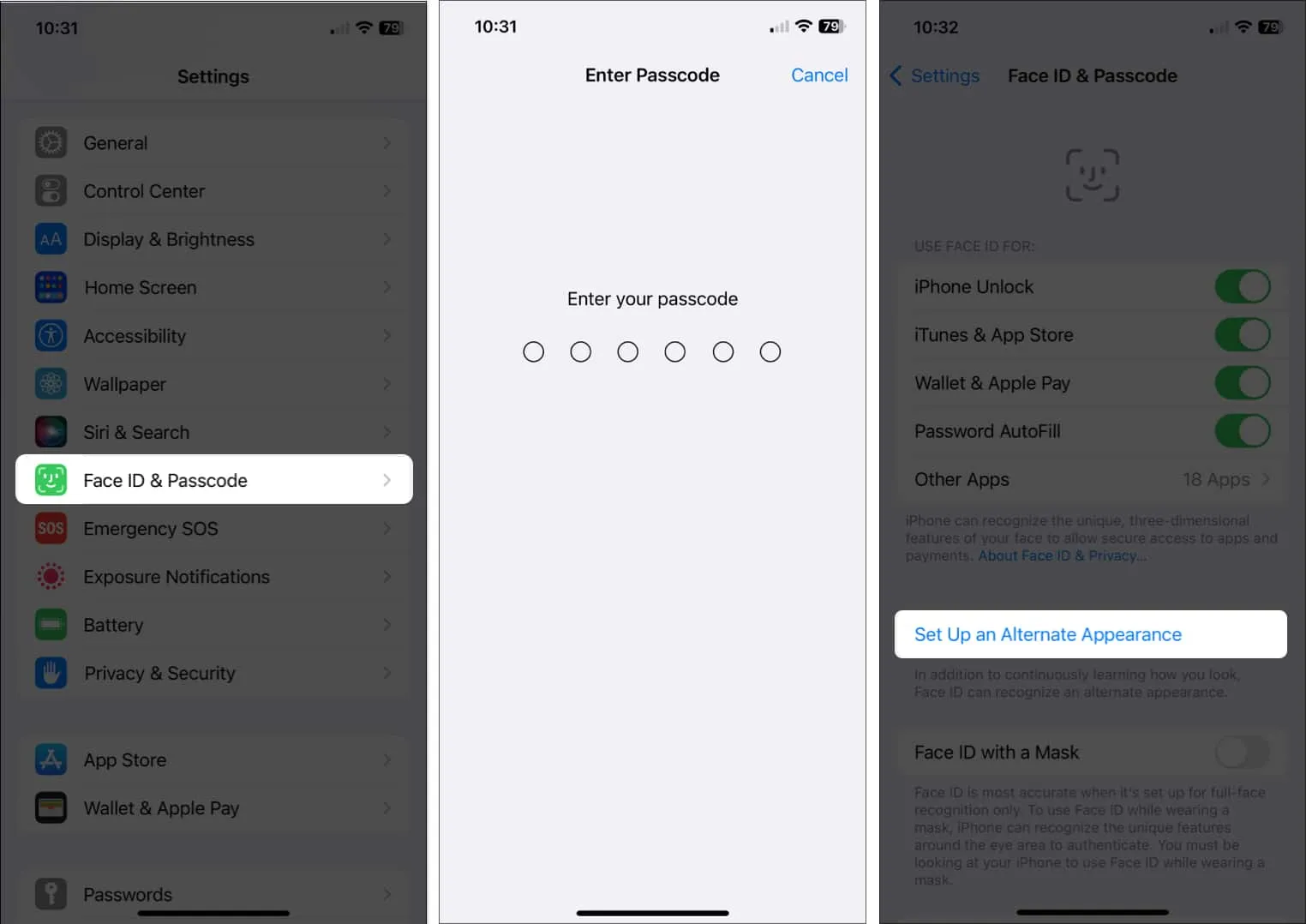
- Lisez la brève description et sélectionnez Commencer pour commencer.
- Suivez les instructions à l’écran pour déplacer votre tête dans le cadre et appuyez sur Continuer .
- Lorsque vous avez terminé, vous serez peut-être invité à configurer Face ID avec un masque . Faites votre choix parmi les options.
- Une fois que vous avez réussi à configurer Face ID, vous verrez un message vous en informant. Appuyez sur Terminé pour terminer et revenir aux paramètres Face ID & Passcode.
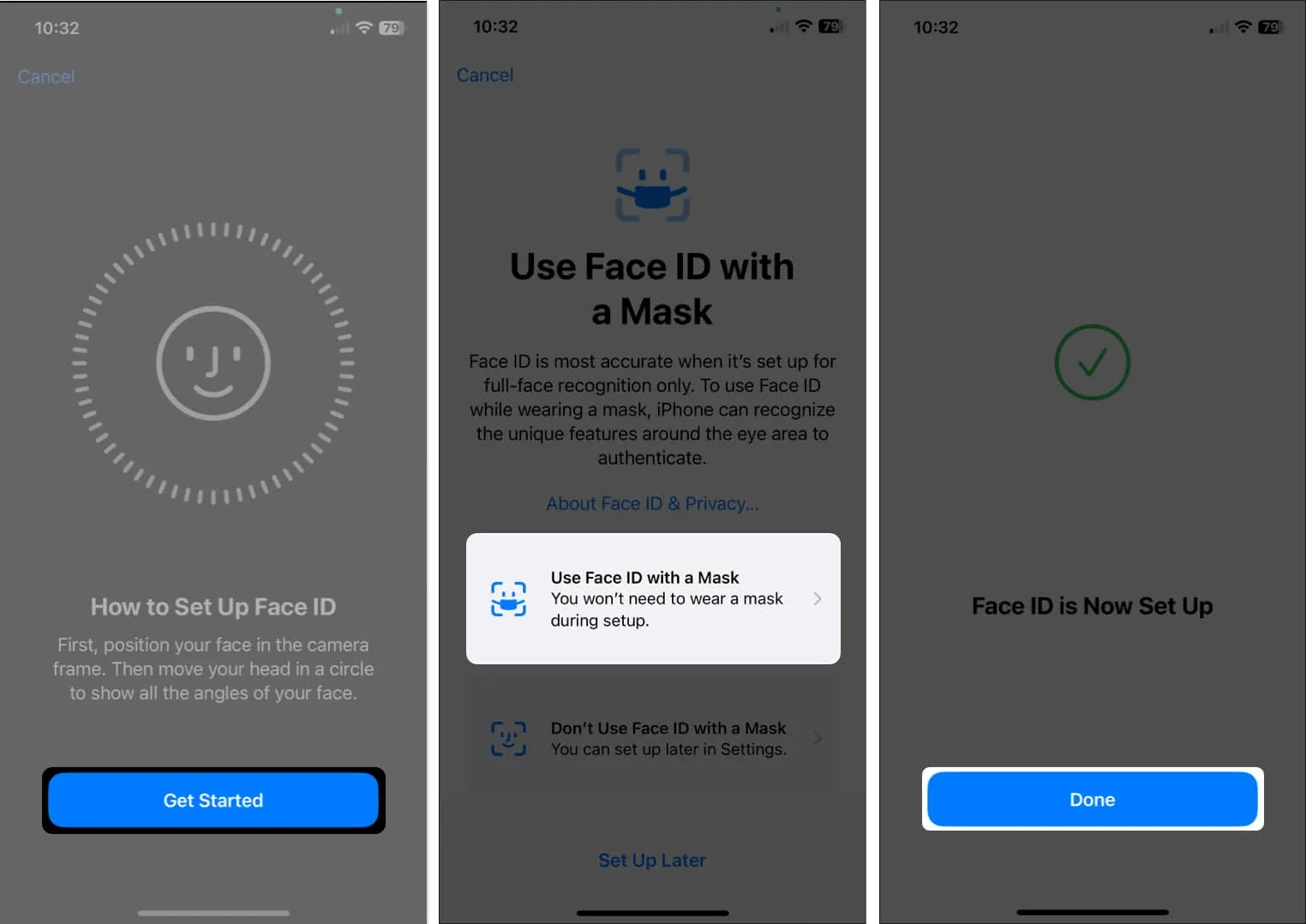
Comment supprimer Face ID sur iPhone
Si vous décidez plus tard de supprimer l’apparence alternative que vous avez configurée sur votre iPhone, vous pouvez réinitialiser votre Face ID en quelques étapes seulement. Notez que cela supprime tous les identifiants de visage que vous avez configurés , pas seulement l’apparence supplémentaire.
- Ouvrez Paramètres → sélectionnez Face ID & Passcode .
- Entrez votre mot de passe .
- Appuyez sur Réinitialiser l’ID de visage .
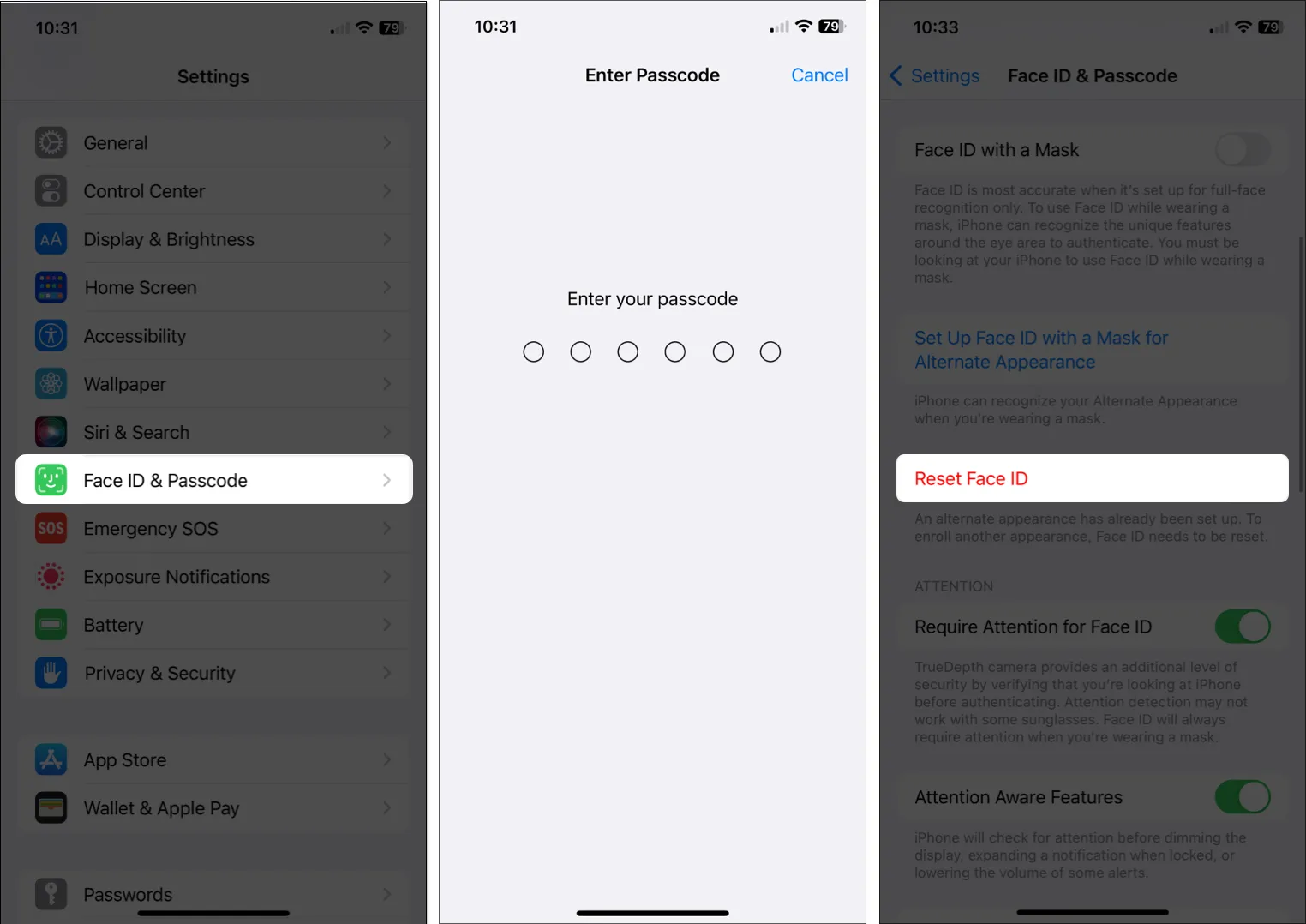
Il ne vous sera pas demandé de confirmer cette action. Si vous le souhaitez, vous pouvez ensuite sélectionner Configurer Face ID pour recommencer avec une seule apparence.
Face ID pour un accès rapide !
Configurer un deuxième Face ID sur iPhone est pratique si vous changez complètement votre apparence. Si vous avez besoin d’accéder à l’appareil de quelqu’un d’autre ou si vous souhaitez donner accès à votre propre iPhone à une autre personne, gardez simplement à l’esprit ce que cela implique.
Allez-vous ajouter une apparence alternative sur iPhone ? N’hésitez pas à partager pourquoi ou pourquoi pas !



Laisser un commentaire