Microsoft Store continue de s’ouvrir automatiquement sur Windows 11/10
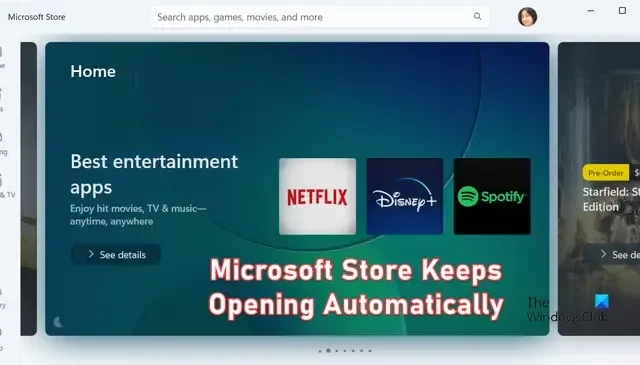
Microsoft Store continue -t-il à s’ouvrir automatiquement sur votre PC ? Certains utilisateurs se sont plaints que Microsoft Store s’ouvre immédiatement même lorsqu’ils le ferment. Ce problème est assez gênant car chaque fois que l’utilisateur essaie d’ouvrir une autre application, Microsoft Store apparaît par-dessus.
Maintenant, ce problème peut être le résultat d’un cache Microsoft Store défectueux ou corrompu. Il peut également survenir suite au dysfonctionnement d’un service Store. Dans tous les cas, nous vous proposons des correctifs fonctionnels qui empêcheront l’application Microsoft Store de s’ouvrir automatiquement.

Comment puis-je empêcher Microsoft Store d’ouvrir Windows 11 ?
Pour empêcher votre application Microsoft Store d’apparaître de manière aléatoire, vous pouvez vider le cache du Store, car un cache défectueux peut déclencher ce problème. Vous pouvez également réparer ou réinitialiser le Microsoft Store à l’aide de l’application Paramètres, exécuter une analyse antivirus pour supprimer les programmes malveillants de votre système ou réenregistrer le Microsoft Store pour réparer la corruption de l’application.
Avant d’essayer les correctifs mentionnés ci-dessous, redémarrez votre ordinateur et vérifiez si le problème est résolu. Vous pouvez également exécuter le dépanneur des applications du Windows Store pour résoudre le problème. Si le problème persiste, suivez le guide.
Fix Microsoft Store continue de s’ouvrir automatiquement sur Windows 11/10
Si l’application Microsoft Store continue de s’ouvrir d’elle-même sur votre PC Windows 11/10, voici les correctifs que vous pouvez utiliser pour résoudre le problème :
- Terminez les processus d’arrière-plan de Microsoft Store.
- Redémarrez les services liés à Microsoft Store.
- Videz le cache du Microsoft Store.
- Exécutez une analyse antivirus.
- Réparez ou réinitialisez Microsoft Store à l’aide des paramètres.
- Réparez le Windows Store et mettez à jour les composants à l’aide de commandes.
- Réenregistrez Microsoft Store via PowerShell.
1] Terminer les processus d’arrière-plan de Microsoft Store

Il se peut qu’un processus Microsoft Store soit toujours en cours d’exécution en arrière-plan, c’est pourquoi l’application continue de s’ouvrir. Par conséquent, vérifiez si une instance de Microsoft Store est toujours en cours d’exécution en arrière-plan dans votre gestionnaire de tâches. Si oui, fermez-le, puis vérifiez si le problème est résolu.
Pour ce faire, ouvrez rapidement le Gestionnaire des tâches à l’aide du raccourci clavier Ctrl + Maj + Échap et recherchez un processus Microsoft Store dans son onglet Processus . Maintenant, sélectionnez le processus, puis appuyez sur le bouton Fin de tâche pour le fermer. Une fois cela fait, voyez si le problème a cessé de se produire ou non.
2] Redémarrez les services liés au Microsoft Store
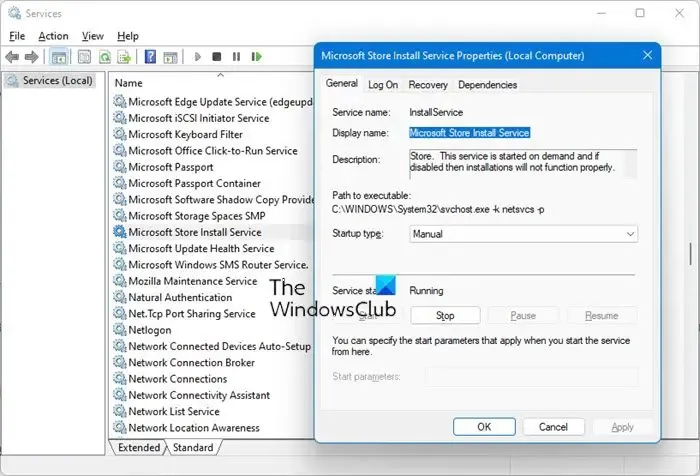
Ce problème peut être dû à un dysfonctionnement du service. Donc, si le scénario est applicable, essayez d’arrêter puis de redémarrer le service d’installation du Microsoft Store. Pour ce faire, ouvrez la boîte Exécuter en utilisant Win + R et entrez services.msc pour ouvrir l’application Services. Après cela, sélectionnez le service d’installation du Microsoft Store , puis cliquez sur le bouton Arrêter . Ensuite, cliquez sur le bouton Démarrer et quittez la fenêtre Services.
3] Effacer le cache du Microsoft Store
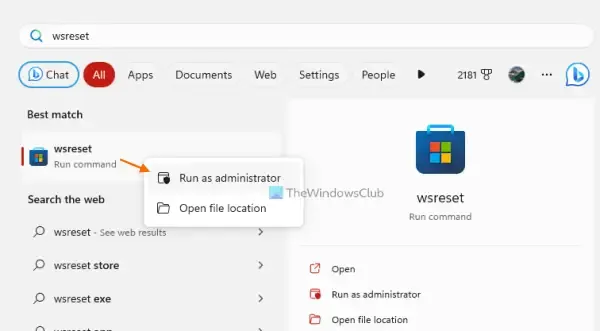
De nombreux problèmes du Microsoft Store sont déclenchés en raison d’un cache corrompu associé à l’application. Cela peut aussi être l’un d’entre eux. Ainsi, dans ce cas, vous pouvez supprimer le cache du Microsoft Store et vérifier si cela vous aide.
Pour vider le cache du Microsoft Store, tapez WSReset.exe dans la zone de recherche Windows. Ensuite, accédez à la commande WSReset.exe à partir des résultats de la recherche et choisissez l’option Exécuter en tant qu’administrateur pour exécuter la commande. Il commencera alors à supprimer le cache du magasin.
4] Exécutez une analyse antivirus
Il peut s’agir d’un virus ou d’un logiciel malveillant qui fait que votre PC et vos applications agissent bizarrement. Par conséquent, Microsoft Store continue de s’ouvrir automatiquement. Par conséquent, vous pouvez effectuer une analyse antivirus à l’aide de la sécurité Windows ou d’une application antivirus tierce que vous utilisez. Si une menace est détectée, vous pouvez la supprimer ou l’envoyer en quarantaine.
5] Réparer ou réinitialiser Microsoft Store à l’aide des paramètres
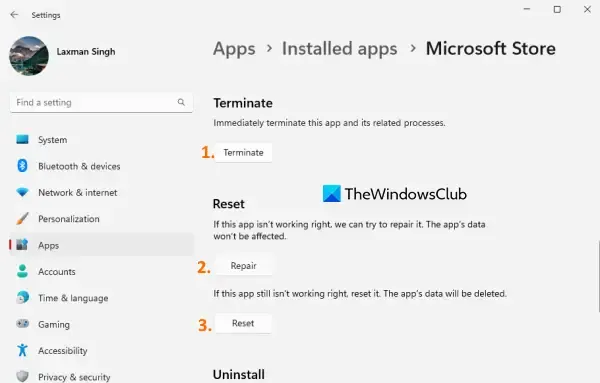
La prochaine chose que vous pouvez faire est de réparer l’application Microsoft Store à l’aide des paramètres Windows. Si la réparation ne fonctionne pas, vous pouvez le réinitialiser à son état d’origine et vérifier si le problème est résolu.
6] Réparer les composants Microsoft Store et Windows Update
Comme indiqué par certains utilisateurs concernés, la réparation des composants Microsoft Store et Windows Update à l’aide de certaines commandes les a aidés à résoudre le problème. Vous pouvez également essayer de faire la même chose et voir si le problème est résolu. Voici comment:
Tout d’abord, ouvrez l’invite de commande avec les droits d’administrateur. Après cela, entrez les commandes ci-dessous une par une :
net stop bits
net stop wuauserv
net stop appidsvc
net stop cryptsvc
Del "%ALLUSERSPROFILE%\Application Data\Microsoft\Network\Downloader\*.*"
rmdir %systemroot%\SoftwareDistribution /S /Q
rmdir %systemroot%\system32\catroot2 /S /Q
regsvr32.exe /s atl.dll
regsvr32.exe /s urlmon.dll
regsvr32.exe /s mshtml.dll
netsh winsock reset
netsh winsock reset proxy
net start bits
net start wuauserv
net start appidsvc
net start cryptsvc
Une fois que tout ce qui précède est terminé, vous pouvez redémarrer votre PC et vérifier si Microsoft Store a cessé de s’ouvrir automatiquement.
7] Ré-enregistrer Microsoft Store via PowerShell
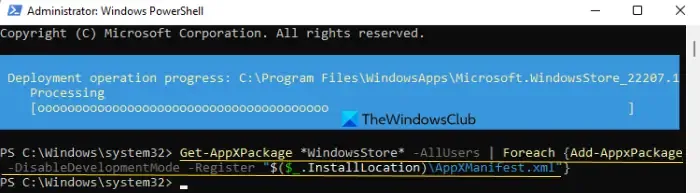
Si aucune des solutions ci-dessus ne fonctionne pour vous, réenregistrez Microsoft Store pour corriger toute corruption dans l’application qui pourrait être à l’origine du problème. Voici les étapes à suivre :
Tout d’abord, ouvrez Windows PowerShell avec des droits d’administrateur à l’aide de la fonction de recherche Windows. Dans la console PowerShell, entrez la commande ci-dessous et attendez qu’elle se termine :
Get-AppxPackage -allusers Microsoft.WindowsStore | Foreach {Add-AppxPackage -DisableDevelopmentMode -Register “$($_.InstallLocation)\\AppXManifest.xml”}
Une fois terminé, redémarrez votre ordinateur et Microsoft Store devrait cesser de s’ouvrir.
Comment désactiver définitivement Microsoft Store ?
Pour désactiver Microsoft Store sur un PC Windows, il existe différentes méthodes. Vous pouvez ouvrir l’Éditeur de stratégie de groupe local et définir la stratégie d’application Désactiver le magasin à partir de Configuration ordinateur > Modèles d’administration > Composants Windows sur Activé. En plus de cela, vous pouvez également modifier votre registre en définissant la valeur de la clé RemoveWindowsStore sur 1. Une autre méthode pour désactiver Microsoft Store consiste à utiliser une commande respective dans PowerShell. Mais vous devez savoir que dans Windows 11/10 Pro, vous constaterez que vous ne pourrez pas désactiver Microsoft Store . Il est disponible uniquement dans Windows 11/10 Enterprise & Education.



Laisser un commentaire