10 problèmes informatiques courants et comment les résoudre correctement
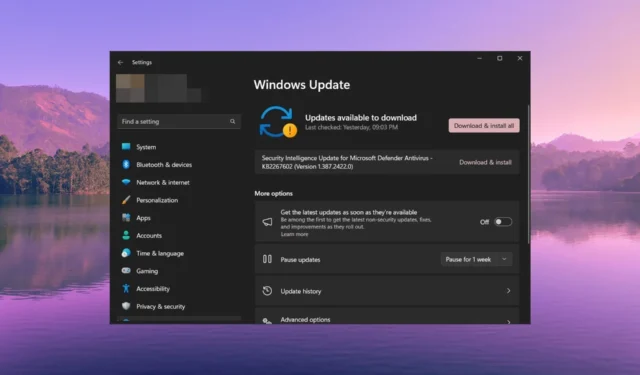
Lorsque vous utilisez un ordinateur, vous rencontrerez plusieurs problèmes courants que nous avons largement couverts sur notre site Web. Cependant, certains problèmes courants peuvent être résolus rapidement.
Ce guide vous donnera une liste de solutions qui vous aideront à résoudre votre problème concernant un ordinateur qui ne fonctionne pas correctement. Passons en revue les solutions.
Quel genre de problèmes je pourrais rencontrer avec mon PC ?
Vous rencontrerez plusieurs problèmes sur votre ordinateur lors de son utilisation. Certains des problèmes les plus courants où votre ordinateur ne fonctionnera pas correctement sont répertoriés ci-dessous :
- L’ordinateur ne démarre pas – Un problème sous-jacent ou un fichier système corrompu peut empêcher l’ ordinateur de démarrer .
- Surchauffe du PC – Si plusieurs applications ou services s’exécutent en arrière-plan, votre PC commencera à surchauffer .
- Pas de réseau – Si les pilotes Wi-Fi ne sont pas mis à jour, votre PC pourrait ne pas se connecter à Internet et vous ne pourrez pas télécharger ou faire quoi que ce soit sur Internet.
- L’ordinateur est lent – Une infection virale, un stockage plein et des fichiers de registre corrompus peuvent ralentir votre ordinateur et il ne fonctionnera pas normalement.
- L’écran est gelé ou les applications gèlent – Des fichiers système ou programme corrompus peuvent causer ce type de problème et geler votre écran ou l’application que vous utilisez.
- Bruits étranges – Si vous entendez des bruits étranges sur votre PC, c’est le signe d’un dysfonctionnement matériel ou de pièces cassées.
Ce sont quelques-uns des problèmes courants qui empêcheront votre ordinateur de fonctionner normalement. Voyons maintenant les autres problèmes courants et leurs solutions pour les résoudre.
Comment réparer mon ordinateur s’il ne fonctionne pas correctement ?
1. Surchauffe du PC
- Appuyez sur Ctrl+ Shift+ Escpour ouvrir le Gestionnaire des tâches .
- Dans l’ onglet Performances , faites défiler la liste des programmes.
- Cliquez sur la tâche qui accapare vos ressources et sélectionnez le bouton Fin de tâche en haut.
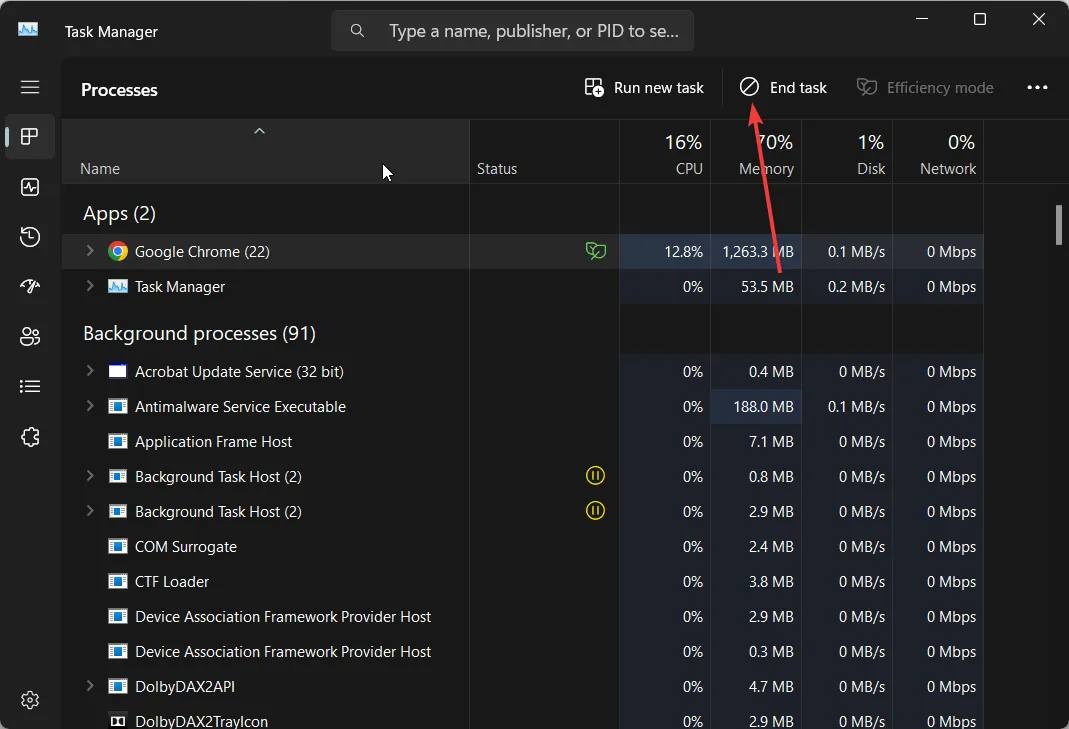
L’arrêt des processus qui consomment les ressources de votre processeur peut aider à prévenir les problèmes de surchauffe sur votre PC. Vous pouvez aussi bien désinstaller le programme de votre PC et télécharger une autre application.
2. Problèmes de redémarrage
L’un des problèmes les plus courants signalés par nos lecteurs est que leurs PC continuent de redémarrer après l’installation du système d’exploitation Windows ou de tout programme. La principale raison pour laquelle cela peut arriver est que votre PC ne dispose pas de suffisamment de RAM ou qu’il existe des problèmes de compatibilité des pilotes.
Vous pouvez également résoudre ce problème en mettant à jour les pilotes sur votre PC ou en désinstallant les programmes qui, selon vous, causent des problèmes.
Une autre solution populaire consiste à redémarrer votre PC en mode sans échec et à ne charger que les services et pilotes essentiels. Enfin, si rien ne fonctionne, vous devrez peut-être réinitialiser votre PC .
3. Problèmes de réseau
L’un des problèmes courants de notre liste de solutions pour un ordinateur qui ne fonctionne pas correctement est les problèmes de connectivité réseau ou Wi-Fi .
Les utilisateurs ont signalé que bien que le Wi-Fi se connecte au réseau, il n’y a pas de connexion Internet et rien ne se charge.
Pour résoudre ce problème, vous pouvez d’abord essayer de redémarrer votre PC, car il pourrait s’agir d’un problème temporaire. Deuxièmement, vous devriez essayer de redémarrer le routeur, de rebrancher le câble Ethernet ou de désactiver le pare-feu pour vérifier si cela bloquait votre connexion.
4. Erreur BSoD
L’ erreur Blue Screen of Death est une erreur très courante et frustrante. Cela peut apparaître de manière aléatoire et la résolution peut prendre beaucoup de temps.
L’erreur BSoD se produit généralement lorsqu’un pilote cesse de répondre, qu’il existe des problèmes de compatibilité de pilote, des pannes d’application, etc.
| Erreur BSoD | Signification |
| 0x0000004E | Les fichiers système sont corrompus |
| Wdfilter.sys | Quelques problèmes sous-jacents avec le pare-feu Windows Defender |
| 0xc0000001 | Il y a un problème avec le secteur de démarrage |
| 0x0000011A | Pilotes défectueux ou incompatibles |
Les erreurs BSoD sont généralement résolues en redémarrant votre ordinateur. Cependant, certains types d’erreurs vous obligent à modifier votre PC au niveau du système, et pour cela, nous avons beaucoup de ressources sur la façon dont vous pouvez corriger différentes erreurs BSoD . Vous devriez vraiment vérifier.
5. Problèmes de mise à jour de Windows
La mise à jour Windows vous permet d’obtenir les dernières fonctionnalités et corrections de bogues sur votre PC afin que vous ne rencontriez aucun autre problème.
Cependant, il y a des moments où vous ne pourrez pas mettre à jour votre PC. Souvent, Windows Update ne fonctionne pas correctement et vous laisse avec une version obsolète. Cela pourrait entraîner plusieurs problèmes, car vos correctifs de sécurité sont les plus récents, ou vous pourriez rencontrer des problèmes de compatibilité des pilotes.
Vous pouvez résoudre certaines des erreurs de mise à jour Windows en exécutant simplement l’utilitaire de résolution des problèmes de mise à jour Windows .
Certains des problèmes de mise à jour Windows les plus courants sont répertoriés ci-dessous :
| Erreur de mise à jour Windows | Signification |
| 0x80072EE4 | Des services importants ne fonctionnent pas |
| 0x800703e6 | Certains problèmes avec le serveur ou le client de mise à jour sont défectueux |
| 0x800f0986 | Présence de fichiers système corrompus |
| 0x80080008 | Des fichiers système corrompus empêchent la mise à jour de Windows |
| 0x80242ff | Le logiciel est en conflit |
| 0x80096002 | Problème de compatibilité du programme |
| 0x800f0823 | Composants de mise à jour Windows corrompus |
6. Le port USB ne fonctionne pas
- Appuyez sur les touches Win+ Rpour ouvrir la boîte de dialogue Exécuter .
- Tapez powercfg.cpl et appuyez sur Enter pour ouvrir les options d’alimentation de Windows.
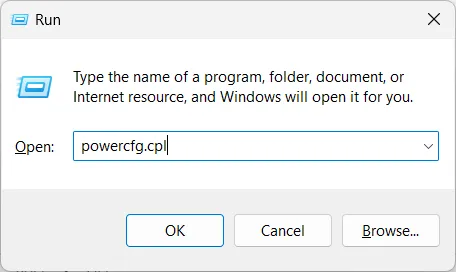
- Cliquez sur Modifier les paramètres du forfait à côté de votre forfait actuel.
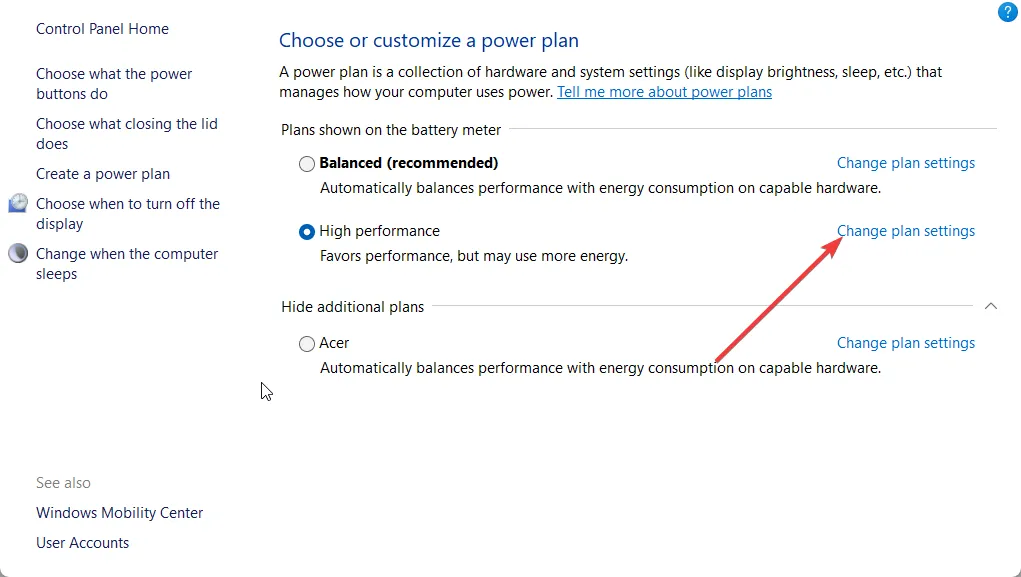
- Sélectionnez Modifier les paramètres d’alimentation avancés .

- Développez les paramètres USB et désactivez le paramètre de suspension sélective USB.
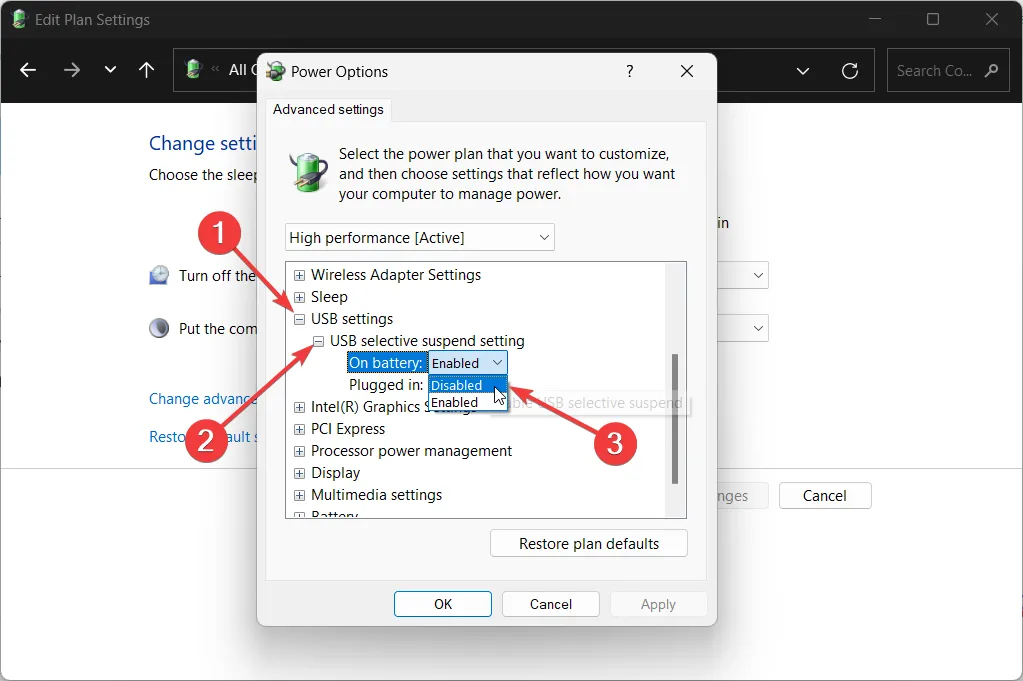
- Cliquez sur Appliquer et OK et redémarrez votre PC.
Souvent, vous constaterez que le port USB de votre PC ne fonctionne pas et vous vous demandez peut-être si le port USB est grillé. Cependant, le système d’exploitation Windows est intelligent et il existe une fonction d’économie d’énergie connue sous le nom de paramètre de suspension sélective USB.
7. Bluetooth ne fonctionne pas
Le Bluetooth est l’une des fonctionnalités les plus utilisées, du moins aujourd’hui, car il vous permet non seulement de transférer des fichiers, mais également de connecter vos appareils sans fil à votre ordinateur.
Beaucoup de nos lecteurs ont signalé que leur connexion Bluetooth ne fonctionnait pas . Pour d’autres, le Bluetooth est lent et en retard, tandis que pour certains, la fonction Bluetooth ne fonctionne pas du tout.
Il existe de nombreuses raisons pour lesquelles votre Bluetooth ne fonctionne pas correctement. La plupart de ces problèmes Bluetooth peuvent être résolus en exécutant le dépanneur ou en mettant à jour vos pilotes Bluetooth .
Souvent, ces solutions simples ne permettent pas de résoudre le problème. Parfois, vous devez réparer les fichiers système corrompus ou même réinstaller le système d’exploitation Windows .
Certaines des erreurs Bluetooth les plus courantes sont :
| Erreur Bluetooth | Raison |
| Bluetooth ne détecte pas les appareils | Des pilotes défectueux provoquent un mauvais comportement de Bluetooth |
| Le Bluetooth n’arrête pas de se désactiver | Le service Bluetooth est peut-être désactivé |
| Le contrôle du volume Bluetooth ne fonctionne pas | Les pilotes obsolètes causent des problèmes de compatibilité |
| Les paramètres Bluetooth sont manquants | Les pilotes défectueux ou obsolètes sont la raison |
| Les enceintes Bluetooth ne se connectent pas | Des problèmes de connexion ou de service sont à l’origine du problème |
8. Le PC émet des bips ou fait des bruits étranges
- Ouvrez le menu Paramètres en appuyant sur les touches Win+ I.
- Sélectionnez Dépannage sur le côté droit.
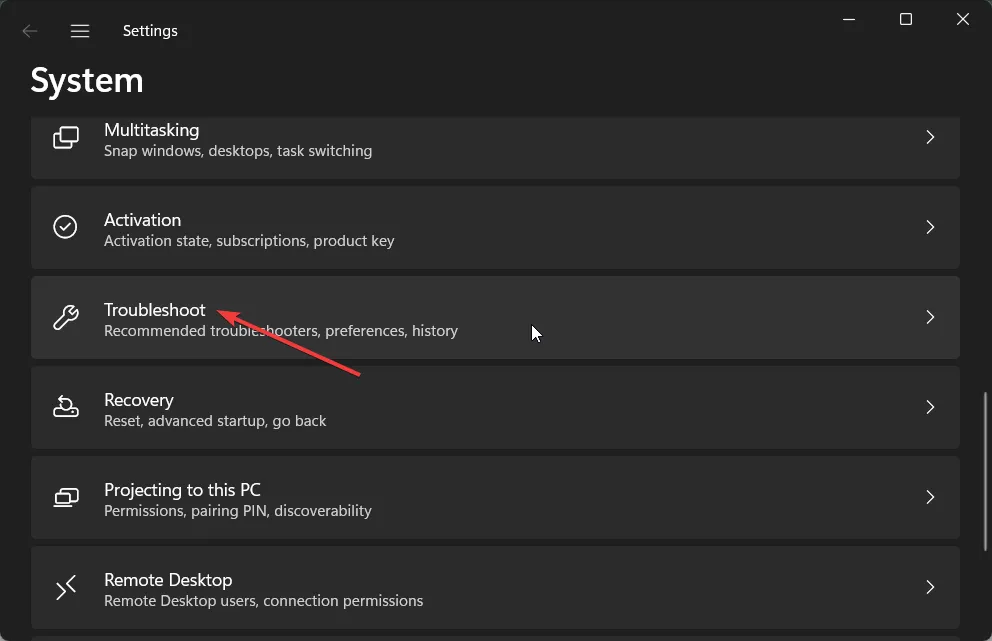
- Cliquez sur Autres dépanneurs .

- Appuyez sur le bouton Exécuter pour l’audio, la vidéo et d’autres matériels.
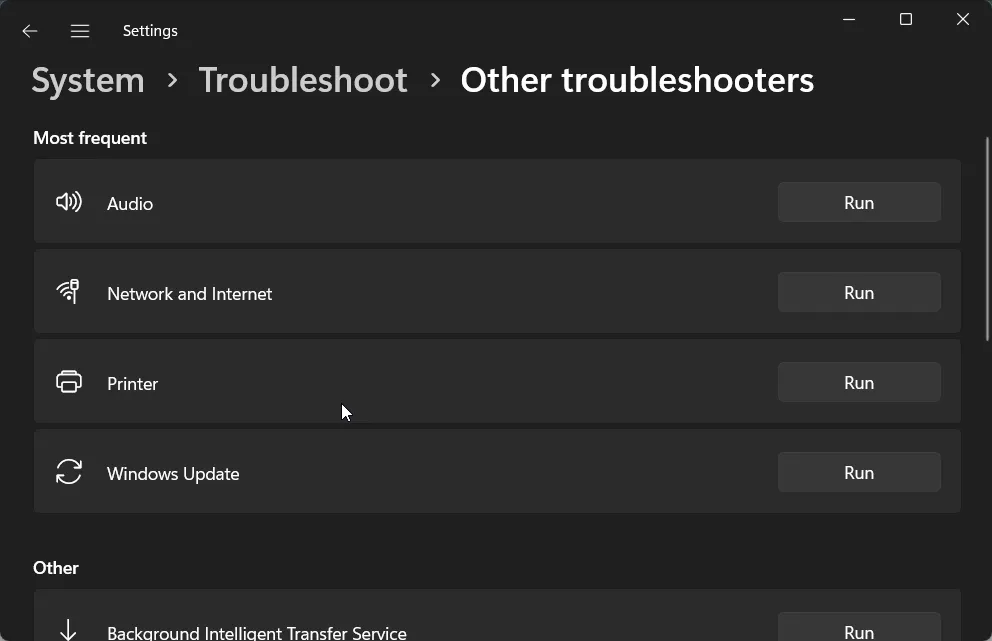
Vous entendrez un bruit statique ou un bip provenant de votre PC si les pilotes sont obsolètes ou s’il y a un dysfonctionnement matériel. Un matériel problématique s’il est utilisé pendant une longue période peut s’avérer fatal car il peut détruire d’autres pièces associées sur votre PC.
De tels bruits étranges peuvent également se produire si votre PC a les mauvais paramètres d’alimentation ou si le processeur ne reçoit pas suffisamment de ressources pour faire son travail.
Si les solutions n’ont pas aidé, vous devriez faire vérifier votre PC dans un centre de service agréé et faire remplacer les pièces pour réparer votre PC ou il est probablement temps pour vous de passer à un nouveau PC.
9. Performances lentes
- Appuyez sur les touches Win+ Ipour ouvrir le menu Paramètres .
- Cliquez sur Applications dans le volet de gauche.
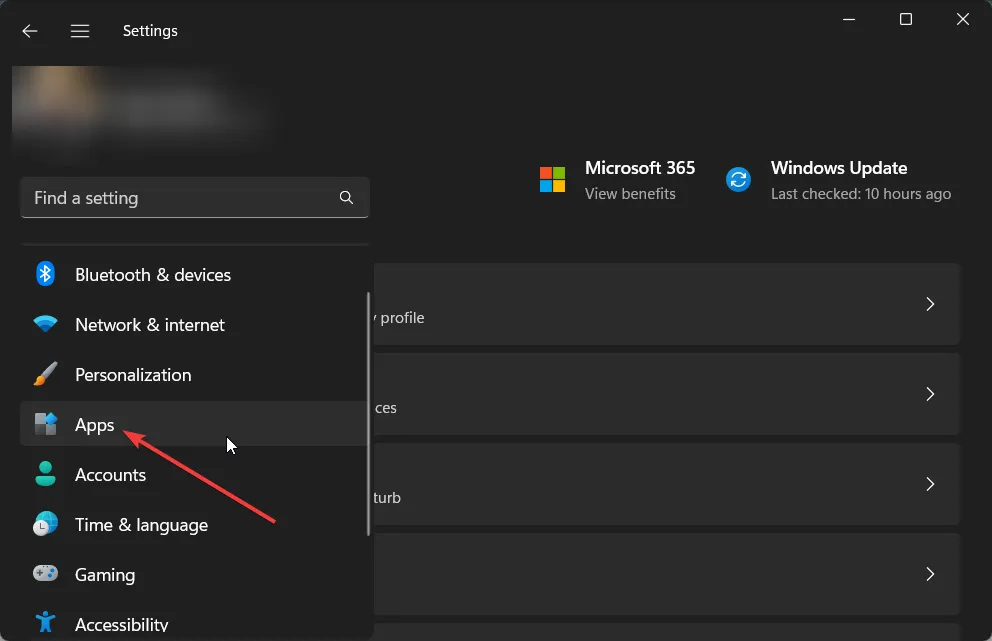
- Sélectionnez Démarrage .
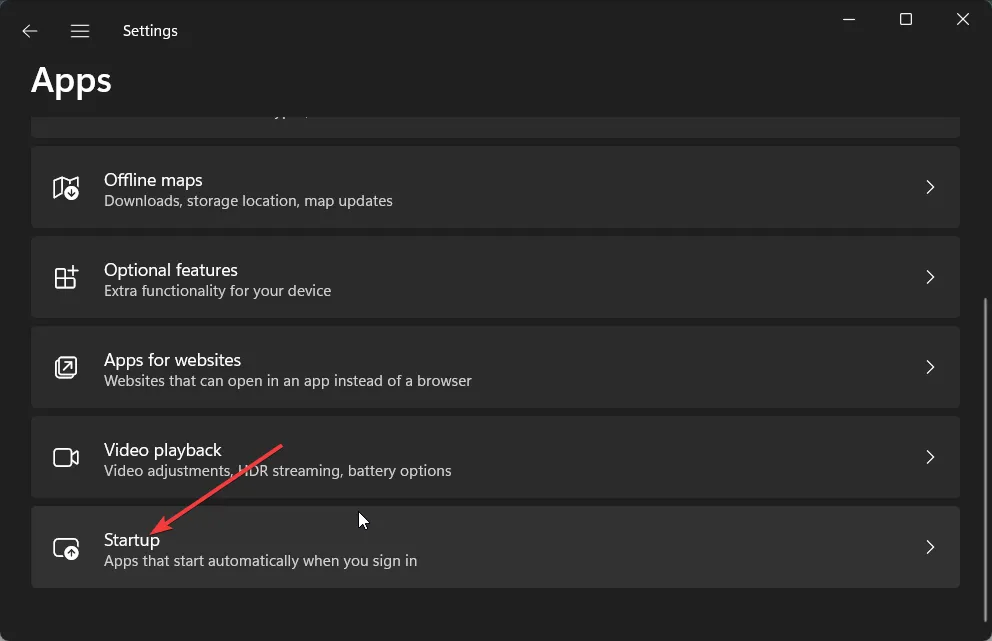
- Désactivez toutes les applications inutiles. Ainsi, toutes les applications que vous avez désactivées ne s’exécuteront pas automatiquement au démarrage.
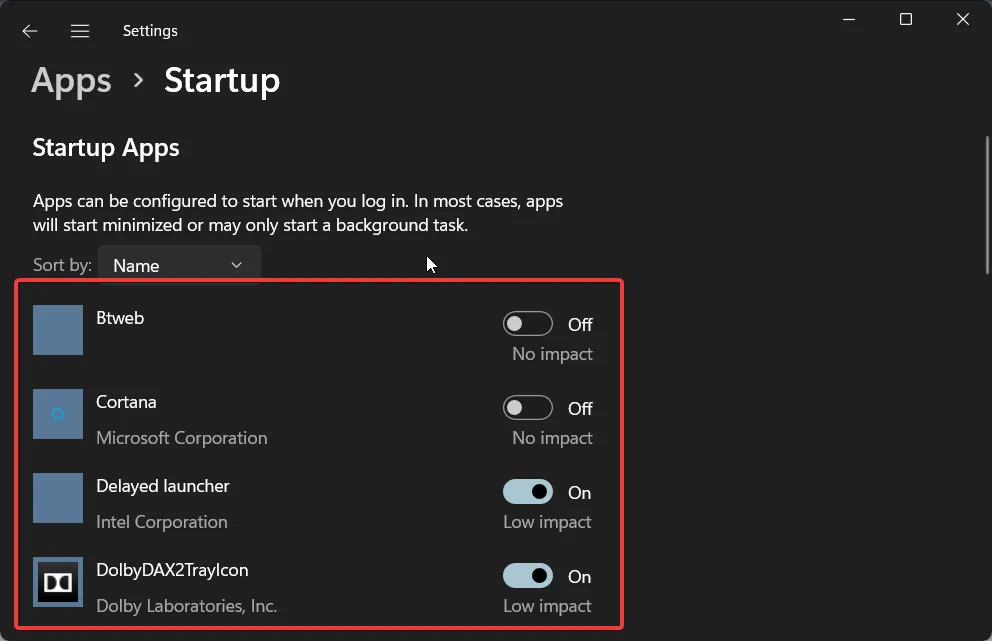
Au bout d’un certain temps, les performances de votre PC ne seront plus les mêmes que lorsque vous l’avez acheté tout neuf. Cela peut être dû à diverses raisons telles que le remplissage du stockage, les attaques de virus, les fichiers système manquants, les systèmes d’exploitation obsolètes, etc.
Le problème de ralentissement des performances n’est pas associé à une version particulière de Windows, mais également à la dernière version de Windows 11. Mais vous devez éviter d’utiliser une ancienne version du système d’exploitation, car des problèmes de compatibilité des programmes peuvent s’infiltrer et ralentir les performances du système.
10. Problème d’utilisation élevée du processeur
- Appuyez sur les touches Win+ Ipour ouvrir le menu Paramètres .
- Cliquez sur Applications dans le volet de gauche.
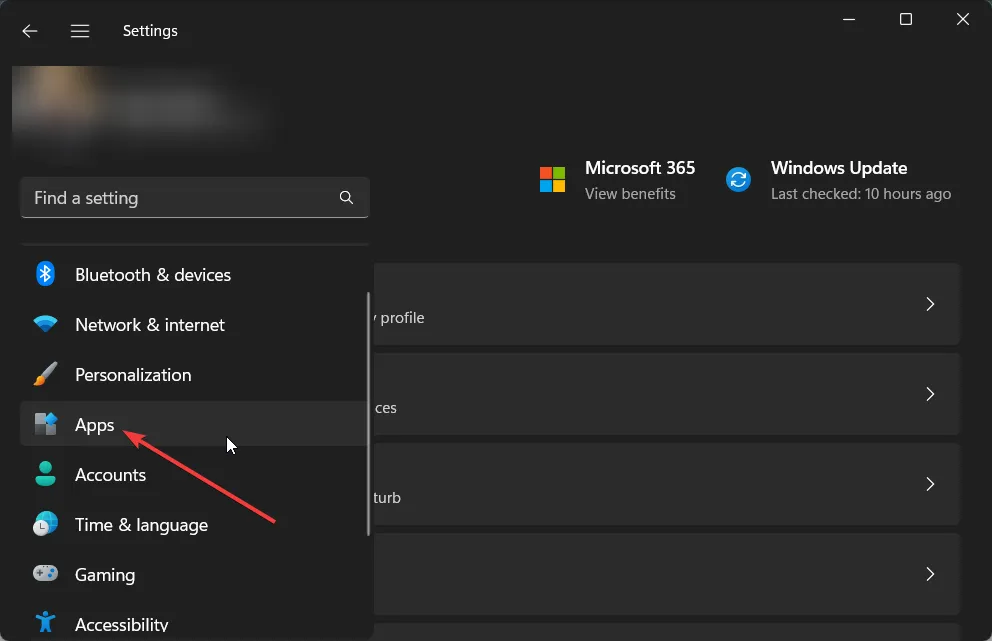
- Cliquez sur Applications installées .
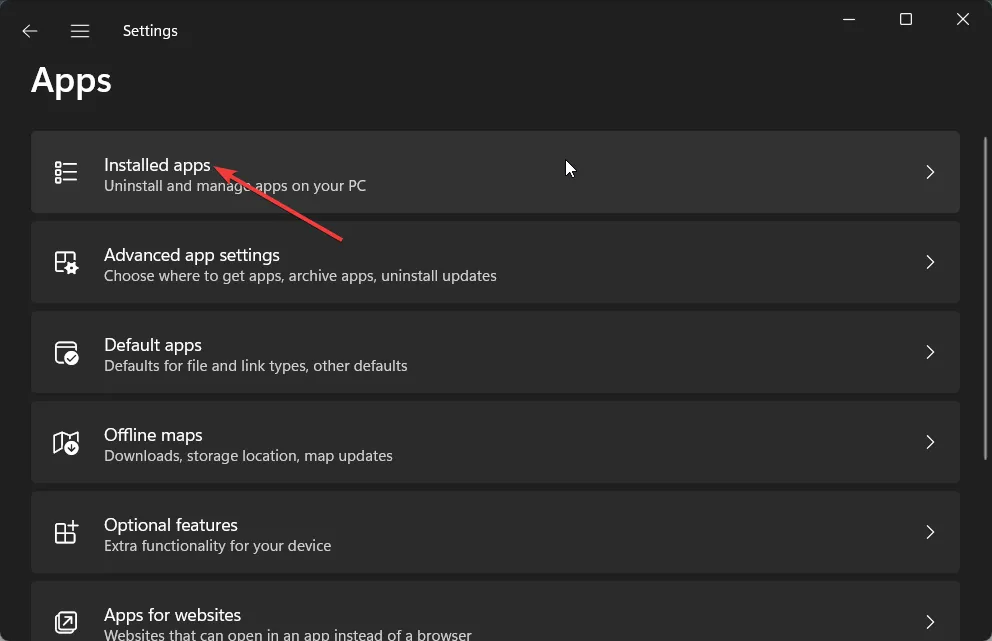
- Cliquez sur l’icône à 3 points pour n’importe quelle application et sélectionnez Options avancées.
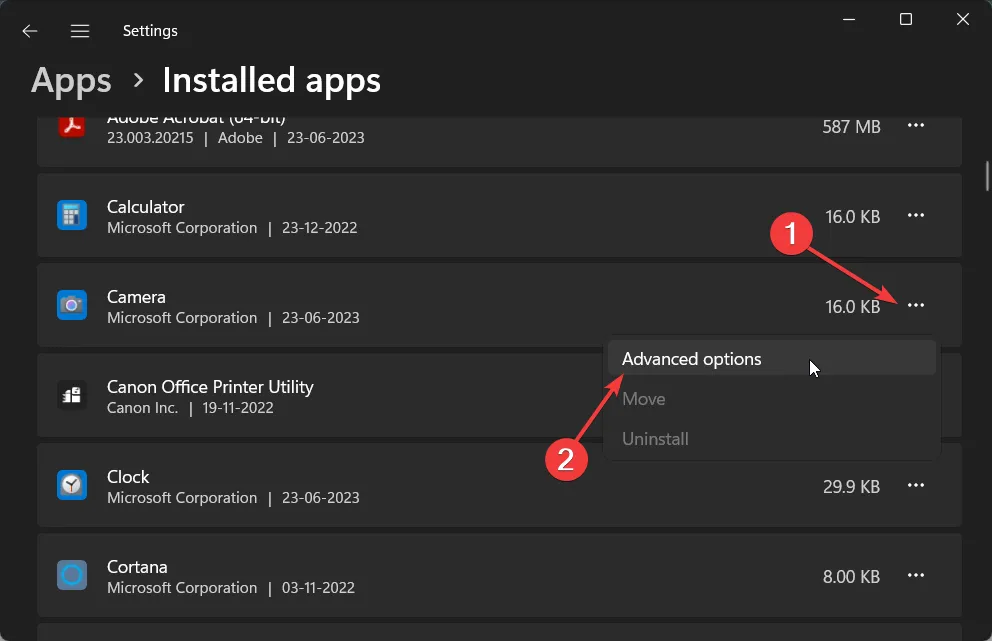
- Sous le menu déroulant Autorisation des applications en arrière-plan , sélectionnez Jamais.
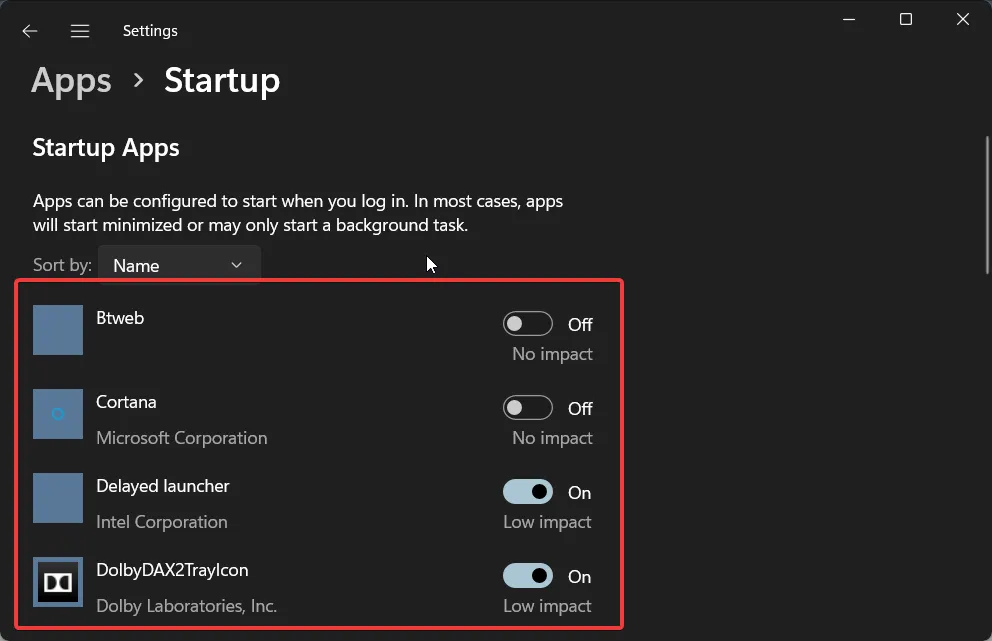
- Effectuez la même procédure pour les autres applications et redémarrez votre PC.
L’un des problèmes les plus courants rencontrés par les utilisateurs est le problème d’utilisation élevée du processeur . En raison de ce problème, votre PC ne fonctionnera pas de manière optimale et plusieurs programmes planteront en raison de ressources inadéquates.
La désactivation des applications en arrière-plan vous aidera sûrement car elle empêche toutes les applications de s’exécuter juste après le démarrage de votre PC, ce qui pourrait consommer davantage de ressources de votre processeur.
11. Problèmes d’autonomie de la batterie (Bonus)
Les utilisateurs de Windows 11 se sont plaints qu’après la mise à niveau de leur PC, la durée de vie de la batterie de leur ordinateur avait considérablement diminué .
Bien qu’il s’agisse d’un problème spécifique, d’autres versions de Windows sont également sensibles aux problèmes d’autonomie de la batterie. Ainsi, si vous rencontrez des problèmes d’autonomie de la batterie avec votre version de Windows, cela peut être dû au fait que certains fichiers système importants sont peut-être manquants ou qu’il peut y avoir des problèmes avec votre batterie elle-même.
Une version plus récente de la mise à jour de Windows pourrait également en être la cause, car un bogue pourrait également entraîner une décharge de la batterie. De plus, vous devez vérifier l’état de la batterie pour vérifier la cause principale du problème.
C’est tout de notre part dans ce guide. Bien sûr, cette liste n’est pas complète et il existe d’autres problèmes courants qui pourraient faire partie de la liste de notre ordinateur qui ne fonctionne pas correctement, mais ce qui précède sont quelques-uns des principaux problèmes que les gens rencontrent sur leur PC.
N’hésitez pas à laisser un commentaire ci-dessous et à nous faire part des autres problèmes courants auxquels vous êtes confrontés lorsque vous utilisez un ordinateur.



Laisser un commentaire