Comment convertir HEIC en JPG sous Windows

L’une des choses les plus ennuyeuses en informatique est d’avoir des fichiers qui ne peuvent pas être utilisés par des applications sur votre ordinateur. Si cela vous arrive, vous savez à quel point cela peut être frustrant.
C’est apparemment le cas avec le format de fichier HEIF. Les iPhones et iPads prennent des photos au format HEIF (format d’image à haute efficacité) et enregistrent les images avec une extension HEIC. Malgré tous ses avantages , ce format n’est pas natif de Windows, mais vous pouvez assez facilement convertir des fichiers HEIC en JPG en utilisant les outils standard de Windows, comme Photos et Paint (ainsi qu’une myriade d’applications tierces).
Avec sa capacité à occuper très peu d’espace de stockage, il apparaît comme une extension à long terme. Si vous vous heurtez à un mur de briques en affichant des fichiers HEIC sous Windows, essayez certaines de ces méthodes pour convertir HEIC en JPG.
Ouverture de HEIC sous Windows
Le format de fichier image haute efficacité (enregistré sous HEIC) est un format de fichier spécifique qui est propriétaire des appareils iOS. Votre appareil Windows peut ouvrir ces fichiers. Il vous suffit d’abord de télécharger le package d’extension approprié.
Tant que vous avez Windows, vous avez la possibilité d’ouvrir simplement les fichiers HEIC sur votre ordinateur sans les convertir en JPEG. En fait, vous pouvez le faire via l’application Windows Photos – il vous suffit d’abord de télécharger le package d’extension de fichier à partir du Microsoft Store.
Adobe Lightroom et plusieurs autres applications de retouche photo vous permettront d’ouvrir des fichiers HEIC et de les modifier sans les convertir au préalable en JPEG. Cependant, vous devrez toujours télécharger le package d’extension HEIC et, dans certains cas, le package d’extension vidéo HEVC .
1. Application Photos
L’application Windows Photos a ses problèmes , mais elle est aussi étonnamment compatible avec des formats d’image moins conventionnels. HEIC est l’un d’entre eux, et vous pouvez facilement ouvrir des images HEIC à l’aide de l’application Windows native, puis les convertir en différents formats, y compris jpg. Si votre fichier HEIC ne s’ouvre pas automatiquement avec Photos, suivez les étapes ci-dessous pour le convertir à l’aide de l’application Photos.
- Faites un clic droit sur le fichier, puis choisissez « Ouvrir avec -> Photos ».
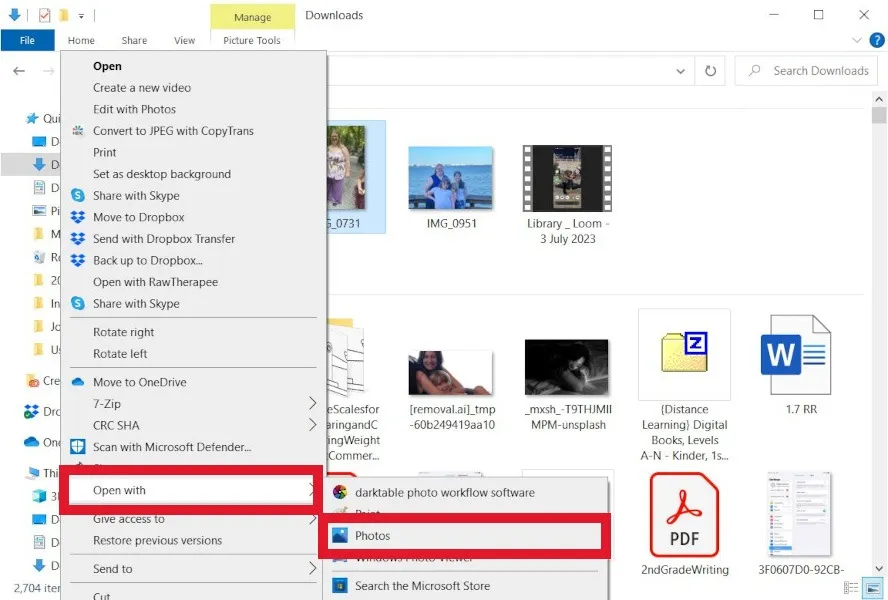
- Une fois le fichier ouvert, cliquez sur les trois points au milieu et sélectionnez « Enregistrer sous ».
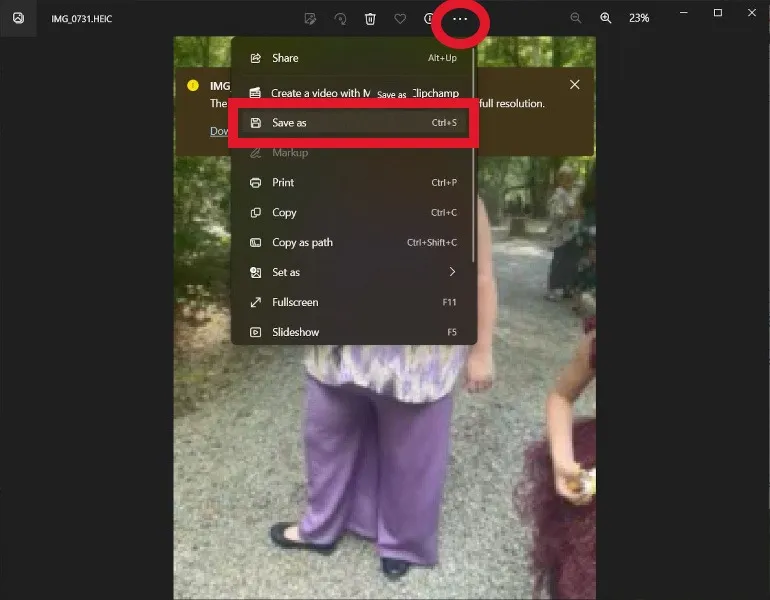
- Dans le menu déroulant du type de fichier, sélectionnez « .jpg ».
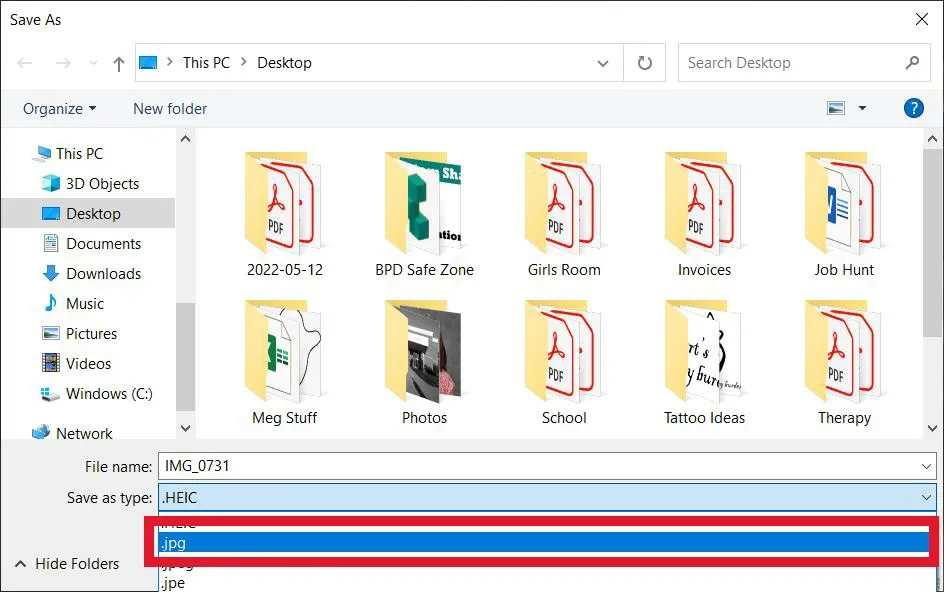
- Cliquez sur « Enregistrer ».
2. Peindre
Trusty Old Paint, que vous pouvez obtenir sur le Microsoft Store ou restaurer avec un ajustement du registre, continue de surprendre par ses capacités. Vous pouvez ouvrir et modifier des fichiers HEIC directement via Paint et les enregistrer dans différents formats de fichiers. Pour convertir votre fichier dans Paint, suivez les étapes ci-dessous.
- Ouvrez le fichier HEIC dans Paint. (Vous pouvez cliquer avec le bouton droit sur l’image et sélectionner « Ouvrir avec -> Peindre ».)
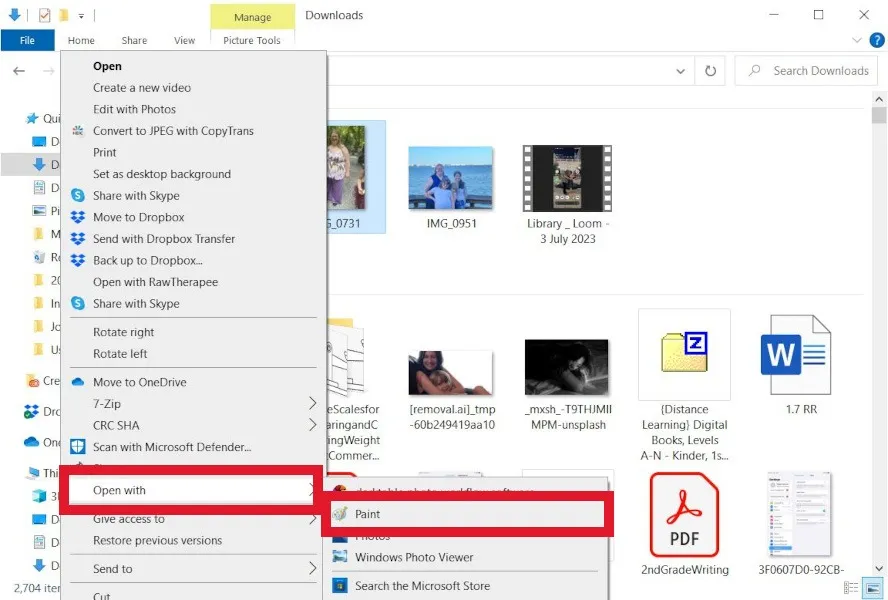
- Allez dans « Fichier -> Enregistrer sous ».
- Sélectionnez « Image JPEG » pour enregistrer au format JPEG.
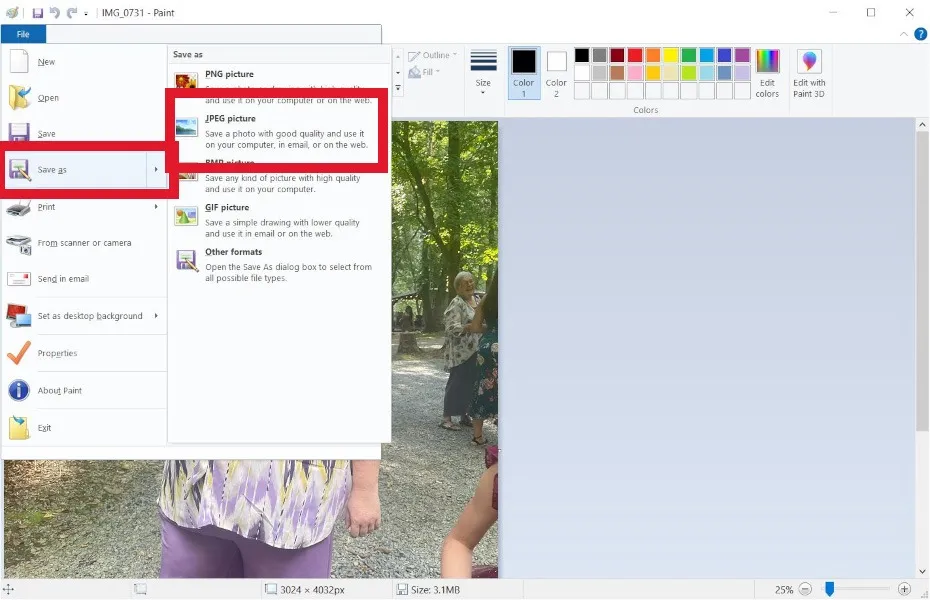
3. Application Web HEICtoJPEG
Si vous n’avez pas trop d’images à convertir (jusqu’à 50 à la fois), l’option la plus simple est d’aller sur HEICtoJPG et de tout faire via votre navigateur. Suivez ces étapes pour utiliser HEICtoJPB.
- Faites glisser et déposez tous les fichiers HEIC que vous souhaitez convertir dans la boîte.
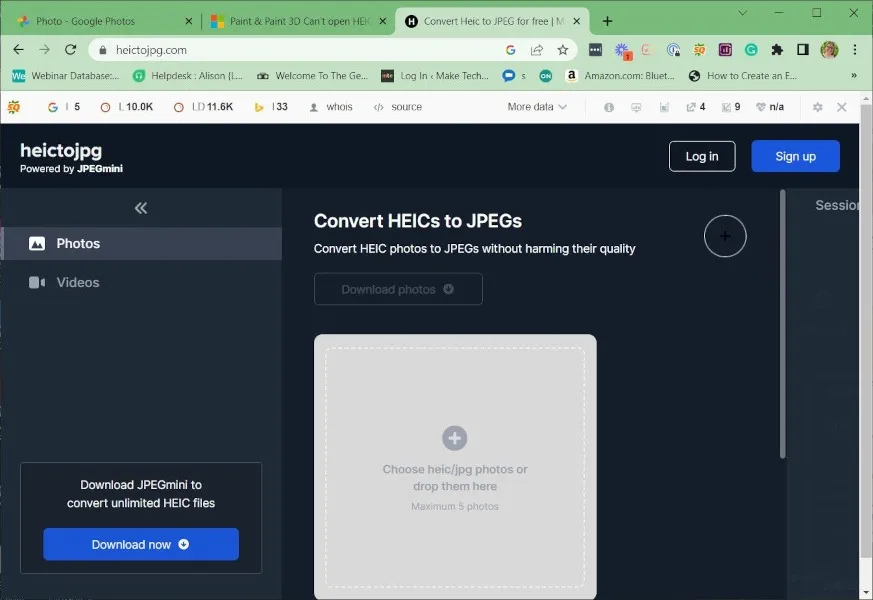
- Cliquez sur « Télécharger JPEG » pour télécharger le fichier sur votre ordinateur.
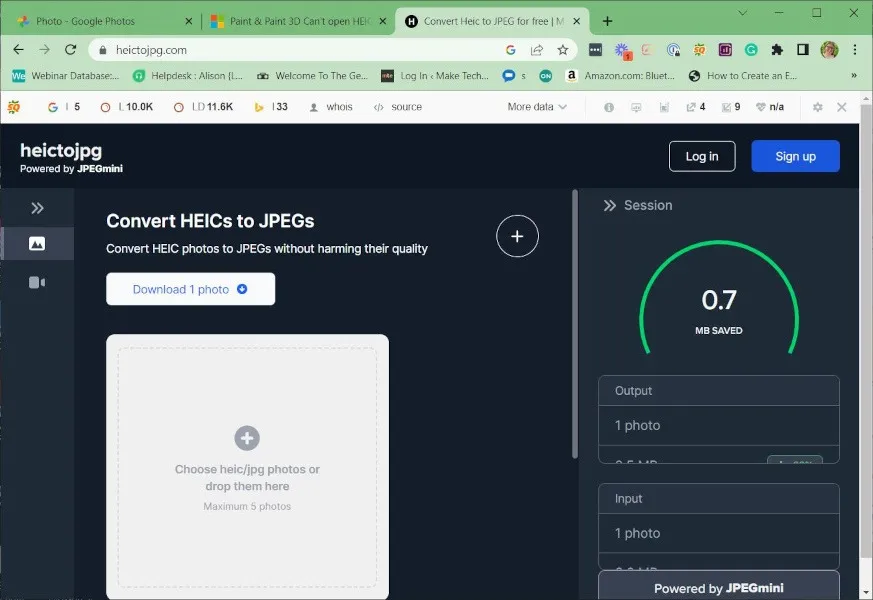
Également utile : si vous souhaitez modifier vos images après les avoir converties en. Fichiers JPEG, ces applications de retouche photo gratuites peuvent vous aider.
4. Convertisseur HEIC gratuit
HEIC Converter Free est un programme gratuit qui vous aide à convertir des images HEIC en JPG sous Windows. Ce programme vous permet de sélectionner la qualité de l’image avant la conversion. Vous pouvez également choisir de conserver ou de supprimer les données Exif lors de la conversion. Une dernière fonctionnalité de HEIC Converter Free est sa prise en charge du redimensionnement par lots. Pour utiliser ce programme, suivez les instructions ci-dessous.
- Téléchargez HEIC Converter Free et installez le programme.
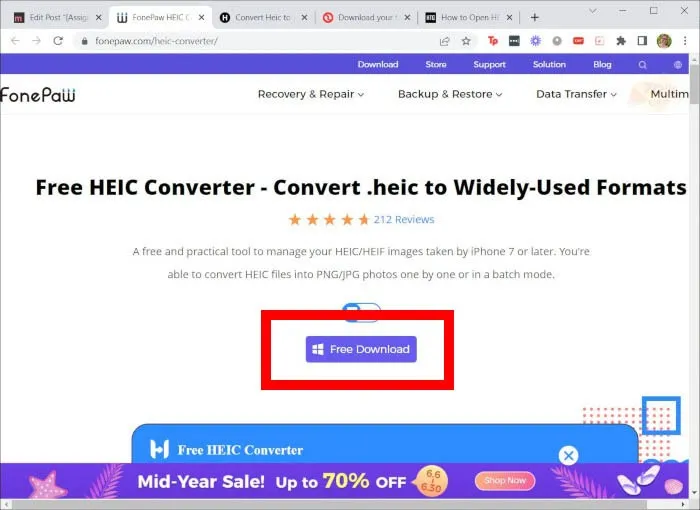
- Ouvrez le programme et sélectionnez les fichiers que vous souhaitez convertir.
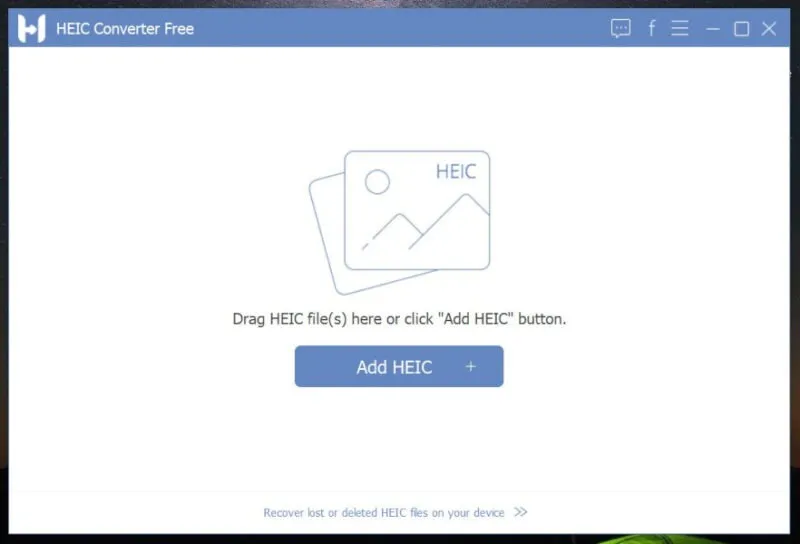
- Faites les choix appropriés pour la taille du fichier, cliquez sur « Convertir », puis accédez au fichier sous « Mes documents ».
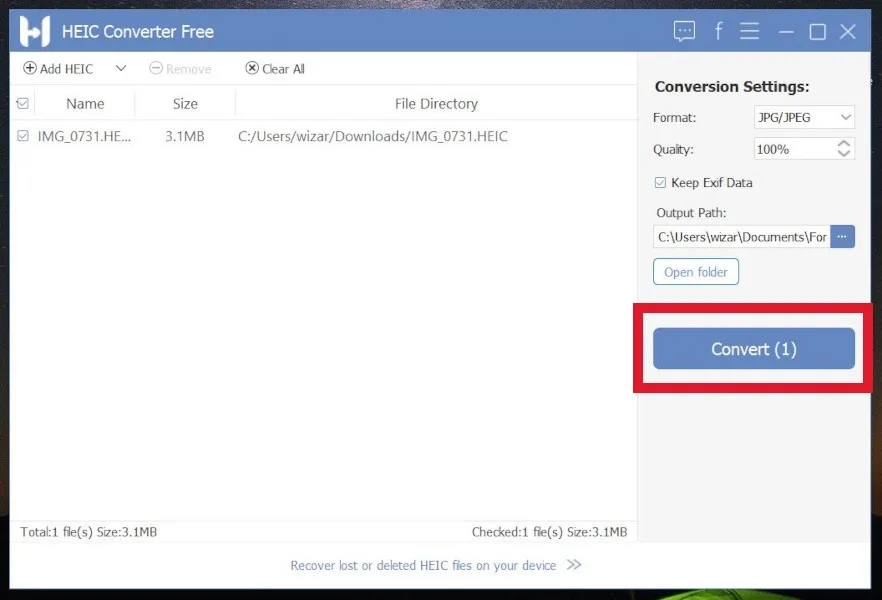
5. Convertisseur HEIC iMazing
Il s’agit d’un outil facile à utiliser, sans publicité et simpliste. iMazing HEIC Converter rend la conversion des HEIC au format JPG amusante. De plus, ce programme permet la conversion aux formats JPG et PNG. Suivez les instructions ci-dessous pour convertir HEIC en JPEG sous Windows.
- Installez et ouvrez le programme.
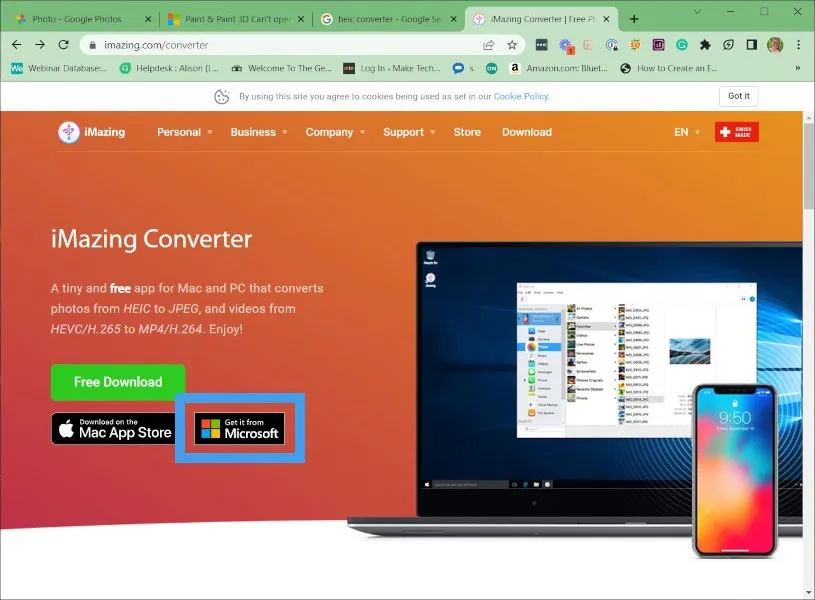
- Faites glisser et déposez les fichiers que vous souhaitez convertir.
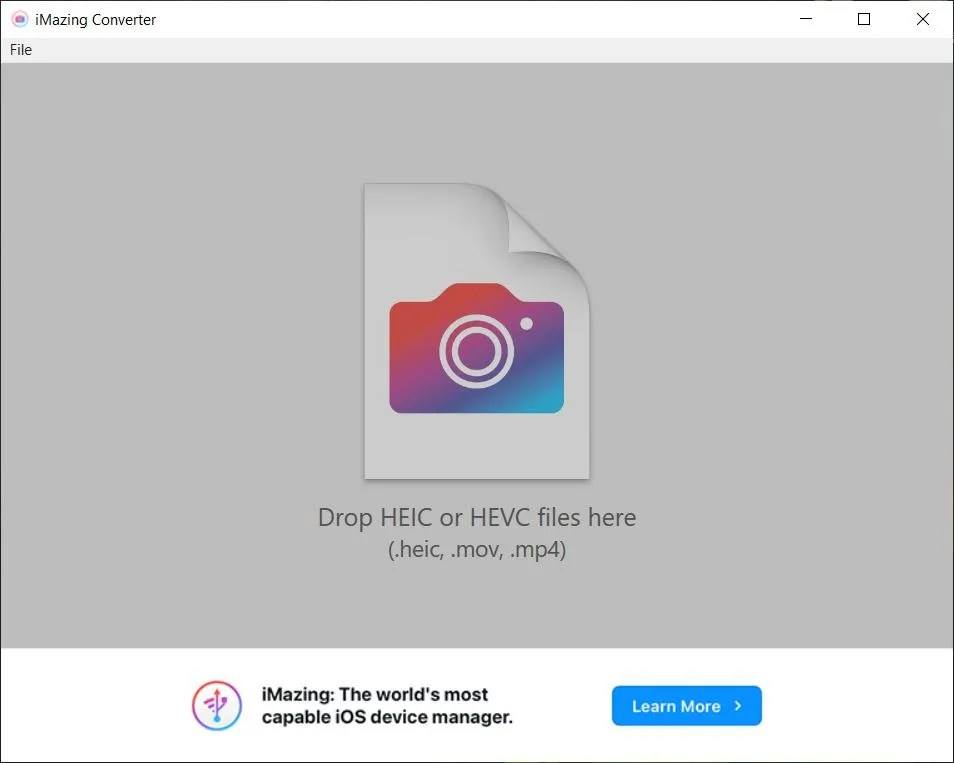
- Faites vos sélections concernant le format de fichier (JPEG ou PNG) et le dimensionnement, puis appuyez sur « Convertir ».
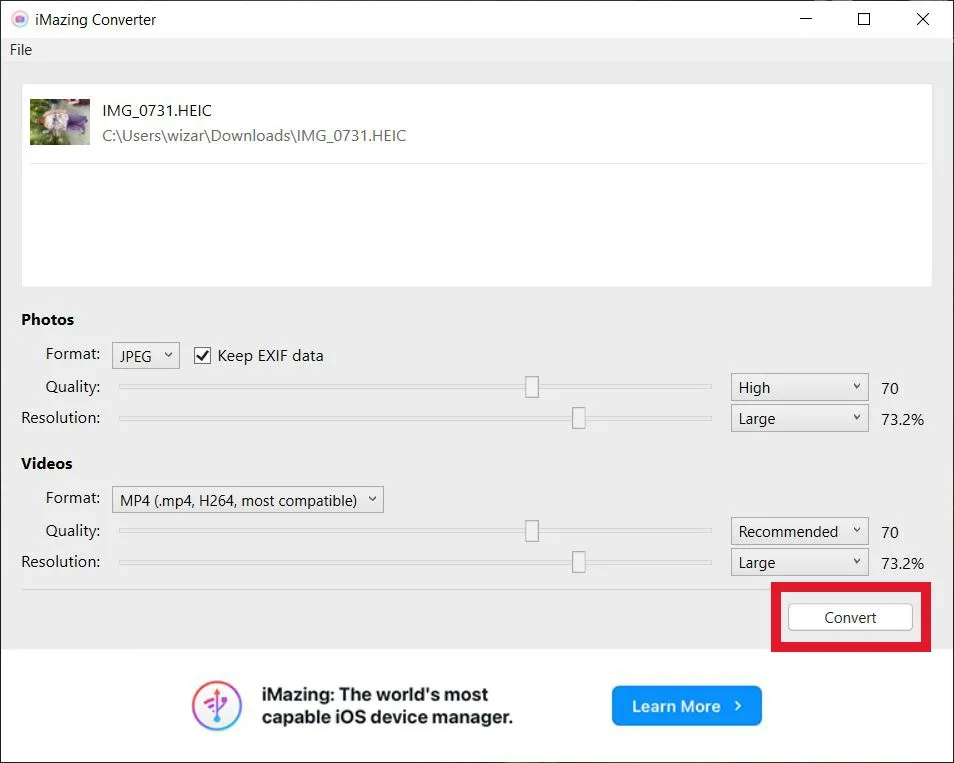
- Vous serez invité à sélectionner l’emplacement où vous souhaitez enregistrer votre fichier. Faites votre sélection, puis appuyez sur « OK ».

- Affichez votre nouveau fichier, convertissez d’autres fichiers ou fermez le programme.
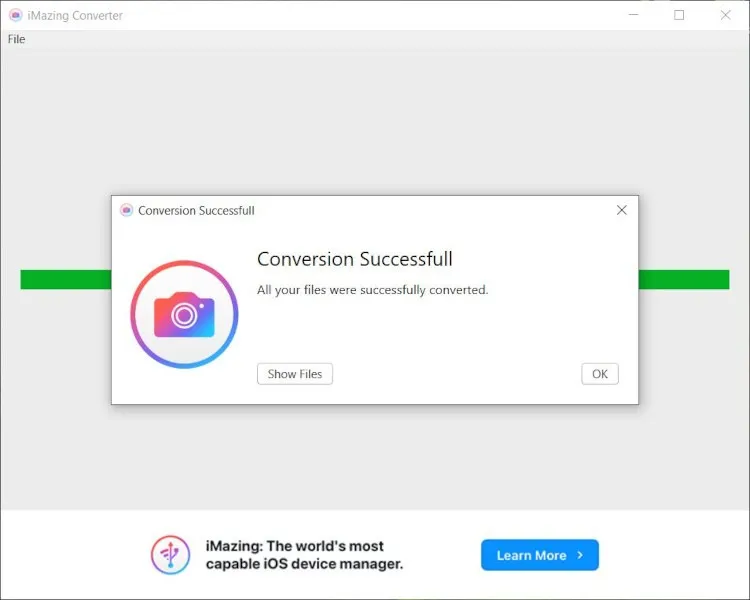
6. Mode de transfert iOS « automatique »
Les problèmes de compatibilité avec HEIC sont un problème – mais pas celui qui échappe à Apple. Contrairement aux applications tierces, il s’agit d’un paramètre iOS intégré. Il permet des conversions automatiques pendant que les fichiers sont transférés vers Windows via USB.
Lorsque vous importez des images avec l’application Photos et ce paramètre, les fichiers seront automatiquement convertis en JPG. Cette méthode est transparente.
7. CopyTrans HEIC pour Windows
L’application gratuite CopyTrans a été développée pour aider les utilisateurs de Windows à pouvoir utiliser des images HEIC sur Windows 7 et Windows 8. Ces deux systèmes d’exploitation ne prennent évidemment pas en charge HEIC. CopyTrans HEIC peut cependant convertir HEIC en JPG. De plus, CopyTrans HEIC peut agir comme un plugin pour les utilisateurs de Windows 10 et 11. Cela vous permet d’ouvrir des fichiers HEIC à l’aide de la visionneuse de photos Windows. Pour convertir des images HEIC en JPEG, procédez comme suit.
- Installez CopyTrans, puis localisez le fichier HEIC sur votre ordinateur.
- Faites un clic droit dessus et sélectionnez « Convertir en JPEG avec CopyTrans ».
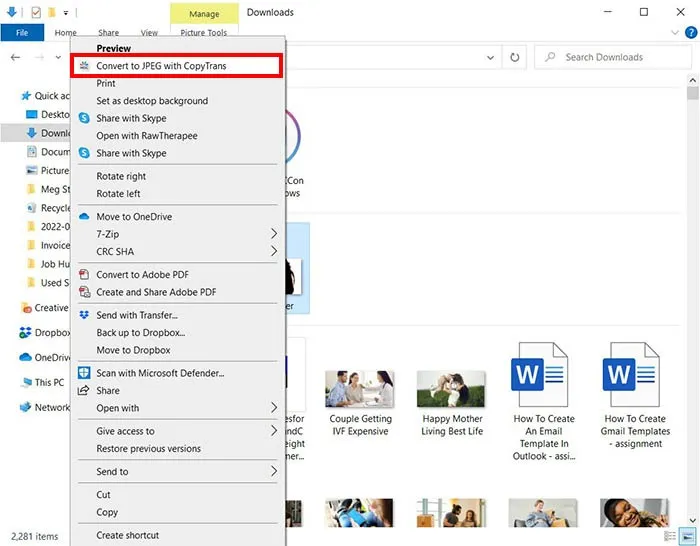
8. Véritable convertisseur HEIC en JPG
Si vous voulez un moyen de convertir vos fichiers HEIC en JPEG qui ne soit pas un outil Web, téléchargez Real HEIC to JPG Converter à partir du Microsoft Store. L’application est simple et vous permet de convertir plusieurs fichiers à la fois en suivant les étapes ci-dessous :
- Faites glisser et déposez le ou les fichiers HEIC que vous souhaitez convertir ou appuyez sur « Ajouter des fichiers » pour les sélectionner manuellement.
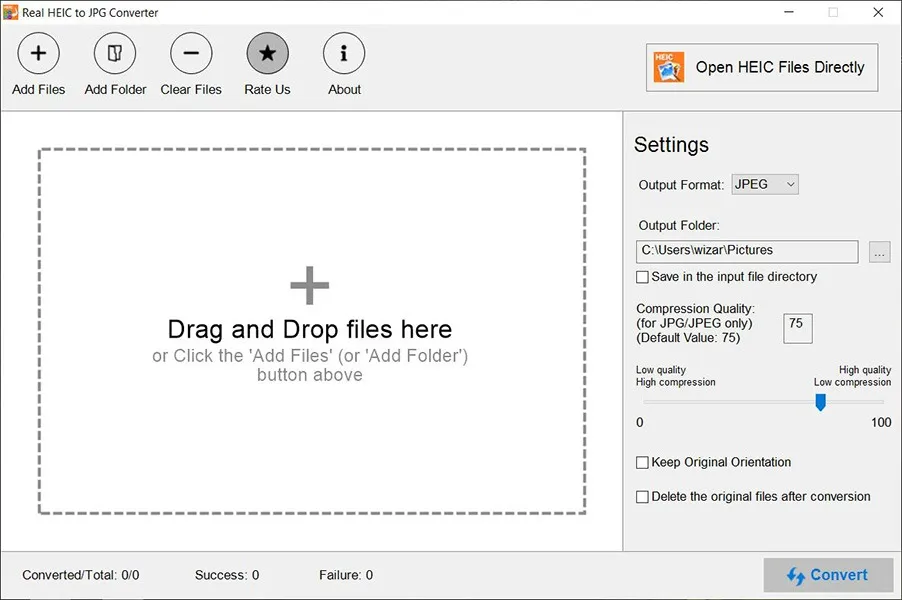
- Sélectionnez « JPEG » pour le « Format de sortie » sur le côté droit, puis vérifiez que les autres paramètres sont corrects.
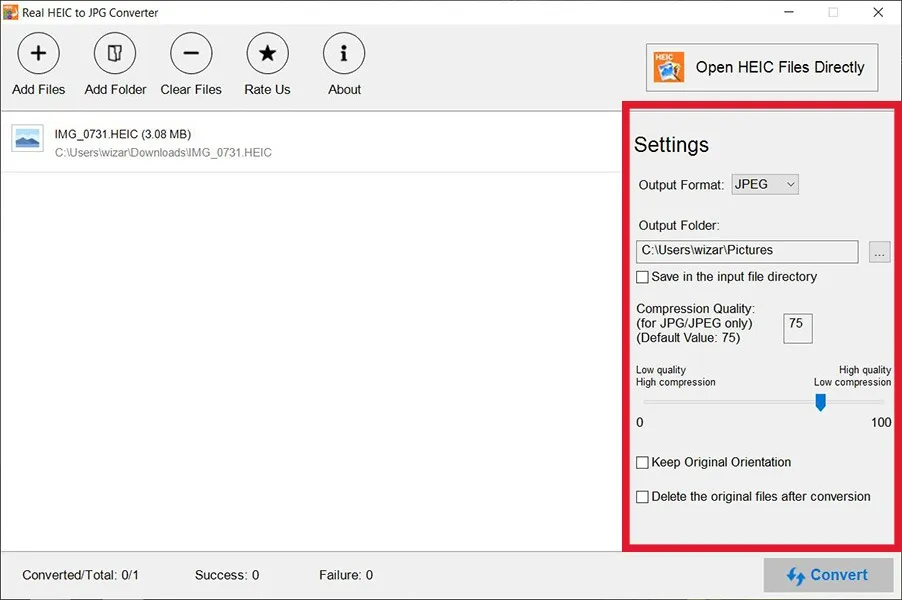
- Appuyez sur « Convertir » pour démarrer le processus de conversion.
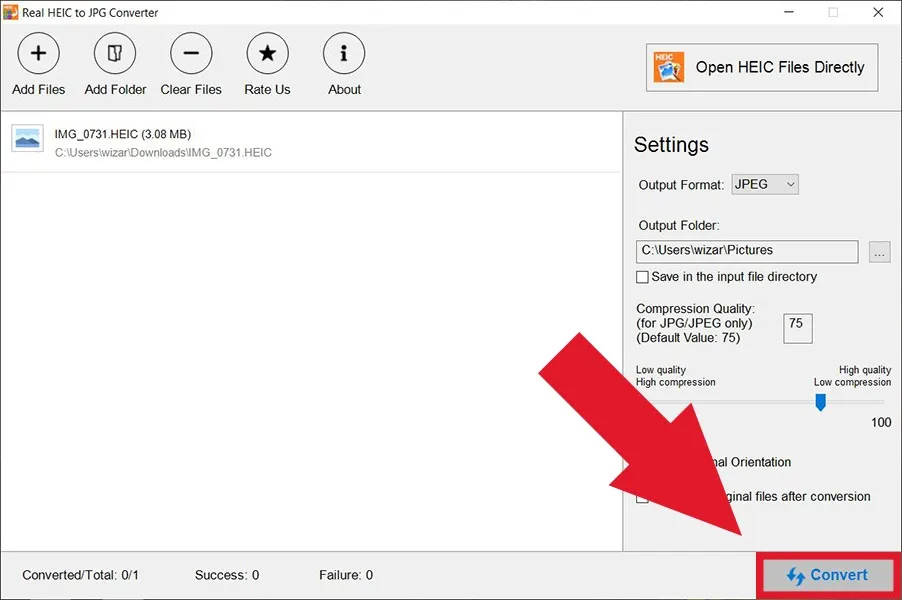
- Le fichier JPEG sera enregistré à l’endroit spécifié. Appuyez soit sur « Terminer » pour démarrer une nouvelle conversion, soit sur « Ouvrir le dossier » pour afficher le fichier.
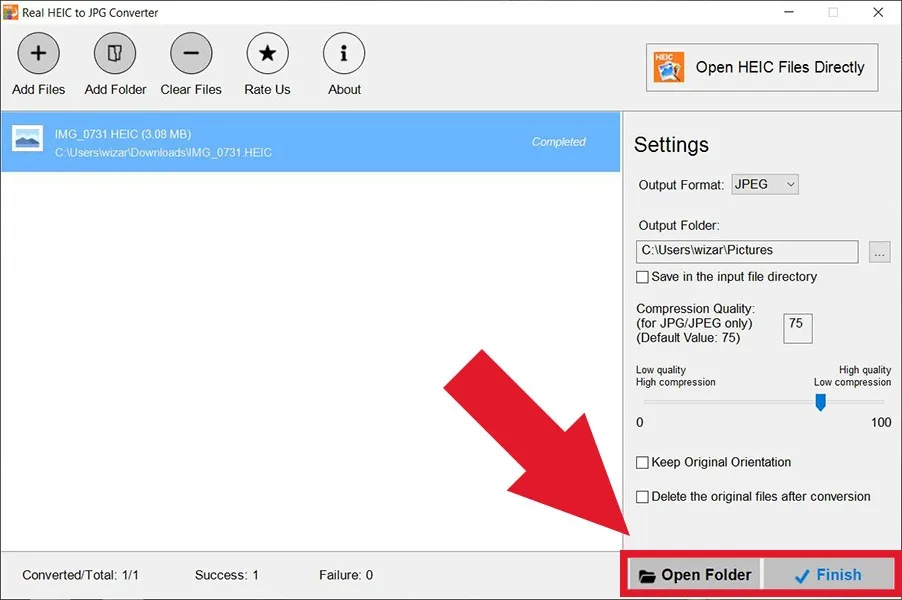
9. Convertisseur iMobie HEIC
Le convertisseur iMobie HEIC est une autre plate-forme qui vous permet de convertir des fichiers HEIC en JPG sous Windows. Il est disponible gratuitement en ligne ou sous forme d’application de bureau. Téléchargez simplement le fichier HEIC sur la plate-forme, et il le convertira en JPG, puis le téléchargera à nouveau dans le nouveau format.
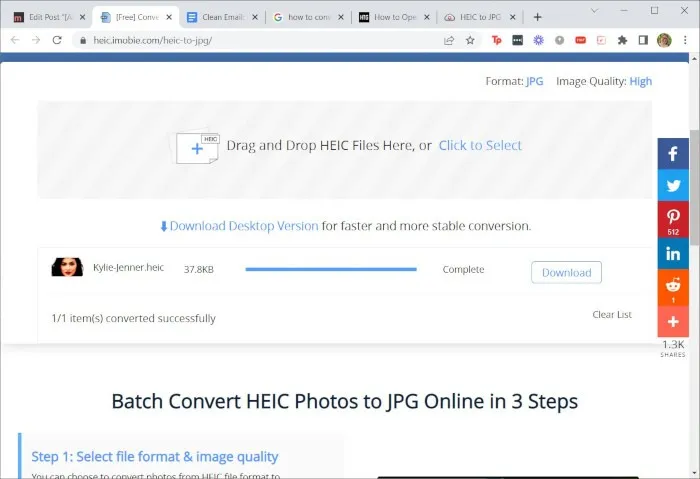
Il conserve la qualité du fichier image même après la conversion. La plate-forme en ligne ainsi que l’application de bureau sont faciles à utiliser et vous pouvez effectuer vos conversions en quelques secondes.
Également utile : ces alternatives à la visionneuse de photos peuvent vous aider à ouvrir les fichiers HEIC sous Windows.
10. GIMP
De nombreuses applications de retouche photo gratuites , telles que GIMP, ouvrent et convertissent des fichiers HEIC. Si vous utilisez déjà GIMP de manière semi-régulière, il est probablement plus facile de le lancer et de suivre les étapes ci-dessous pour convertir vos fichiers.
- Ouvrez le ou les fichiers HEIC que vous souhaitez convertir.
- Accédez à « Fichier -> Exporter sous ».
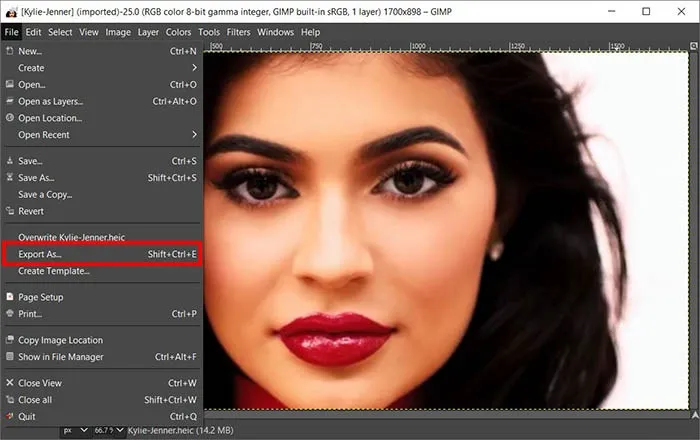
- Dans le menu déroulant « Sélectionner le type de fichier (par extension) » en bas, sélectionnez « JPG ».
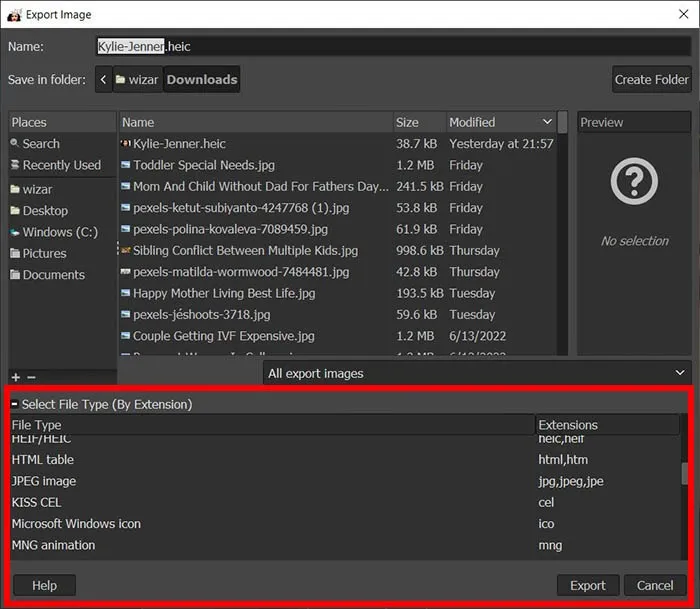
- Nommez le fichier et sélectionnez où vous voulez l’enregistrer, puis appuyez sur « Exporter » pour enregistrer le fichier.
11. Adobe Photoshop
Si vous avez un abonnement à Adobe Photoshop, vous pouvez également l’utiliser pour convertir HEIC en JPG. Suivez simplement les étapes décrites et vous aurez bientôt un fichier JPG sur votre appareil.
- Ouvrez le ou les fichiers HEIC que vous souhaitez convertir.
- Accédez à « Fichier -> Exporter -> Exporter sous ».
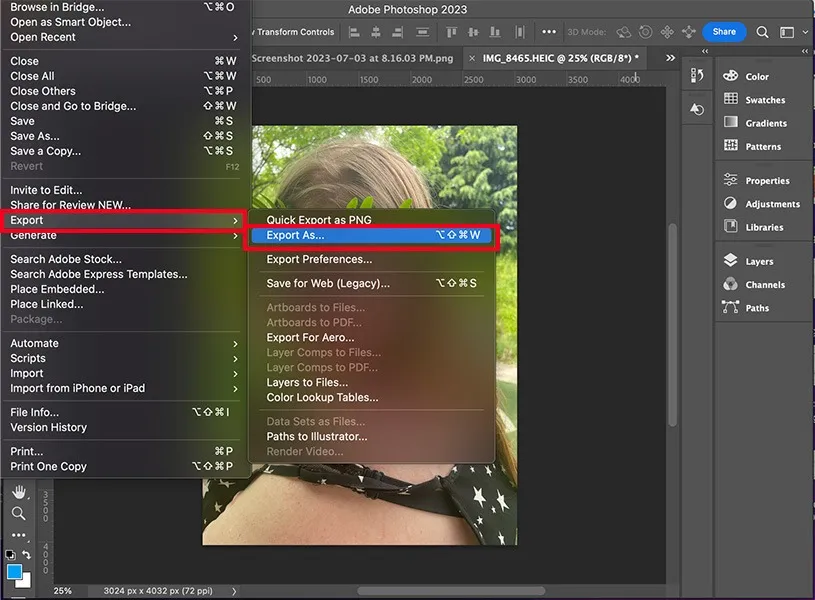
- Sous « Paramètres de fichier », assurez-vous que JPG est sélectionné, puis appuyez sur « Exporter ».
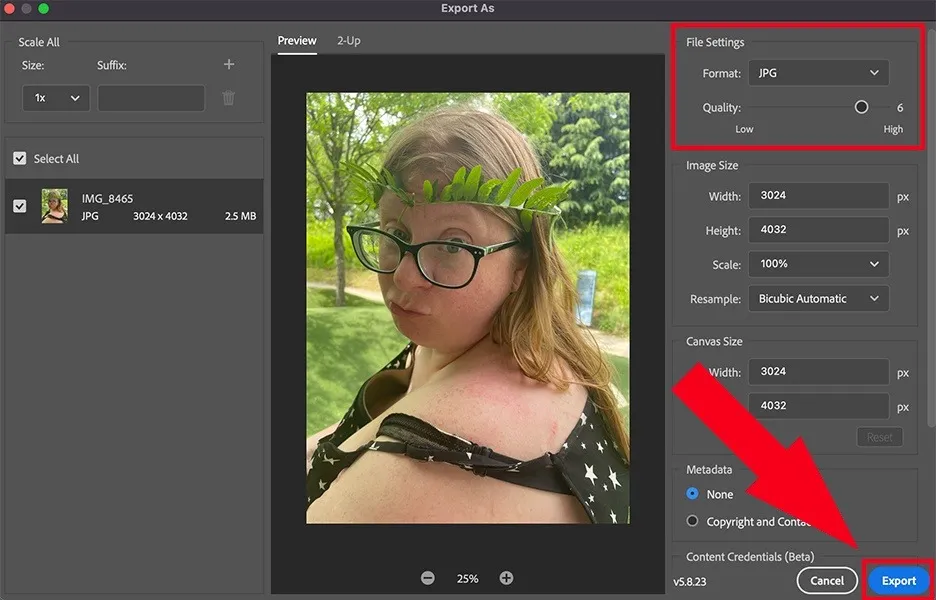
12. CloudConvert
Selon la situation, vous voudrez peut-être un outil qui vous permette de convertir plusieurs types de fichiers, pas seulement les fichiers HEIC. Dans ce cas, CloudConvert est une excellente option. Le convertisseur facile par glisser-déposer vous permet de sélectionner le type de fichier que vous avez et le type vers lequel vous souhaitez le convertir. Effectuez les ajustements de taille que vous souhaitez et laissez le convertisseur faire son travail.
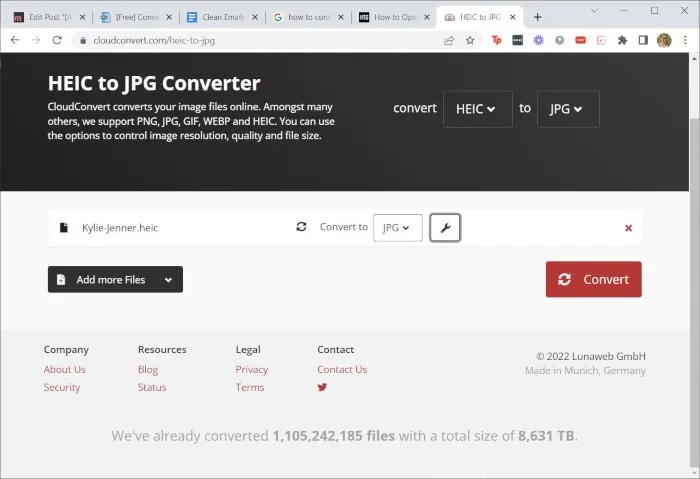
Questions fréquemment posées
Puis-je toujours ouvrir des fichiers HEIC si j’ai Windows 7 ou 8 ?
Malheureusement, les versions de Windows antérieures à Windows 10 n’incluent pas la prise en charge directe de l’extension de fichier HEIC. Cependant, vous pouvez utiliser la plupart des méthodes mentionnées ci-dessus pour convertir vos fichiers HEIC en JPEG afin de pouvoir les ouvrir ou les modifier sous Windows.
Y a-t-il des inconvénients à convertir mes fichiers HEIC en JPG ?
Les fichiers HEIC sont, en général, de meilleure qualité et nécessitent moins d’espace de stockage. Par conséquent, le principal inconvénient de leur conversion est la perte de qualité.
Dois-je convertir les fichiers JPG en HEIC pour les ouvrir sur mon iPhone ?
Non, les iPhones peuvent toujours lire les fichiers JPG même s’ils ne stockent pas nativement vos photos dans ce format. Aucune conversion supplémentaire n’est requise pour ouvrir les fichiers JPG ou les utiliser comme écran de verrouillage.
Puis-je afficher des images HEIC dans Google Photos ?
Oui. Google Photos prend désormais en charge l’extension d’image HEIC. Cependant, vous perdrez cette prise en charge de la visualisation une fois que vous aurez téléchargé les images sur votre PC Windows à partir du cloud.
Microsoft OneDrive prend-il en charge les fichiers HEIC ?
Vous pouvez afficher les fichiers HEIF et HEVC sur le site Web OneDrive. Cependant,
Crédit image : Pexels . Toutes les captures d’écran par Megan Glosson .



Laisser un commentaire