Bluestacks pour Windows 11 : comment télécharger et installer
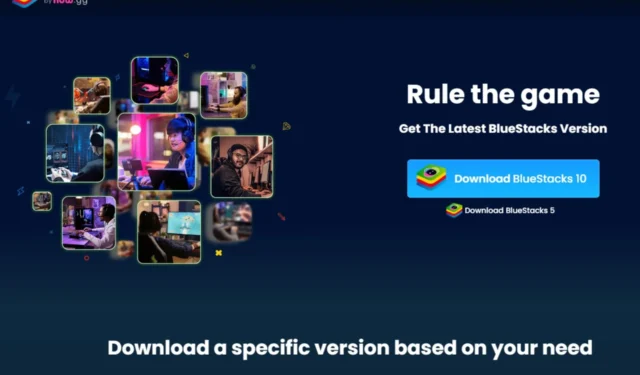
Windows 11, la dernière itération de Microsoft, a réalisé les rêves des utilisateurs d’Android avec l’introduction du sous-système Windows pour Android qui vous permet de télécharger des applications Android .
Pouvez-vous télécharger BlueStacks sur Windows 11 ?
Oui, vous pouvez télécharger BlueStacks sur Windows 11. Chaque fois que vous recevez une question sur la possibilité de télécharger une application sur Windows 11, vous devez déjà savoir que cela a quelque chose à voir avec la configuration système requise .
Le système d’exploitation est livré avec des exigences matérielles et logicielles strictes, donc si vous ne remplissez pas ces conditions préalables, vous devriez probablement vous tourner vers les émulateurs Android pour les PC bas de gamme .
Heureusement, BlueStacks est quelque peu indulgent sur les exigences et presque tout le monde peut facilement les atteindre. Tout ce dont tu as besoin c’est:
- Un OS mis à jour
- Au moins 4 Go de RAM
- Pilotes mis à jour
- Au moins 5 Go d’espace de stockage gratuit
- Une connexion Internet fonctionnelle
Comment installer BlueStacks sur Windows 11 ?
- Accédez à votre navigateur et accédez au site BlueStacks .
- Vous trouverez deux options : BlueStacks 10 et BlueStacks 5. Si votre PC répond aux exigences mentionnées ci-dessus, cliquez sur le bouton de téléchargement pour BlueStacks 5, qui est le programme d’installation hors ligne. Cependant, si vous avez un PC bas de gamme et que vous ne souhaitez pas télécharger le fichier, vous pouvez opter pour BlueStacks 10, la version cloud.
- Une fois que vous avez téléchargé le fichier d’installation, cliquez dessus une fois et appuyez sur Installer maintenant .
- Attendez que l’émulateur termine l’installation. Si vous pensez que cela prend trop de temps, votre pare-feu ou votre antivirus bloque peut-être l’installation, alors désactivez-le temporairement jusqu’à ce que ce processus soit terminé.
- Vous serez redirigé vers la page d’accueil, où vous pourrez télécharger des applications Android.
Les utilisateurs qui choisissent d’opter pour BlueStacks 10 doivent s’assurer qu’ils disposent d’une connexion Internet stable et solide. Ils doivent également disposer de suffisamment d’espace disque libre pour accueillir les données du jeu.
Le principal avantage de la version basée sur le cloud est la synchronisation. Cela vous permet d’accéder à vos BlueStacks depuis un autre appareil et de continuer à jouer à des jeux où que vous soyez.
Quel Bluestack est le meilleur pour Windows 11 ?
La bonne réponse est toujours la dernière version. BlueStacks est disponible en versions 32 bits et 64 bits, alors assurez-vous de télécharger la bonne pour votre ordinateur.
Étant donné que Windows 11 n’a pas de système 32 bits, il vous est plus facile d’obtenir la version 64 bits et d’éviter toute confusion. Cependant, il y a plus que cela.
Bien que BlueStacks 5 soit la dernière version, vous trouverez quatre options sur la page de téléchargement qui ont toutes été optimisées pour Windows 11.
Lorsque vous supprimez la version 32 bits, vous en conservez trois. Alors, quel BlueStacks devriez-vous choisir ?
- Nougat 64 bits – Vous ne pouvez télécharger et jouer qu’à des jeux prenant en charge le système Android 64 bits.
- Pie 64-bit – Vous pouvez uniquement télécharger et jouer à des jeux jouables sur Android 8 et 9.
- Android 11 – Vous ne pouvez télécharger et jouer qu’à des jeux jouables sur Android 11.
La plupart des utilisateurs préfèrent la version Pie car elle a été optimisée pour un gameplay amélioré. Il est également compatible Hyper-V .
L’un des avantages de la prise en charge de BlueStacks par Hyper-V est qu’il vous permet d’utiliser votre émulateur BlueStacks sur une machine virtuelle.
Cela signifie que vous pouvez exécuter vos applications Android sur une machine virtuelle, ce qui vous aidera à économiser de la mémoire et de la puissance de traitement et à augmenter la sécurité par rapport à l’utilisation d’un émulateur directement sur votre ordinateur.
C’est aussi simple que ça. Avec BlueStacks, vous n’êtes qu’à quelques minutes d’avoir toutes les applications préférées que vous utilisez sur votre appareil Android à votre disposition sur votre ordinateur Windows.
Avec une foule de fonctionnalités, y compris la virtualisation, les émulateurs et la compatibilité avec de nombreuses applications Android, cela vaut la peine de l’avoir sur votre PC.
Avez-vous téléchargé BlueStacks sur votre Windows 11 ? Qu’est-ce que vous aimez le plus à ce sujet? Faites-nous savoir dans la section commentaire ci-dessous.



Laisser un commentaire