RSAT ne s’installe pas sur Windows 10 ? Réparez-le en 3 étapes
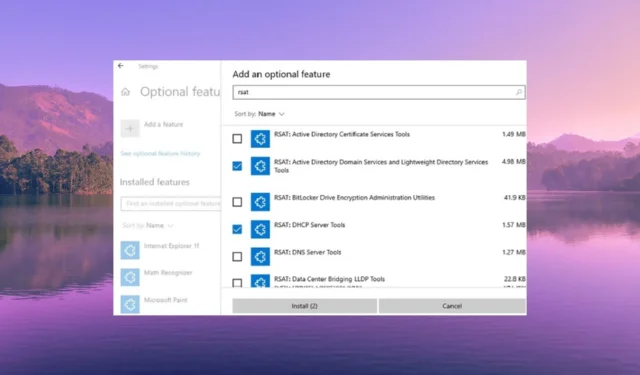
Si vous êtes un administrateur informatique, vous connaissez l’importance du RSAT. Avec RSAT ou Remote Server Administration Tools, un administrateur informatique peut gérer à distance les rôles et les fonctionnalités de Windows Server à partir d’un ordinateur client.
Qu’est-ce que RSAT ?
Comme déjà expliqué, en utilisant RSAT, les administrateurs informatiques peuvent gérer à distance les rôles et les fonctionnalités de Windows Server. Notez que RSAT ne peut pas être installé sur les éditions Home ou Standard de Windows.
Vous devez exécuter les éditions Professional ou Enterprise du système d’exploitation client Windows. Dans le RSAT pour Windows 10, tous les outils sont activés par défaut.
Les outils d’administration de serveur distant ou RSAT incluent le Gestionnaire de serveur, MMC (Microsoft Management Console) et les modules d’applet de commande Windows PowerShell qui peuvent être utilisés pour gérer les rôles et les fonctionnalités qui s’exécutent sur les serveurs distants.
Comment puis-je résoudre le problème de RSAT qui n’installe pas Windows 10 ?
Avant d’appliquer les solutions avancées, passons en revue les solutions simples et, espérons-le, résolvons le problème de notre côté.
- Vous devriez essayer de redémarrer votre PC car il pourrait s’agir d’un problème temporaire, c’est pourquoi RSAT ne s’installe pas sur Windows 10.
- Assurez-vous que la dernière version de la mise à jour Windows est installée sur votre ordinateur, car elle aidera à corriger les bogues sous-jacents présents dans la version précédente de la mise à jour.
Si les solutions ci-dessus ne résolvent pas le problème, passons en revue les solutions avancées pour résoudre le problème.
1. Installez RSAT à l’aide de PowerShell
- Appuyez sur la Wintouche pour ouvrir le menu Démarrer t.
- Tapez Windows PowerShell et ouvrez-le en tant qu’administrateur.
- Tapez la commande ci-dessous et appuyez sur Enter pour savoir quel composant RSAT est installé sur votre PC.
Get-WindowsCapability -Name RSAT* -Online | Select-Object -Property DisplayName, State - Pour installer des outils spécifiques, vous devez taper la commande ci-dessous. Par exemple, si vous souhaitez ajouter des outils de gestion AD, vous devez taper la commande ci-dessous et appuyer sur Enter.
Add-WindowsCapability –online –Name Rsat.ActiveDirectory.DS-LDS.Tools~~~~0.0.1.0 - Pour installer d’autres composants de RSAT sur votre PC Windows 10, voici la liste des commandes que vous pouvez exécuter.
- Add-WindowsCapability –online –Name Rsat.Dns.Tools~~~~0.0.1.0
- Add-WindowsCapability -Online -Name Rsat.FileServices.Tools~~~~0.0.1.0
- Add-WindowsCapability -Online -Name Rsat.GroupPolicy.Management.Tools~~~~0.0.1.0
- Add-WindowsCapability -Online -Name Rsat.IPAM.Client.Tools~~~~0.0.1.0
- Add-WindowsCapability -Online -Name Rsat.LLDP.Tools~~~~0.0.1.0
- Add-WindowsCapability -Online -Name Rsat.NetworkController.Tools~~~~0.0.1.0
- Add-WindowsCapability -Online -Name Rsat.NetworkLoadBalancing.Tools~~~~0.0.1.0
- Add-WindowsCapability -Online -Name Rsat.BitLocker.Recovery.Tools~~~~0.0.1.0
- Add-WindowsCapability -Online -Name Rsat.CertificateServices.Tools~~~~0.0.1.0
- Add-WindowsCapability -Online -Name Rsat.DHCP.Tools~~~~0.0.1.0
- Add-WindowsCapability -Online -Name Rsat.FailoverCluster.Management.Tools~~~~0.0.1.0
- Add-WindowsCapability -Online -Name Rsat.RemoteAccess.Management.Tools~~~~0.0.1.0
- Add-WindowsCapability -Online -Name Rsat.RemoteDesktop.Services.Tools~~~~0.0.1.0
- Add-WindowsCapability -Online -Name Rsat.ServerManager.Tools~~~~0.0.1.0
- Add-WindowsCapability -Online -Name Rsat.Shielded.VM.Tools~~~~0.0.1.0
- Add-WindowsCapability -Online -Name Rsat.StorageMigrationService.Management.Tools~~~~0.0.1.0
- Add-WindowsCapability -Online -Name Rsat.StorageReplica.Tools~~~~0.0.1.0
- Add-WindowsCapability -Online -Name Rsat.SystemInsights.Management.Tools~~~~0.0.1.0
- Add-WindowsCapability -Online -Name Rsat.VolumeActivation.Tools~~~~0.0.1.0
- Add-WindowsCapability -Online -Name Rsat.WSUS.Tools~~~~0.0.1.0 - Pour installer uniquement les composants manquants de RSAT, exécutez la commande ci-dessous.
Get-WindowsCapability -Name RSAT* -Online | where State -EQ NotPresent | Add-WindowsCapability –Online
2. Modifiez la clé de registre UseWUServer
- Appuyez sur les touches Win+ Rpour ouvrir la boîte de dialogue Exécuter .
- Tapez regedit et appuyez sur Enter.
- Naviguez jusqu’au chemin ci-dessous et appuyez sur Enter.
HKEY_LOCAL_MACHINE\SOFTWARE\Policies\Microsoft\Windows\WindowsUpdate\AU - Double-cliquez sur la clé UseWUServer sur le côté droit.
- Modifiez la valeur à 0 et cliquez sur OK.
- Quittez l’Éditeur du Registre et redémarrez votre PC.
Plusieurs de nos lecteurs ont pu résoudre le problème de non installation de RSAT sur Windows 10 en désactivant simplement la clé UseWUServer. Une fois l’installation terminée, vous devez rétablir la valeur de la clé UseWUServer sur 1.
Si la clé de registre UseWUServer est définie sur la valeur 1, elle configurera par défaut les mises à jour automatiques pour utiliser un serveur qui exécute les services de mise à jour logicielle et l’empêche d’utiliser Windows Update.
3. Installez le pack anglais américain sur votre système
- Appuyez sur les touches Win+ Ipour ouvrir le menu Paramètres .
- Cliquez sur Heure et langue dans le volet de gauche.
- Cliquez sur Langue .
- Ajouter Anglais (États-Unis) .
- Sous Anglais (États-Unis), vous verrez le pack de langue disponible .
- Cliquez sur Options et téléchargez le pack de langue.
- Redémarrez votre ordinateur.
Certains utilisateurs ont signalé que l’installation du module linguistique anglais (États-Unis) sur leur PC Windows 10 les a aidés à résoudre le problème RSAT non installé sur Windows 10.
N’hésitez pas à nous faire savoir dans les commentaires ci-dessous laquelle des solutions ci-dessus a résolu le problème de non installation de RSAT sur Windows 10.



Laisser un commentaire