Comment changer la position des sous-titres dans VLC sur PC
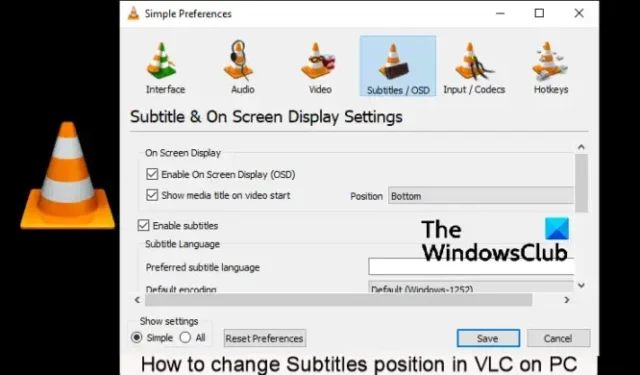
VLC est un programme de lecteur multimédia open source qui lit différents formats de fichiers vidéo et audio. Il est compatible avec tous les gadgets, y compris les ordinateurs Windows. Les utilisateurs aiment cette application pour ses fonctionnalités, dont la possibilité de télécharger et d’inclure des sous-titres dans la lecture vidéo. Dans cet article, nous verrons comment changer la position des sous-titres dans VLC sur PC . Vous pouvez positionner les sous-titres au centre, en haut, à gauche ou à droite de la vidéo. Vous pouvez y parvenir de différentes manières en utilisant les paramètres intégrés de l’application VLC.
Certains utilisateurs ont l’habitude de voir des sous-titres se superposer au bas de la vidéo. Mais saviez-vous que vous pouvez même les configurer pour qu’ils s’affichent au bas de la vidéo sans superposition ? Ceci et bien d’autres sont quelques-unes des fonctionnalités disponibles dans le lecteur VLC. Les sous-titres sont un bon moyen de mieux comprendre ce que vous regardez, surtout si vous ne maîtrisez pas l’accent ou la langue d’un film ou d’une émission de télévision.
Comment changer la position des sous-titres dans VLC sur PC
En changeant la position des sous-titres dans le lecteur multimédia VLC , non seulement vous les déplacez vers la gauche, la droite, le bas ou le centre, mais vous pouvez aller plus loin et affiner exactement où dans ces options. Dans cette section, vous apprendrez à :
- Aligner la position des sous-titres dans VLC
- Positionnez les sous-titres au-dessous ou au-dessus de la vidéo sans la superposition
Voyons ces deux changements en détail
1] Aligner la position des sous-titres dans VLC
Par défaut, les sous-titres sont toujours en bas et recouvrent la vidéo sur le lecteur multimédia VLC. Vous pouvez aligner cette position vers la gauche, la droite ou le centre. Suivez les étapes ci-dessous :
- Ouvrez le lecteur VLC et accédez à Outils > Préférences.
- Vous verrez Afficher les paramètres ; sélectionnez Tout pour continuer vers les préférences avancées .
- Sélectionnez Entrée/Codecs puis accédez à Codecs de sous-titres > Sous-titres .
- Sur le côté gauche, vous verrez Décodeur de sous-titres texte. Localisez la justification des sous-titres et sélectionnez l’endroit où vous souhaitez positionner vos sous-titres parmi les options Centre, Gauche ou Droite.
- Enfin, appuyez sur le bouton Enregistrer pour terminer le processus. Vous devrez peut-être relancer VLC pour effectuer les modifications.
2] Positionnez les sous-titres au-dessous ou au-dessus de la vidéo sans la superposition
Outre le positionnement des sous-titres à gauche, à droite ou au centre, vous pouvez créer une zone noire vierge sous la vidéo et y positionner les sous-titres. Cependant, cela fonctionne bien si la vidéo d’origine n’avait pas de zone noire vide en haut ou en bas ; la plupart des films et émissions de télévision ont cette zone. La première étape consiste à créer l’espace noir vide et voici comment :
- Ouvrez VLC et appuyez sur Ctrl + P pour ouvrir Préférences , ou vous pouvez aller à Outil > Préférences.
- Dans l’ option Afficher les paramètres , cliquez sur Tout , puis accédez à Vidéo > Filtres.
- Sur le côté gauche, localisez et cochez la case à côté du filtre de recadrage vidéo .
- Sur le côté gauche, accédez à l’ option Padd et définissez la valeur de Pixels to padd to bottom sur 110, puis cliquez sur Enregistrer pour effectuer les modifications.
Maintenant, nous avons créé un espace vide sous la vidéo. La hauteur de l’espace dépend de la valeur que vous saisirez pour padd. Ensuite, positionnez nos sous-titres dans cet espace. Suivez les étapes ci-dessous :
- Accédez aux préférences avancées comme nous l’avons fait dans les étapes ci-dessus et sélectionnez Vidéo > Sous-titres/OSD.
- Sur le côté gauche, recherchez Forcer la position des sous-titres et définissez la valeur sur un nombre négatif comme 150, puis cliquez sur Enregistrer .
Le nombre négatif pousse les sous-titres sous la vidéo tandis qu’un nombre positif le pousse au-dessus de la vidéo. Ainsi, pour positionner les sous-titres au-dessus de la vidéo, entrez un nombre positif comme 500 dans la position des sous-titres Force.
C’est tout. Nous espérons que vous trouverez ici quelque chose d’utile.
Pourquoi ne puis-je pas télécharger les sous-titres dans VLC sur PC ?
Vous ne pourrez peut-être pas télécharger de sous-titres sur VLC car vous avez des problèmes de connexion Internet ou vous n’êtes pas connecté à l’extension VLSub. Cette extension est chargée de récupérer les sous-titres d’opensubtitles.org. Une autre raison pourrait également être un problème lié à l’application VLC qui doit être résolu en réinitialisant ou en réinstallant l’application sur votre PC Windows.
Pourquoi mes sous-titres ne se déplacent-ils pas dans VLC ?
Il y a plusieurs raisons pour lesquelles vos sous-titres ne fonctionneront pas ou ne se déplaceront pas dans VLC. Par exemple, le fichier de sous-titres peut être corrompu ou vide, les paramètres de sous-titres du lecteur multimédia VLC ne sont pas activés correctement ou les sous-titres ne sont pas dans le codage UTF-8 du texte. Une autre raison serait que le fichier de sous-titres est enregistré dans un dossier différent de la vidéo.



Laisser un commentaire