Windows 11 dispose désormais d’un indicateur VPN dédié dans la zone de notification.
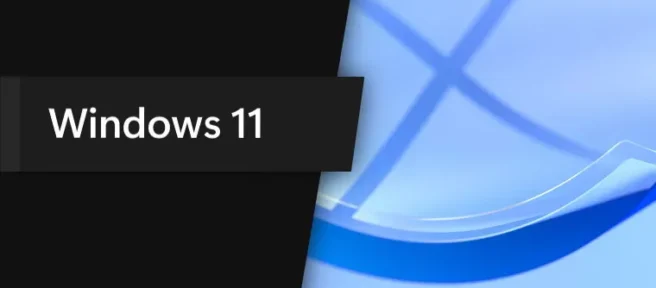
Il convient de noter que l’état actuel de la fonction semble à moitié cuit. Vous ne remarquerez peut-être le nouvel indicateur VPN (dans la capture d’écran à droite) que lorsque vous utilisez une connexion filaire – pas très agréable pour ceux qui utilisent le Wi-Fi. Une autre limitation majeure est que le système d’exploitation ne peut pas reconnaître les applications VPN tierces, de sorte que l’indicateur de réseau restera le même si vous accédez au VPN à l’aide d’une application dédiée.
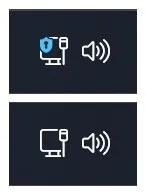
Vous devez configurer manuellement votre connexion VPN dans l’application Paramètres pour voir le nouvel indicateur en action. Certains services VPN fournissent des guides de connexion à l’aide des outils de mise en réseau intégrés de Windows, vous devez donc visiter le site Web de votre fournisseur pour plus d’instructions.
L’icône de réseau mise à jour dans Windows 11 build 25247 est un travail en cours, alors attendez-vous à ce que Microsoft la modifie un peu plus avant de la mettre à la disposition des Windows Insiders (comme l’ajout de la prise en charge Wi-Fi). Si l’attente n’est pas possible, utilisez l’application ViveTool pour la forcer. Voici comment procéder (merci à @PhantomOfEarth pour la découverte).
Avertissement. Les fonctions non déclarées sont souvent brutes, instables ou presque inutilisables. Ils peuvent aussi casser d’autres choses. Sauvegardez vos données importantes avant d’activer les options cachées avec l’application ViveTool. Éviter les logiciels en pré-version est le meilleur moyen de garantir que votre système reste aussi exempt de bogues que possible.
Comment activer l’indicateur VPN dans la zone de notification dans Windows 11 build 25247?
- Téléchargez ViveTool depuis GitHub et extrayez les fichiers dans un emplacement pratique.
- Appuyez sur Win + X et sélectionnez Terminal (Admin).
- Basculez votre terminal Windows vers le profil de ligne de commande en appuyant sur Ctrl + Maj + 2 ou en cliquant sur le bouton flèche vers le bas en haut de la fenêtre.
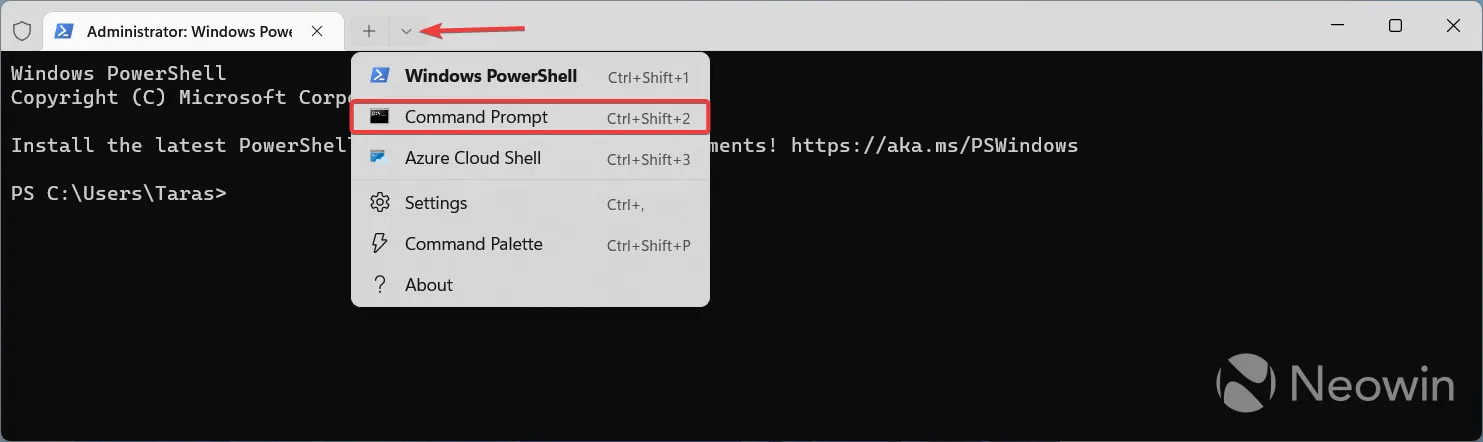
- Accédez au dossier contenant les fichiers décompressés à l’aide de la commande CD. Par exemple, si vous avez décompressé ViveTool dans C:\Vive, saisissez CD C:\Vive.
- Tapez vivetool /enable/id:38113452 et appuyez sur Entrée. Remplacez /enable par /disable si vous souhaitez réinitialiser la fonction à son état d’origine.
- Redémarrez votre ordinateur.
- Connectez-vous à un réseau privé virtuel depuis l’application Paramètres ou en utilisant le bouton dédié dans le Centre de notifications.
Que pensez-vous du nouvel indicateur VPN? Partagez vos pensées dans la section des commentaires ci-dessous.
Source: néovin



Laisser un commentaire