Comment réparer l’erreur d’installation 0xC1900101 dans Windows 11/10
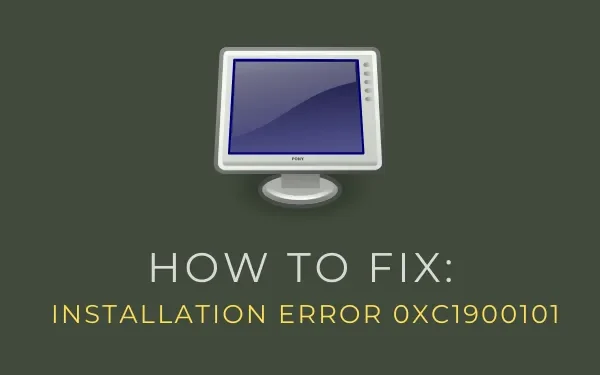
Dans ce guide, nous discuterons des causes de l’erreur d’installation 0xC1900101 ainsi que de huit méthodes de travail permettant de résoudre ce problème dans Windows 11/10. Comme son nom l’indique, il s’agit d’un type d’erreur d’installation qui apparaît lors de l’installation d’un nouveau système d’exploitation à l’aide de l’outil de création de média.
Que signifie l’erreur d’installation 0xC1900101 ?
L’erreur 0xC1900101 implique que les fichiers du système de base sont en quelque sorte cassés ou corrompus. Cela suggère même que vous devriez créer un point de restauration système avant d’essayer de résoudre ce problème. Lorsque cela se produit, le processus de mise à jour s’arrête à un pourcentage d’environ 25 à 30 % et affiche le message suivant :
« L’installation a échoué dans la phase SAFE_OS avec une erreur lors de l’opération INSTALL_RECOVERY_ENVIRONMENT »
Qu’est-ce qui cause l’erreur 0xC1900101 dans Windows 11/10 ?
Le manque d’espace disque est la principale raison de l’obtention de ce code d’erreur sur Windows 10. Ce bogue peut également apparaître en cas de problème dans le BIOS ou SATA. Outre ces raisons principales, ce bogue peut également apparaître en raison d’un ou plusieurs des problèmes suivants –
- Fichiers système corrompus
- Pilotes de périphériques obsolètes
- Installation d’application boguée ou problématique
Comment réparer l’erreur d’installation 0xC1900101
Si vous obtenez un code d’erreur 0xC1900101 lors de l’installation du nouveau système d’exploitation dans Windows 11/10, essayez les correctifs ci-dessous et voyez s’ils résolvent ce problème.
1] 16 Go d’espace disque libre doivent être disponibles
Tout comme l’installation de n’importe quel système d’exploitation, Windows 11/10 nécessite un espace disque libre d’au moins 16 Go ou plus. S’il n’y a pas assez d’espace sur votre disque dur, utilisez l’outil de nettoyage de disque et effacez les fichiers indésirables inutilement stockés ou les anciens fichiers d’installation. Voici comment vous pouvez vérifier les espaces de stockage exacts de votre ordinateur –
- Appuyez simultanément sur le raccourci Win & E pour ouvrir l’explorateur de fichiers.
- Lorsque l’explorateur se lance, cliquez sur Ce PC dans la colonne de gauche.
- Cliquez sur Disque local (C 🙂 et voyez quelle est la disponibilité de l’espace libre ici dans le lecteur racine. Voir l’instantané ci-dessous –
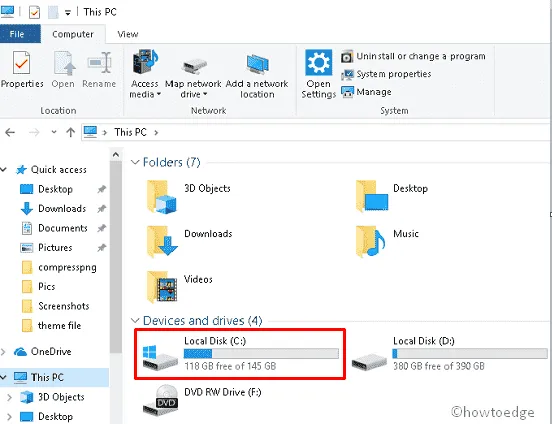
La plupart du temps, c’est la seule raison qui empêche l’installation en douceur du nouveau système d’exploitation. Comme indiqué ci-dessus, libérez les espaces de stockage et vous pourrez mettre à niveau Windows.
2] Débranchez tous les câbles et retirez les appareils secondaires
Si vous utilisez trop d’appareils lors de la mise à niveau de Windows, cela peut également entraîner des erreurs telles que 0xC1900101. Pour résoudre ce problème, vous devez supprimer tous les périphériques inutilement connectés tels que les imprimantes, les barres de son, le haut débit, etc. Si vous êtes sur un ordinateur de bureau, débranchez tous les fils du disque dur et nettoyez-le pour éliminer toute saleté. Après avoir nettoyé les ports du disque dur, reconnectez les fils au disque dur. Assurez-vous de retirer et de reconnecter le clavier et la souris filaires.
En supposant que vous avez déjà effectué toutes ces étapes, essayez
3] Exécutez l’utilitaire de résolution des problèmes de mise à jour Windows
L’exécution de Windows Update Troubleshooter est l’un des meilleurs moyens de connaître les éventuels problèmes qui empêchent l’installation ou la mise à niveau d’un nouveau système d’exploitation. Puisque vous êtes ici, vous devez toujours recevoir le code d’erreur 0xC1900101. Voici comment exécuter l’utilitaire de résolution des problèmes de mise à jour :
- Appuyez conjointement sur Win & I pour lancer l’application Paramètres.
- Dans une liste de catégories, sélectionnez Mise à jour et sécurité puis Dépannage dans la colonne de gauche.
- Dans le volet de droite, vous trouverez un lien vers des dépanneurs supplémentaires . Eh bien, cliquez dessus.
- Pour aller plus loin, cliquez sur Windows Update et appuyez sur l’option – Exécutez l’utilitaire de résolution des problèmes .
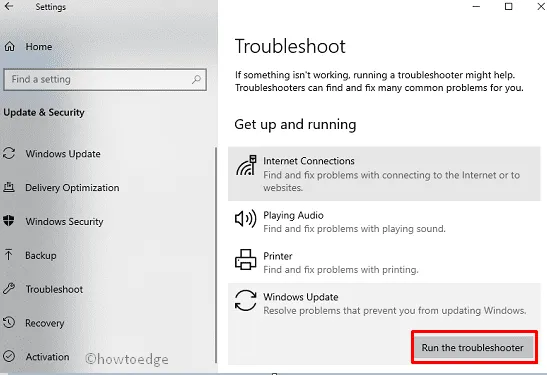
- Lorsque la fenêtre de dépannage s’ouvre, appuyez sur Suivant et suivez les instructions à l’écran.
- Si cet outil vous fournit un correctif, appuyez sur Appliquer ce correctif . Sinon, voyez quelles informations supplémentaires il fournit lorsque le dépannage est terminé.
- N’oubliez pas de redémarrer votre PC à la fin.
4] Mettre à jour le pilote défectueux
Le fait d’avoir corrompu ou obsolète Windows peut également empêcher l’installation d’un nouveau système d’exploitation sur l’ordinateur. Pour résoudre ce problème, vous devez mettre à jour les pilotes de périphérique obsolètes en suivant les étapes décrites ci-dessous –
- Tout d’abord, appuyez simultanément sur Win & X pour lancer le menu Power.
- Sélectionnez Gestionnaire de périphériques dans la liste et développez chaque section pour trouver le pilote défectueux.
- Une fois trouvé, cliquez dessus avec le bouton droit de la souris et sélectionnez Mettre à jour le pilote à l’aide du menu contextuel.

- Pour aller plus loin, cliquez sur « Rechercher automatiquement les pilotes » et laissez le système rechercher toutes les mises à jour en attente en ligne.
- Si la recherche ci-dessus révèle des mises à jour en attente, celles-ci seront automatiquement téléchargées et installées.
- Enfin, redémarrez votre PC afin d’enregistrer les modifications apportées jusqu’à présent.
Cela devrait corriger l’erreur d’installation 0xC1900101 avec succès. Lorsque Windows 10 se recharge, essayez à nouveau de mettre à niveau vers Windows.
5] Désinstaller les applications récemment installées
Si vous avez récemment installé une application et que ce bogue commence à apparaître ensuite, vous devez avoir installé un programme bogué. Pour contourner le problème, essayez de désinstaller ce programme et réessayez de mettre à jour votre Windows. Voici comment désinstaller les applications récemment installées dans Windows 11/10 –
- Lancez le Panneau de configuration.
- Procédez comme suit – Programmes > Programmes et fonctionnalités.
- Le système atterrira sur la page où vous pouvez désinstaller ou modifier un programme.
- Sélectionnez le programme récemment installé et cliquez sur le bouton Désinstaller .
- Lorsque la fenêtre de confirmation apparaît, appuyez à nouveau sur Désinstaller .
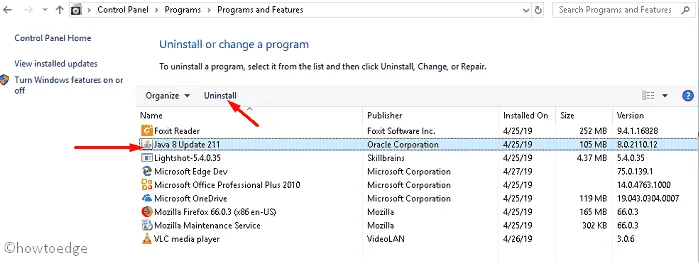
- Appuyez sur Win + X et sélectionnez Applications et fonctionnalités .
- Sur la page suivante, faites défiler ci-dessous et recherchez les programmes récemment installés.
- Cliquez pour développer une application et appuyez sur l’option – Désinstaller .
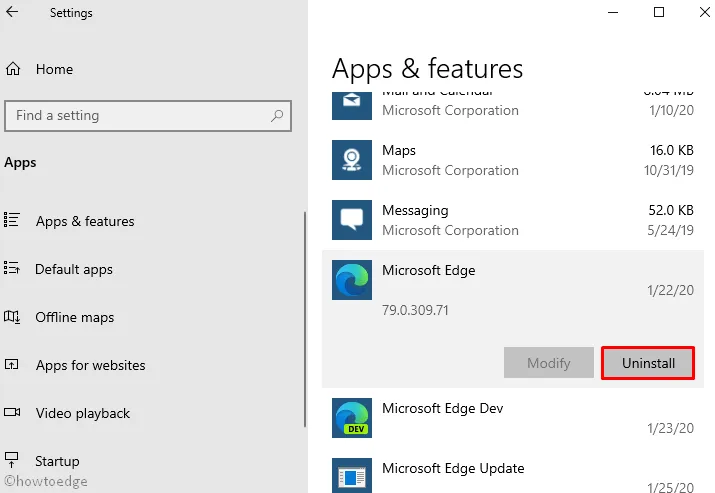
6] Désactiver les adaptateurs réseau
Si l’erreur d’installation 0xc1900101 persiste, essayez de désactiver tous les assistants de la catégorie – Adaptateur réseau. Plusieurs utilisateurs ont pu résoudre ce problème en désactivant toutes les cartes réseau. Voyez comment cela se fait sous Windows –
- Appuyez sur la touche Fenêtre & R pour démarrer la boîte de dialogue Exécuter .
- Tapez
devmgmt.mscdans le champ de texte et appuyez sur OK pour lancer le Gestionnaire de périphériques. - Sur l’écran suivant, recherchez et développez la section Adaptateurs réseau .
- Cliquez avec le bouton droit sur chaque entrée et sélectionnez Désactiver l’appareil à l’aide du menu contextuel. Répétez ce processus jusqu’à ce que vous désactiviez tous les pilotes de cette catégorie.

- Redémarrez votre PC pour que les modifications apportées soient effectives dès la prochaine connexion.
- Vous pouvez maintenant brancher un support de démarrage et réessayer l’installation de Windows.
7] Exécutez le SFC
La présence de fichiers système corrompus ou de quelques fichiers manquants sur le système d’exploitation peut également empêcher une mise à niveau en douceur. Pour résoudre ce problème, vous devez utiliser le programme utilitaire System File Checker et voir si cela résout le problème que vous rencontrez actuellement. Voici comment effectuer cette tâche –
- Appuyez simultanément sur les touches Win & X pour lancer le menu Power .
- Sélectionnez l’ option Exécuter dans la liste, tapez désormais cmd dans la zone de texte.
- Maintenant, appuyez simultanément sur Ctrl + Maj + Entrée pour ouvrir l’invite de commande en tant qu’administrateur.
- Si la boîte de dialogue UAC apparaît, cliquez sur Oui pour autoriser l’accès.
- Sur la console surélevée, tapez ce qui suit et appuyez sur Entrée –
sfc /scannow
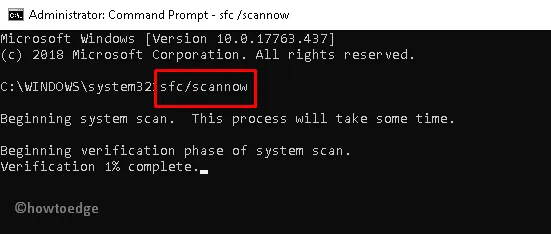
- Attendez que ce processus atteigne 100 %.
Une fois terminé, redémarrez votre PC et lorsqu’il se recharge, essayez à nouveau de mettre à niveau votre Windows.
8] Effacer le CMOS pour corriger l’erreur d’installation 0xc1900101
Si aucun des correctifs ci-dessus ne fonctionne sur votre appareil, la réinitialisation du BIOS vous aidera sûrement. Cette procédure est beaucoup plus simple sur le bureau que sur l’ordinateur portable, car on peut facilement accéder au matériel qui s’y trouve. Voici comment effacer le CMOS –
- Tout d’abord, coupez l’alimentation électrique et débranchez tous les cordons d’alimentation connectés à votre PC.
- Ouvrez le boîtier et vous verrez une batterie plate attachée à la carte mère.

- Retirez cette batterie et attendez environ 5 minutes.
- Remettez la batterie dans sa position d’origine et fixez soigneusement le boîtier.
- N’oubliez pas de rattacher tous les câbles à leurs emplacements par défaut.
- Démarrez votre PC et réessayez de mettre à jour votre Windows.
J’espère que cet article aidera à résoudre l’erreur 0xC1900101 qui, autrement, semble impossible. Si vous avez des questions ou des suggestions, faites-le nous savoir dans la section des commentaires.



Laisser un commentaire