Comment réparer l’erreur de webcam 0xA00F4271 dans Windows 10
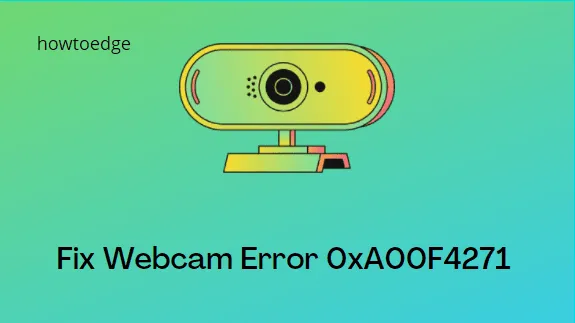
Avez-vous récemment rencontré l’erreur 0xA00F4271 (0x80070001) en essayant de lancer votre webcam sous Windows 10 ? Si tel est le cas, nous vous proposons cinq solutions efficaces pour résoudre ce problème sur votre PC.
Les pilotes de webcam corrompus et les paramètres de caméra essentiels désactivés sont parmi les principales causes pouvant entraîner ce problème. Suivez nos étapes recommandées pour résoudre le problème et remettre votre webcam en marche.
Cette erreur peut également se produire en cas de problèmes avec les applications téléchargées à partir du Microsoft Store. Quelle que soit la cause du bogue 0xA00F4271, vous pouvez le résoudre en essayant ces solutions :
- Modifier les paramètres de la caméra
- Mettre à jour le pilote de la webcam du PC
- Exécutez l’utilitaire de résolution des problèmes d’application Microsoft
- Dépannage matériel
- Modifier le registre
Erreur de webcam 0xA00F4271 Solutions
Si le code d’erreur 0xA00F4271 apparaît lorsque vous essayez d’ouvrir l’application Appareil photo, vous pouvez essayer les correctifs ci-dessous l’un après l’autre.
1] Modifier les paramètres de la caméra
- Appuyez sur Win + S pour lancer l’application de recherche.
- Tapez « Paramètre de confidentialité de la caméra » et cliquez sur le résultat correspondant.
- Si l’accès à la caméra pour l’appareil est désactivé, activez-le.
- Faites glisser le commutateur à bascule « Autoriser les applications à accéder à votre appareil photo » vers la droite.
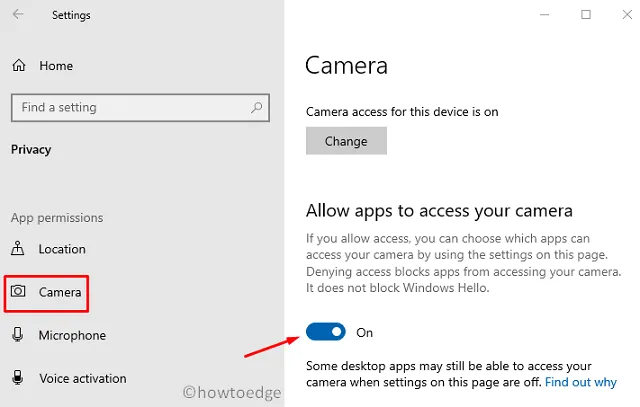
- Assurez-vous d’activer l’application webcam particulière sur laquelle vous essayez d’ouvrir l’application appareil photo. Vous pouvez le trouver dans la section « Choisir les applications pouvant accéder à votre appareil photo ».
- Enfin, redémarrez votre ordinateur pour confirmer les modifications ci-dessus.
L’appareil photo ne fonctionne pas sous Windows ? Essayez ces correctifs
2] Mettre à jour le pilote de la webcam du PC
- Cliquez avec le bouton droit sur le bouton Démarrer et sélectionnez Gestionnaire de périphériques dans la liste des menus.
- Cliquez pour développer Caméras, cliquez avec le bouton droit sur le pilote disponible et choisissez de mettre à jour le pilote .
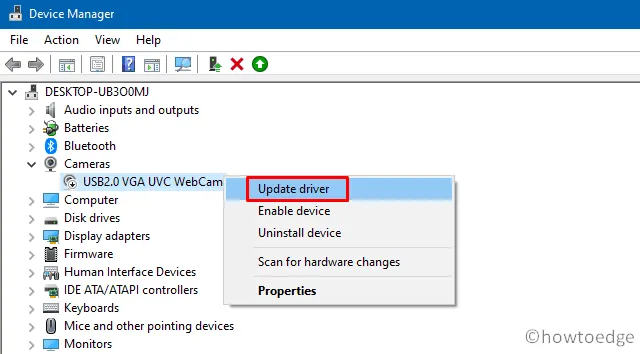
- Ensuite, cliquez sur « Rechercher automatiquement le logiciel du pilote mis à jour » et suivez les instructions à l’écran pour effectuer les étapes restantes.
Après avoir mis à jour le pilote de la caméra, redémarrez votre PC et vérifiez si cela a résolu le problème 0xA00F4271 ou non.
3] Exécutez l’outil de dépannage de l’application Microsoft
Parfois, l’erreur 0xA00F4271 peut également survenir en raison de conflits avec les applications Store. Afin de résoudre ce problème, vous pouvez dépanner l’application Microsoft Store en procédant comme suit –
Windows 11 :
- Faites un clic droit sur Démarrer et sélectionnez Paramètres .
- Sélectionnez Système dans le volet de gauche.
- Dans le volet de droite, faites défiler vers le bas et cliquez sur l’ option Dépannage .
- Cliquez sur Autres dépanneurs .
- Ensuite, faites défiler jusqu’aux applications du Windows Store et cliquez sur Exécuter l’utilitaire de résolution des problèmes .
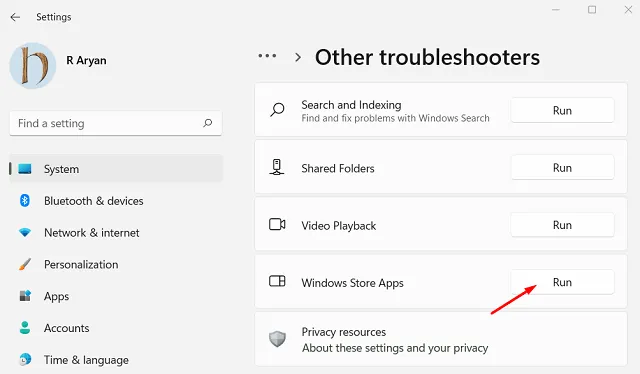
Windows 10 :
- Appuyez sur Win + I pour lancer l’application Paramètres.
- Sélectionnez la catégorie Mise à jour et sécurité .
- Sélectionnez l’ option Dépannage dans le volet de gauche.
- Dans le volet de droite, cliquez sur le lien Dépanneurs supplémentaires .
- Faites défiler jusqu’à la section Applications du Windows Store et cliquez sur Exécuter le dépanneur .
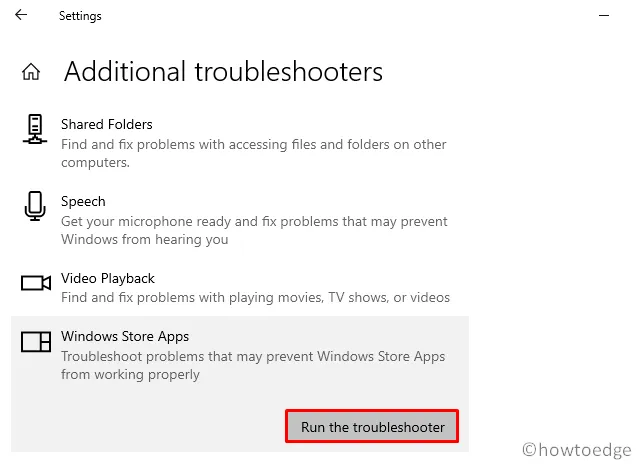
- Passez par la résolution fournie par le dépanneur.
Redémarrez votre PC et vérifiez si cela résout le code d’erreur 0xA00F4271 sur votre PC Windows.
4] Dépannage matériel
Il est tout à fait possible que ce soit votre matériel qui soit responsable de l’erreur de webcam 0xA00F4271. Assurez-vous donc de dépanner également le matériel.
- Appuyez sur les touches Windows + I pour ouvrir l’application Paramètres.
- Allez dans Mise à jour et sécurité et ouvrez-le.
- Accédez au sous-menu Dépannage et cliquez sur « Dépannage supplémentaire » dans le volet de droite.
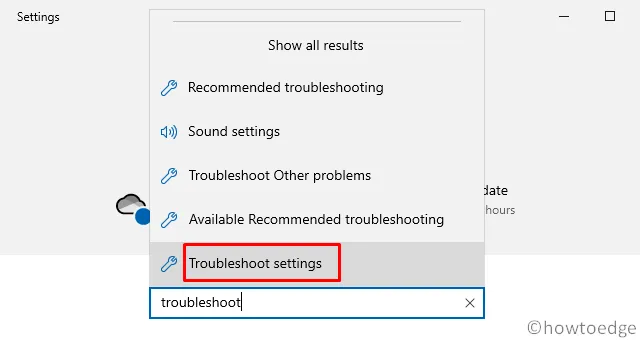
- Dans la section « Rechercher et résoudre d’autres problèmes », recherchez l’ option Matériel et périphériques .
- Cliquez pour développer sa boîte et appuyez sur Exécuter le dépanneur .
- Ensuite, suivez les instructions à l’écran pour terminer les étapes restantes.
- Enfin, redémarrez votre ordinateur pour mettre en œuvre les modifications ci-dessus.
| Remarque : les utilisateurs de Windows 10 20H1 et 20H2 peuvent ne pas trouver l’option Matériel et périphériques. Nous suggérons à ces utilisateurs d’essayer l’ensemble de solutions suivant. |
5] Modifier le registre
Il est possible de corriger l’erreur de webcam 0xA00F4271 en modifiant le registre. Voici comment modifier le registre en suivant les instructions ci-dessous –
- Ouvrez Exécuter en appuyant sur la touche Windows + R.
- Tapez regedit dans le champ de recherche et appuyez sur OK .
- Ensuite, accédez à l’emplacement ci-dessous –
HKEY_ LOCAL_MACHINESOFTWAREWOW6432NodeMicrosoftWindows Media Foundation
- Double-cliquez sur le dossier « Windows Media Foundation » dans le volet de gauche.
- Dans le volet adjacent, cliquez avec le bouton droit n’importe où et procédez comme suit – Nouveau> valeur DWORD (32 bits).
- Entrez » EnableFrameServerMode » comme titre pour le nouveau DWORD.
- Double-cliquez sur l’entrée » EnableFrameServerMode » pour ouvrir sa fenêtre Propriétés.
- Entrez « 0 » sans les guillemets dans le champ de données de la valeur, puis cliquez à nouveau sur le bouton OK .
Redémarrez Windows 10 après avoir modifié le registre pour intégrer les modifications récentes.
6] Mettez à jour votre PC Windows
Si aucune des méthodes ci-dessus ne résout l’erreur 0xA00F4271 sur votre appareil, téléchargez et installez simplement la dernière mise à jour cumulative. Voici comment effectuer cette tâche –
Windows 11 :
- Tout d’abord, lancez les paramètres Windows à l’aide des touches Windows + I.
- Dans le volet de gauche, cliquez sur l’option Windows Update.
- Cliquez ensuite sur Rechercher les mises à jour .

- Veuillez attendre un moment pour vérifier les mises à jour.
- Si une mise à jour est disponible, téléchargez-la et installez-la.
Windows 10
- Ouvrez les paramètres Windows à l’aide des touches Windows + I.
- Cliquez sur la catégorie Mise à jour et sécurité.
- Déplacez-vous vers le volet de droite et cliquez sur Vérifier les mises à jour .
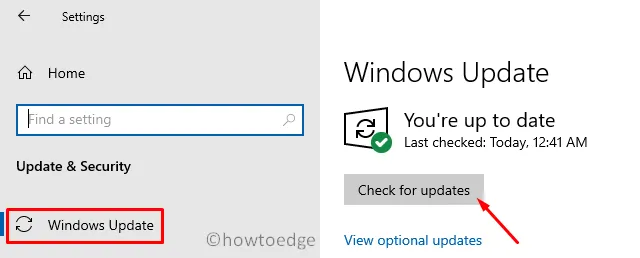
- Attendez un moment pour vérifier les mises à jour en attente.
- Installez la mise à jour, le cas échéant.
Après la mise à niveau vers Windows 10, vérifiez si cela résout le problème ou non. Si oui, faites-nous savoir quel était votre problème et quelle solution a fonctionné pour vous dans la section des commentaires.



Laisser un commentaire