Comment réparer l’erreur d’imprimante 0x0000011b dans Windows 11/10

Plusieurs utilisateurs se sont plaints d’avoir reçu un code d’erreur d’imprimante 0x0000011b après avoir installé les dernières mises à jour cumulatives sur leurs appareils. Les erreurs lors de l’impression de documents sont devenues un problème assez exaspérant de nos jours. Un tel problème survient souvent après la mise à niveau vers la prochaine mise à jour Windows disponible. Ainsi, comme solution courante, vous pouvez supprimer la mise à jour récemment installée et voir si cela résout le problème.
Par exemple, les utilisateurs de Windows 10 21H1 obtiennent cette erreur uniquement après l’installation de la mise à jour cumulative – KB5006670. Ce problème peut également survenir pour plusieurs autres raisons, que nous verrons plus loin dans cet article. La mise à jour des pilotes d’imprimante, le service Arrêter/Démarrer le spouleur d’impression et l’exécution de l’utilitaire de résolution des problèmes d’imprimante sont quelques solutions qui devraient résoudre ce problème sous Windows 11/10.
Qu’est-ce qui cause l’erreur d’imprimante 0x0000011b dans Windows 11/10 ?
Si vous n’avez pas encore installé la dernière mise à jour de sécurité et que vous obtenez ce code d’erreur 0x0000011b, cela doit se produire pour les raisons suivantes –
- Service de spouleur d’impression désactivé
- Pilotes d’imprimante corrompus ou obsolètes
- Problèmes dans le registre « PointAndPrint »
Depuis quand l’erreur d’imprimante 0x0000011b commence-t-elle à se produire dans Windows ?
L’erreur d’imprimante 0x0000011b apparaît pour la première fois en juillet 2021 après que Microsoft a corrigé une vulnérabilité avec le service de spouleur d’impression Windows. Avec chaque nouvelle mise à jour cumulative par la suite, la société résout ou ramène les problèmes d’impression dans Windows 10. Récemment, ils ont apporté une modification à l’entrée de registre « Pointer et imprimer » et déclenchant ainsi à nouveau le code d’erreur 0x0000011b.
Erreur d’imprimante 0x0000011b Solutions
Si vous obtenez un code d’erreur 0x0000011b lors de l’impression de documents, essayez ces solutions une par une –
1] Désinstaller la mise à jour cumulative KB5006670
Comme indiqué ci-dessus, plusieurs utilisateurs ne commencent à rencontrer ce problème qu’après avoir installé le dernier correctif de sécurité, à savoir KB5006670, sur leurs appareils. Donc, comme solution de contournement, vous devriez essayer de supprimer cette mise à jour cumulative et voir si cela résout le problème. Voici comment désinstaller le correctif de sécurité d’octobre 2021 sur les versions Windows 10 21h1, 20h2 et 2004.
- Appuyez sur Win + I pour lancer la fenêtre Paramètres.
- Accédez ensuite à Mise à jour et sécurité> Windows Update.
- Cliquez sur l’option « Afficher l’historique des mises à jour » dans le volet de droite.
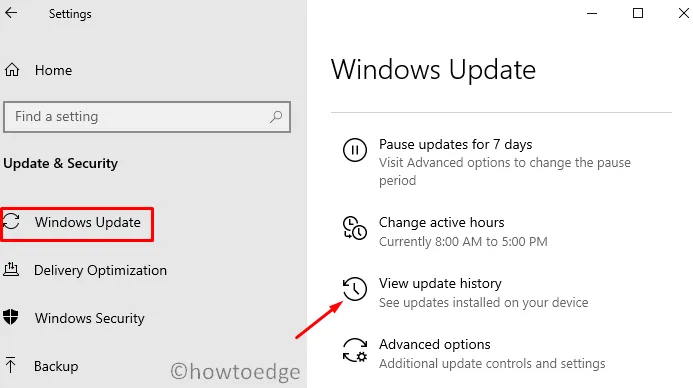
- Ici, vous trouverez une option – « Désinstaller les mises à jour », cliquez dessus.
- Vous serez redirigé vers les mises à jour installées sur le Panneau de configuration .
- Cliquez sur « Désinstaller un programme » dans le volet de gauche. Une liste de toutes les mises à jour récentes des correctifs apparaîtra sur le côté droit.
- Faites défiler et localisez « KB5006670 », cliquez dessus avec le bouton droit de la souris et appuyez sur l’option – Désinstaller .
- Lorsque le message d’avertissement apparaît à l’écran, appuyez sur Oui .
- Votre appareil redémarrera immédiatement après et commencera à supprimer la mise à jour choisie.
- Attendez que cette mise à jour cumulative soit supprimée avec succès.
Après la désinstallation de cette mise à jour cumulative, redémarrez à nouveau votre PC et voyez si vous pouvez maintenant imprimer vos documents.
2] Désinstallez la dernière mise à jour cumulative à l’aide de CMD
Dans les cas où vous ne parvenez pas à désinstaller la dernière mise à jour cumulative de votre PC, vous pouvez utiliser l’invite de commande. La console Windows fournit un moyen simple de se débarrasser de toutes les mises à jour boguées/défectueuses en quelques secondes. Voici comment vous pouvez effectuer cette tâche –
- Lancez l’invite de commande en tant qu’administrateur .
- Lorsque le CMD se lance, tapez ce qui suit et appuyez sur Entrée –
wusa /uninstall /kb:5006670
- Lorsque le message de confirmation apparaît, appuyez sur Oui .
- CMD supprimera la mise à jour sélectionnée et redémarrera votre ordinateur.
Reconnectez-vous à votre appareil et voyez si cela aide à résoudre l’erreur d’imprimante 0x0000011b.
3] Modifier le registre pour corriger l’erreur 0x0000011b
Si vous ne souhaitez pas supprimer les mises à jour cumulatives récemment installées sur votre PC, il existe un moyen de sortir. Cependant, cela implique d’apporter des modifications au registre. L’Éditeur du Registre est au cœur de toutes les opérations que vous effectuez dans le système d’exploitation Windows. Il est donc suggéré de ne pas modifier le registre à moins que cela ne devienne une nécessité.
Avant de continuer à apporter des modifications au registre, assurez-vous de créer une sauvegarde du registre. Vous pouvez utiliser cette sauvegarde en cas d’aggravation après la modification du registre.
- Appuyez sur Ctrl + Maj + Échap pour lancer le gestionnaire de tâches.
- Allez dans Fichier et choisissez l’option – Exécuter une nouvelle tâche .
- Sous Créer une nouvelle fenêtre de tâche, tapez »
regedit» et appuyez sur OK . - Lorsque la fenêtre UAC apparaît, appuyez sur Oui pour autoriser l’ouverture de l’Éditeur du Registre.
- Copiez/collez le chemin ci-dessous dans la barre d’adresse du registre et appuyez sur Entrée. Alternativement, vous pouvez également accéder à ce chemin en développant les sections dans le volet de gauche.
HKEY_LOCAL_MACHINE\Software\Policies\Microsoft\Windows NT\Printers\PointAndPrint
- Rendez-vous dans le volet de droite et recherchez l’entrée « RestrictDriverInstallationToAdministrators ».
- Si vous ne trouvez pas cette clé, créez une nouvelle entrée DWORD et nommez-la « RestrictDriverInstallationToAdministrators ».
- Après avoir créé cette entrée, double-cliquez dessus et mettez « 0 » dans le champ Données de la valeur.
- Cliquez sur OK à côté pour confirmer les modifications apportées jusqu’à présent.
- Redémarrez votre PC et vérifiez si l’erreur 0x0000011b est résolue.
Le processus ci-dessus est de nature très complexe car il implique d’apporter des modifications au registre. Toute modification incorrecte est apportée et l’ensemble du système d’exploitation sera corrompu. Pour simplifier le processus ci-dessus, vous pouvez utiliser CMD en tant qu’administrateur et exécuter la commande suivante –
reg add "HKEY_LOCAL_MACHINE\Software\Policies\Microsoft\Windows NT\Printers\PointAndPrint"/v RestrictDriverInstallationToAdministrators /t REG_DWORD /d 1 /f
Redémarrez votre PC après avoir exécuté le code ci-dessus avec succès.
3] Exécutez l’outil de dépannage de l’imprimante
Si vous obtenez toujours le code d’erreur 0x0000011b lors de l’impression de documents, exécutez l’outil de dépannage de l’imprimante. L’exécution de cet outil recherchera les problèmes éventuels et les réparera lorsqu’ils seront détectés. Même dans les cas où cela ne résout pas le problème, cela suggérera des moyens de résoudre ce problème. Voici comment exécuter cet outil sous Windows –
- Tout d’abord, accédez au chemin suivant dans la fenêtre Paramètres –
Settings (Win + I) > Update & Security > Troubleshooter
- Allez dans le volet de droite et cliquez sur le lien – Dépanneurs supplémentaires.
- Cliquez pour développer la section Imprimante et appuyez sur Exécuter l’utilitaire de résolution des problèmes .
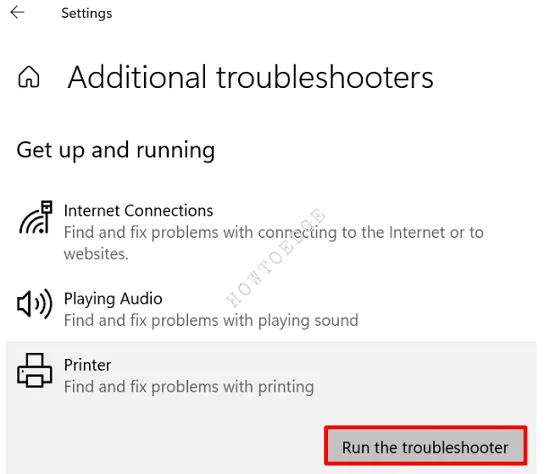
- Lorsque le dépanneur démarre, sélectionnez votre imprimante et appuyez sur Suivant.
- Maintenant, suivez les instructions à l’écran pour terminer les étapes de dépannage.
4] Arrêter et démarrer le service de spouleur d’impression
Chaque travail d’impression est effectué par un outil intégré, c’est-à-dire un service de spouleur d’impression. L’installation d’une nouvelle mise à jour ou des modifications brusques sur Windows 10 peuvent corrompre ce service et, par conséquent, l’imprimante échoue avec le code d’erreur 0x0000011b. Allez vérifier l’état actuel de ce service et s’il est désactivé, démarrez-le.
- Appuyez sur « Window Key and I » pour lancer la boîte de dialogue Exécuter.
- Tapez »
services.msc» dans la boîte de dialogue Exécuter et appuyez sur OK . - Lorsque la fenêtre Services s’ouvre, faites défiler et localisez le service de spouleur d’impression.
- Faites un clic droit dessus et choisissez l’option – Propriétés .
- Maintenant, vérifiez ce qui est sélectionné sous le type de démarrage. Utilisez le menu déroulant à côté et sélectionnez Automatique .
- L’état du service doit afficher « En cours d’exécution ». Si ce n’est pas le cas, cliquez sur le bouton Démarrer .
- S’il est déjà en cours d’exécution, arrêtez-le d’abord, puis démarrez-le.
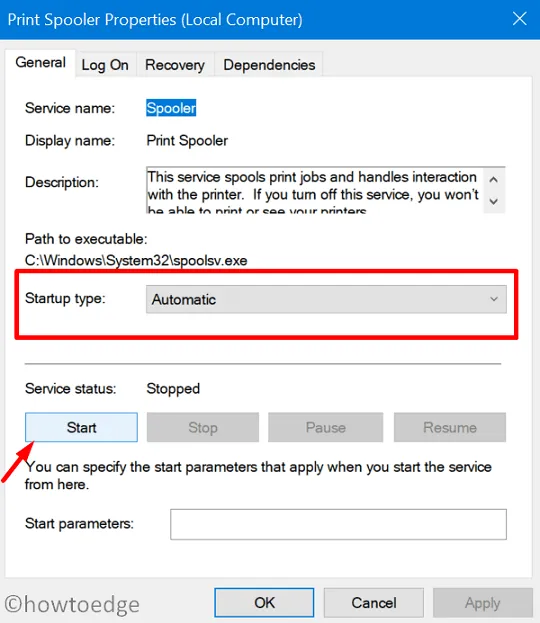
- Cliquez sur Appliquer puis sur OK pour confirmer ce paramètre.
Redémarrez votre PC et voyez s’il résout le problème rencontré lors de l’impression de documents.
5] Mettre à jour les pilotes d’imprimante
La présence de pilotes d’imprimante corrompus ou obsolètes peut également déclencher ce code d’erreur 0x0000011b sous Windows. Donc, si vous n’avez pas mis à niveau les pilotes d’imprimante depuis longtemps, mettez-les à jour et vérifiez si cela résout le problème. Voici comment télécharger et installer les derniers correctifs pour l’imprimante.
- Appuyez sur Win + X et sélectionnez Gestionnaire de périphériques.
- Lorsque le Gestionnaire de périphériques s’ouvre, cliquez sur pour développer Files d’attente d’impression .
- Localisez votre imprimante, cliquez dessus avec le bouton droit de la souris et appuyez sur Mettre à jour le pilote .
- Choisissez l’option – « Rechercher automatiquement les pilotes mis à jour ».
- Un lien vers « Rechercher des pilotes mis à jour sur Windows Update » apparaîtra ensuite.
- Cliquez dessus et vous serez redirigé vers la section de mise à jour de Windows.
- Appuyez sur Vérifier les mises à jour .

- Laissez le système rechercher les mises à jour en attente pour les imprimantes.
- Une fois la recherche terminée, un lien « mises à jour facultatives » devrait apparaître à condition qu’une mise à jour soit disponible pour votre imprimante.
- Cliquez dessus, cochez la case et appuyez sur le bouton – Télécharger et installer .
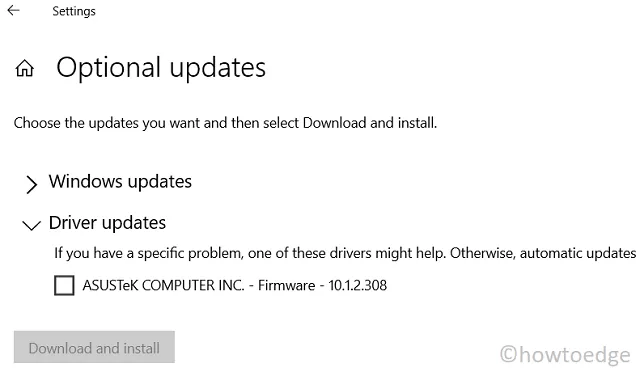
- Une fois l’installation terminée, vérifiez si vous pouvez maintenant imprimer des documents sans tomber dans des bogues ou des erreurs.
J’espère que le problème a été résolu maintenant. Si ce n’est pas le cas, vous pouvez retirer complètement l’imprimante de votre appareil. Débranchez tous les câbles et redémarrez votre PC. Lorsque Windows 11/10 se recharge, connectez les fils de connexion et ajoutez manuellement l’imprimante locale.



Laisser un commentaire