Comment désinstaller les applications par défaut sur Mac

Si vous êtes comme nous, vous appréciez le design élégant et les fonctionnalités conviviales de macOS Ventura . Mais qu’en est-il de ces applications préinstallées qui restent là, occupent un espace précieux, qui n’obtiennent jamais un clic ? Nous vous regardons, « Actions » et « Échecs ». Bien que glisser et déposer des applications tierces dans le dossier Corbeille soit un jeu d’enfant, on ne peut pas en dire autant de celles fournies avec macOS. C’est pourquoi nous avons préparé ce guide qui montre comment désinstaller les applications par défaut sur Mac.
Les difficultés de suppression des applications Mac par défaut
Vous vous demandez peut-être pourquoi il est si difficile de désinstaller ces applications Mac par défaut. Il y a deux principales raisons:
- Apple veut protéger les utilisateurs contre leurs propres erreurs : imaginez que vous désinstalliez accidentellement une application critique, comme Safari, puis ne puissiez plus naviguer sur Internet pour trouver une solution pour la réinstaller. En rendant ces applications par défaut difficiles à supprimer, Apple s’assure essentiellement que vous ne vous effacez pas d’un plan de sauvegarde.
- Les cybercriminels ont un vecteur d’attaque de moins à exploiter : s’il était facile de supprimer les applications par défaut, il serait tout aussi facile pour des individus malveillants de les remplacer par des copies malveillantes. Imaginez ouvrir votre application Mail, mais sans vous en rendre compte, se voir présenter une version modifiée pour partager tous vos e-mails avec un cybercriminel.
Essentiellement, l’impossibilité de désinstaller facilement les applications Mac par défaut est destinée à vous protéger en tant qu’utilisateur, et vous devriez réfléchir à deux fois avant d’ignorer ce dont Apple veut vous protéger et suivre les instructions ci-dessous.
Désinstallation des applications par défaut sur votre Mac
L’ensemble de la procédure dépend en grande partie de la version du système d’exploitation d’Apple que vous utilisez. Les anciennes versions ont tendance à avoir des méthodes plus simples pour désinstaller les applications par défaut par rapport à leurs homologues plus récents, car elles n’incluent pas de couches de sécurité supplémentaires.
Pour cette raison, nous commençons avec OS X Yosemite et les versions antérieures avant de passer aux versions plus récentes et plus complexes. Bien sûr, vous pouvez passer à la version que vous utilisez actuellement et nous vous renverrons aux sections précédentes si nécessaire.
Désinstaller les applications par défaut sur OS X Yosemite (10.10) et versions antérieures
Si vous avez un ancien Mac qui exécute encore OS X Yosemite ou une version antérieure, vous pouvez facilement désinstaller n’importe quelle application par défaut :
- Ouvrez Terminal dans « Finder -> Applications -> Utilitaires ».
- Entrez
cd /Applications/dans Terminal et appuyez sur return. - Utilisez la
sudo rm -rf name.appcommande pour supprimer l’application. Remplacez simplement « name.app » par le nom réel de l’application, comme indiqué ci-dessous. Dans cet exemple, nous supprimons l’application Stocks.
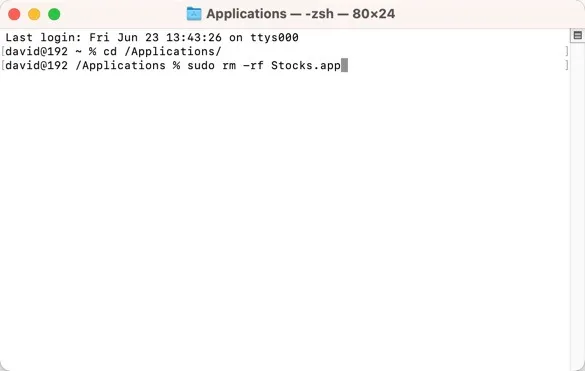
Désinstaller les applications par défaut sur OS X El Capitan (10.11) vers macOS Mojave (10.14)
À partir d’OS X El Capitan, Apple a introduit une fonctionnalité de sécurité appelée System Integrity Protection (SIP). Cette fonctionnalité, également connue sous le nom de « mode sans racine », a été créée pour limiter les autorisations de l’utilisateur root et empêcher les logiciels malveillants de faire des ravages sur votre système. Lorsqu’il s’agit de supprimer des applications par défaut, SIP peut être un peu un obstacle, mais il peut être désactivé :
- Éteignez votre Mac. Rallumez votre Mac, suivez en appuyant sur Command+ Rpour redémarrer votre Mac en mode de récupération (vous pouvez consulter notre feuille de triche sur l’option de démarrage macOS pour plus d’options de démarrage).
- Cliquez sur « Utilitaires » dans la barre de menu supérieure, puis sélectionnez « Terminal » dans le menu déroulant.
- Tapez
csrutil disabledans la fenêtre Terminal et appuyez sur returnpour désactiver SIP. - Cliquez sur le menu Pomme et choisissez « Redémarrer ».
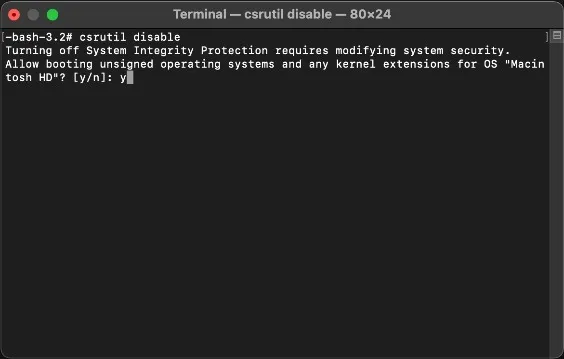
Avec le SIP désactivé, vous pouvez maintenant supprimer n’importe quelle application par défaut avec la sudo rm -rf name.appcommande.
Notez que SIP est une fonctionnalité de sécurité essentielle et que sa désactivation peut augmenter considérablement la vulnérabilité de votre Mac aux menaces potentielles. Par conséquent, il est crucial que vous le réactiviez dès que vous avez terminé de désinstaller les applications dont vous n’avez pas besoin.
Désinstaller les applications par défaut sur macOS Catalina (10.15)
Dans macOS Catalina, Apple divise le volume de démarrage en deux : le volume système, où réside le système d’exploitation, et le volume de données, pour vos fichiers et données personnels. Étant donné que les utilisateurs n’ont normalement aucune raison de modifier le volume système, il est monté en lecture seule par défaut, ce qui rend son contenu (y compris les applications par défaut) intouchable dans des conditions normales.
Pour désinstaller les applications par défaut dans macOS Catalina, vous devez d’abord désactiver SIP (comme décrit dans la section précédente), puis remonter le volume système en mode lecture/écriture à l’aide de la commande Terminal suivante :
sudo mount -uw /
Supprimez une application par défaut en suivant les mêmes étapes que celles décrites pour OS X Yosemite et les versions antérieures.
Désinstaller les applications par défaut sur macOS (11) Big Sur et versions ultérieures
macOS Big Sur et les versions plus récentes, y compris macOS Ventura, adoptent une toute nouvelle approche pour protéger l’intégrité du volume système. Si vous pensiez que les choses se compliquaient avec Catalina, préparez-vous pour le volume système signé (SSV).
Fondamentalement, SSV garantit que chaque fichier sur le volume système a un hachage cryptographique (une sorte d’empreinte numérique) stocké dans les métadonnées du système de fichiers. Ce hachage est comparé au hachage actuel des données en cours de lecture, en vérifiant que le fichier n’a pas été falsifié ou endommagé (ou supprimé). Cela signifie que nous avons encore une autre couche de sécurité à désactiver en plus de toutes les précédentes.
- Cliquez sur « Menu Apple -> Paramètres système ».
- Cliquez sur « Confidentialité et sécurité » dans la barre latérale, puis accédez à FileVault.
- Cliquez sur « Désactiver ».
- Cliquez sur « Désactiver le cryptage ».
- Suivez les instructions de la section précédente pour désactiver SIP.
- Toujours en mode de récupération, utilisez la
csrutil authenticated-root disablecommande pour désactiver le mécanisme de vérification cryptographique.
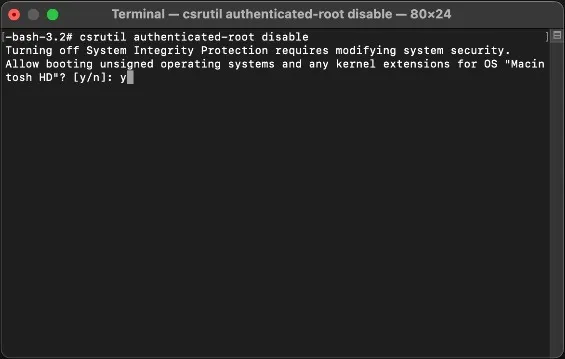
- Redémarrez votre Mac.
- Ouvrez un terminal et tapez
mkdir -m777 ~/tempdirectory. Cela créera un nouveau répertoire accessible en écriture dans votre dossier personnel. - Tapez la
mountcommande. Recherchez le premier appareil répertorié. Cela devrait ressembler à quelque chose comme :/dev/disk3s3s1 on / (apfs, sealed, local, read-only, journaled)
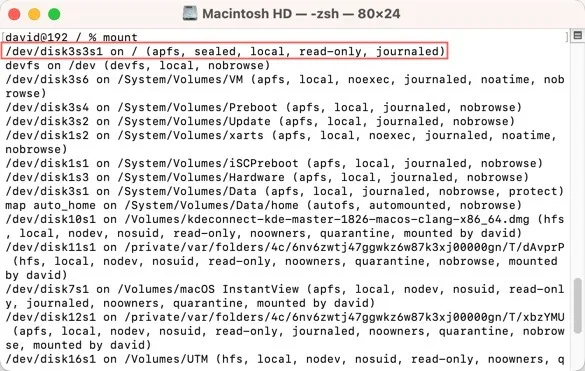
- Tapez
sudo mount -o nobrowse -t apfs /dev/disk3s3 ~/tempdirectorypour monter le périphérique racine. - Exécutez la
sudo rm -rf name.appcommande pour supprimer les applications par défaut souhaitées. - Enfin, tapez la commande
sudo bless -folder /Users/<your-username>/tempdirectory/System/Library/CoreServices -bootefi -create-snapshotpour indiquer au système d’utiliser la nouvelle version du lecteur racine :
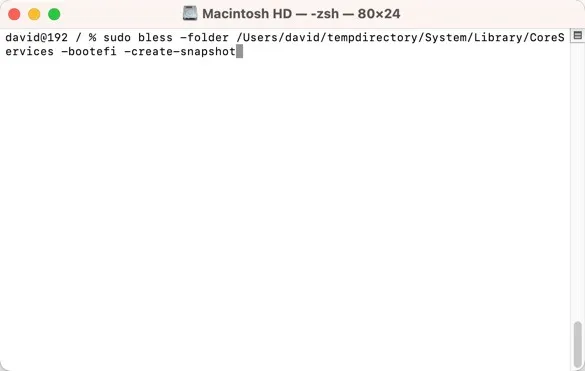
- Redémarrez votre Mac et les modifications que vous avez apportées devraient persister.
Questions fréquemment posées
La désinstallation des applications par défaut peut-elle annuler ma garantie Apple ?
Non, la désinstallation des applications par défaut n’annulera pas votre garantie Apple. Cependant, vous devez toujours faire preuve de prudence et vous assurer de ne supprimer aucun fichier système essentiel, car cela pourrait potentiellement nuire à votre installation macOS.
La désinstallation des applications par défaut améliorera-t-elle la vitesse de mon Mac ?
La désinstallation des applications par défaut n’aura aucun impact sur la vitesse de votre Mac, du moins pas par rapport à la simple fermeture des applications.
Quelles sont les alternatives à la désinstallation des applications Mac par défaut si je souhaite simplement libérer de l’espace de stockage ?
Libérer de l’espace sans désinstaller les applications Mac par défaut peut être aussi simple que de désencombrer votre disque dur et de vider fréquemment la corbeille. Vous seriez surpris de la quantité d’espace que vous pouvez récupérer simplement en rangeant régulièrement vos fichiers. De plus, votre Mac a tendance à accumuler des fichiers de cache au fil du temps, et ceux-ci peuvent prendre beaucoup de place, vous devez donc les nettoyer régulièrement .
Crédit image : Pexels . Toutes les captures d’écran de David Morelo.



Laisser un commentaire