0xC1900101 – Erreur de mise à jour 0x30018 : comment y remédier
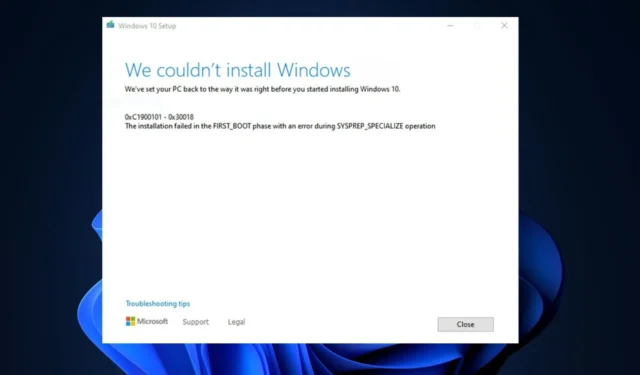
Le code d’erreur 0xC1900101 – 0x30018 est associé au processus de mise à jour du système d’exploitation Windows. Cela se produit généralement lors de l’installation ou de la mise à niveau de Windows 10.
Certains de nos lecteurs ont récemment signalé avoir rencontré cette erreur en essayant de mettre à jour leur PC Windows 10. Dans cet article, nous discuterons de ce qui en est la cause et comment y remédier rapidement.
Qu’est-ce qui cause l’erreur de mise à jour 0xC1900101 – 0x30018 ?
Cette erreur peut être causée par un large éventail de problèmes. Vous trouverez ci-dessous certaines des raisons courantes signalées dans le forum Microsoft par certains utilisateurs qui ont réussi à résoudre le problème :
- Pilotes de périphérique ou matériel incompatibles – Des pilotes de périphérique obsolètes ou incompatibles peuvent entraîner cette erreur, en particulier pour les composants matériels tels que la carte graphique ou la carte réseau.
- Conflits logiciels – Certains logiciels installés sur votre ordinateur peuvent interférer avec le processus de mise à jour et entraîner des problèmes de compatibilité.
- Espace disque insuffisant – Si votre système ne dispose pas de suffisamment d’espace libre sur le disque dur , le processus de mise à jour peut échouer.
- Problèmes avec le service de mise à jour Windows – Des problèmes avec le service Windows Update lui-même, tels que des fichiers ou des paramètres corrompus, peuvent également déclencher cette erreur.
Maintenant que vous connaissez certaines des raisons potentielles de l’erreur 0xC1900101 – 0x30018, passons à la résolution du problème.
Comment puis-je corriger l’erreur de mise à jour 0xC1900101 – 0x30018 ?
Avant d’essayer l’une des solutions avancées fournies dans ce guide, il peut être utile d’effectuer les vérifications préliminaires suivantes :
- Déconnectez toute carte USB ou SD externe et tout composant inutile connecté aux périphériques de votre ordinateur.
- Assurez-vous que vous disposez de suffisamment d’espace libre sur votre disque dur. Vous pouvez également exécuter un nettoyage de disque pour libérer de l’espace.
- Effectuez un démarrage minimal , vous devriez être en mesure d’identifier tout conflit logiciel pouvant être à l’origine de l’erreur.
- Installez toutes les dernières mises à jour Windows et les derniers pilotes et mises à jour de vos fabricants de matériel et de logiciels.
- Désactivez temporairement votre logiciel antivirus et autres programmes de sécurité .
- Essayez de passer à une connexion filaire à l’aide d’un câble réseau si vous utilisez une connexion Wi-Fi , puis désactivez ou désinstallez votre carte réseau sans fil.
Après avoir confirmé les vérifications ci-dessus, si vous avez besoin d’une assistance supplémentaire, vous pouvez suivre l’une des méthodes fournies ci-dessous.
1. Exécutez l’outil de dépannage de l’application Windows
- Appuyez sur les touches Windows+ Ipour ouvrir l’ application Paramètres .
- Sélectionnez Système, cliquez sur Dépanner et sélectionnez Autres dépanneurs.
- Ensuite, cliquez sur Windows Update et sélectionnez le bouton Exécuter.
- Attendez que le dépanneur identifie le problème qui vous empêche d’installer la mise à jour et redémarrez votre PC.
Une fois le processus de dépannage de l’application Windows terminé, essayez d’installer à nouveau la mise à jour pour voir si l’erreur 0xC1900101 – 0x30018 a été corrigée. Passez au correctif suivant s’il persiste.
2. Exécutez les scans SFC/DISM
- Appuyez sur le bouton Démarrer , tapez cmd et sélectionnez Exécuter en tant qu’administrateur.
- Dans la fenêtre CMD, tapez la commande suivante dans le champ de texte et appuyez sur Enter:
sfc /scannow - Tapez ce qui suit et appuyez sur Enter après chaque commande :
DISM /Online /Cleanup-Image /RestoreHealth - Le processus de numérisation peut prendre jusqu’à 15 minutes, alors attendez que la vérification atteigne 100 %.
L’exécution des commandes SFC et DISM permet d’exclure la possibilité d’une corruption des fichiers système. Dans le cas où CMD ne fonctionne pas sous Windows , voici une solution simple à appliquer.
Quoi qu’il en soit, vous pourriez bénéficier d’un support totalement fiable concernant les problèmes Windows fourni par un outil de réparation de PC système sur mesure. Le processus est 100% automatique et vous n’avez qu’à appuyer sur un bouton pour réparer les fichiers corrompus.
3. Réinitialisez les composants de Windows Update
- Appuyez sur le bouton Démarrer , tapez cmd et sélectionnez Exécuter en tant qu’administrateur.
- Tapez les commandes suivantes l’une après l’autre et appuyez sur Enter pour quitter les services :
net stop wuauservnet stop cryptSvcnet stop bitsnet stop msiserver - Ensuite, exécutez les commandes suivantes pour renommer les dossiers Software Distribution et Catroot2 :
ren C:\Windows\SoftwareDistribution SoftwareDistribution.oldren C:\Windows\System32\catroot2 catroot2.old - Enfin, redémarrez les services :
net start wuauservnet start cryptSvcnet start bitsnet start msiserver
Après avoir réinitialisé les composants Windows , la fonctionnalité Windows Update devrait avoir été corrigée à ce jour. Si ce n’est pas le cas, passez à l’étape suivante.
4. Utilisez l’outil de création de médias
- Visitez ce site Microsoft pour télécharger le programme d’installation ISO .
- Cliquez sur le bouton Télécharger .
- Une fois le téléchargement terminé, double-cliquez sur le fichier pour l’exécuter.
- Suivez les instructions à l’écran pour terminer le processus d’installation.
Si l’erreur de mise à jour persiste, vous pouvez essayer d’utiliser l’ outil de création de support Windows pour créer une clé USB ou un DVD amorçable et effectuer une nouvelle installation de Windows. Cela corrigera l’erreur en installant la dernière version de Windows.
Et c’est tout sur la façon de corriger l’erreur 0xC1900101 – 0x30018. Espérons que l’une des méthodes fournies dans cet article vous aidera à résoudre le problème.
Si vous avez des questions ou des suggestions concernant ce problème, veuillez nous contacter en utilisant la section commentaires ci-dessous.


Laisser un commentaire