11 fonctions moins connues de Google Sheets que vous pouvez utiliser tous les jours
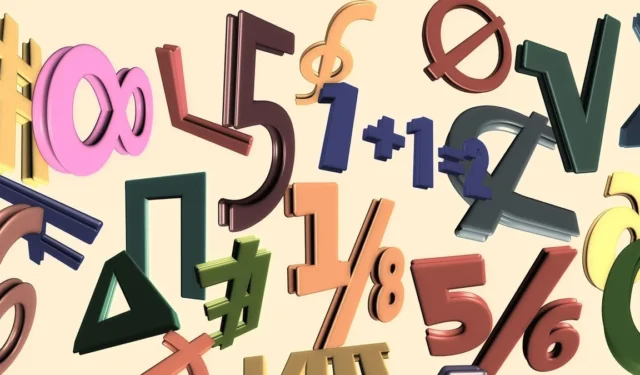
Google Sheets possède des fonctionnalités formidables que vous utilisez probablement tout le temps. Mais en ce qui concerne les fonctions, il peut y en avoir plusieurs dont vous ignoriez l’existence. Ces fonctions pratiques et les formules qui les accompagnent vous aident à comparer des valeurs, à obtenir des données financières, à convertir des tableaux en colonnes ou en lignes, etc. Cette liste comprend 11 fonctions moins connues de Google Sheets qui peuvent vous aider à être plus productif.
1. Comparer les valeurs : GT, GTE, LT, LTE, EQ
Lorsque vous souhaitez comparer deux valeurs ou les valeurs de deux cellules différentes, cinq fonctions d’opérateur facilitent la tâche. Que vous compariez les montants des ventes ou les dépenses au fil du temps, ces fonctions vous couvrent.
Voici les fonctions avec la syntaxe pour chaque formule, qui est la même.
- GT (supérieur à) :
GT(value1, value2) - GTE (supérieur ou égal à) :
GTE(value1, value2) - LT (inférieur à) :
LT(value1, value2) - LTE (inférieur ou égal à) :
LTE(value1, value2) - EQ (égal à) :
EQ(value1, value2)
Pour les arguments, vous pouvez entrer les valeurs exactes que vous souhaitez comparer, les références de cellule contenant les valeurs ou un mélange des deux.
Une fois que vous avez entré la formule, vous recevrez un résultat de « Vrai » ou « Faux ».
Regardons quelques exemples.
Dans cet exemple, nous utilisons GTpour comparer les valeurs des cellules A1 et B1 avec cette formule :
=GT(A1,B1)
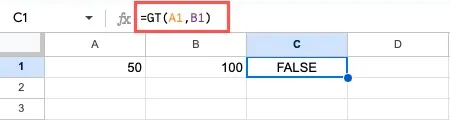
Le résultat est Faux, car la valeur de la cellule A1 n’est pas supérieure à la valeur de la cellule B1.
En utilisant la fonction inférieur à, nous comparons les valeurs 15 et 20 avec cette formule :
=LT(15,20)
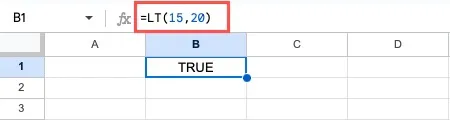
Le résultat est Vrai, car 15 est inférieur à 20.
2. Comparez les chaînes de texte : EXACT
Peut-être que la comparaison que vous voulez concerne deux chaînes de texte. À l’aide de la EXACTfonction, vous pouvez voir si les chaînes contiennent les mêmes caractères, y compris la sensibilité à la casse, les espaces et les caractères masqués. Ceci est utile pour trouver des fautes de frappe qui peuvent ne pas être apparentes à première vue.
La syntaxe de la formule est EXACT(string1, string2), où les deux arguments sont nécessaires et peuvent être des références de cellule, du texte ou les deux. La fonction renvoie « True » pour une correspondance exacte ou « False » pour aucune correspondance.
Dans cet exemple, nous comparons les chaînes de texte dans les cellules A1 et B1 avec cette formule :
=EXACT(A1,B1)
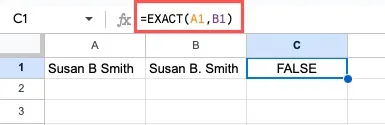
Le résultat est Faux. En y regardant de plus près, nous voyons que le texte de la cellule B1 contient un point après le B, contrairement au texte de la cellule A1.
Dans un autre exemple, nous comparons le texte de la cellule A1 avec la chaîne de texte « Location B Revenue and Expenses for Quarter 1 » avec cette formule :
=EXACT(A1,"Location B Revenue and Expenses for Quarter 1")
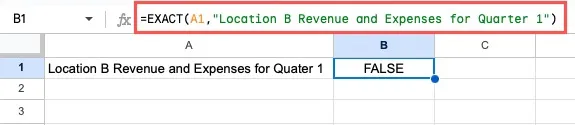
Encore une fois, ce résultat est Faux. En y regardant de plus près, on s’aperçoit que « Quarter » s’écrit différemment. Il est mal orthographié dans la cellule A1 mais correct dans la chaîne de texte de la formule.
3. Compter les valeurs uniques : COUNTUNIQUE
Avec la COUNTUNIQUEfonction de Google Sheets, vous pouvez obtenir un total de valeurs distinctes dans votre feuille de calcul. Vous souhaiterez peut-être rechercher des noms de clients, des adresses e-mail ou des villes uniques.
La syntaxe de la formule est COUNTUNIQUE(value1, value2,…), où seul le premier argument est requis. Vous pouvez utiliser des références de cellule, des valeurs et du texte pour les arguments.
Dans cet exemple, nous examinons le nombre de noms de clients distincts dans notre feuille, car nous savons que certains clients ont commandé plusieurs fois. La formule suivante est utilisée pour rechercher des enregistrements uniques dans la plage de cellules A2 à A8 :
=COUNTUNIQUE(A2:A8)
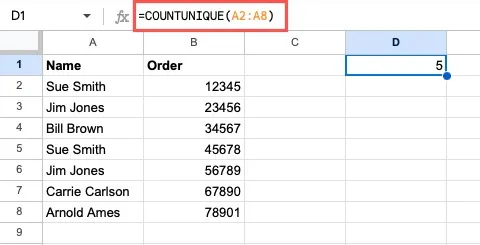
Nous avons reçu un résultat de 5, car seuls cinq noms distincts apparaissent.
Dans un autre exemple, nous comptons les éléments uniques dans une liste de valeurs saisies. En utilisant cette formule, nous insérons notre plage de cellules et notre texte :
=COUNTUNIQUE(A2:A3, "Bill Brown", "Sue Smith")

Nous avons reçu un résultat de 3, il n’y a que trois noms uniques parmi les deux dans la plage de cellules et deux dans la formule.
4. Comptez les valeurs uniques avec des critères : COUNTUNIQUEIFS
Si vous trouvez la COUNTUNIQUEfonction utile, vous pouvez également l’apprécier COUNTUNIQUEIFS. Il vous permet de saisir des critères pour ne compter que les valeurs uniques en fonction d’une condition.
La syntaxe de la formule est COUNTUNIQUEIFS(range, criteria_range1, criterion_1, criteria_range2, criterion_2,…). Utilisez « plage » pour la plage de cellules à compter, « criteria_range1 » pour les cellules à évaluer et « criterion_1 » pour la condition. Entrez plusieurs plages de critères et critères si nécessaire.
Dans cet exemple, nous comptons les valeurs uniques dans les cellules A2 à A8 pour les totaux de commande dans les cellules B2 à B8 qui sont supérieures à 75 $ avec cette formule :
=COUNTUNIQUEIFS(A2:A8,B2:B8,">75")
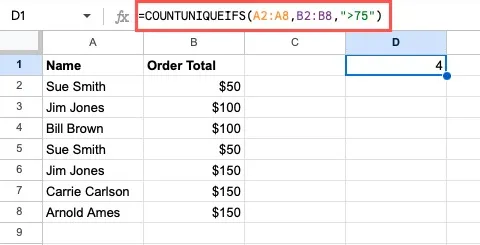
Le résultat est 4. Il y a cinq totaux de commande supérieurs à 75 $, mais comme Jim Jones apparaît deux fois, il n’est compté qu’une seule fois comme valeur unique.
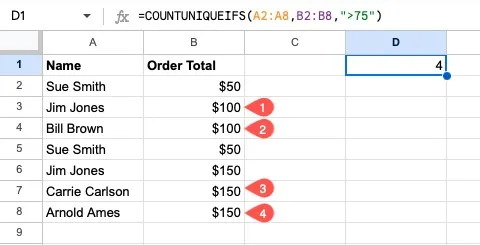
Dans un exemple utilisant plusieurs conditions, nous comptons à nouveau le nombre de commandes supérieures à 75 $, mais comptons également celles dont le total d’articles est inférieur à 10.
=COUNTUNIQUEIFS(A2:A8,B2:B8,">75",C2:C8,"<10")
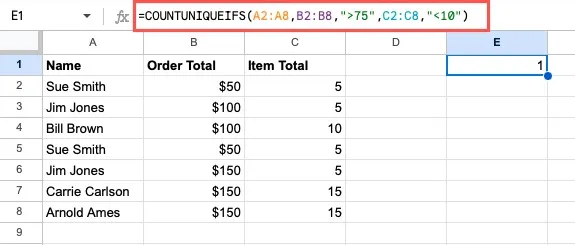
Notre résultat est 1. Bien que Jim Jones ait eu deux commandes de plus de 75 $ et qu’elles contiennent toutes deux moins de 10 articles, il ne peut être compté qu’une seule fois comme valeur unique.
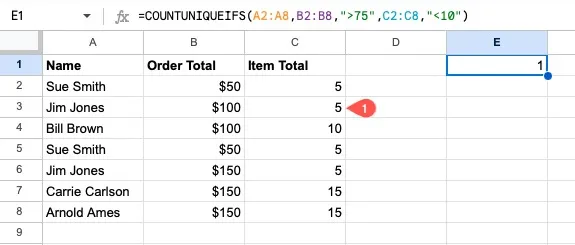
5. Obtenez des détails financiers : GOOGLEFINANCE
Si vous utilisez Google Sheets pour suivre vos finances ou gérer votre budget , vous pouvez également en profiter pour vos investissements. Grâce à cette GOOGLEFINANCEfonction, vous pouvez obtenir de nombreux détails différents sur les actions et les fonds communs de placement directement auprès de Google Finance.
La syntaxe de la formule est GOOGLEFINANCE(symbol, attribute, start_date, end_date, interval), où seul le premier argument est requis pour le symbole boursier. L’argument « attribut » est idéal pour obtenir les données exactes que vous souhaitez, telles que le prix, le haut, le bas ou la capitalisation boursière. Étant donné que la liste des attributs est longue et varie en fonction des données actuelles, historiques et des fonds communs de placement, vous pouvez rechercher la fonction sur la page d’aide de Google Docs Editors .
Utilisez les trois derniers arguments pour obtenir des données historiques avec les dates de début et de fin et la fréquence. Assurez-vous d’inclure tous les arguments entre guillemets.
Dans cet exemple, nous examinons le prix actuel de Google, qui est le prix par défaut si vous laissez l’argument « attribut » vide :
=GOOGLEFINANCE("NASDAQ:GOOGL")
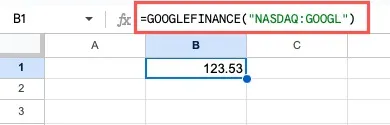
Voyons quel est le volume d’échanges d’aujourd’hui pour Google avec cette formule :
=GOOGLEFINANCE("NASDAQ:GOOGL","volume")
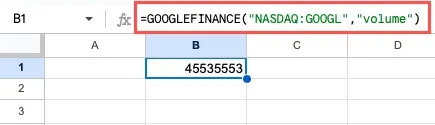
Par exemple, à l’aide de données historiques, nous vérifions le cours de clôture de Google du 1er janvier 2023 au 28 février 2023, par semaine.
=GOOGLEFINANCE("NASDAQ:GOOGL","close","1/1/23","2/28/23","WEEKLY")
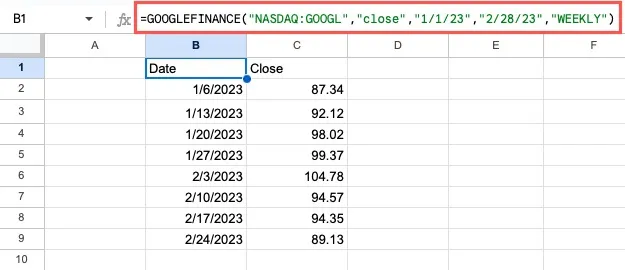
6. Identifiez une langue : DETECTLANGUAGE
Si vous importez des données à partir d’une autre source, ou copiez et collez à partir d’un site Web ou d’un e-mail, et que vous n’êtes pas sûr du dialecte, vous pouvez utiliser la DETECTLANGUAGEfonction pour déterminer de quoi il s’agit.
La syntaxe de la formule est DETECTLANGUAGE(cells_text), où le seul argument vous permet d’entrer la référence de cellule, la plage de cellules ou le texte exact à identifier. Si plusieurs langues sont trouvées, le résultat n’affiche que la première. Ce résultat est un code à deux lettres identifiant la région.
Par exemple, nous apprenons quelle langue apparaît dans la cellule A1 avec cette formule :
=DETECTLANGUAGE(A1)
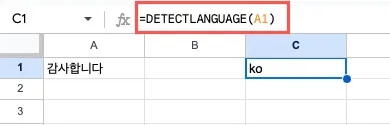
Le résultat est « ko », qui est coréen.
7. Traduire une langue : GOOGLETTRANSLATE
Vous devrez peut-être traduire une langue dans votre feuille plutôt que de simplement l’identifier, en utilisant GOOGLETRANSLATE.
La syntaxe de la formule est GOOGLETRANSLATE(cells_text, source, target), où seul le premier argument est requis, et vous pouvez entrer la référence de cellule ou le texte réel. Google détecte automatiquement la langue source si vous laissez l’argument « source » vide. Cependant, si vous souhaitez inclure la langue cible, vous devez également inclure la source, qui peut être le code à deux lettres ou « auto ».
Dans cet exemple, nous traduisons ce même texte en français et permettons à Google de détecter automatiquement la langue source avec cette formule :
=GOOGLETRANSLATE(A1,"auto","fr")

Dans un autre exemple, nous traduisons le texte dans la cellule A1 avec la « source » dans la cellule B1 (« es » pour l’anglais) et la « cible » dans la cellule C1 (« ko » pour le coréen) avec cette formule :
=GOOGLETRANSLATE(A1,B1,C1)

8. Insérer et personnaliser une image : IMAGE
Bien que vous puissiez facilement insérer une image dans votre feuille de calcul, vous souhaiterez peut-être ajouter une image à partir d’une page Web et personnaliser la taille. En utilisant la IMAGEfonction de Google Sheets, vous pouvez également spécifier les dimensions.
La syntaxe de la formule est IMAGE(url, mode, height, width), où seul le premier argument est requis.
Les arguments sont les suivants :
- URL : le lien web vers l’image, incluant « https:// » et placé entre guillemets.
- Mode : le dimensionnement de l’image, où 1 la redimensionne pour tenir dans une cellule et conserver le rapport d’aspect (par défaut si omis), 2 étire ou rétrécit l’image pour tenir dans une cellule et ignore le rapport d’aspect, 3 laisse l’image à sa taille d’origine, et 4 vous permet de choisir des dimensions personnalisées.
- Hauteur et largeur : la hauteur et la largeur que vous souhaitez utiliser en pixels. N’oubliez pas de choisir 4 pour l’argument mode.
Dans cet exemple, nous insérons l’image à l’URL « https://www.maketecheasier.com/assets/uploads/2023/03/Google-Finance-Amazon-Page-800×430.jpg » avec le « mode ” en utilisant cette formule :
=IMAGE("https://www.maketecheasier.com/assets/uploads/2023/03/Google-Finance-Amazon-Page-800x430.jpg")
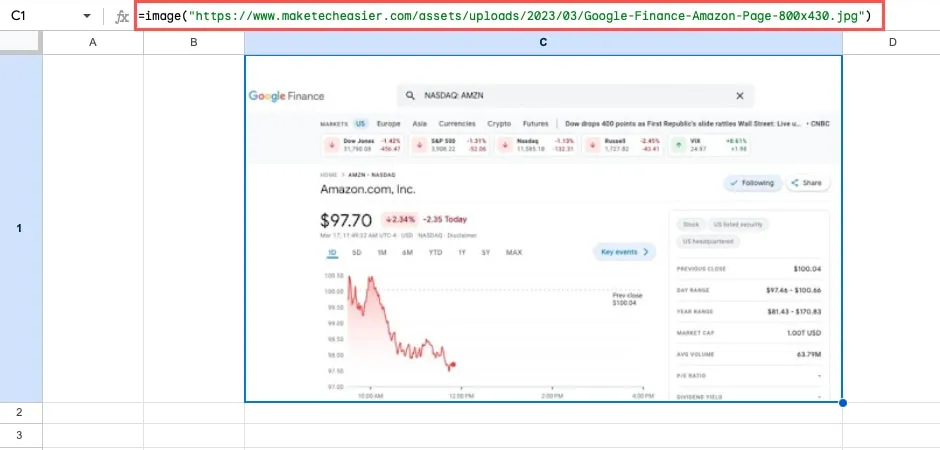
Dans un autre exemple, nous saisissons nos propres « hauteur » (230) et « largeur » (400) en utilisant le « mode » 4 :
=IMAGE("https://www.maketecheasier.com/assets/uploads/2023/03/Google-Finance-Amazon-Page-800x430.jpg",4,230,400)
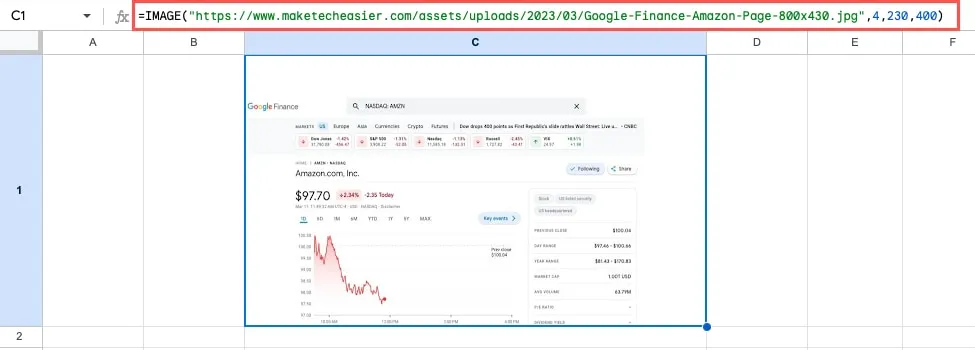
9. Importer un tableau ou une liste : IMPORTHTML
En plus de saisir une image à partir d’une page Web, vous pouvez importer des données à partir du Web. À l’aide d’IMPORTHTML, vous pouvez extraire un tableau ou une liste d’une page sans les tracas du copier/coller ou du formatage supplémentaire.
La syntaxe de la formule est IMPORTHTML(url, query, index), où vous voudrez utiliser les trois arguments. Utilisez-les dans la formule des manières suivantes :
- URL : le lien web vers l’image, incluant « https:// » et placé entre guillemets.
- Requête : entrez soit « table » soit « liste » (y compris les guillemets) pour désigner la structure des données.
- Index : un numéro pour identifier le tableau ou la liste sur la page Web, commençant par 1.
Cet exemple est pour nos fans de James Bond. Nous importons un tableau de Wikipedia qui contient des films de James Bond en utilisant la formule ci-dessous :
=IMPORTHTML("https://en.wikipedia.org/wiki/List_of_James_Bond_films","table",1)
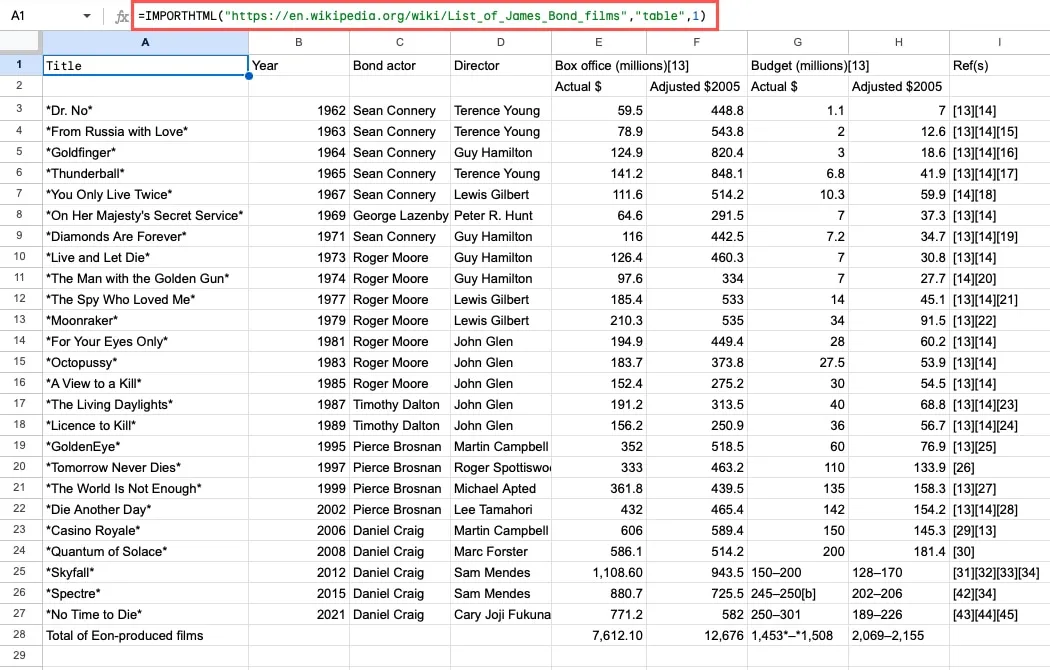
Pour décomposer la formule, nous avons l’URL, la « requête » comme « table » et l' »index » de 1, puisqu’il s’agit de la première table de la page Web.
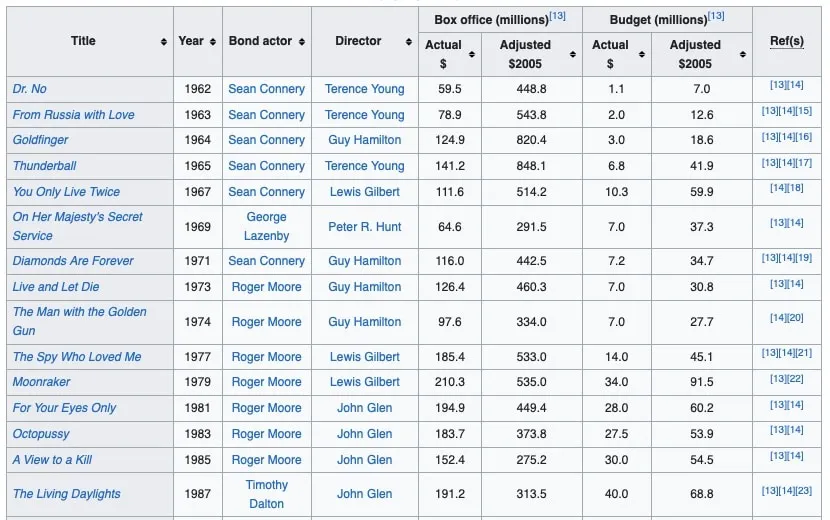
Dans un autre exemple utilisant la requête de liste, nous utilisons l’une de nos propres pages pour capturer la table des matières :
=IMPORTHTML("https://www.maketecheasier.com/track-stocks-google-sheets/","list",7)
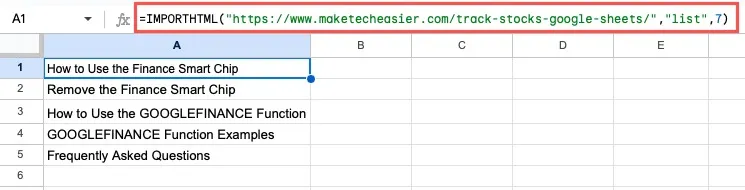
Cette formule a l’URL, la « requête » comme « liste » et le numéro 7 pour « l’index », car il s’agit de la septième liste de la page.
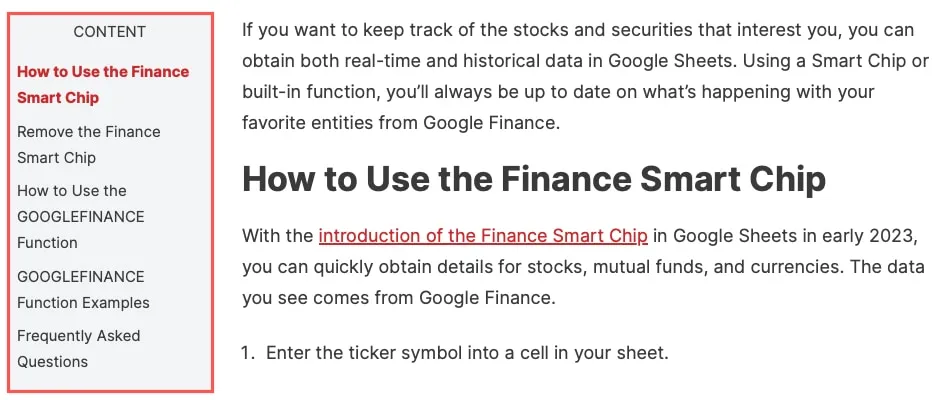
10. Comptez le nombre de jours ouvrés : NB.JOURS.OUVRES
Avez-vous déjà eu besoin de compter le nombre de jours ouvrés ou de jours ouvrés entre deux dates ? Grâce à la NETWORKDAYSfonction, vous pouvez obtenir le nombre de jours ouvrés, hors week-end et jours fériés, entre deux dates.
La syntaxe est NETWORKDAYS(start, end, holidays), où seuls les deux premiers arguments sont requis. Pour utiliser l’argument « vacances », faites référence à une plage de votre feuille qui contient ces dates.
Nous calculons le nombre de jours ouvrés entre le 1er juin 2023 et le 31 décembre 2023, avec cette formule :
=NETWORKDAYS("6/1/2023","12/31/2023")
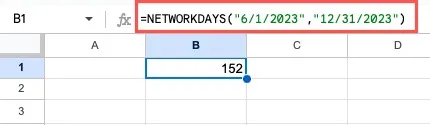
Notez que lorsque vous incluez les dates de début et de fin dans la formule, elles doivent être placées entre guillemets.
Dans cet exemple, nous utilisons à la place les références de cellules contenant nos dates :
=NETWORKDAYS(A1,B1)
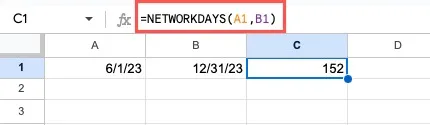
Dans un exemple avec des jours fériés, nous avons notre liste dans les cellules C2 à C7 et l’incluons comme troisième argument avec cette formule :
=NETWORKDAYS(A1,B1,C2:C7)
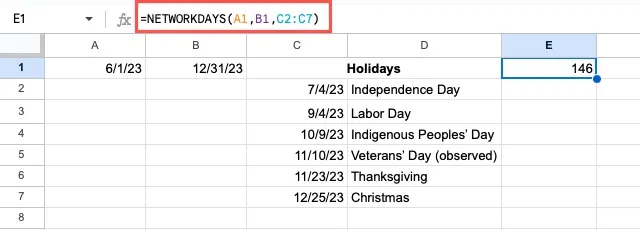
11. Convertir un tableau : TOROW et TOCOL
Si vous travaillez avec des tableaux dans votre feuille et souhaitez en transformer un en une seule ligne ou colonne, vous pouvez utiliser les fonctions TOROWet . TOCOLCelles-ci ont été introduites au début de 2023 et facilitent grandement l’organisation des données dans votre feuille.
La syntaxe de la formule de chaque fonction est la même que TOROW(array, ignore, scan)et TOCOL(array, ignore, scan), où seul le premier argument est requis.
Les arguments facultatifs fonctionnent comme suit :
- Ignorer : par défaut, les fonctions n’ignorent aucune valeur (0). Utilisez 1 pour ignorer les blancs, 2 pour ignorer les erreurs ou 3 pour ignorer les blancs et les erreurs.
- Scan : par défaut, les fonctions scannent les données par ligne (False). Utilisez True pour analyser par colonne à la place.
Dans un exemple utilisant TOROW, nous transformons notre tableau dans les cellules A1 à C2 en une seule ligne avec cette formule :
=TOROW(A1:C2)
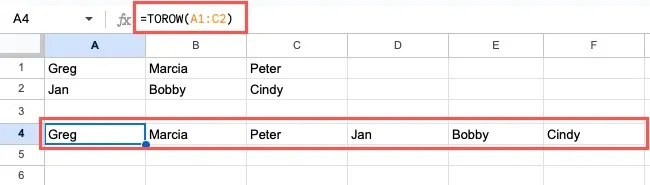
Pour analyser par colonne au lieu de ligne, utilisez plutôt la formule suivante :
=TOROW(A1:C2,,TRUE)
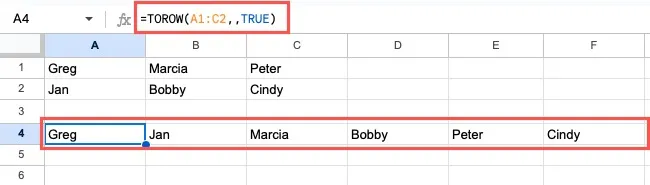
L’argument « scan » défini sur True modifie l’ordre du résultat affiché. La fonction numérise de haut en bas (colonne) plutôt que de gauche à droite (ligne).
Pour la TOCOLfonction, nous convertissons notre tableau dans les cellules A1 à C2 en une seule colonne.
=TOCOL(A1:C2)
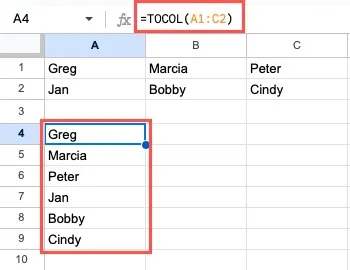
Pour numériser par colonne au lieu de ligne avec cette fonction, utilisez cette formule :
=TOCOL(A1:C2,,TRUE)
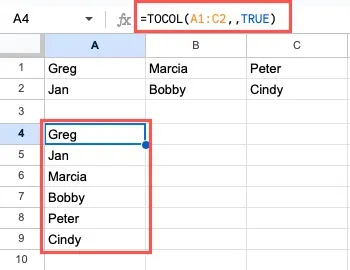
Encore une fois, notre résultat ordonne les données de haut en bas plutôt que de gauche à droite.
Ensuite : master VLOOKUP pour trouver une valeur basée sur une autre valeur dans la même ligne.
Questions fréquemment posées
Comment rendre les formules visibles dans Google Sheets ?
Lorsque vous entrez une formule dans Google Sheets, vous pouvez la voir en sélectionnant la cellule et en regardant la barre de formule sous la barre d’outils. Mais si vous préférez voir les formules dans les cellules à la place, allez dans le menu « Affichage », déplacez votre curseur sur « Afficher » et sélectionnez « Formules » dans le menu contextuel.
Quelle est la différence entre une formule et une fonction dans Google Sheets ?
Alors que beaucoup utilisent les termes «formule» et «fonction» de manière interchangeable, ils ne sont pas identiques. Une formule est une expression créée pour instruire Sheets. Une formule commence par un signe égal, puis contient l’instruction. Dans =GT(A1,A2), la chaîne entière est une formule.
Une fonction est une formule prédéfinie créée par Google Sheets . Il contient des instructions en coulisses qui indiquent à Sheets quoi faire. Souvent, vous pouvez placer une fonction dans une formule. Dans cette formule : =GT(A1,A2), la fonction est GT.
Où puis-je obtenir de l’aide concernant une fonction dans Google Sheets ?
Lorsque vous saisissez une fonction dans une formule, un point d’interrogation bleu apparaît à côté de la cellule. Sélectionnez ce point d’interrogation pour activer l’aide de la formule ou appuyez sur F1sur votre clavier.
Vous verrez des détails tels qu’un exemple, ce que chaque argument attend et un lien vers « En savoir plus », qui vous amène à la page d’assistance Google de la fonction.
Crédit image : Pixabay . Toutes les captures d’écran de Sandy Writtenhouse.



Laisser un commentaire