Comment désactiver le pare-feu dans Windows 11 – 6 façons
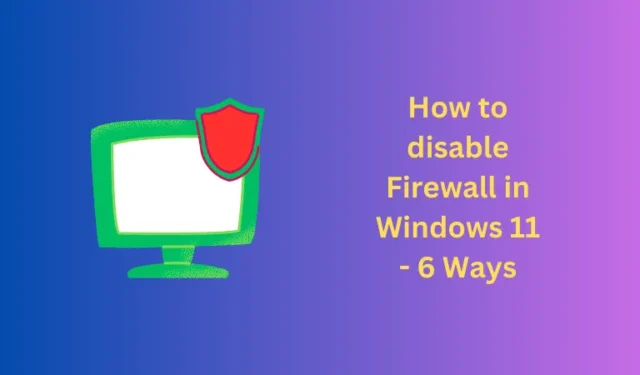
Le pare-feu Windows Defender est l’antivirus et le pare-feu par défaut sur les PC Windows 11. Cet outil protège non seulement votre PC contre les logiciels malveillants ou les attaques malveillantes, mais limite également l’exécution d’applications non autorisées sur votre ordinateur. Bien que tout cela soit bon la plupart du temps, vous devrez parfois désactiver le pare-feu dans Windows 11.
Cela se produit lorsque vous résolvez certains codes d’erreur, que votre système se bloque de temps en temps ou lorsque vous avez acheté un programme antivirus payant.
1] Utilisation de la sécurité Windows
- Ouvrez d’abord la sécurité Windows.
- Lorsque cela s’ouvre, recherchez et cliquez sur « Pare-feu et protection du réseau ».
- Vous verrez trois réseaux différents dont au moins un est actif.
- Cliquez sur votre réseau actif et désactivez l’interrupteur à bascule sous « Pare-feu Microsoft Defender ».
- Répétez les étapes ci-dessus s’il existe d’autres réseaux actifs sur votre ordinateur. Sinon, fermez le pare-feu Windows et redémarrez votre ordinateur.
2] Utilisation du panneau de configuration
- Lancez d’abord le Panneau de configuration.
- Accédez au pare-feu Windows Defender et cliquez dessus.
- Lorsque cela s’ouvre, sélectionnez « Activer ou désactiver le pare-feu Windows Defender » dans le volet de gauche.
- Sélectionnez » Désactiver le pare-feu Windows Defender (non recommandé) » sous les réseaux privés et publics.
- Cliquez sur le bouton OK et le pare-feu se désactive sur votre PC Windows 11.
3] Via l’invite de commande
- Ouvrez la recherche Windows (Win + S) et tapez CMD dans le champ de texte.
- Cliquez avec le bouton droit sur le premier résultat, c’est-à-dire Invite de commandes, et sélectionnez Exécuter en tant qu’administrateur .
- Lorsque la fenêtre UAC vous y invite, appuyez sur Oui.
- Sur la console surélevée, tapez ce qui suit et appuyez sur Entrée –
netsh advfirewall set currentprofile state off
4] Via PowerShell
- Appuyez sur Windows + X et sélectionnez Terminal (Admin).
- Lorsque la fenêtre UAC vous y invite, appuyez sur Oui .
- Le terminal atterrit par défaut dans Windows PowerShell (Admin).
- Sur la console élevée, exécutez l’applet de commande suivante :
Set-NetFirewallProfile -Profile Domain,Public,Private -Enabled False
- Fermez le terminal et redémarrez votre PC Windows.
Dès la prochaine connexion, vous trouverez Firewall désactivé sur votre ordinateur. Si vous souhaitez réactiver cette fonctionnalité de sécurité, rouvrez Windows PowerShell en tant qu’administrateur et exécutez la commande suivante dessus –
Set-NetFirewallProfile -Profile Domain,Public,Private -Enabled True
5] Utilisation de la stratégie de groupe
- Appuyez sur Windows + X et sélectionnez Exécuter dans le menu Alimentation.
- Tapez »
gpedit.msc» sans les guillemets dessus et appuyez sur OK . - Lorsque la fenêtre de stratégie de groupe s’ouvre, accédez au chemin ci-dessous –
Computer Configuration > Administrative Templates > Network > Network Connections > Windows Defender Firewall > Standard Profile
- Rendez-vous dans le volet de droite et double-cliquez sur la politique « Pare-feu Windows Defender : Protéger toutes les connexions réseau ».
- Cochez le bouton radio « Non configuré » et appuyez sur Appliquer > OK .
- Redémarrez ensuite votre ordinateur et cela empêchera le pare-feu Windows Defender de démarrer.
6] Via l’éditeur de registre
- Appuyez sur Windows + R pour ouvrir la boîte de dialogue Exécuter.
- Tapez Regedit dessus et appuyez sur OK .
- Cliquez sur Oui à l’invite UAC pour autoriser l’ouverture du registre.
- Lorsque le registre se lance, accédez au chemin ci-dessous à l’intérieur –
Computer\HKEY_LOCAL_MACHINE\SOFTWARE\Policies\Microsoft\WindowsFirewall\StandardProfile
- Cliquez avec le bouton droit n’importe où dans le volet de droite et sélectionnez Nouveau > Valeur DWORD (32 bits) .
- Renommez cette nouvelle entrée en « EnableFirewall » et définissez sa valeur sur « 0 ».
- Voilà, fermez la fenêtre du registre et redémarrez votre PC Windows.
Vous trouverez le pare-feu Windows Defender désactivé à partir de la prochaine connexion.



Laisser un commentaire