Comment activer ou désactiver le pare-feu dans Windows 11/10
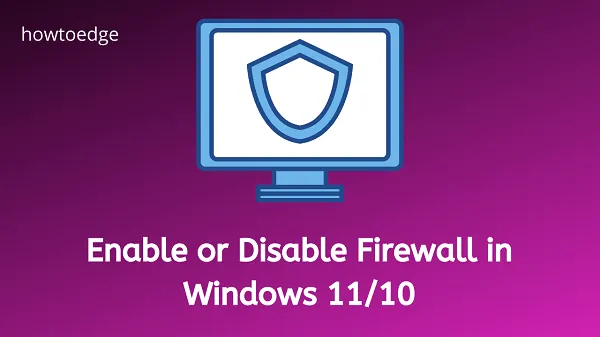
C’est le pare-feu Windows qui protège votre appareil contre toutes sortes de chevaux de Troie, de logiciels malveillants, de rançongiciels et d’autres menaces en ligne. Par défaut, cet outil empêche toutes les applications tierces d’accéder aux ressources système. En conséquence, vous pourriez avoir des difficultés à ouvrir certaines applications ou certains pilotes.
Vous pouvez désactiver temporairement le pare-feu sur Windows 11/10 pour résoudre certains problèmes, et lorsque le problème est résolu, réactivez-le. Dans cet article, nous apprendrons différentes manières d’activer ou de désactiver le pare-feu dans Windows.
Est-il sûr de désactiver le pare-feu Windows ?
Si vous utilisez un programme antivirus tiers, vous pouvez envisager de désactiver le pare-feu Windows. Cependant, si vous n’utilisez aucun autre antivirus, sa désactivation rendra votre PC Windows vulnérable aux menaces en ligne, aux logiciels malveillants et à d’autres problèmes.
Si vous dépannez quelque chose, vous pouvez désactiver le pare-feu et dès que le problème est résolu, le réactiver. Par défaut, cette fonction de sécurité s’active lorsque vous redémarrez votre ordinateur.
Comment désactiver le pare-feu Windows
Comme indiqué précédemment, vous devez désactiver le pare-feu Windows uniquement lorsque vous résolvez des problèmes internes ou que vous avez installé une application tierce. Le désinstaller ou le désactiver pour toute autre raison rendra simplement votre appareil vulnérable aux logiciels malveillants, ce qui peut entraîner plusieurs nouveaux problèmes ou codes d’erreur sur votre ordinateur.
Suivez les étapes ci-dessous pour désactiver le pare-feu dans Windows –
- Ouvrez le menu Paramètres en appuyant sur Windows + I.
- Accédez à Confidentialité et sécurité, puis sélectionnez Sécurité Windows .
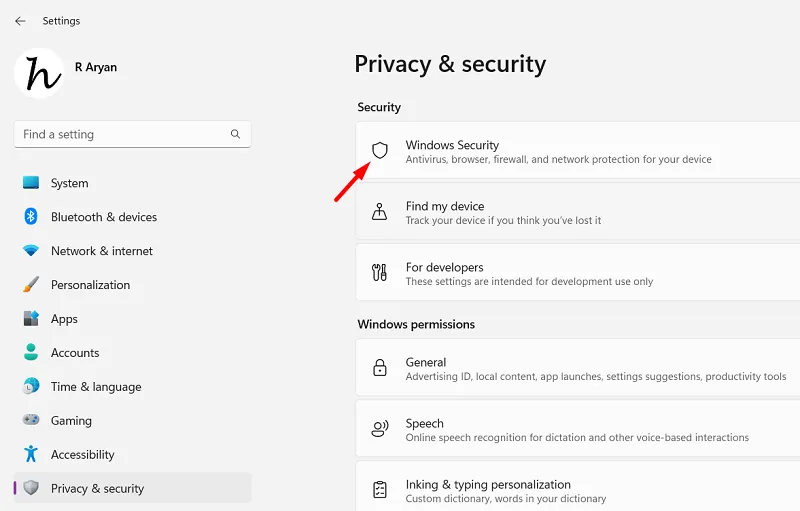
- Sur l’écran suivant, faites défiler vers le bas et cliquez sur l’option » Pare-feu et protection du réseau « .

- La sécurité Windows apparaîtra ensuite. Vous verrez maintenant un réseau actif sous Domaine, Privé ou Public. Lorsque vous trouvez un tel réseau, cliquez dessus.
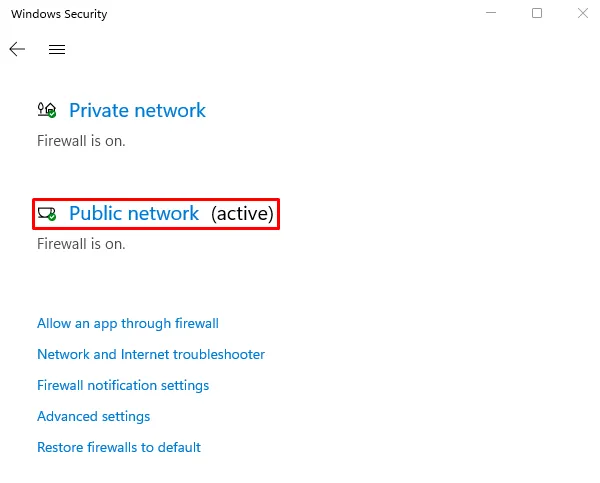
- Sous Microsoft Defender Firewall, vous trouverez un interrupteur à bascule.
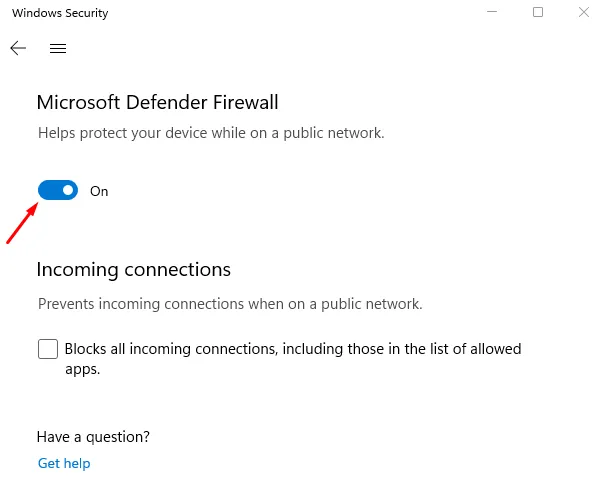
- Désactivez cet interrupteur à bascule comme indiqué dans l’instantané ci-dessous.
- Lorsque la fenêtre UAC vous y invite, appuyez sur Oui pour autoriser le contournement du pare-feu.
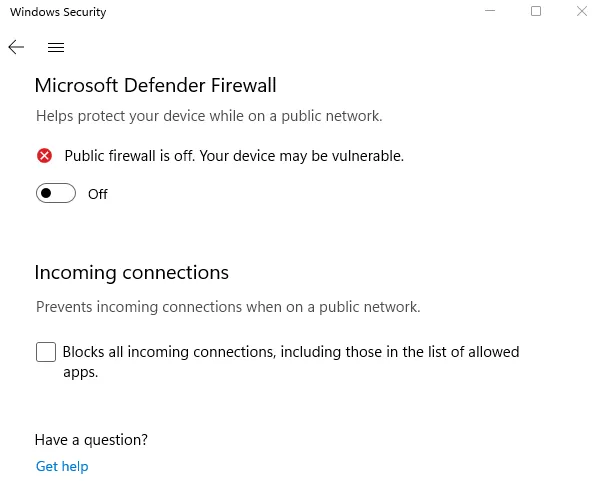
- Ça y est, vous avez réussi à désactiver le pare-feu Windows Defender sur votre système.
Comment désactiver le pare-feu Windows pour des applications spécifiques ?
Parfois, vous pouvez rencontrer des problèmes pour ouvrir certaines applications sur un PC Windows. Cela se produit principalement lorsque le pare-feu Windows limite leur utilisation. Si vous faites confiance à ces applications, vous pouvez désactiver les paramètres du pare-feu pour toutes ces applications. Voici comment effectuer cette tâche –
- Appuyez sur Windows + I pour lancer les paramètres.
- Dans la fenêtre Paramètres, accédez au chemin ci-dessous –
Confidentialité et sécurité > Sécurité Windows > Pare-feu et protection du réseau
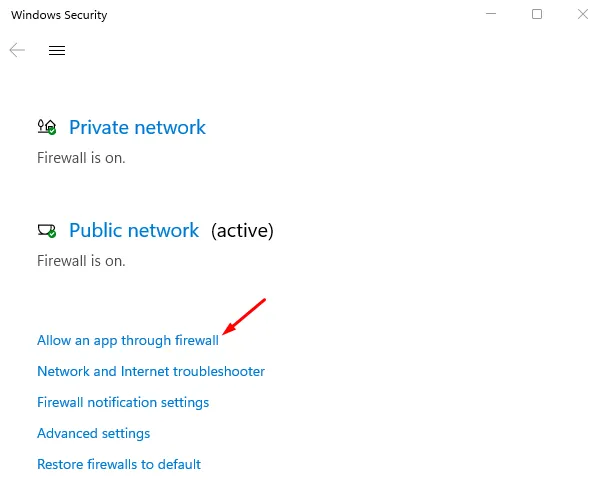
- Faites défiler vers le bas et cliquez sur le lien – » Autoriser une application via le pare-feu « .
- Cliquez sur le bouton » Modifier les paramètres » sur l’écran suivant.
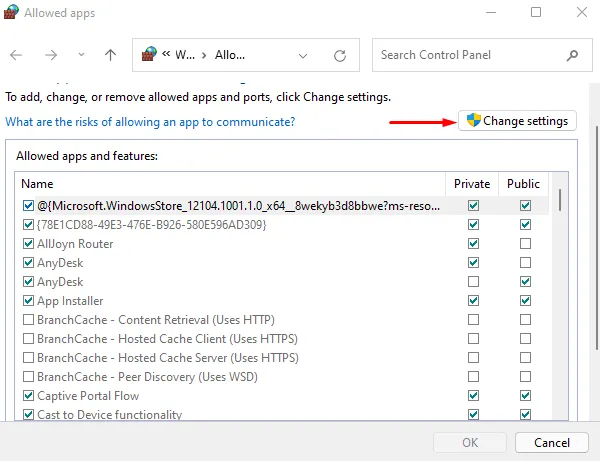
- Sur l’écran suivant, cochez la case à côté d’un nom d’application. L’application choisie aura désormais accès à Internet pour l’utiliser comme profil par défaut.
- De plus, si vous souhaitez qu’il autorise votre profil « Privé », assurez-vous de cocher la case à côté du nom d’une application juste sous la colonne Privé.
- Si vous ne voyez pas une application particulière, vous pouvez appuyer sur Autoriser une autre application . Vous pouvez ensuite accéder au dossier System32 et rechercher le fichier. exe de cette application et ajoutez-le à « Applications et fonctionnalités autorisées ».
- Cliquez sur OK et toutes vos modifications actuelles seront enregistrées immédiatement après.
Comment restaurer les paramètres du pare-feu Windows 11 par défaut
Si jamais vous souhaitez restaurer les paramètres par défaut du pare-feu Windows, procédez comme suit –
- Appuyez sur Windows + X et sélectionnez Paramètres .
- Allez dans » Confidentialité et sécurité » et sélectionnez Sécurité Windows dans le volet de droite.
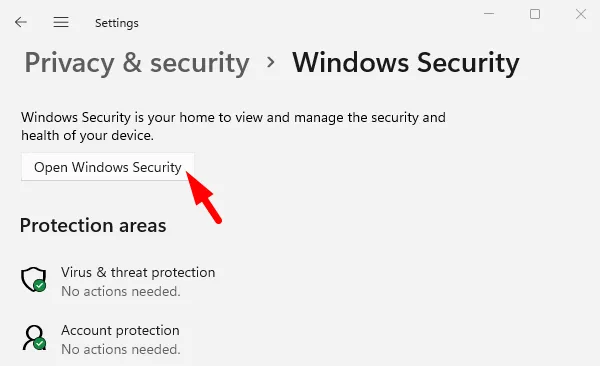
- À l’avenir, cliquez sur le bouton indiquant Ouvrir la sécurité Windows .
- Accédez à la section Pare-feu et protection réseau , puis cliquez sur Restaurer les pare-feux par défaut .
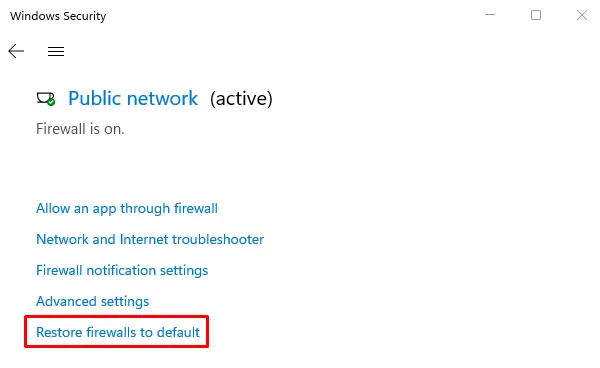
- Lorsque la fenêtre Restaurer les paramètres par défaut apparaît, cliquez sur le bouton « Restaurer les paramètres par défaut », et votre pare-feu est maintenant réinitialisé à ses paramètres par défaut.
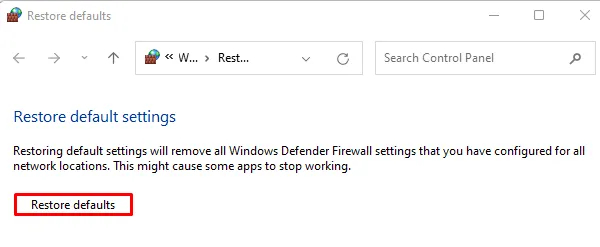
Comment accéder aux paramètres du pare-feu Windows 11
De temps en temps, les utilisateurs doivent accéder aux paramètres du pare-feu Windows sur leurs appareils. Si vous êtes également un habitué de ce paramètre sur votre ordinateur, vous pouvez utiliser ces étapes –
- Cliquez avec le bouton droit sur Démarrer et sélectionnez Paramètres dans la liste des menus.
- Sélectionnez Confidentialité et sécurité, puis cliquez sur Sécurité Windows disponible dans le volet de droite.
- Cliquez sur le bouton Ouvrir la sécurité Windows et lorsqu’il s’ouvre, cliquez sur la vignette « Pare-feu et protection du réseau ».
Ça y est, vous êtes maintenant à l’intérieur du pare-feu Windows Defender. Choisissez ce que vous voulez faire avec les paramètres par défaut du pare-feu.
Différentes façons d’activer ou de désactiver le pare-feu sur un PC Windows
On peut utiliser l’une des méthodes suivantes pour activer ou désactiver les paramètres du pare-feu dans Windows 10 –
- Via le panneau de configuration
- Utilisation des paramètres Windows
- Via l’invite de commande
- Via Windows PowerShell
1] Activer ou désactiver les paramètres du pare-feu Windows à l’aide du Panneau de configuration
- Ouvrez le Panneau de configuration .
- Recherchez et cliquez sur Pare-feu Windows Defender .
- Sur l’écran suivant, cliquez sur » Activer ou désactiver le pare-feu Windows Defender » disponible dans le volet de gauche.
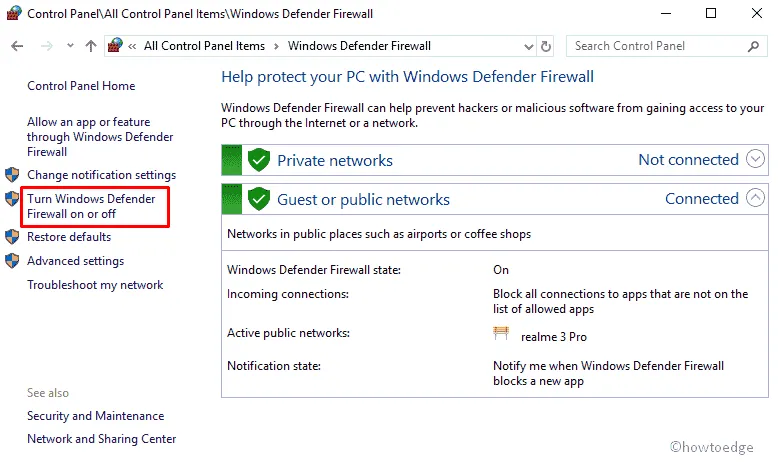
- Localisez ensuite les paramètres de réseau privé dans la fenêtre Personnaliser les paramètres.
Selon que vous souhaitez activer ou désactiver les paramètres du pare-feu sur votre ordinateur, cochez les boutons radio respectifs et appuyez sur OK.
Pour désactiver le pare-feu : Cochez le bouton radio à gauche de « Désactiver le pare-feu Windows Defender (non recommandé) » sous les réseaux public et privé, puis appuyez sur OK .
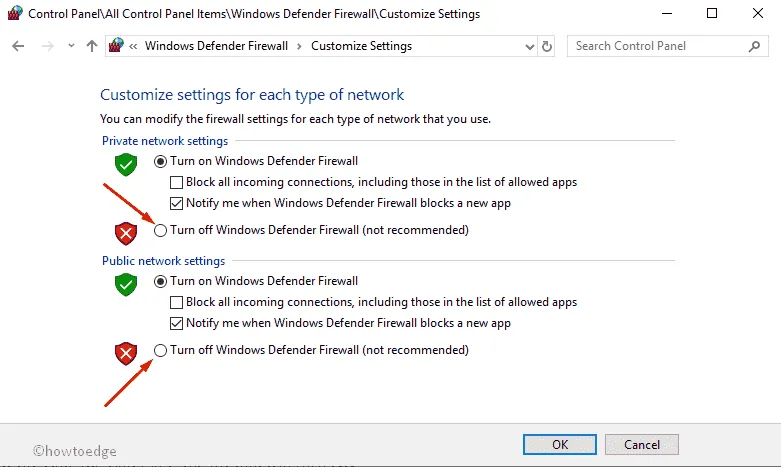
Pour réactiver le pare-feu : Cochez les boutons radio – « Activer le pare-feu Windows Defender » sous les réseaux privé et public, et appuyez sur OK . Voir l’instantané ci-dessous –
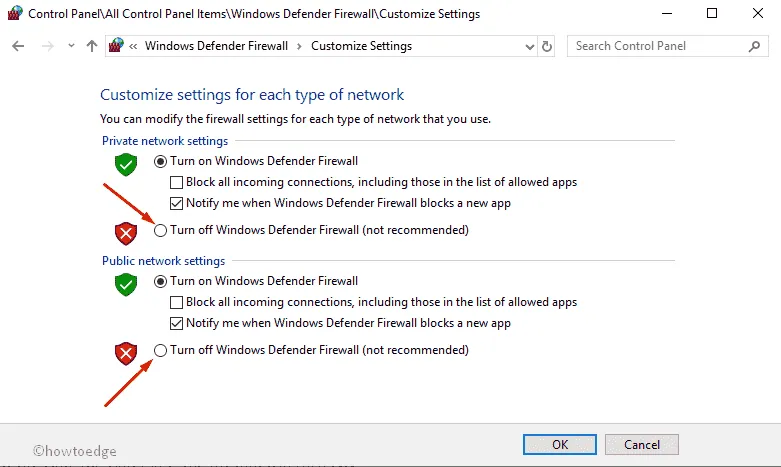
2] Utilisation des paramètres Windows
Désactivation du pare-feu :
- Appuyez sur la touche Windows de votre clavier et saisissez Sécurité Windows dans le champ de texte.
- Appuyez sur Entrée, et cela démarrera Windows Defender .
- Localisez Pare-feu et protection réseau et cliquez dessus.
- Ici, vous verrez les profils réseau suivants – Réseau de domaine , Réseau privé et Réseau public .
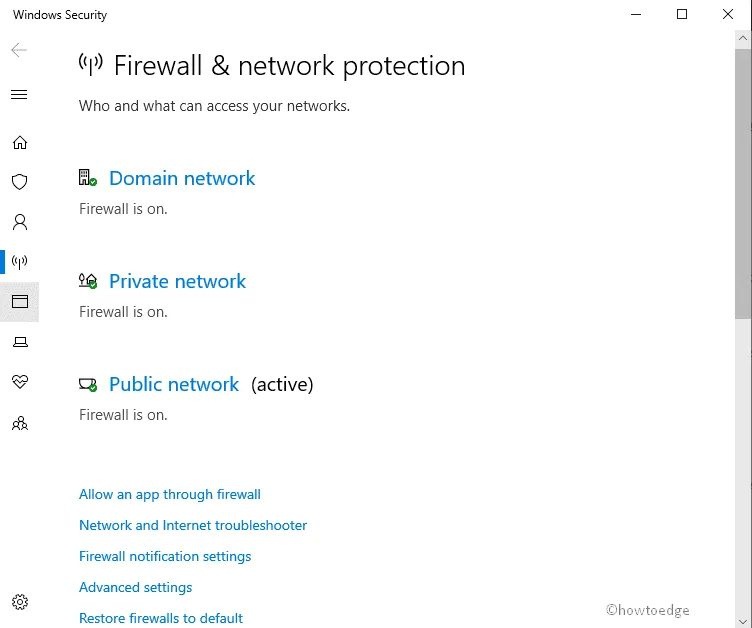
- Cliquez sur chacun des trois profils réseau l’un après l’autre et désactivez le pare-feu pour tous.
- Lorsque vous cliquez sur Réseau public , le panneau suivant devient visible. Sous le pare-feu Windows Defender , désactivez l’interrupteur à bascule encerclé.
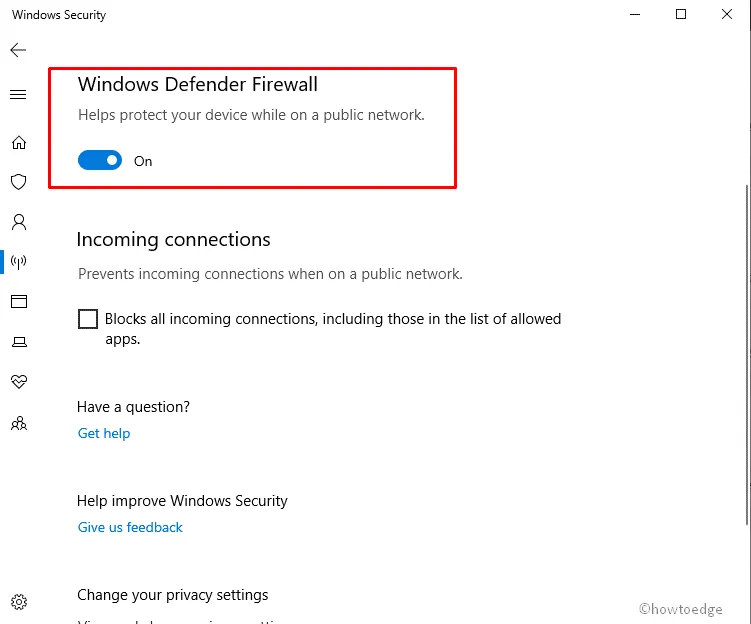
- Lorsque la fenêtre UAC vous y invite, appuyez sur Oui .
- Maintenant, répétez les étapes ci-dessus pour les réseaux de domaine et privés également.
Activation du pare-feu Windows Defender :
- Cliquez sur le bouton Démarrer .
- Tapez Sécurité Windows dans le champ de texte et appuyez sur Entrée .
- Localisez Pare-feu et protection réseau et activez son interrupteur à bascule.
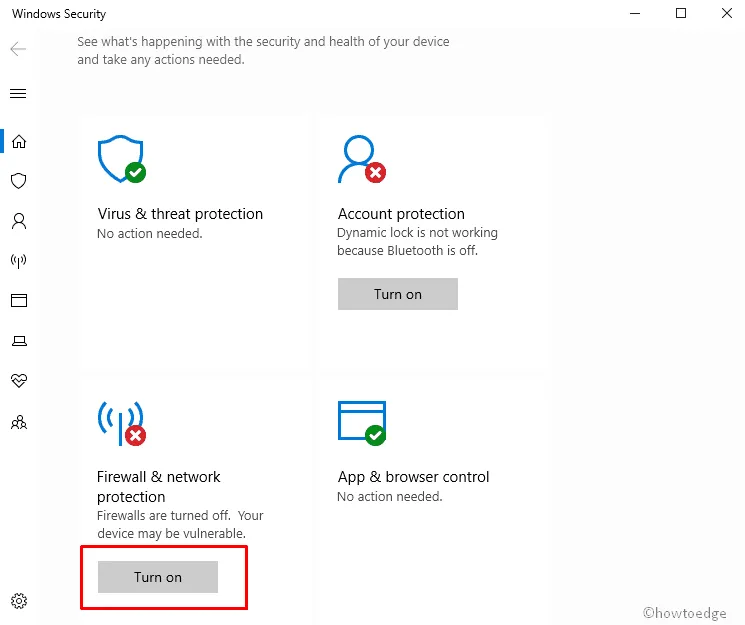
- Lorsque la fenêtre UAC apparaît, appuyez sur Oui pour autoriser l’activation du pare-feu Windows Defender.
3] Activer ou désactiver le pare-feu à l’aide de l’invite de commande
- Tout d’abord, cliquez sur le bouton Démarrer et tapez CMD .
- Faites un clic droit sur l’ invite de commande et sélectionnez Exécuter en tant qu’administrateur .
- Cliquez sur Oui lorsque l’UAC vous y invite et cela lancera CMD en tant qu’administrateur.
Pour désactiver les paramètres du pare-feu sur votre ordinateur, copiez/collez la commande ci-dessous sur la console élevée et appuyez sur Entrée .
netsh advfirewall set allprofiles state off
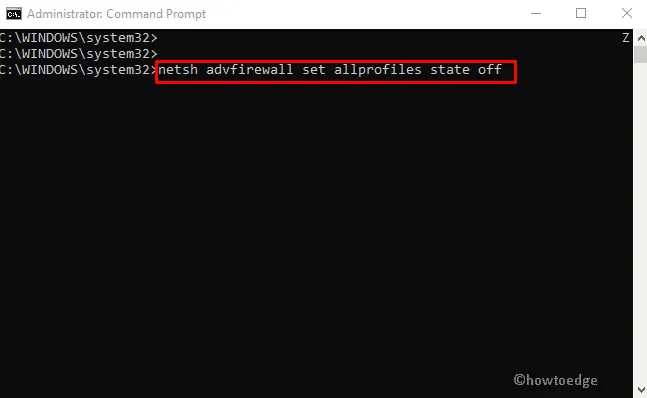
Pour réactiver les paramètres du pare-feu sur votre PC Windows, exécutez cette commande.
netsh advfirewall set allprofiles state on
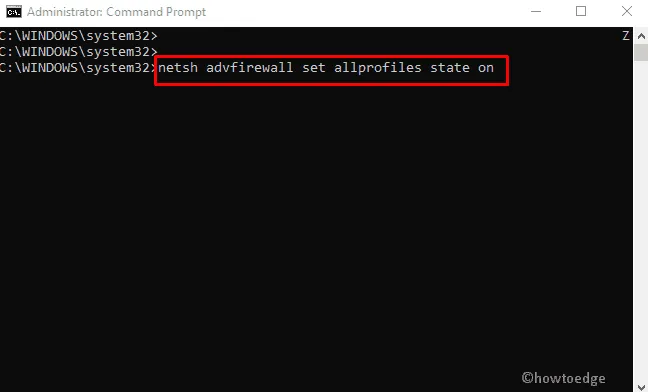
J’espère que vous savez maintenant comment désactiver ou activer le pare-feu Windows à l’aide de l’invite de commande sur votre PC Windows.
4] Activer ou désactiver le pare-feu à l’aide de PowerShell
- Appuyez sur Windows + X et choisissez Terminal (Admin). Si vous êtes sous Windows 10, sélectionnez plutôt Windows PowerShell (Admin) dans le menu Alimentation.
- Sur le terminal élevé ou PowerShell, copiez/collez ce qui suit et appuyez sur Entrée. Cela désactivera le pare-feu Windows Defender sur votre PC Windows.
Set-NetFirewallProfile -Enabled False
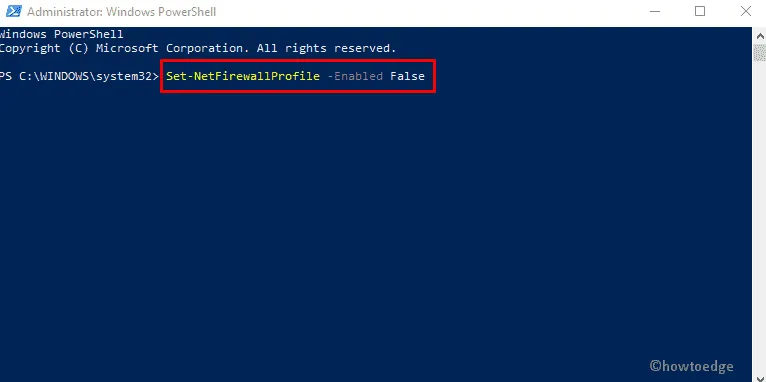
Pour réactiver les paramètres du pare-feu Windows sous Windows, exécutez cette commande à la même invite.
Set-NetFirewallProfile -Enabled True
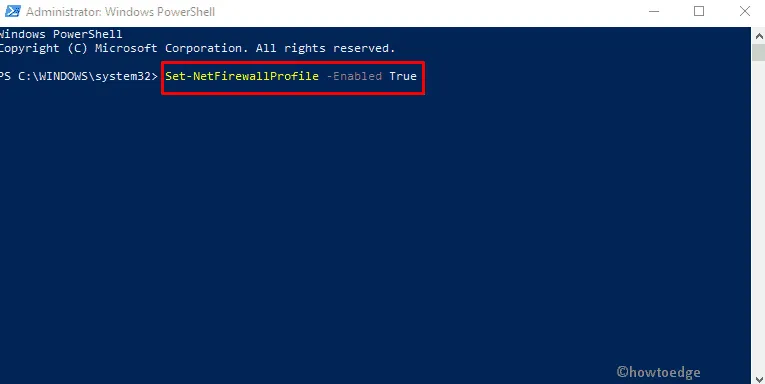
Voilà, j’espère que vous trouverez cet article utile, et maintenant vous connaissez toutes les méthodes possibles pour activer ou désactiver le pare-feu Windows sur votre PC Windows.



Laisser un commentaire