Code d’erreur OneDrive 0x8004e4c3 : comment y remédier
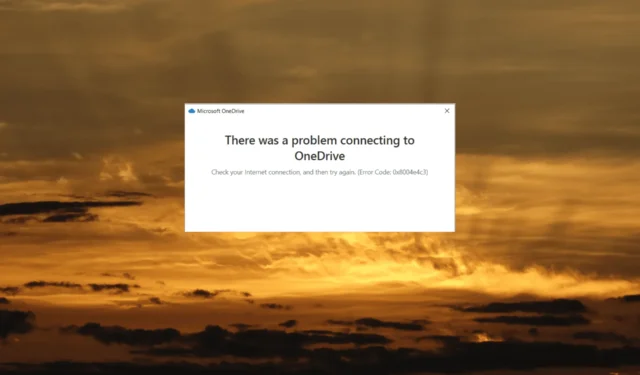
Si vous rencontrez le message d’erreur Il y a eu un problème de connexion à OneDrive avec le code d’erreur 0x8004e4c3 lors de la tentative de connexion à votre compte OneDrive, vous n’êtes pas seul.
Plusieurs utilisateurs ont signalé le même problème, qui interrompt l’enregistrement et la synchronisation entre le PC et le cloud. Cela se produit lorsqu’il y a un problème avec la synchronisation des fichiers ou l’accès aux fonctionnalités OneDrive.
Qu’est-ce que le code d’erreur 0x8004e4c3 sur OneDrive ?
Le message d’erreur suggère que l’application rencontre des difficultés pour se connecter au cloud. Le code d’erreur 0x8004e4c3 dans OneDrive peut se produire pour diverses raisons. Voici quelques causes courantes :
- Problèmes de connectivité réseau : OneDrive nécessite une connexion Internet stable et appropriée pour synchroniser les fichiers et accéder à ses fonctionnalités. Si votre connexion réseau est faible ou subit des perturbations, cela peut entraîner l’erreur 0x8004e4c3.
- Conflits de synchronisation : s’il y a des problèmes avec la synchronisation des fichiers, comme avoir des fichiers portant le même nom à différents endroits ou des fichiers qui ont été modifiés en même temps sur différents appareils, OneDrive peut avoir des difficultés à synchroniser ces fichiers.
- Espace de stockage insuffisant : si votre espace de stockage OneDrive est plein ou a atteint sa limite, vous pouvez rencontrer des problèmes de synchronisation. OneDrive a besoin de suffisamment d’espace disponible pour télécharger et synchroniser des fichiers.
- Application OneDrive obsolète : l’utilisation d’une version obsolète du client OneDrive sur votre ordinateur peut entraîner des problèmes de compatibilité et déclencher des erreurs.
- Interférence antivirus ou pare-feu : parfois, un pare-feu ou un logiciel antivirus peut bloquer le processus de synchronisation de OneDrive, ce qui entraîne le code d’erreur.
Comment corriger le code d’erreur Microsoft OneDrive 0x8004e4c3 ?
Avant de passer aux solutions avancées, essayez d’abord ces courtes solutions :
- Vérifiez votre connexion Internet : Assurez-vous d’avoir une connexion Internet stable et fiable. Pour un câble Ethernet, assurez-vous qu’il est correctement branché. Pour les connexions sans fil, vérifiez si le routeur fonctionne correctement. Sinon, essayez de le redémarrer.
- Mettre à jour Windows : si vous avez des mises à jour en attente pour Windows, installez-les.
1. Redémarrez OneDrive
- Cliquez sur l’ icône OneDrive située dans le coin droit de la barre des tâches ou dans la barre d’état système.
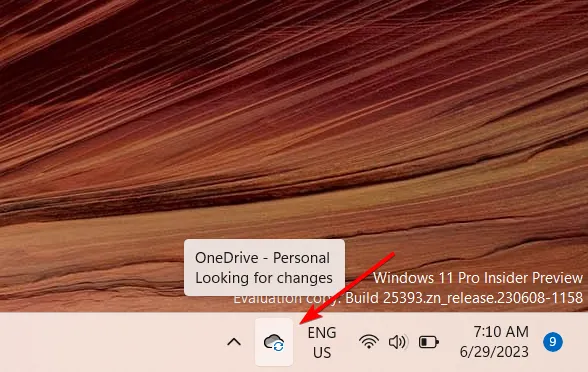
- Ensuite, cliquez sur l’icône Aide et paramètres (icône d’engrenage) et sélectionnez Suspendre la synchronisation .
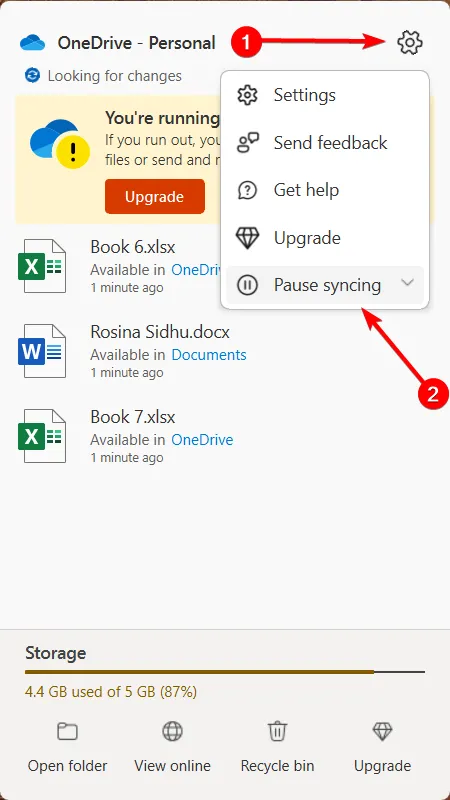
- Cliquez sur Quitter OneDrive pour fermer l’application.
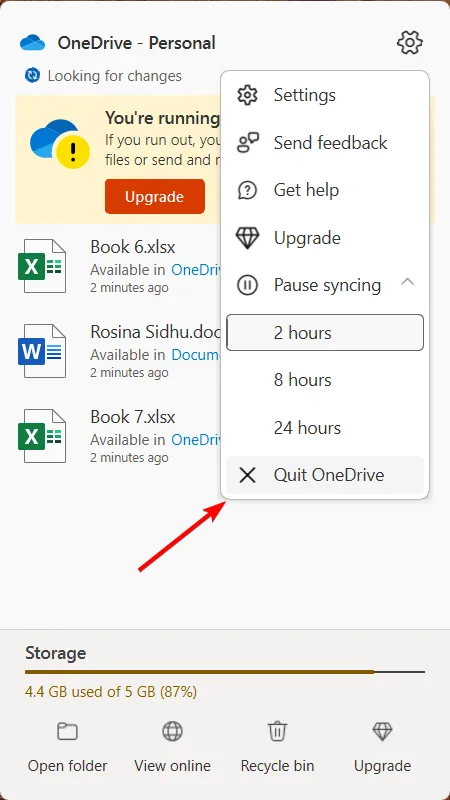
- Ensuite, relancez OneDrive depuis le menu Démarrer ou en le recherchant dans la barre de recherche.
2. Modifier les propriétés Internet
- Appuyez sur Windows + R, tapez inetcpl.cpl et cliquez sur OK pour ouvrir la fenêtre Propriétés Internet .
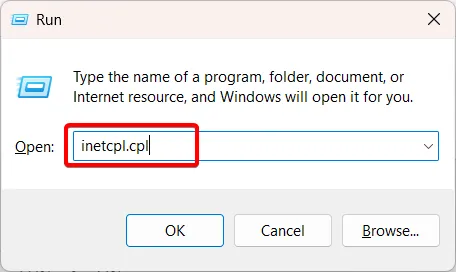
- Accédez à l’onglet Avancé, recherchez et marquez les options TLS 1.0 , TLS 1.1 , TLS 1.2 et TLS 1.3 sous Paramètres.
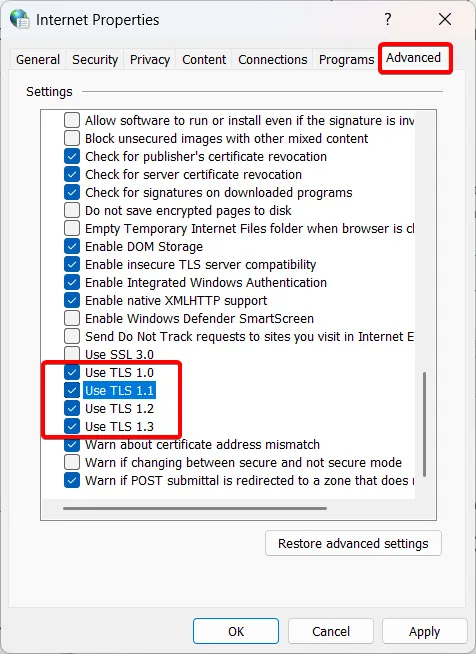
- Ensuite, cliquez sur Appliquer puis sur OK pour enregistrer les modifications.
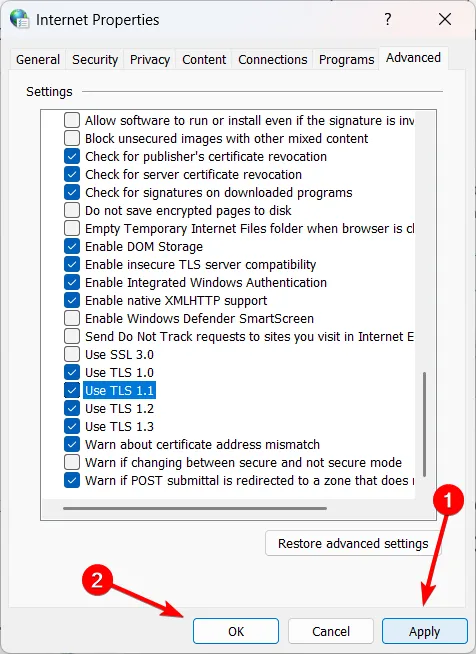
- Redémarrez votre ordinateur Windows et vérifiez si le 0x8004e4c3 se reproduit.
3. Réinitialiser les paramètres d’Internet Explorer
- Appuyez sur Windows+ Rpour ouvrir la boîte de commande Exécuter.
- Tapez ou copiez-collez la commande suivante et appuyez sur Enter:
RunDll32.exe InetCpl.cpl,ResetIEtoDefaults
- Sélectionnez l’ option Supprimer les paramètres personnels et cliquez sur le bouton Réinitialiser.

Bien qu’Internet Explorer soit obsolète et non pris en charge, sa réinitialisation est connue pour résoudre ce problème.
4. Réinitialiser OneDrive
- Appuyez sur Windows + R pour ouvrir Exécuter, collez la commande ci-dessous et appuyez sur Enter:
%localappdata%\Microsoft\OneDrive\onedrive.exe /reset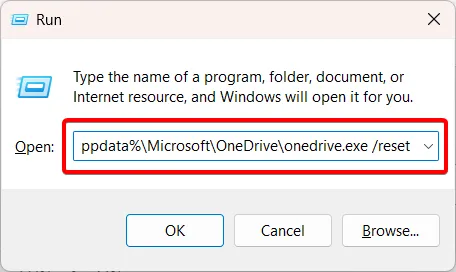
- Après cela, tapez ou collez la commande suivante et appuyez sur Enter:
%localappdata%\Microsoft\OneDrive\onedrive.exe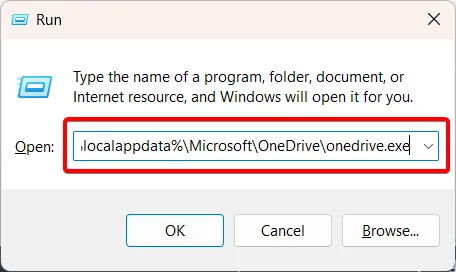
La réinitialisation de l’application OneDrive la restaure à son état par défaut d’origine comme si elle venait d’être installée sur votre ordinateur. Ce processus peut également aider à résoudre le code d’erreur de connectivité OneDrive 0x8004e4c3.
5. Désactivez les paramètres proxy
- Appuyez sur Windows + R, tapez inetcpl.cpl et cliquez sur OK pour ouvrir les Propriétés Internet.
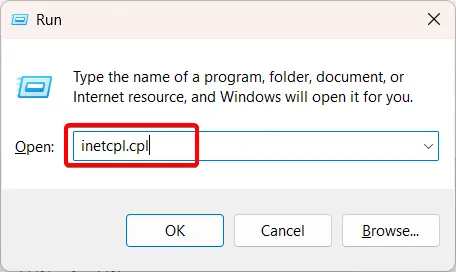
- Allez dans l’onglet Connexions et cliquez sur Paramètres LAN .
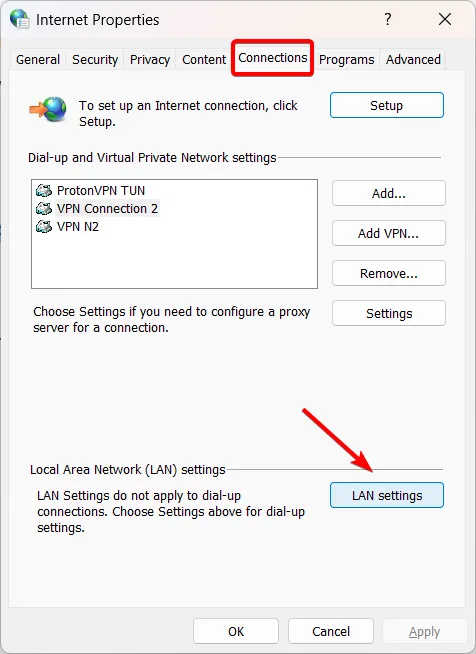
- Assurez-vous que l’ option Détecter automatiquement les paramètres est activée et désactivez l’option Utiliser un serveur proxy pour votre réseau local. Ensuite, cliquez sur OK pour enregistrer les modifications.
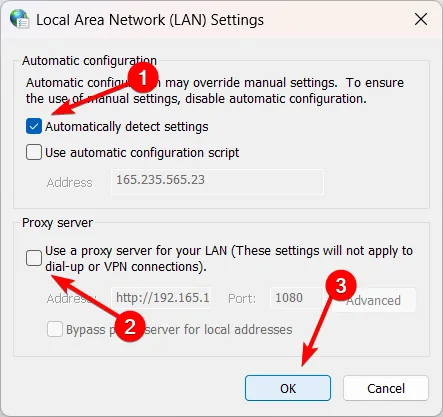
- Redémarrez votre PC et vérifiez si l’erreur OneDrive est résolue.
6. Réinitialiser Windows Socket (Winsock)
- Ouvrez le menu Démarrer, tapez cmd et sélectionnez Exécuter en tant qu’administrateur.
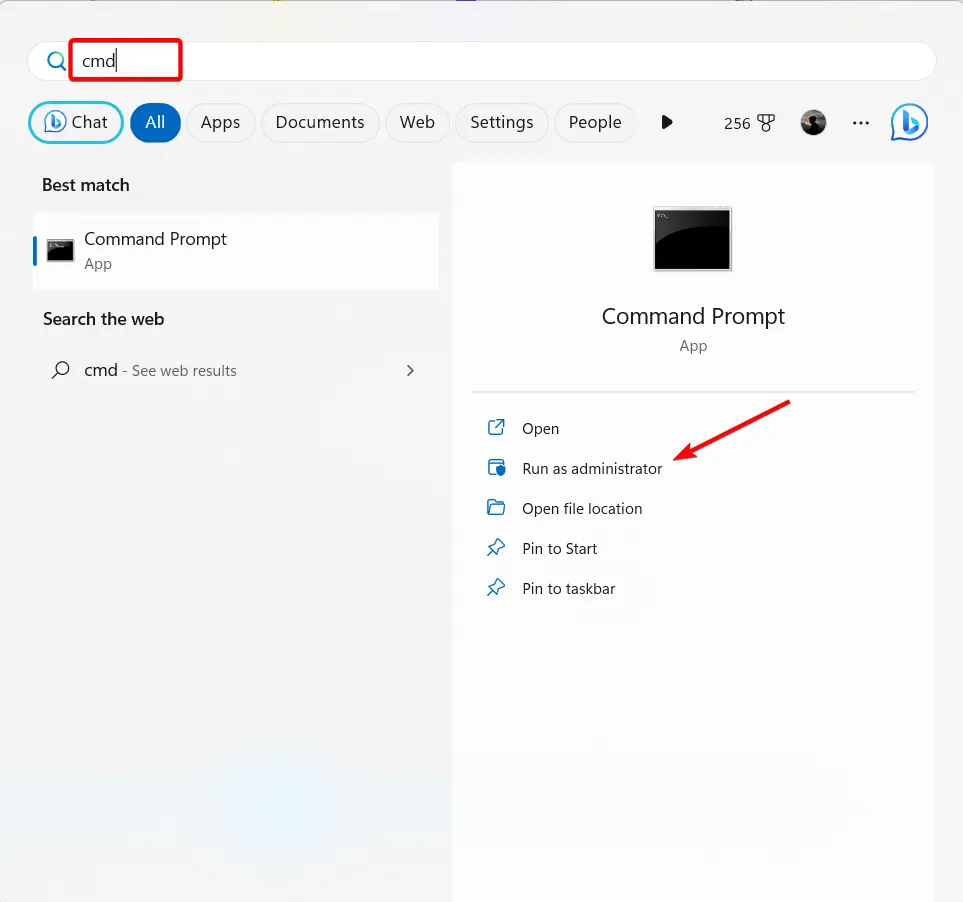
- Tapez la commande suivante et appuyez sur Enter pour réinitialiser les sockets Windows de votre ordinateur :
netsh winsock reset catalog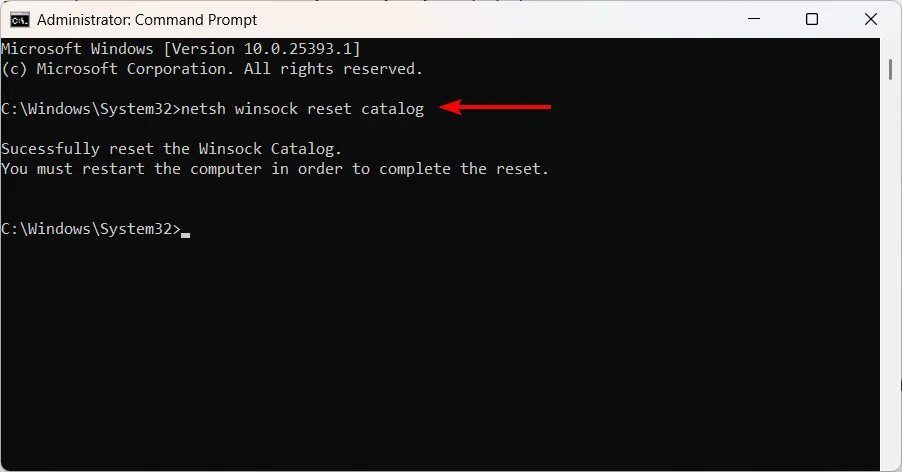
- Redémarrez votre ordinateur pour terminer le processus de réinitialisation de Winsock.
7. Autoriser OneDrive via le pare-feu
- Appuyez sur Windows + R, tapez firewall.cpl dans le champ de texte et appuyez sur Enter pour ouvrir les paramètres du pare-feu Windows Defender.
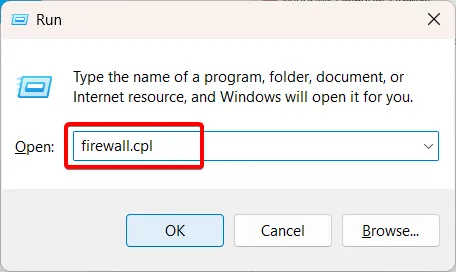
- Cliquez sur Autoriser une application ou une fonctionnalité via le pare-feu Windows Defender dans la barre latérale gauche.
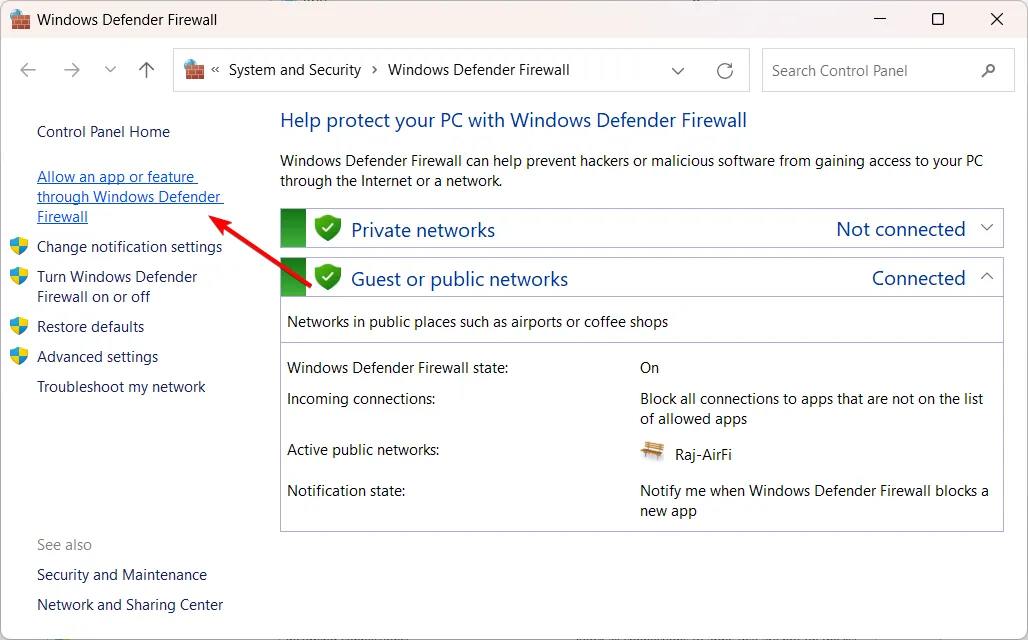
- Cliquez sur le bouton Modifier les paramètres (si vous y êtes invité, accordez l’accès administratif).
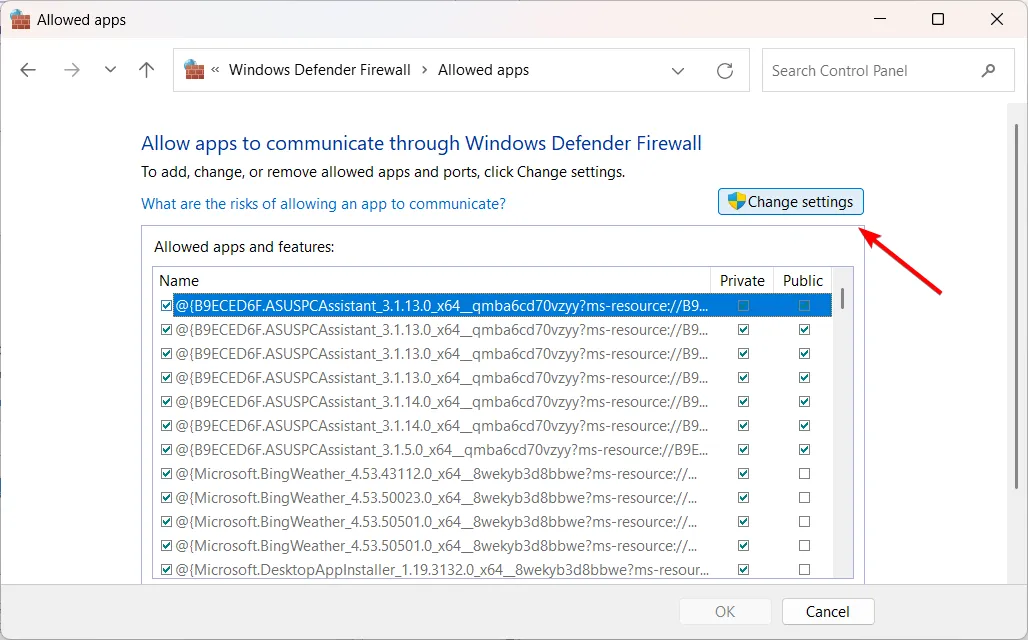
- Ensuite, cliquez sur le bouton Autoriser une autre application ci-dessous.
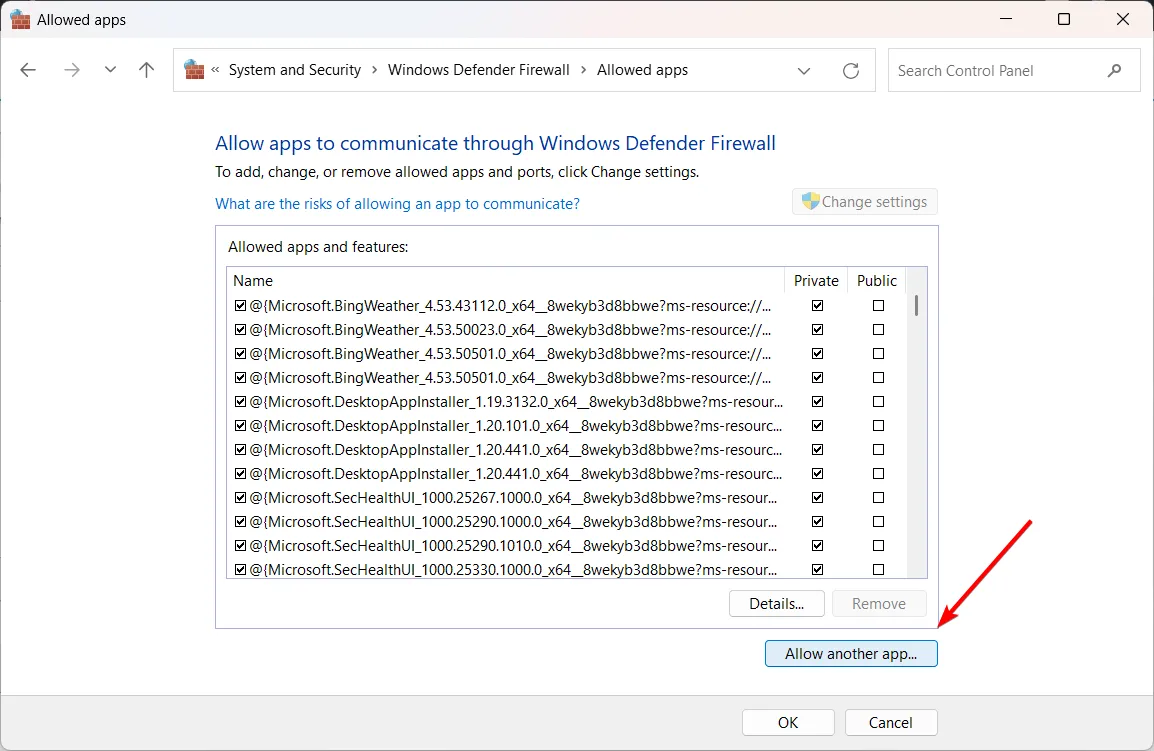
- Cliquez sur le bouton Parcourir dans la zone Ajouter une application.
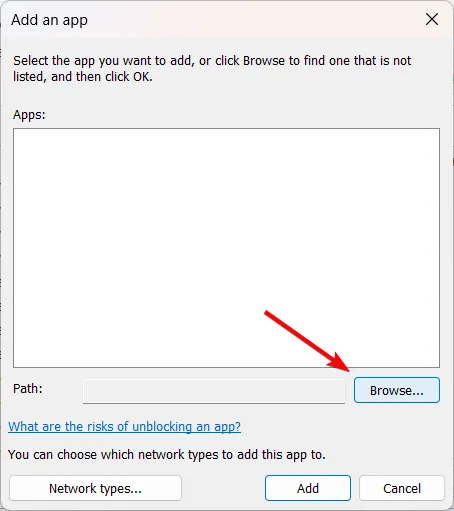
- Tapez ou collez le chemin suivant dans le champ d’adresse de la fenêtre Parcourir et appuyez sur Enter:
%UserProfile%\AppData\Roaming\Microsoft\Windows\Start Menu\Programs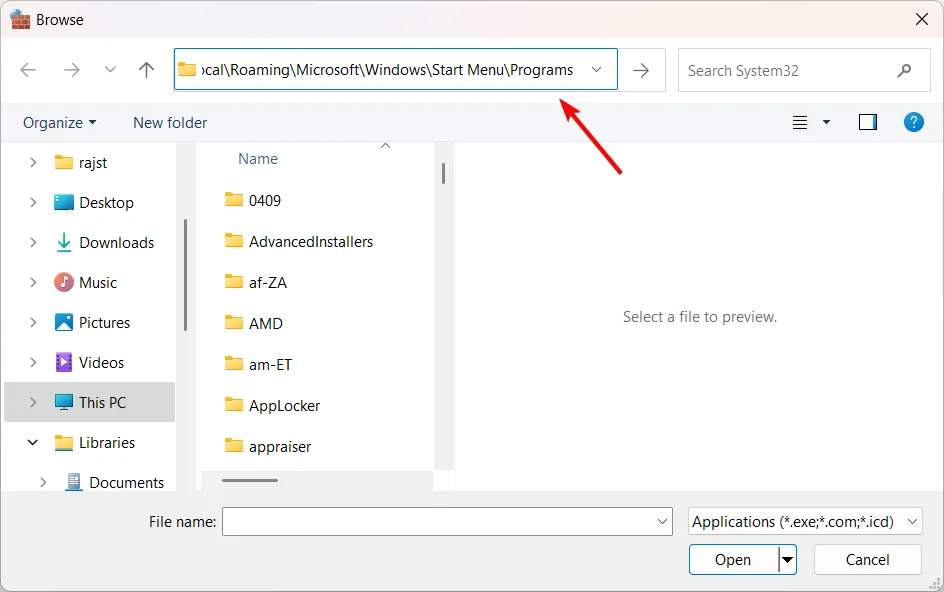
- Recherchez et sélectionnez OneDrive et cliquez sur OK.

- Cliquez sur Ajouter .
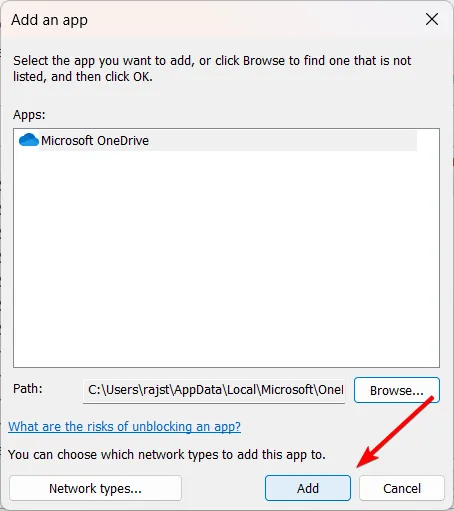
- Assurez-vous que les cases Privé et Public sont cochées pour OneDrive. Ensuite, cliquez sur OK pour enregistrer les modifications.
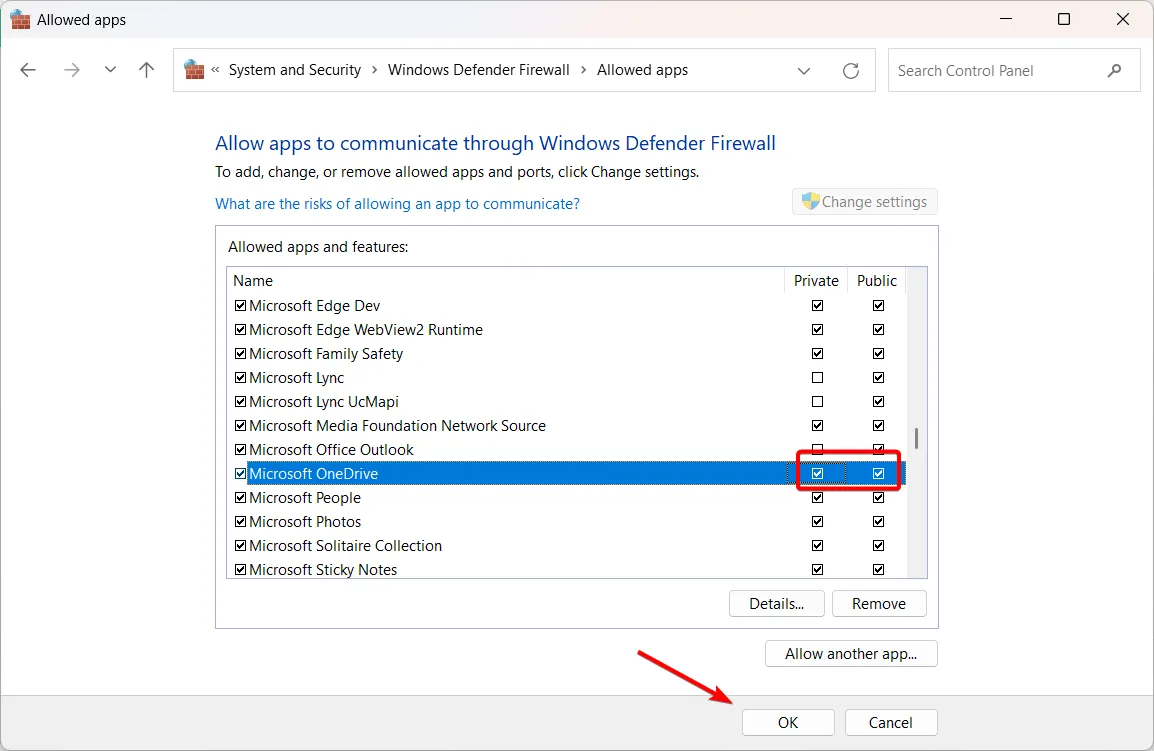
En ajoutant à la liste blanche Microsoft OneDrive dans le pare-feu pour les réseaux privés et publics, vous devriez pouvoir corriger le code d’erreur OneDrive 0x8004e4c3 dans Windows.
8. Réinstallez OneDrive
- Appuyez sur la Windows touche et sélectionnez Paramètres dans le menu Démarrer.
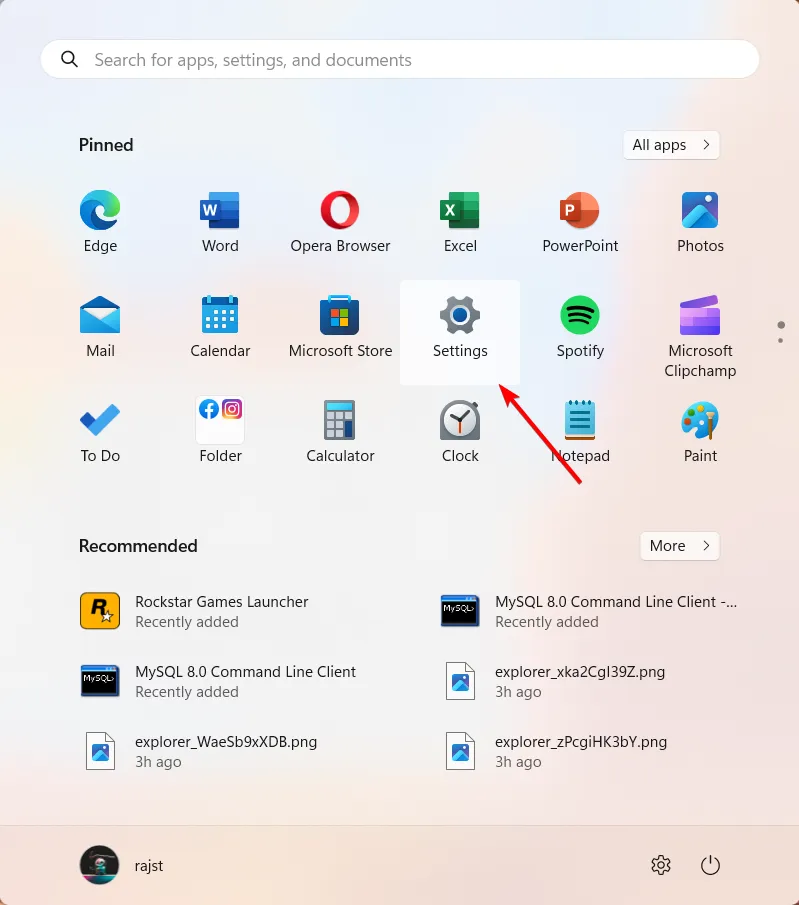
- Sélectionnez Applications à gauche et cliquez sur Applications installées à droite.

- Cliquez sur le bouton à trois points à côté de l’ application Microsoft OneDrive et sélectionnez Désinstaller.
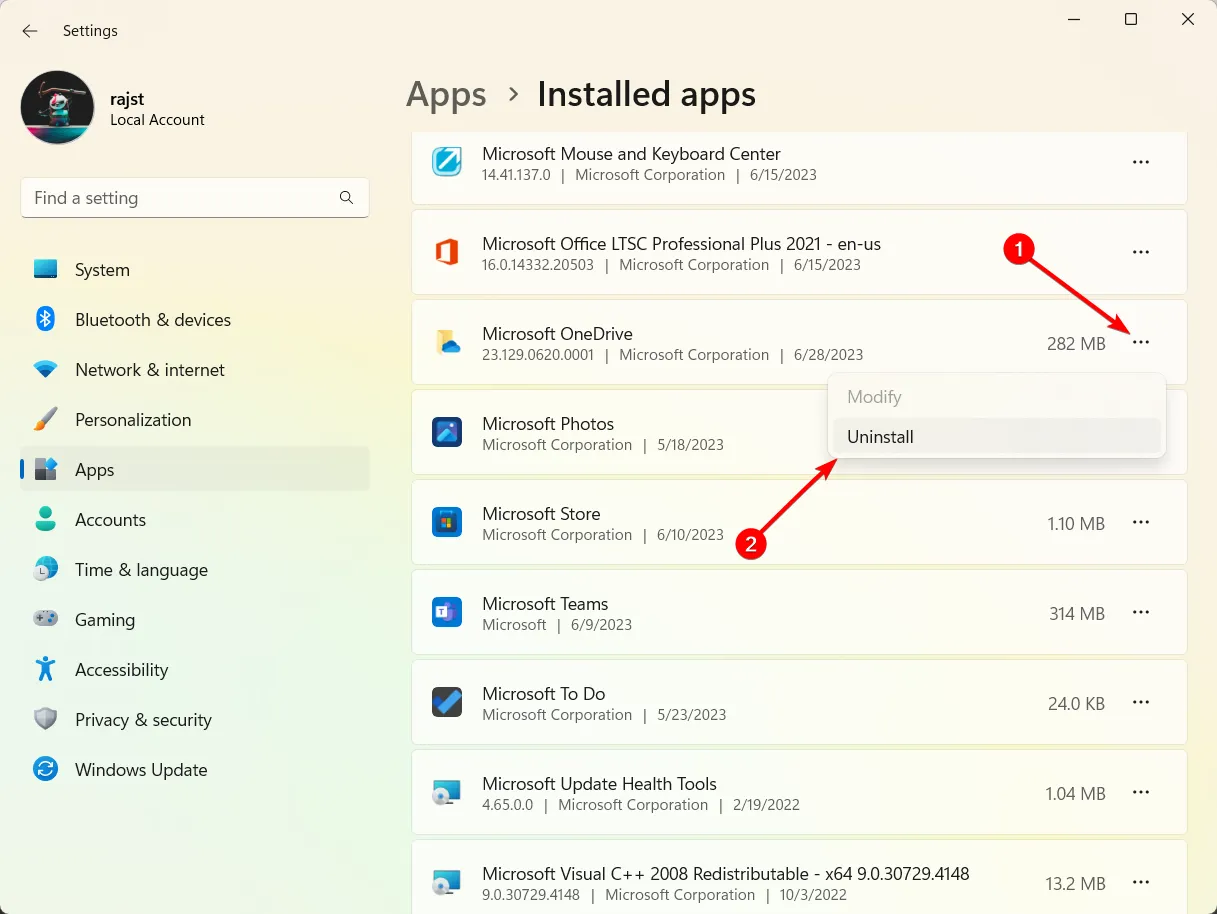
- Cliquez à nouveau sur Désinstaller pour supprimer l’application.

- Redémarrez votre PC.
- Ensuite, téléchargez et installez OneDrive depuis le site officiel.
9. Créez un nouveau compte utilisateur
La création d’un nouveau profil utilisateur peut parfois aider à résoudre les erreurs OneDrive, y compris le code d’erreur 0x8004e4c3. Lorsque vous créez un nouveau profil utilisateur, il commence essentiellement par un nouvel ensemble de paramètres et de configurations, qui peut potentiellement résoudre tous les problèmes présents dans le profil utilisateur précédent.
Si vous avez d’autres questions ou suggestions, laissez-les dans la section des commentaires ci-dessous.



Laisser un commentaire