L’option Ajuster la tuile ne fonctionne pas ? 3 façons de le réparer
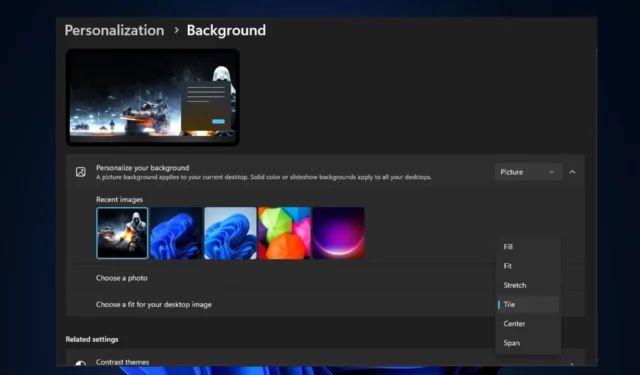
Plusieurs utilisateurs de Windows ont signalé qu’ils ne pouvaient pas disposer leur fond d’écran sur un écran ou sur plusieurs écrans car l’option Ajuster la mosaïque ne fonctionnait pas sur leur PC.
Par conséquent, nous discuterons des causes de l’arrêt de l’option Fit tile et de la manière de la résoudre de manière simple.
Pourquoi l’option Fit Tile ne fonctionne-t-elle pas ?
Il peut y avoir plusieurs raisons pour lesquelles l’option Fit Tile ne fonctionne pas sur votre PC. Voici quelques raisons possibles :
- Résolution de l’image – Si la résolution de l’image est trop faible , elle peut ne pas remplir parfaitement l’écran, ce qui entraîne un comportement inattendu ou l’option ne fonctionne pas du tout.
- Rapport d’aspect de l’image – Si le rapport d’aspect de l’image diffère considérablement du rapport d’aspect de l’écran, l’image peut apparaître étirée, recadrée ou déformée.
- Conflits de logiciels tiers – Si un logiciel tiers de gestion de fond d’écran ou de personnalisation est installé , il peut interférer avec les options intégrées de Windows.
- Problèmes de compatibilité – Dans certains cas, des formats d’image spécifiques peuvent ne pas être entièrement compatibles avec l’option Fit Tile. Il est préférable d’utiliser des formats d’image standard tels que JPEG, PNG ou BMP pour les fonds d’écran.
Vous trouverez ci-dessus quelques raisons possibles pour lesquelles l’option Fit Tile ne fonctionne pas. Pour résoudre ce problème, vous pouvez passer à la section suivante.
Que puis-je faire si l’option Fit Tile ne fonctionne pas ?
Avant de vous engager dans un dépannage avancé ou des ajustements de paramètres, vous devriez envisager d’effectuer les vérifications préliminaires suivantes :
- Désactivez ou désinstallez temporairement tout logiciel de fond d’écran tiers pour voir s’il résout le problème.
- N’utilisez pas une petite image comme fond d’écran.
- Vérifiez le format de l’image pour éviter les problèmes de compatibilité.
Après avoir confirmé les vérifications ci-dessus, si le problème persiste, vous pouvez utiliser l’une des méthodes fournies ci-dessous pour résoudre le problème.
1. Définissez l’image d’arrière-plan de votre bureau par défaut
- Faites un clic droit sur le bureau et sélectionnez Personnaliser dans les options.
- Accédez à l’onglet Arrière-plan dans la fenêtre des paramètres de personnalisation .
- Maintenant, changez l’option Personnaliser votre arrière-plan en option Image et sélectionnez l’une des images par défaut fournies par Windows.
- Ensuite, sélectionnez l’ option Mosaïque .
Après avoir utilisé les images par défaut fournies par Windows comme fond d’écran , si cela fonctionne, le problème vient de votre image. Cependant, si le problème persiste, essayez le correctif suivant.
2. Changer le format de l’image
- Appuyez sur les touches Windows+ Epour ouvrir l’ explorateur de fichiers.
- Maintenant, localisez le fichier image sur votre ordinateur.
- Faites un clic droit sur l’ image , sélectionnez Ouvrir avec et choisissez Peinture dans la liste des applications disponibles.
- Cliquez sur l’option Fichier dans le coin supérieur gauche de la fenêtre Paint.
- Ensuite, sélectionnez Enregistrer sous . Choisissez un dossier de destination pour enregistrer l’image modifiée.
- Dans le champ Type de fichier , sélectionnez le format dans lequel vous souhaitez enregistrer l’image, tel que JPEG, PNG ou BMP. Ensuite, cliquez sur le bouton Enregistrer .
3. Définissez le fond d’écran dans Clean Boot
- Appuyez sur les touches Windows+ Rpour ouvrir la boîte de dialogue Exécuter . Tapez msconfig dans la boîte de dialogue et appuyez sur Enterpour ouvrir la fenêtre de configuration du système .
- Maintenant, allez dans l’onglet Services. Cochez la case à côté de Masquer tous les services Microsoft et cliquez sur Désactiver tout.
- Accédez à l’ onglet Démarrage et cliquez sur le lien Ouvrir le gestionnaire de tâches pour ouvrir le gestionnaire de tâches.
- Accédez à l’onglet Démarrage du Gestionnaire des tâches, cliquez avec le bouton droit sur chaque entrée et sélectionnez Désactiver .
- Fermez le Gestionnaire des tâches, cliquez sur Appliquer, puis sur OK dans la fenêtre de configuration du système pour enregistrer les modifications.
- Redémarrez votre PC pour démarrer dans un état de démarrage minimal. Ensuite, définissez le fond d’écran maintenant.
Après avoir redémarré votre ordinateur dans l’état Clean Boot, vous pouvez essayer d’utiliser l’option Fit Tile pour définir votre fond d’écran et voir si le problème est résolu. Si le problème persiste, veuillez contacter le support Microsoft pour obtenir de l’aide.
N’oubliez pas de commenter dans la section des commentaires ci-dessous si vous avez des questions ou des suggestions.



Laisser un commentaire