Les fichiers ne seront pas supprimés sur Windows 11 ? 4 façons de les forcer à les effacer
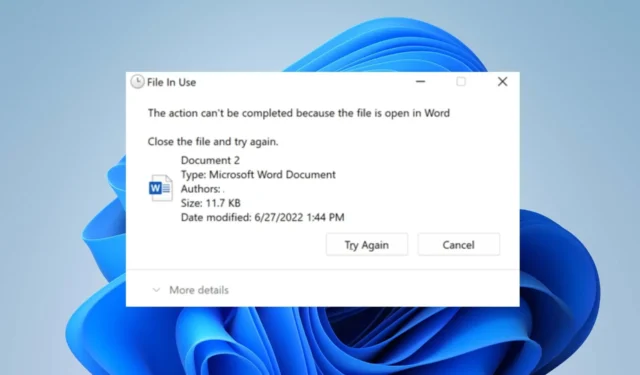
De nombreux utilisateurs de Windows 11 se sont plaints de ne pas pouvoir supprimer de leur PC pour une raison quelconque. Cela peut être ennuyeux car cela empêche les utilisateurs de libérer de la mémoire ou de supprimer des fichiers indésirables. Cependant, nous verrons pourquoi les fichiers ne seront pas supprimés sous Windows 11 et comment y remédier.
Pourquoi mon PC ne me permet-il pas de supprimer des fichiers ?
- Cela peut se produire si vous n’êtes pas le propriétaire du fichier ou si votre compte utilisateur ne dispose pas des droits d’accès appropriés.
- Le fichier peut être utilisé par un autre programme ou processus, ce qui l’empêche d’être supprimé.
- Le système d’exploitation ou un programme tiers peut verrouiller le fichier ou le dossier.
- Si le système de fichiers de votre ordinateur est corrompu , cela peut entraîner des problèmes de suppression de fichiers.
- Le fichier ou le dossier peut activer l’attribut en lecture seule, qui limite les modifications et les suppressions.
- Windows protège certains fichiers et dossiers système pour empêcher toute suppression accidentelle, à l’origine de la restriction.
- Si le nom du fichier dépasse la longueur de chemin d’accès maximale autorisée, vous pouvez rencontrer des difficultés pour le supprimer.
- Un antivirus ou un logiciel de sécurité peut interférer avec la suppression de fichiers s’il dispose de contrôles d’accès stricts.
Que puis-je faire si les fichiers ne sont pas supprimés sous Windows 11 ?
Avant de procéder à toute étape de dépannage avancée, nous vous recommandons d’effectuer les vérifications préliminaires suivantes :
- Redémarrez votre ordinateur pour résoudre les problèmes temporaires affectant la suppression du fichier.
- Désactivez les processus d’arrière-plan utilisant le fichier et empêchez-le d’être supprimé.
1. Fermez et redémarrez l’explorateur de fichiers
- Cliquez avec le bouton droit sur le bouton Windows et cliquez sur Gestionnaire des tâches dans le menu de la liste.
- Accédez à l’ onglet Processus . Recherchez l’Explorateur Windows, cliquez dessus avec le bouton droit de la souris et sélectionnez Fin de tâche dans le menu déroulant.
- Cliquez sur Exécuter une nouvelle tâche .
- Tapez explorer.exe et appuyez sur Enter pour redémarrer l’explorateur de fichiers.
- Essayez à nouveau de supprimer les fichiers et vérifiez si le problème persiste.
Le redémarrage de l’explorateur de fichiers résoudra tous les verrous ou dysfonctionnements l’empêchant de supprimer des fichiers.
2. Obtenez un contrôle total sur le fichier
- Cliquez avec le bouton droit sur le fichier que vous souhaitez supprimer et sélectionnez Propriétés dans le menu déroulant.
- Accédez à l’onglet Sécurité et assurez-vous que votre compte d’utilisateur dispose des autorisations nécessaires pour supprimer le fichier.
- Sinon, cliquez sur Modifier pour ajuster les autorisations.
- Dans la nouvelle fenêtre, donnez à votre compte le contrôle total.
Les étapes ci-dessus vous aideront à attribuer suffisamment de droits pour modifier le fichier si vous ne disposez pas des autorisations nécessaires pour supprimer les fichiers.
3. Utilisez l’invite de commande pour forcer la suppression du fichier
- Localisez le chemin d’accès du fichier dans l’Explorateur de fichiers et copiez-le.
- Cliquez avec le bouton gauche sur le bouton Démarrer , tapez Invite de commandes et cliquez sur l’ option Exécuter en tant qu’administrateur .
- Cliquez sur Oui à l’ invite de contrôle de compte d’utilisateur (UAC) .
- Accédez à l’emplacement du fichier à l’aide de la commande et du chemin suivants : par exemple,
cd C:\Path\to\file - Une fois dans le bon répertoire, tapez ce qui suit et appuyez sur Enter:
del /f filename.extension - Remplacez filename.extension par le nom réel du fichier que vous souhaitez supprimer.
L’indicateur /f force la suppression sans demander de confirmation. Il exécute le processus de suppression de fichiers sans aucune autorisation ni accès de sécurité.
4. Supprimer des fichiers en mode sans échec
- Appuyez sur la Win touche + R pour ouvrir la fenêtre Exécuter la commande. Tapez cmd et appuyez sur Entrée pour ouvrir l’invite de commande .
- Tapez ce qui suit dans l’invite de commande et appuyez sur Enter:
bcedit / set {current} safeboot minimal - Attendez que votre PC redémarre et affiche le mode sans échec.
- Une fois en mode sans échec, accédez à l’emplacement du fichier et essayez de le supprimer.
Le mode sans échec démarre Windows avec un minimum de pilotes et de processus, ce qui peut aider à contourner tout problème empêchant la suppression de fichiers.
N’hésitez pas à laisser vos questions et suggestions dans la section commentaires ci-dessous.



Laisser un commentaire