Comment effacer le cache des vignettes dans Windows 11
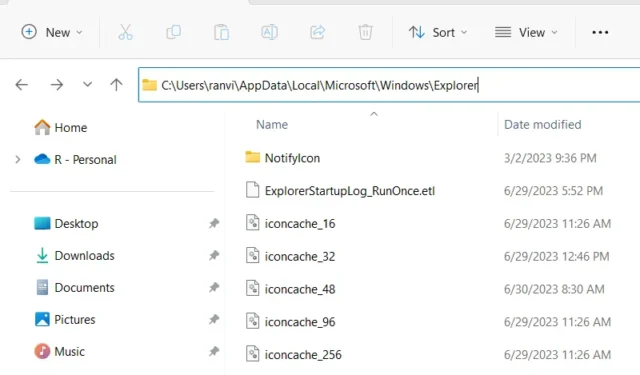
Les vignettes sont de petits aperçus d’image qui apparaissent dans l’explorateur de fichiers et vous permettent d’identifier rapidement le contenu des fichiers et des dossiers. Bien que les vignettes fonctionnent généralement correctement, il existe des cas où l’explorateur de fichiers peut ne pas les afficher correctement ou ne pas les afficher du tout.
Ce problème survient souvent en raison d’une corruption dans la base de données du cache de vignettes. Cette base de données se trouve dans le dossier ‘Explorer’ dans le chemin ‘AppData’. Heureusement, vous pouvez rapidement résoudre ce problème sous Windows 11 en effaçant simplement le « cache des vignettes ». Dans cet article, nous avons proposé quatre méthodes de travail qui sont bien élaborées dans la section ci-dessous.
Comment puis-je résoudre les problèmes de corruption des vignettes dans Windows 11 ?
Si vous rencontrez des problèmes pour afficher les vignettes dans l’Explorateur de fichiers, cela doit être dû à une corruption de la base de données du cache des vignettes. Pour résoudre ce problème, vous disposez de quatre options différentes à l’aide desquelles vous pouvez effacer le « cache de vignettes » et elles sont –
En suivant ces correctifs simples, vous pouvez purger et recréer le cache des vignettes, garantissant ainsi des affichages de vignettes précis et sans tracas. Apprenons toutes ces méthodes en détail –
1] Purger le cache des vignettes dans Windows à l’aide des paramètres
Dans Windows 11, les paramètres permettent d’effacer facilement le cache des vignettes stockées. Voici comment effectuer cette tâche –
- Ouvrez l’application Paramètres en appuyant sur Windows + I.
- Dans l’application Paramètres, recherchez et cliquez sur la catégorie » Système « .
- Allez ensuite dans Stockage> Fichiers temporaires et vous trouverez la section Vignettes ici.
- Désélectionnez toutes les sélections d’éléments en cours pour vous assurer que seul le cache de vignettes est sélectionné.
- Cochez la case à côté de « Vignettes » pour indiquer que vous souhaitez vider le cache des vignettes.
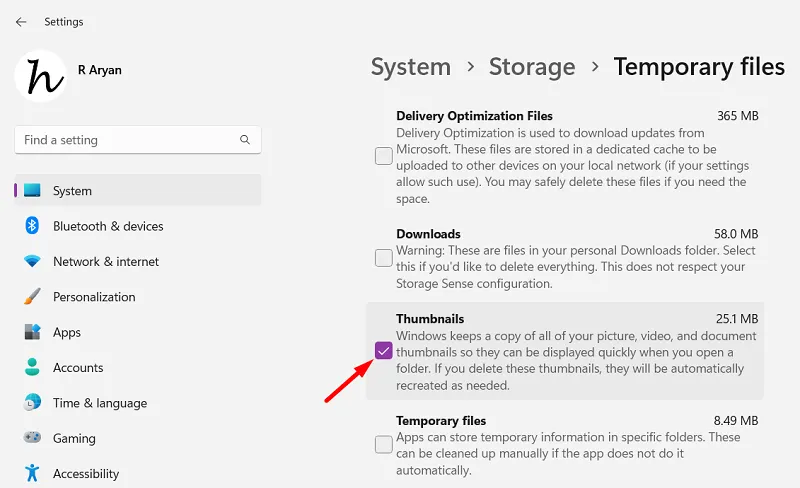
- Enfin, cliquez sur le bouton « Supprimer les fichiers » pour lancer le processus de suppression.
Une fois ces étapes terminées, Windows 11 recréera automatiquement la base de données du cache des vignettes, ce qui devrait résoudre tous les problèmes d’affichage des vignettes que vous rencontriez auparavant.
2] Effacer le cache des vignettes à l’aide du nettoyage de disque
Le nettoyage de disque est un outil intégré à Windows 11 que vous pouvez utiliser pour rechercher et effacer tout le cache de vignettes en même temps. Voici comment utiliser cet outil –
- Appuyez sur Windows + S et tapez « Nettoyage de disque » dans le champ de texte.
- Par défaut, cela sélectionnera automatiquement « C:\ ». Si le lecteur racine diffère sur votre PC, sélectionnez-le à l’aide du menu déroulant, puis cliquez sur OK .
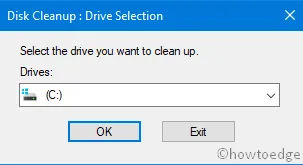
- Désélectionnez toutes les sélections d’éléments en cours et cochez l’option » Vignettes « .
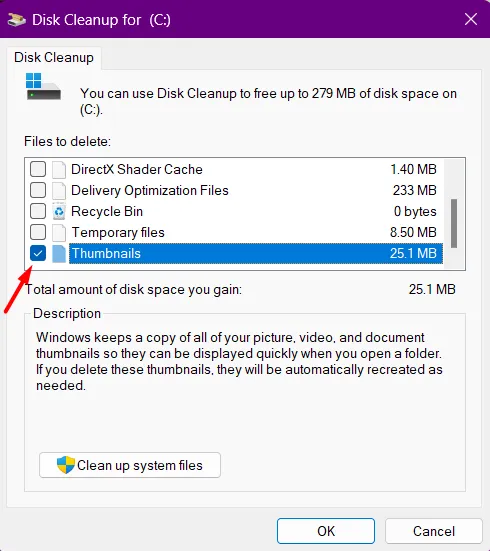
- Cliquez sur OK et attendez quelques secondes.
Une fois ces étapes terminées, le cache des vignettes sera automatiquement supprimé de votre système. Redémarrez votre système et vous trouverez une nouvelle base de données de vignettes apparaissant sur votre PC Windows.
3] Purger le cache des vignettes de l’explorateur de fichiers
L’explorateur de fichiers est l’endroit où tous vos caches de vignettes sont réellement stockés. Ainsi, vous pouvez également utiliser cette application système pour afficher ou même supprimer ces fichiers de cache.
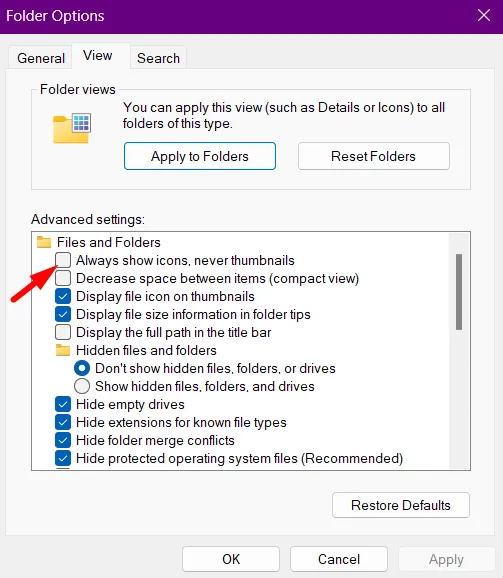
Suivez ces instructions pour purger le cache des vignettes à l’aide de l’explorateur de fichiers –
- Appuyez sur Windows + E pour lancer l’explorateur de fichiers.
- Dans l’Explorateur de fichiers, copiez / collez le chemin ci-dessous dans sa barre d’adresse et appuyez sur Entrée –
%HOMEPATH%\AppData\Local\Microsoft\Windows\Explorer
- Accédez ensuite au menu Affichage et sélectionnez Afficher > Éléments masqués .
- Tapez le terme de recherche « thumbcache_* » dans la zone de recherche et appuyez sur Entrée .
- Vous verrez une liste de fichiers apparaissant avec des extensions de fichiers inconnues.
- Utilisez Ctrl + A pour sélectionner tous les éléments, puis appuyez sur la touche Suppr de votre clavier.
Ça y est, vous avez réussi à effacer tous les caches de vignettes de votre système. Redémarrez votre PC afin qu’un nouvel ensemble de vignettes apparaisse sur votre ordinateur à partir de la connexion suivante.
4] Purger le cache des vignettes à l’aide de CMD
L’invite de commande offre un moyen simple d’effacer tous les caches de Windows 11 avec quelques commandes. En plus de cela, exécuter ces codes est assez facile, surtout lorsque vous savez exactement ce que vous faites. Apprenons à vider le cache des vignettes dans Windows 11 à l’aide de CMD –
- Lancez d’abord l’invite de commande en tant qu’administrateur .
- Copiez/collez la commande suivante et appuyez sur Entrée . Cela arrêtera l’exécution de tous les processus de l’explorateur de fichiers.
taskkill /f /im explorer.exe
- Pour supprimer la base de données de vignettes actuelle dans l’explorateur de fichiers, exécutez ce code ensuite –
del /f /s /q /a %LocalAppData%\Microsoft\Windows\Explorer\thumbcache_*.db
- Attendez quelques secondes, puis redémarrez l’explorateur de fichiers en exécutant cette commande –
start explorer.exe
Après avoir terminé les étapes ci-dessus, tout le cache stocké sous forme de vignettes sera supprimé de votre PC Windows 11.
Conclusion
Dans ce guide, nous apprenons à vider le cache des vignettes dans Windows 11. Que vous préfériez utiliser l’application Paramètres, le nettoyage de disque, l’explorateur de fichiers ou CMD, nous avons ce qu’il vous faut.
J’espère que vous êtes maintenant en mesure de résoudre les problèmes de vignettes en suivant l’une des quatre solutions décrites dans cet article. Notez que la base de données de vignettes se créera automatiquement lorsque vous redémarrerez votre ordinateur.



Laisser un commentaire