Correction du code d’erreur 0x80d03801 dans le Microsoft Store
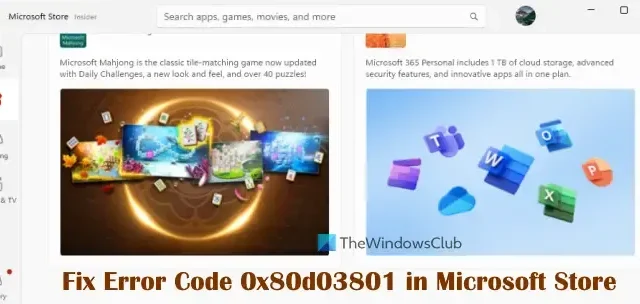
Ce message vous aidera à corriger le code d’erreur 0x80d03801 dans Microsoft Store sur un PC Windows 11/10 . Certains utilisateurs ont signalé que lorsqu’ils essayaient de télécharger ou d’installer des jeux/applications à partir du Microsoft Store, cela ne fonctionnait pas. Au lieu de cela, cette erreur 0x80d03801 apparaît à l’écran. L’erreur peut également se produire lorsque vous essayez de télécharger ou de lancer des jeux à partir de l’application Xbox pour PC Windows. Heureusement, il existe des solutions de travail décrites dans cet article pour résoudre le problème.
Avant d’essayer les correctifs décrits ci-dessous, assurez-vous que votre connexion Internet n’est pas définie comme une connexion mesurée. Si oui, vous devez désactiver la connexion mesurée. Déconnectez-vous également de Microsoft Store et/ou de l’application Xbox, puis reconnectez-vous et voyez si cela vous aide. Si le problème persiste, vous pouvez utiliser les solutions ajoutées ci-dessous.
Correction du code d’erreur 0x80d03801 dans le Microsoft Store
Voici les solutions pratiques pour corriger le code d’erreur 0x80d03801 dans Microsoft Store sur Windows 11/10 :
- Réinitialiser le cache du Microsoft Store
- Définissez le type de profil réseau sur Public
- Mettre à jour les applications à partir du Microsoft Store
- Arrêtez, réparez et réinitialisez l’application Microsoft Store.
Vérifions ces solutions une par une.
1] Réinitialiser le cache du magasin Microsoft
Si le cache du Microsoft Store est corrompu, cela peut entraîner des problèmes d’installation d’applications ou d’utilisation de l’application Microsoft Store elle-même. Cela peut être la raison pour laquelle vous rencontrez l’erreur 0x80d03801 dans Microsoft Store. Dans ce cas, vous devez réinitialiser le cache du Microsoft Store à l’aide de l’utilitaire intégré WSReset.
Pour ça:
- Fermez l’application Microsoft Store
- Cliquez sur la boîte de recherche de Windows
- Tapez wsreset dans la zone de recherche
- Cliquez avec le bouton droit sur le résultat de la recherche wsreset et sélectionnez Exécuter en tant qu’administrateur .
La commande s’exécutera et se traitera automatiquement, puis l’application Microsoft Store se lancera automatiquement. Cela devrait résoudre le problème.
2] Définissez le type de profil réseau sur Public
Cette solution a aidé certains utilisateurs et c’est l’un des meilleurs correctifs pour résoudre l’erreur 0x80d03801 dans le Microsoft Store. Si votre type de profil réseau est défini sur privé, basculez ou modifiez le type de profil réseau sur le réseau public sur votre PC Windows 11/10 et voyez si cela fonctionne. Voici les étapes :
- Ouvrez l’application Paramètres de Windows 11/10 à l’aide du raccourci clavier Win + I
- Sélectionnez la catégorie Réseau & Internet
- Le WiFi connecté, le nom Ethernet, etc., seront visibles. Là, cliquez sur l’ option Propriétés pour ce réseau
- Maintenant, dans la section Type de profil réseau, sélectionnez l’ option Réseau public
- Assurez-vous également que l’option de connexion mesurée pour votre réseau est désactivée.
Ouvrez maintenant l’application Microsoft Store et essayez de lancer, télécharger ou installer des applications/jeux. Votre problème devrait être résolu maintenant.
3] Mettre à jour les applications du Microsoft Store
Les applications/jeux obsolètes peuvent causer divers problèmes. Et cela pourrait être la raison pour laquelle vous obtenez le code d’erreur 0x80d03801 dans le Microsoft Store, l’application Xbox ou pour certaines applications installées que vous essayez de lancer à partir du Microsoft Store. Dans ce cas, vous devez mettre à jour toutes les applications Microsoft Store (y compris les applications Microsoft Store et Xbox).
Ouvrez l’application Microsoft Store, accédez à la section Bibliothèque et cliquez sur le bouton Obtenir les mises à jour (en haut à droite). Appuyez sur le bouton Mettre à jour pour Microsoft Store, l’application Xbox, etc., si une mise à jour est disponible, ou utilisez l’option Tout mettre à jour. Une fois les applications mises à jour, redémarrez votre PC Windows 11/10 et vérifiez si le problème est résolu.
4] Terminez, réparez et réinitialisez l’application Microsoft Store
Si les options ci-dessus ne fonctionnent pas, vous devez résilier, réparer et réinitialiser l’application Microsoft. Voici les étapes :
- Appuyez sur le raccourci Win + I pour ouvrir l’application Paramètres de Windows 11/10
- Cliquez sur la catégorie Applications
- Accédez à la section Applications installées (pour Windows 11). Si vous utilisez Windows 10, accédez à la section Applications et fonctionnalités
- Recherchez l’application Microsoft Store, cliquez sur l’icône des trois points horizontaux de l’application et sélectionnez les options avancées . Dans Windows 10, vous devez cliquer sur l’application Microsoft Store, puis sur le bouton Options avancées
- Faites défiler la page
- Maintenant, appuyez d’abord sur le bouton Terminer pour mettre fin à tous les processus de Microsoft Store afin de le fermer complètement, puis utilisez le bouton Réparer (n’affectera pas les données de l’application). Si cela ne vous aide pas, appuyez sur le bouton Réinitialiser pour effacer toutes les données de l’application afin de résoudre votre problème.
Répétez les étapes ci-dessus pour l’application Xbox si vous rencontrez la même erreur.
J’espère que ça aide.
Qu’est-ce que le code d’erreur 80131500 sur le Microsoft Store ?
Le code d’erreur 0x80131500 sur Microsoft Store apparaît lorsque l’application ne parvient pas à charger la page. Une page blanche avec ce code d’erreur, quelques instructions, etc., est visible. Pour corriger l’erreur 0x80131500 du Microsoft Store sous Windows 11/10, essayez d’actualiser la page ou de modifier la connexion Internet. Des paramètres de date et d’heure incorrects peuvent également être à l’origine de ce problème. Assurez-vous donc que les paramètres de date et d’heure sont exacts. Vous pouvez également essayer de changer de serveur DNS et de réinitialiser le cache du Microsoft Store pour le résoudre.
Comment corriger l’erreur Microsoft Store 0x803f8001 ?
Si vous essayez d’installer une application et que vous rencontrez cette erreur, pour corriger l’erreur 0x803F8001 du Microsoft Store , effacez d’abord le cache de l’application et vérifiez si cela fonctionne. Si ce n’est pas le cas, désactivez temporairement votre programme antivirus ou un autre outil de sécurité que vous utilisez et réessayez. Si vous mettez à jour une application et que cette erreur apparaît, désinstallez et réinstallez cette application.



Laisser un commentaire