Comment créer un tableau de bord dans Excel qui se met à jour automatiquement
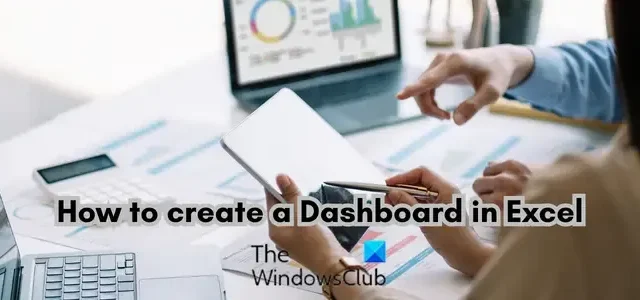
Si vous souhaitez créer un tableau de bord dans Microsoft Excel , cet article vous aidera. Un tableau de bord est un type de représentation graphique qui décrit les indicateurs de performance clés pour un sujet ou un processus métier particulier. Cela aide à analyser la tendance, à surveiller les KPI, à suivre le budget et à faire bien plus en le regardant simplement. Il contient des graphiques et des tableaux qui représentent des données en direct. Maintenant, si vous souhaitez créer un tableau de bord Excel, vous pouvez utiliser ce didacticiel pas à pas.
Pouvez-vous utiliser Excel comme tableau de bord ?
Oui, vous pouvez certainement créer un tableau de bord Excel pour afficher et analyser les points de données clés en un seul endroit. Vous pouvez trouver de nombreux types de graphiques dans Excel que vous pouvez utiliser pour créer un tableau de bord complet de représentation des données dans votre classeur Excel. Il y a certaines connaissances préalables sur lesquelles vous devez être particulièrement attentif. Ceux-ci inclus:
- Quel est l’objectif principal et le but de votre tableau de bord ?
- Le jeu de données que vous allez utiliser pour votre tableau de bord.
- Qui est votre public cible?
- Quels points de données souhaitez-vous surveiller ?
- Quel type de graphiques souhaitez-vous utiliser ?
Une fois que vous avez dégagé les points ci-dessus, vous pouvez facilement créer un tableau de bord Excel sous Windows. Maintenant, il existe deux façons différentes de créer un tableau de bord dans Excel. Discutons ces deux méthodes.
Comment créer un tableau de bord dans Excel qui se met à jour automatiquement
Il existe deux méthodes pour créer un tableau de bord analytique dans Excel qui se met à jour automatiquement à l’aide d’un modèle prédéfini ou à partir de rien sur votre PC Windows 11/10 :
- Utilisez un modèle de tableau de bord existant et modifiez-le en conséquence.
- Créez un tableau de bord à partir de rien.
1] Utilisez un modèle de tableau de bord existant et modifiez-le en conséquence
La première et la plus simple méthode pour créer un tableau de bord dans Excel consiste à utiliser un modèle prédéfini. Vous pouvez trouver un modèle de tableau de bord de budget domestique bimensuel dans Excel que vous pouvez utiliser pour faire de même. En dehors de cela, vous pouvez également rechercher des modèles de tableau de bord pour Excel en ligne, les télécharger, les importer dans Excel, puis les modifier.
Pour utiliser le modèle de tableau de bord du budget familial bimensuel, allez dans le menu Fichier et cliquez sur l’option Nouveau.
Après cela, tapez et entrez » tableau de bord » dans la zone Rechercher des modèles en ligne et il vous montrera le modèle de tableau de bord du budget domestique bimensuel. Cliquez sur le modèle, puis appuyez sur le bouton Créer .
Vous pouvez maintenant modifier les ensembles de données, apporter d’autres modifications, formater et styliser le contenu et mettre à jour le tableau de bord selon vos besoins.
2] Créer un tableau de bord à partir de zéro
Si vous souhaitez créer manuellement un tableau de bord Excel à partir de zéro, voici une procédure étape par étape que vous pouvez suivre :
- Créez ou importez votre jeu de données.
- Nettoyez votre jeu de données.
- Ajoutez plusieurs feuilles de calcul pour configurer votre classeur.
- Configurez l’objectif principal de votre tableau de bord.
- Analysez vos données.
- Choisissez le type de graphique qui convient à vos besoins.
- Filtrez vos données dans la feuille de calcul Données de graphique.
- Construisez un tableau.
- Sélectionnez le graphique.
- Personnalisez le graphique.
- Ajoutez plus de graphiques pour créer un tableau de bord.
- Modifiez votre tableau de bord.
La toute première étape de la création d’un tableau de bord dans Excel consiste à ajouter les données requises .
Vous pouvez créer l’ensemble de données à partir de zéro ou l’importer à partir d’un fichier Excel existant ou d’un autre fichier pris en charge.
Maintenant, une fois que vous avez importé vos données, vous devez nettoyer et bien organiser vos données. Vous pouvez vérifier les données, supprimer les doublons des données Excel et vous assurer qu’il n’y a pas d’erreurs dans vos données.
Ensuite, vous devez configurer votre classeur avec plusieurs feuilles de calcul pour créer un tableau de bord. Vous avez essentiellement besoin de trois feuilles de calcul différentes pour générer un tableau de bord de base. Vous pouvez nommer ces feuilles de calcul Raw Data , Graph/Chart Data et Dashboard . Comme son nom l’indique, ces feuilles de calcul contiendront respectivement les données source, le graphique et le tableau de bord final.
Cliquez sur le bouton Plus présent ci-dessous et ajoutez une feuille de calcul. Les feuilles de calcul des données de graphique et du tableau de bord seront vides à partir de maintenant. Et la feuille de données brutes contient les données source que vous avez précédemment créées ou importées.
La prochaine chose à faire est de comprendre exactement ce que vous voulez dans le tableau de bord de sortie. C’est important car il existe de nombreuses options pour créer un tableau de bord qui peut être un peu trop écrasant. Alors, décidez de l’objectif principal de votre tableau de bord, comme montrer les tendances, analyser le budget, etc.
Vient maintenant l’étape principale, qui consiste à sélectionner le type de graphique que vous souhaitez utiliser pour la représentation visuelle de vos données. Excel propose une variété de graphiques pour représenter graphiquement vos données, notamment des graphiques linéaires, des graphiques à barres, des graphiques à colonnes, des graphiques circulaires, des diagrammes de dispersion, des graphiques en cascade, des graphiques radar, des sunbursts, etc. Par exemple, un graphique à colonnes sera adapté pour analyser le budget mensuel, un graphique linéaire peut être utilisé pour analyser les tendances, les graphiques à barres sont efficaces pour afficher des comparaisons sur le tableau de bord, etc. Alors, comprenez vos besoins et sélectionnez un type de graphique approprié.
Allez-vous utiliser toutes vos données pour représenter le tableau de bord de sortie ? Sinon, vous devez filtrer les données que vous devez afficher dans le tableau de bord de sortie. Vous pouvez utiliser le menu Données > Filtrer pour ce faire. Conservez les données filtrées dans la feuille de calcul Données de graphique .
Une fois que vous avez terminé de filtrer vos données, vous devez créer un graphique. Pour cela, passez à la feuille de calcul Tableau de bord que vous avez créée à la troisième étape. Après cela, cliquez sur le menu Insertion et sélectionnez le type de graphique que vous souhaitez créer.
Lorsque vous ajoutez un graphique, vous verrez une case vide. C’est parce que nous n’avons pas sélectionné les données à tracer sur le graphique. Nous allons donc choisir les données d’entrée maintenant. Faites un clic droit sur le graphique ajouté et choisissez l’ option Sélectionner les données dans le menu contextuel qui apparaît. Maintenant, passez à l’ onglet Données du graphique et mettez en surbrillance les données que vous souhaitez tracer. Lorsque vous avez sélectionné les données, appuyez sur le bouton OK et les données seront tracées sur le graphique.
Ensuite, vous pouvez personnaliser le graphique créé et le styliser pour le rendre plus informatif. Vous pouvez modifier le type de graphique, modifier le style du graphique, modifier la police et le formater selon vos préférences.
Vous devez répéter le processus ci-dessus pour créer plusieurs types de graphiques dans votre tableau de bord. Ajoutez un graphique, sélectionnez les données d’entrée et personnalisez votre graphique.
Une fois terminé, vous pouvez modifier davantage votre tableau de bord afin qu’il soit attrayant et éducatif. Le tableau de bord sera mis à jour et interactif si vous utilisez des graphiques dynamiques. Ainsi, pour mettre à jour automatiquement votre tableau de bord, vous devez utiliser une plage graphique dynamique comme nous l’avons fait dans ce post.
C’est ça. Votre tableau de bord est maintenant créé et vous pouvez l’utiliser pour afficher des tendances, des comparaisons et d’autres informations en un seul endroit. Le tableau de bord peut être plus élaboré en y ajoutant des tableaux et plus de graphiques.
Comment créer un tableau de bord RH dans Excel ?
Pour créer un tableau de bord RH permettant à l’équipe RH de surveiller les indicateurs de performance clés (KPI) RH dans Excel, vous pouvez utiliser un modèle de tableau de bord KPI RH. Il existe plusieurs modèles de tableau de bord RH gratuits pour Excel disponibles sur Internet que vous pouvez télécharger et importer pour créer votre propre tableau de bord RH. En plus de cela, vous pouvez également créer un tableau de bord RH à partir de zéro, comme nous l’avons montré dans cet article.



Laisser un commentaire