Comment cloner Windows 11 sur SSD [AIO]
![Comment cloner Windows 11 sur SSD [AIO]](https://thewindowsclub.blog/fr/wp-content/uploads/sites/7/2022/11/clone-windows-11-to-ssd-656x288.webp)
Depuis le lancement de Windows 11, de nombreux utilisateurs ont commencé à mettre à jour leurs composants système avec le système d’exploitation. Et puisque le support de stockage est une partie importante de tout PC, il n’y a rien de mieux qu’une mise à niveau SSD.
Le Solid State Drive (SSD) est sans aucun doute le présent et l’avenir du stockage informatique. Contrairement à leur grand frère, les disques durs mécaniques (HDD), ils sont beaucoup plus petits, plus silencieux et plus rapides. De plus, comme ils n’ont pas de pièces mobiles et s’appuient plutôt sur la mémoire flash pour stocker et accéder aux données, ils sont également moins vulnérables aux dommages physiques et donc plus fiables que les anciens disques «durs».
Que vous mettiez à niveau votre support pour profiter des avantages d’un SSD ou pour toute autre raison, vous devrez certainement cloner Windows 11 sur un nouveau SSD. Mais qu’est-ce que le clonage de disque et comment peut-il vous aider à transférer Windows 11 vers de nouveaux supports? Voici tout ce que vous devez savoir.
Qu’est-ce que le clonage de disque?
Le clonage de disque, comme son nom l’indique, crée une copie exacte de votre disque actuel, y compris votre système d’exploitation, vos applications et paramètres, et vos données, et le transfère sur un nouveau support. Les avantages du clonage de disque sont multiples.
Le clonage de disque est pratique lorsque vous souhaitez effectuer une mise à niveau vers un support plus grand (de préférence meilleur), ou comme mesure préventive en cas de panne de votre disque existant. Mais peut-être que la principale raison pour laquelle les utilisateurs clonent leurs disques est de configurer un nouveau PC (ce qui peut être un processus assez fastidieux). Avec le clonage de disque, tous les fichiers, applications et l’ensemble du système d’exploitation sont transférés sur le nouveau disque, et vous n’avez rien d’autre à faire que de configurer le nouveau disque.
Étant donné que Windows ne dispose pas d’un outil de clonage de disque intégré, vous devrez inévitablement vous fier à une application tierce qui propose des dizaines d’options. Cependant, si vous ne souhaitez pas utiliser d’applications tierces, une image de disque est un substitut proche du clonage de disque.
Imagerie de disque: un remplacement proche?
L’imagerie de disque crée une image « instantanée »de votre système et des fichiers stockés sur votre disque, que vous pouvez ensuite restaurer sur un nouveau SSD. Bien que l’imagerie de disque ne soit pas le moyen idéal pour « cloner »Windows sur votre SSD, il s’agit d’une version moins intrusive du clonage de disque, utilisée principalement pour récupérer des données en cas de panne de disque. Vous n’obtiendrez pas une copie identique secteur par secteur du disque d’origine à l’aide d’une image disque. Mais si votre objectif est de déplacer vos paramètres, applications et données Windows 11 vers un SSD, une image de lecteur compressée peut faire le travail pour la plupart.
Cela dit, examinons maintenant les étapes du clonage de Windows 11 sur un SSD.
Méthode 1: Cloner Windows 11 sur SSD avec vos propres outils (aucune application tierce ou achat requis)
Cette méthode de clonage de Windows 11 sur un SSD utilise une copie d’image système plutôt qu’un clone strict secteur par secteur. Le seul inconvénient de cette méthode est que vous devrez utiliser l’outil Windows Media Creation et disposer également d’un périphérique USB pour installer le micrologiciel Windows sur le nouveau SSD. Mais si vous ne souhaitez pas utiliser une application tierce, votre seule option consiste à créer une image système Windows 11 et à la restaurer ultérieurement sur le SSD. Voici comment procéder:
Étape 1: Sauvegardez vos données
Comme pour tout, la sécurité de vos données passe avant tout. Si quelque chose ne va pas lors de la migration de Windows vers un nouveau SSD, la fonction de restauration est très pratique. Pour créer un point de restauration, suivez ces étapes:
Cliquez sur Démarrer, tapez « créer un point de restauration »et appuyez sur Entrée.
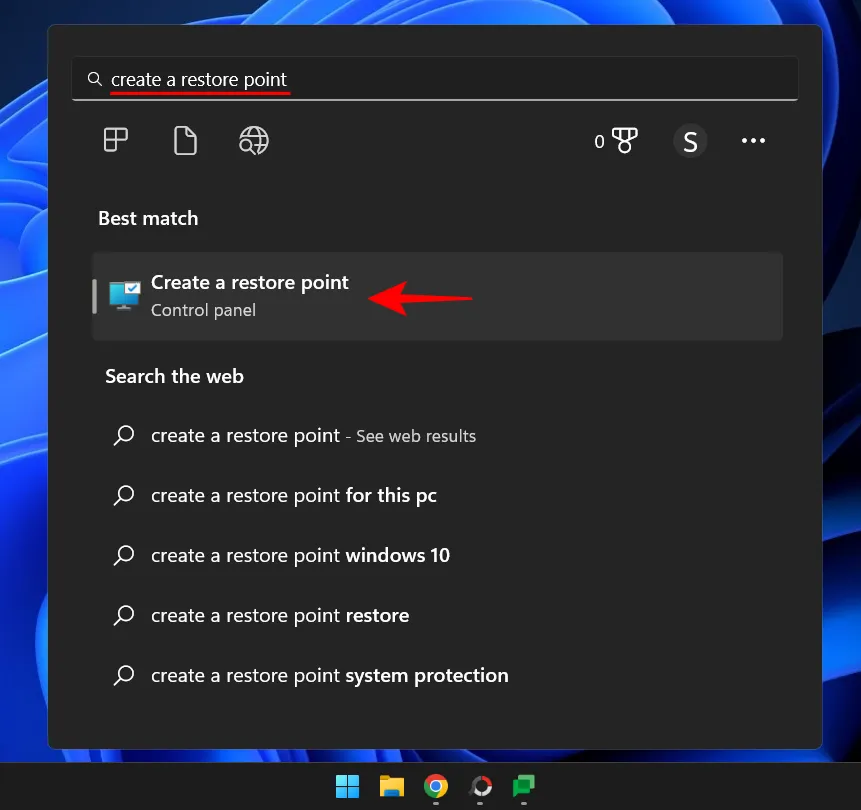
Dans la fenêtre Propriétés système, cliquez sur Nouveau en bas.
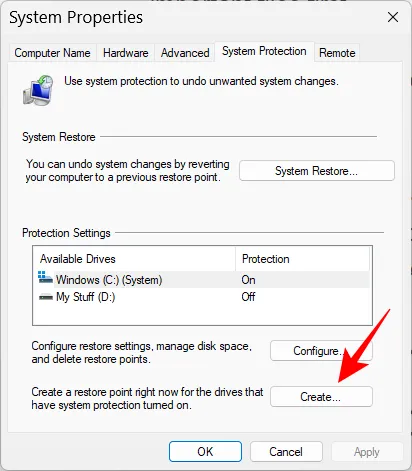
Donnez un nom à votre point de restauration système et cliquez sur Créer.
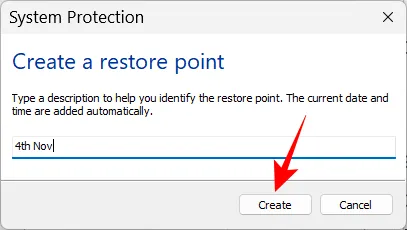
Étape 2: Créer une image système
Maintenant que vous avez une sauvegarde du système, il est temps de commencer à créer une image système. Voici comment procéder:
Cliquez sur « Démarrer », tapez « panneau de configuration »et appuyez sur « Entrée ».
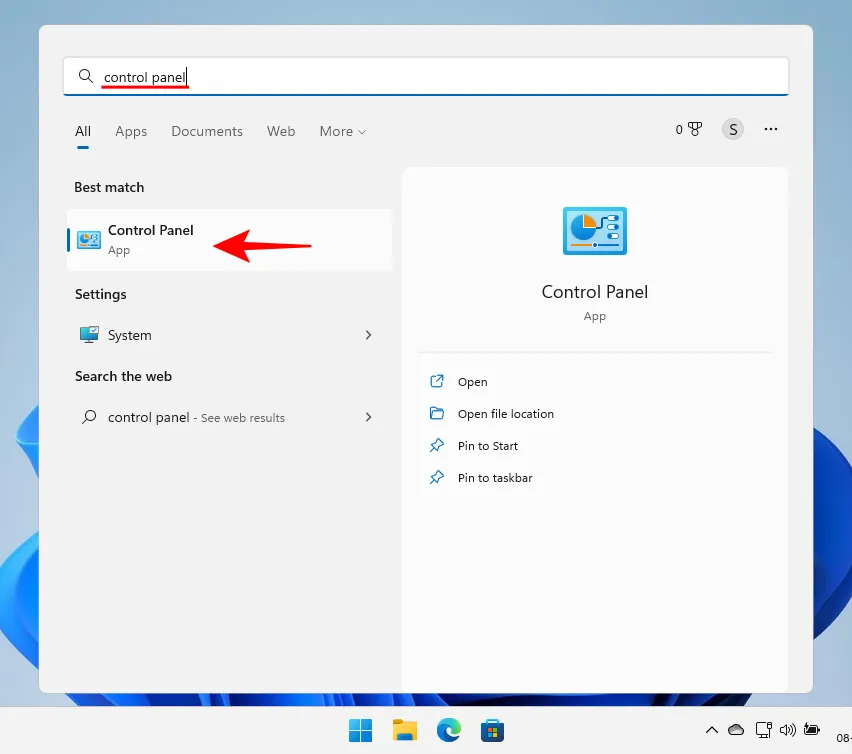
Cliquez ensuite sur «Sauvegarder et restaurer» sous «Système et sécurité».
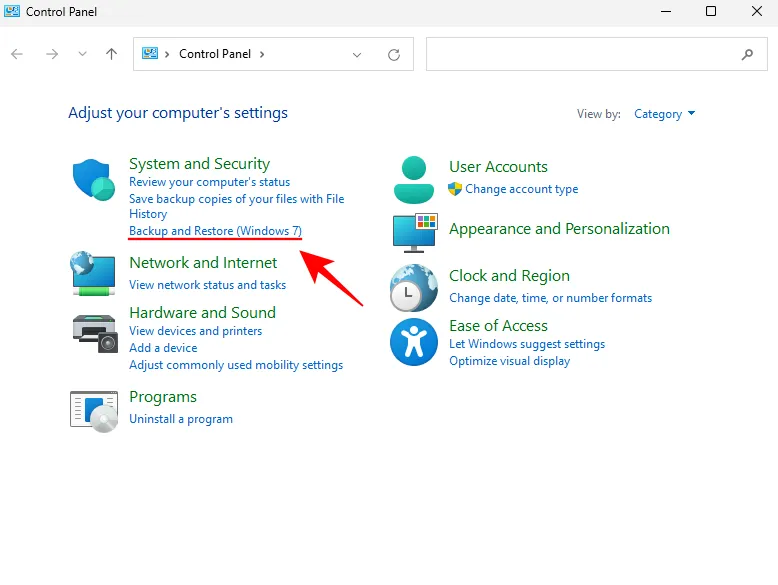
Cliquez sur « Créer une image système » dans le volet de gauche.
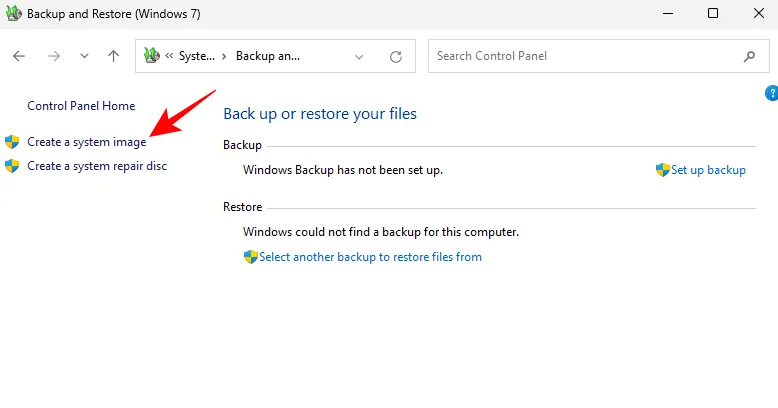
Sélectionnez maintenant « Sur le disque dur « et sélectionnez votre SSD.
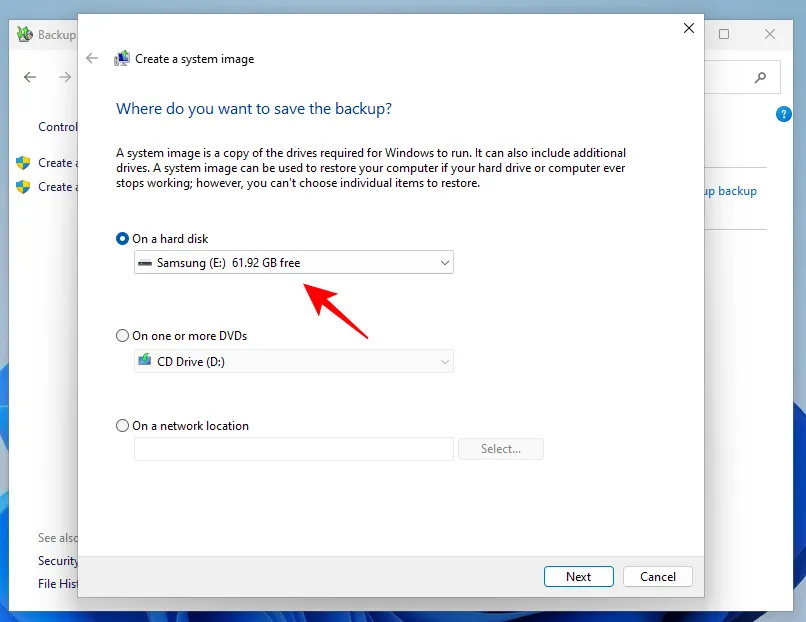
Cliquez ensuite sur « Suivant ».

Cliquez sur Démarrer la sauvegarde.
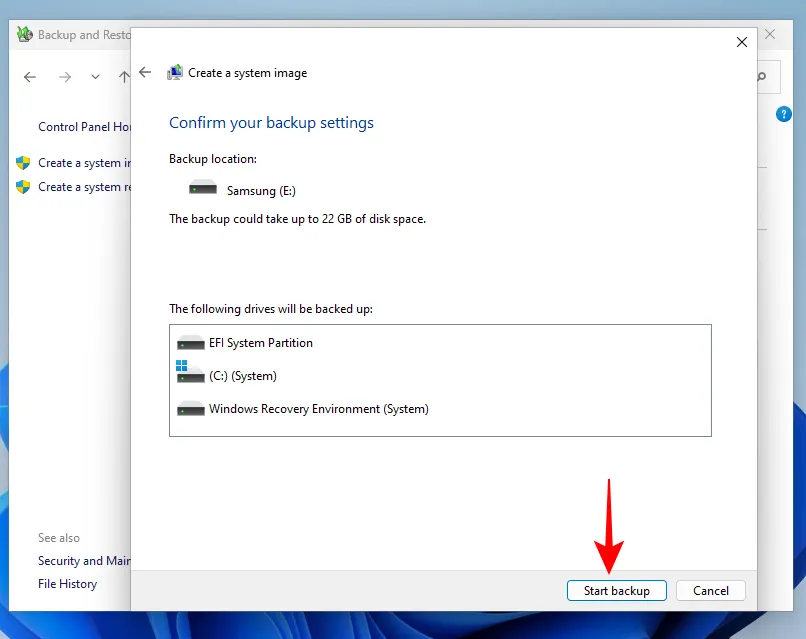
Cela lancera le processus de création de l’image système. Attendez qu’il se termine. Lorsque le processus est terminé, cliquez sur « Fermer « .
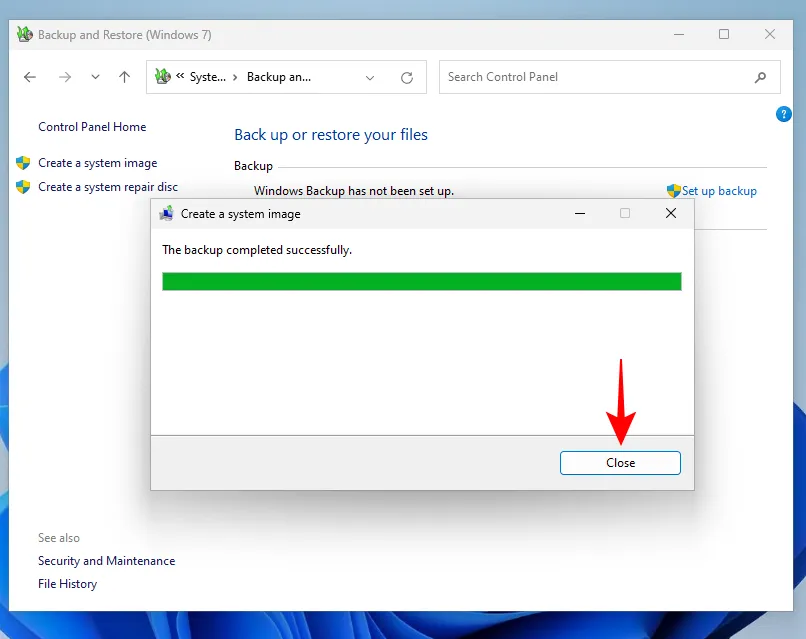
Étape 3Installez Windows sur le SSD
Maintenant que le fichier image système a été créé et stocké sur le nouveau SSD, il est temps d’y installer une nouvelle copie de Windows. Pour ce faire, nous avons besoin de l’outil de création Windows Media, ainsi que d’un périphérique USB (8 Go ou plus).
Télécharger: Outil de création de média Windows
Suivez le lien fourni ci-dessus, puis cliquez sur « Télécharger maintenant « dans la section « Créer un support d’installation de Windows 11 ».
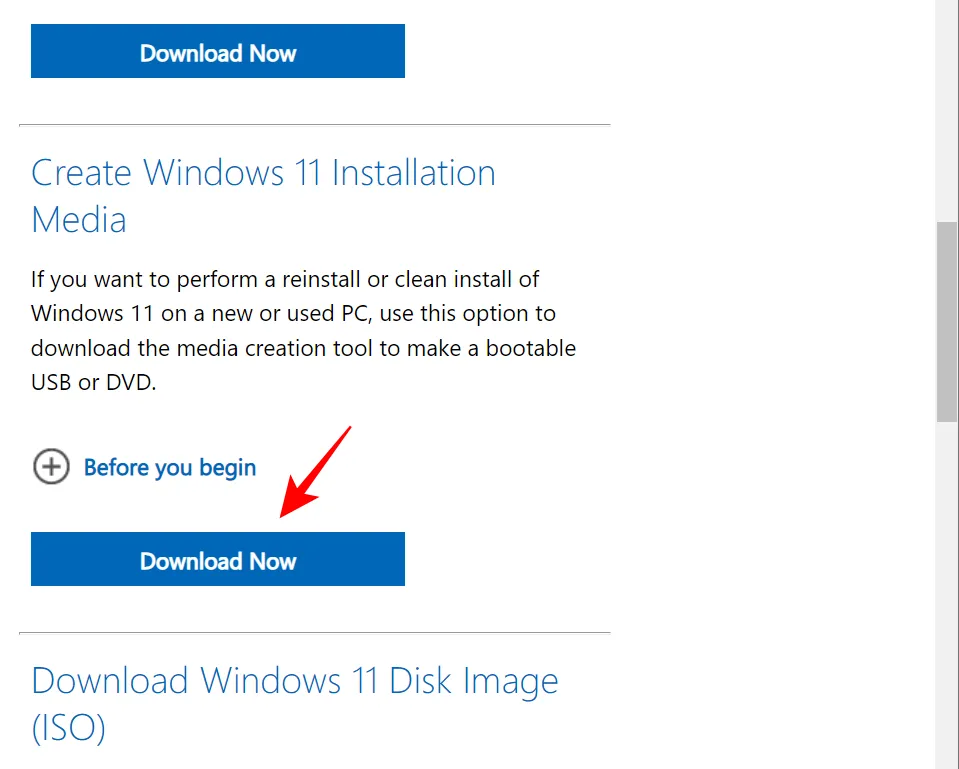
Exécutez le fichier téléchargé.
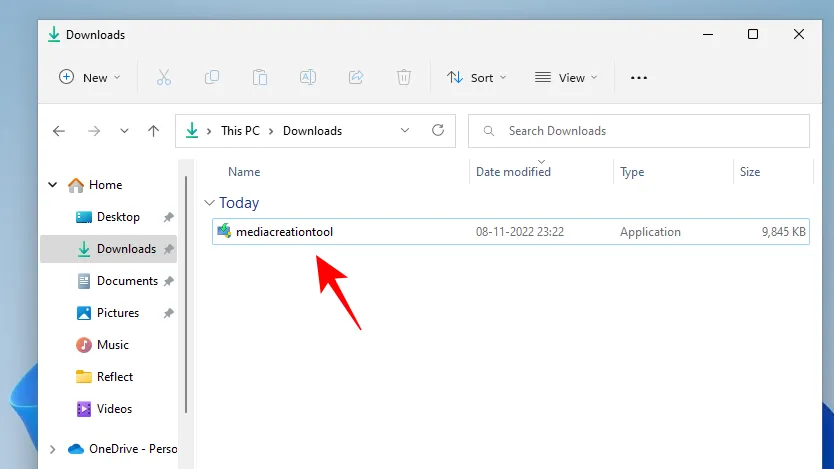
Une fois l’installation lancée, cliquez sur «Accepter».
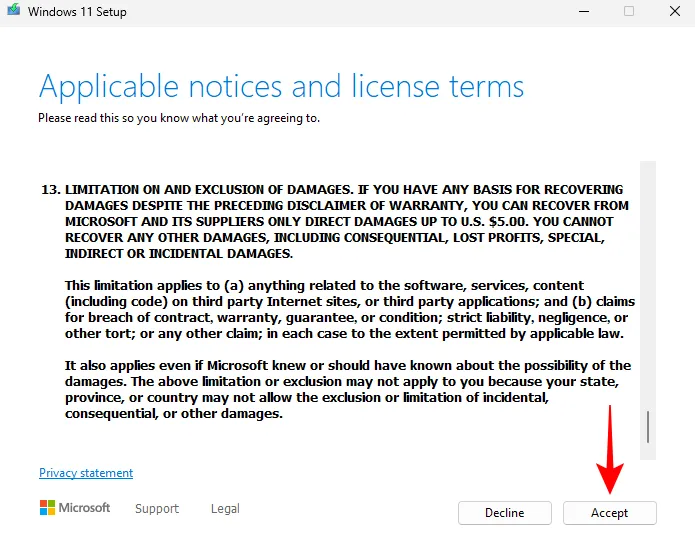
Cliquez sur Suivant.

Sélectionnez votre clé USB et cliquez sur Suivant.
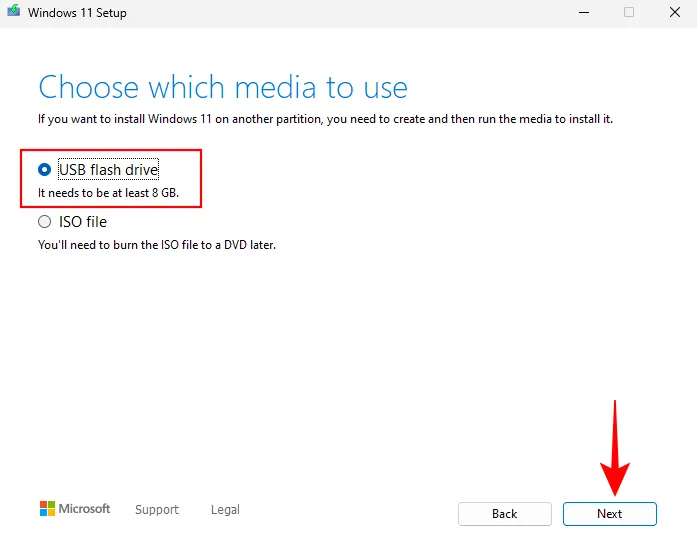
Cliquez à nouveau sur « Suivant ».
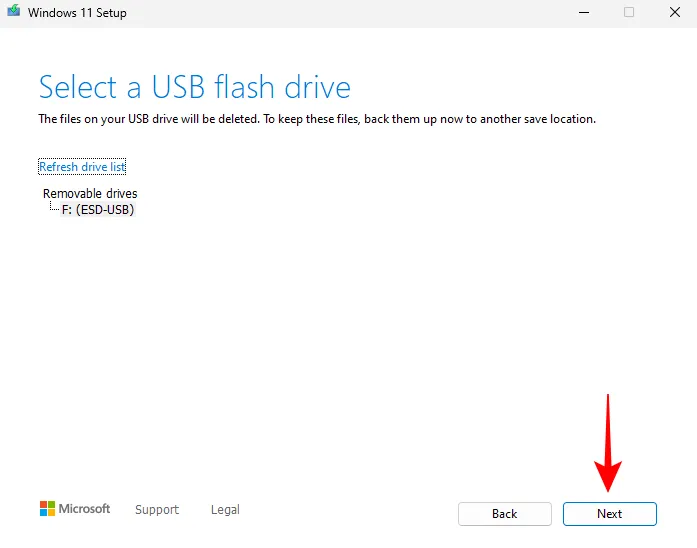
Attendez que le téléchargement soit terminé et que le processus de création du support Windows soit terminé.
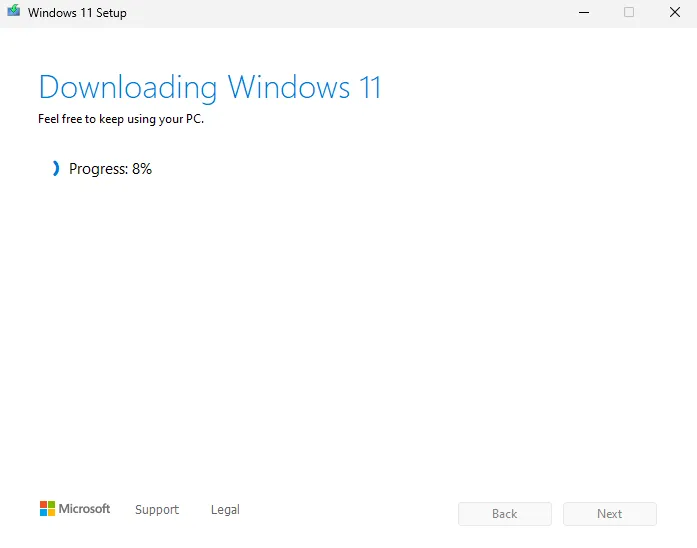
Après cela, cliquez sur « Terminé « .
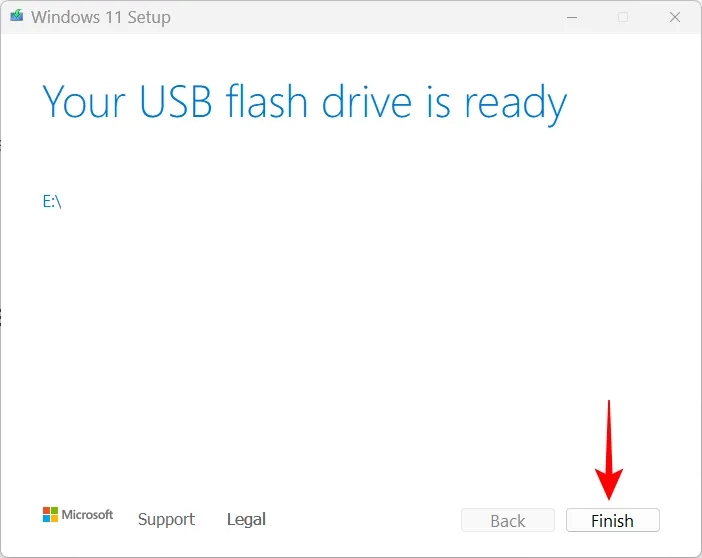
Étape 4: Effectuer une récupération d’image système
Cliquez sur « Démarrer »et appuyez sur le bouton « Alimentation ».
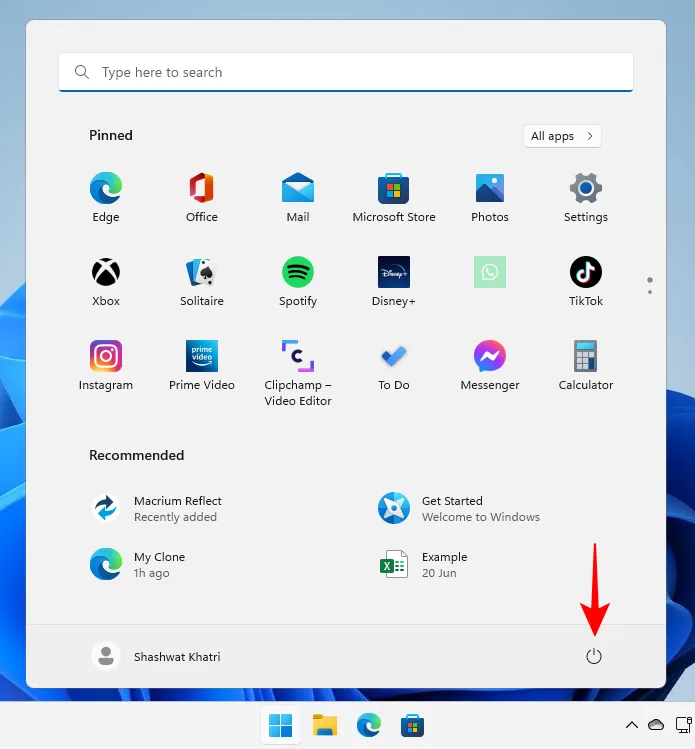
Ensuite, tout en maintenant Shiftla touche enfoncée, sélectionnez «Redémarrer».
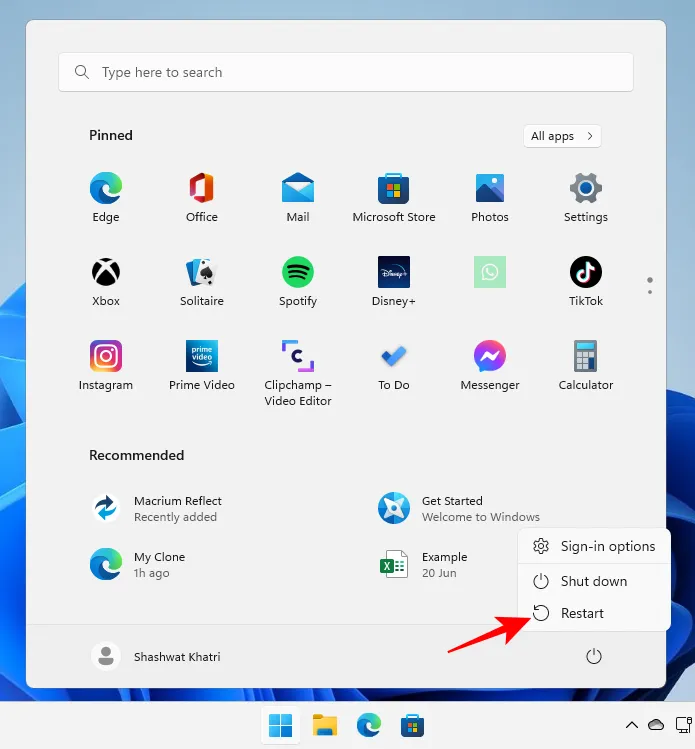
Votre PC va maintenant redémarrer et démarrer dans l’environnement de récupération Windows (WinRE). Cliquez sur « Utiliser l’appareil « .

Sélectionnez ensuite l’USB avec le support d’installation de Windows.
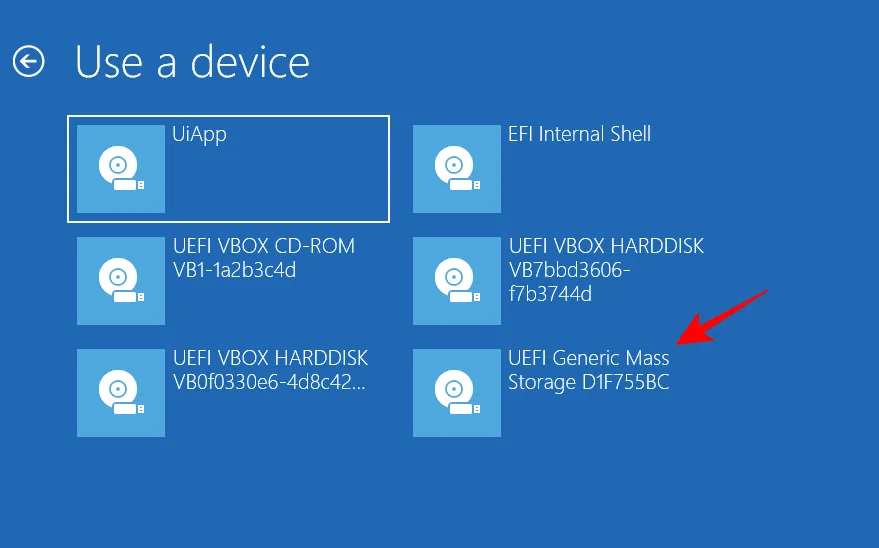
Après le redémarrage du système, vous verrez la fenêtre de configuration de Windows. Cliquez sur Suivant pour continuer.
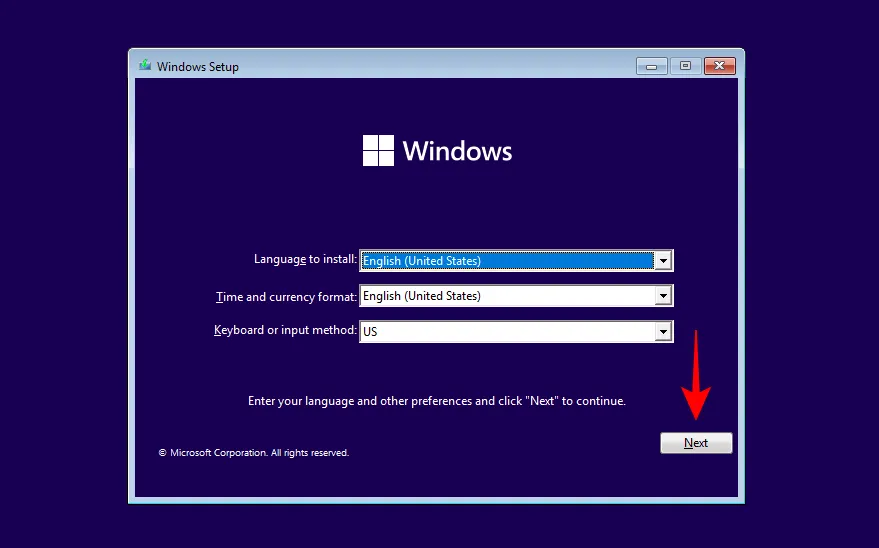
Cliquez maintenant sur « Réparer votre ordinateur « .
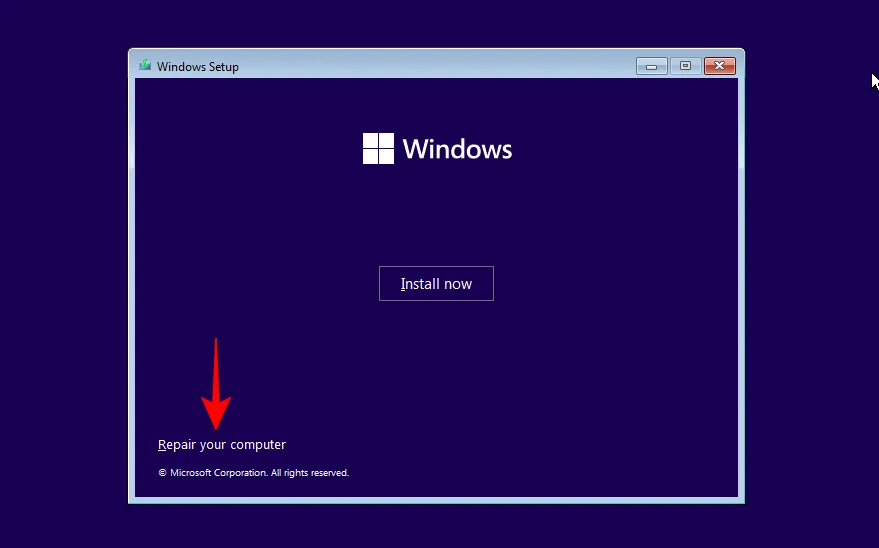
Dans le nouvel environnement WinRE, cliquez sur Dépanner.
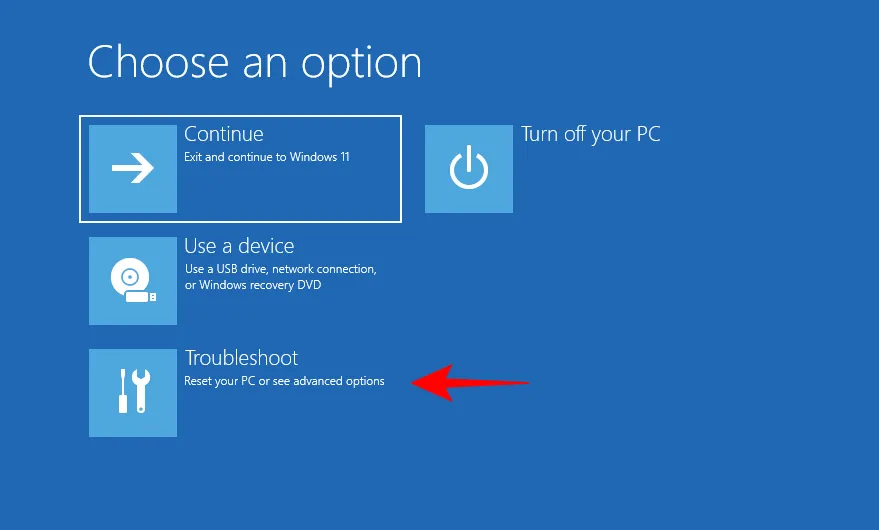
Cliquez sur Récupération d’image système.
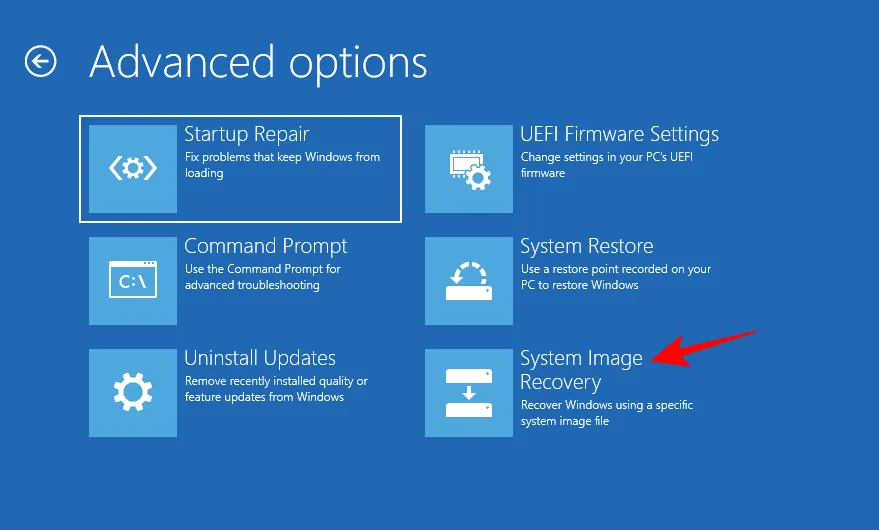
Cliquez sur Windows 11.
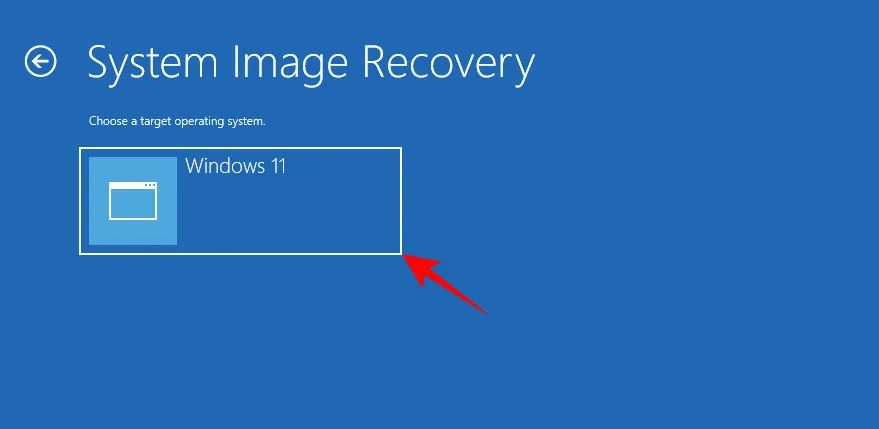
Dans la fenêtre Modifier l’image de l’ordinateur, sélectionnez l’ option Utiliser la dernière image système disponible (recommandé) et assurez-vous qu’il s’agit de votre nouvelle image système SSD. Cliquez ensuite sur « Suivant ».
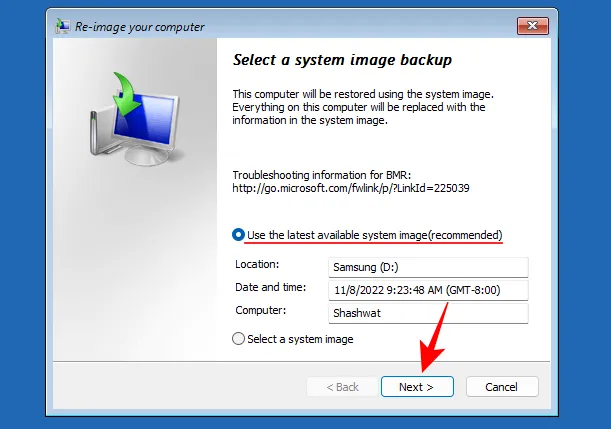
Sélectionnez maintenant Formater et répartir les lecteurs. Cela garantit que toutes les partitions existantes sont reformatées pour correspondre à la disposition de l’image système. Cliquez ensuite sur « Suivant ».
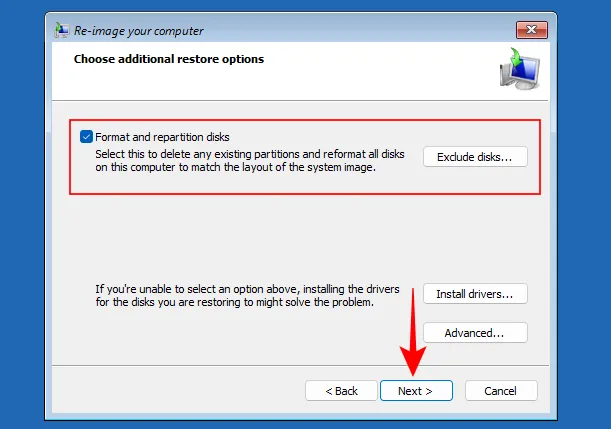
Cliquez sur Terminé.
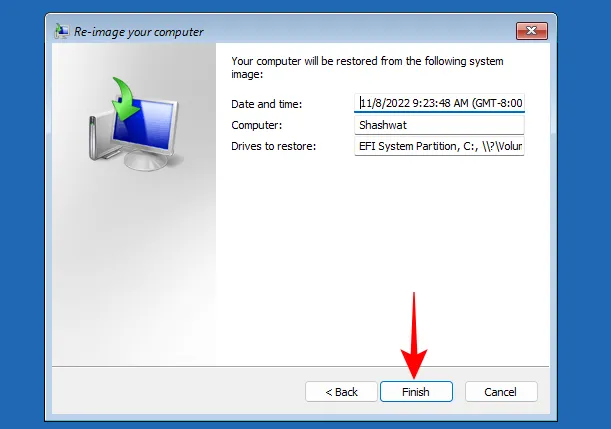
Cliquez sur Oui lorsque vous y êtes invité.
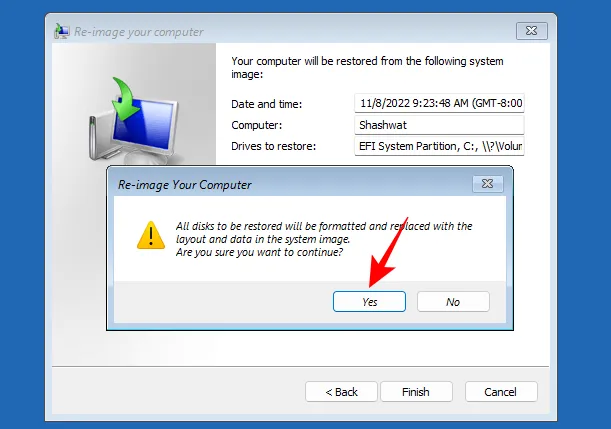
Attendez maintenant que le processus soit terminé.
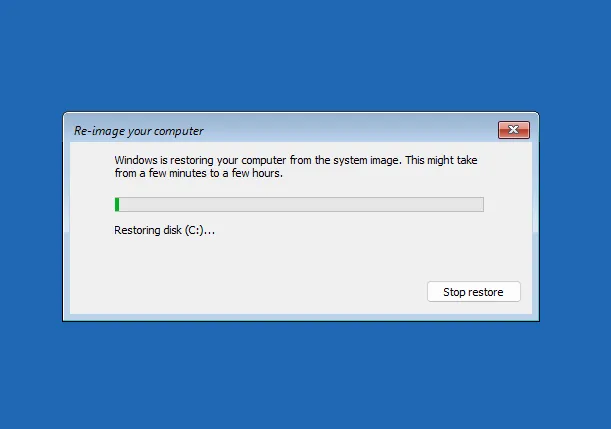
Une fois cela fait, redémarrez votre ordinateur normalement et Windows sera maintenant sur votre nouveau SSD.
Méthode 2: Cloner Windows 11 sur SSD à l’aide d’une application tierce gratuite (pas de réinstallation du système d’exploitation)
Comme mentionné précédemment, de nombreuses applications tierces peuvent vous aider à cloner Windows 11 sur SSD. Quelques mentions notables sont Clonezilla, EaseUS Partition Master et MiniTool. Mais dans notre guide, nous utiliserons Macrium Reflect Free. Si vous utilisez une autre application tierce, les étapes seront légèrement différentes, mais la procédure générale sera la même. Avec cette mise en garde, commençons.
Étape 1: Préparez le SSD
La sécurité avant tout! Quel que soit le logiciel que vous utilisez, la première chose à faire est de sauvegarder vos données. Toutes les données sur le support cible (dans ce cas, le SSD) seront écrasées pendant le processus de clonage, il est donc temps de les sauvegarder. Assurez-vous également que le SSD dispose de plus d’espace que le disque d’origine.
En outre, il est recommandé de créer également une sauvegarde d’image système. Si vous ne savez pas comment faire, voici comment procéder:
Cliquez sur Démarrer, tapez « créer un point de restauration »et appuyez sur Entrée.
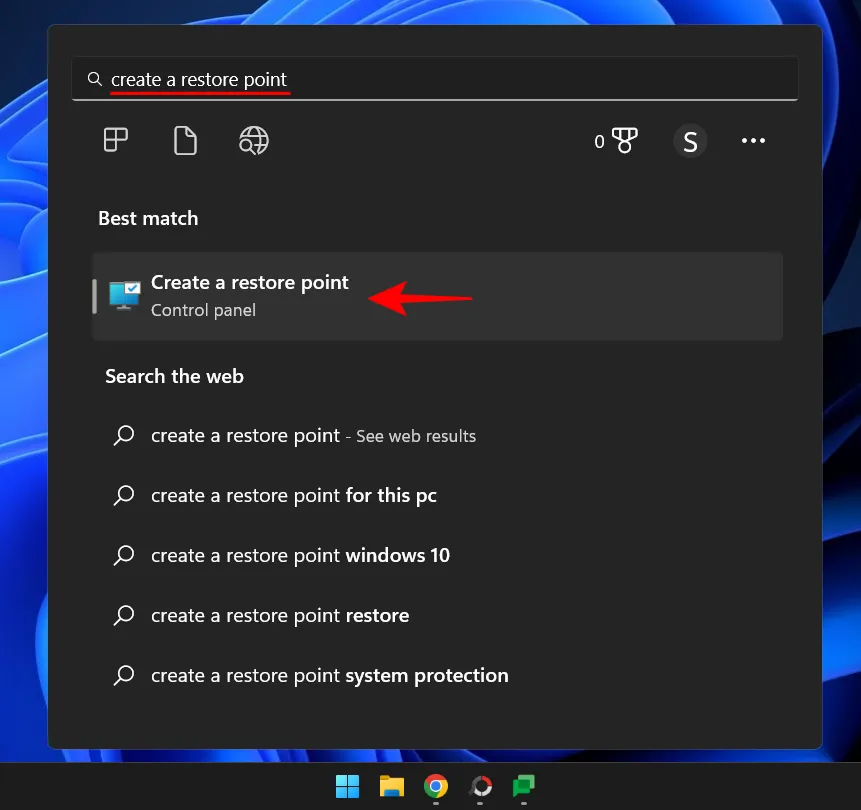
Dans la fenêtre Propriétés système, cliquez sur Nouveau en bas.
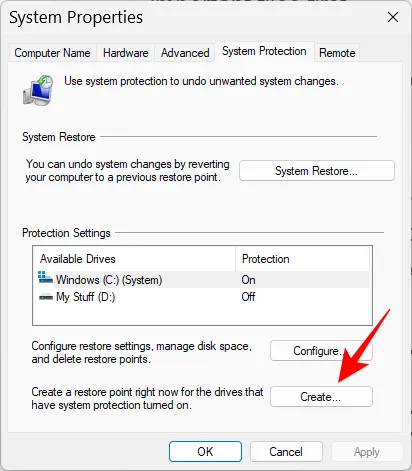
Si l’option est grisée, sélectionnez le lecteur C:, puis cliquez sur Configurer.
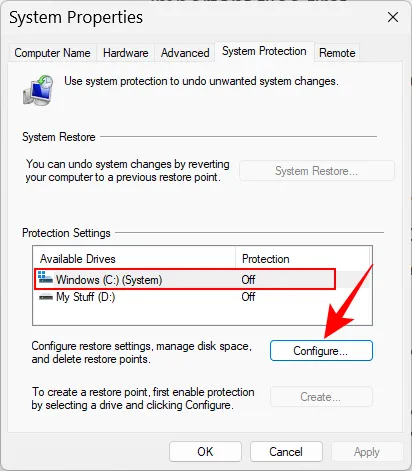
Sélectionnez maintenant Activer la protection du système.
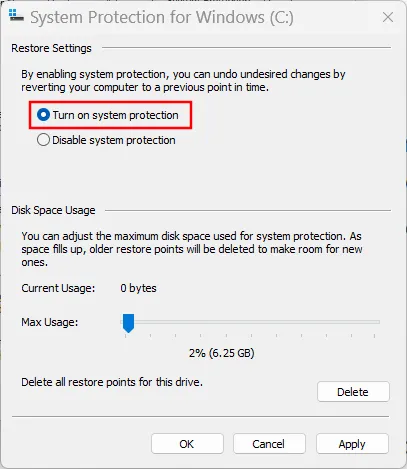
Cliquez sur OK.
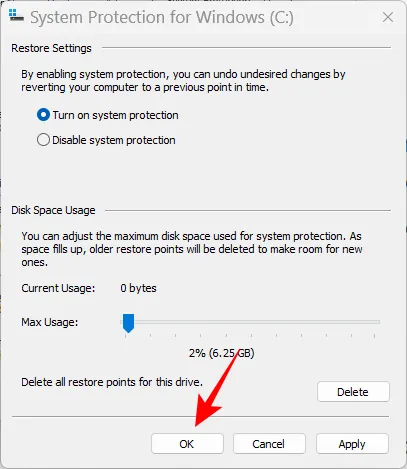
Vous devriez maintenant pouvoir cliquer sur « Créer ».
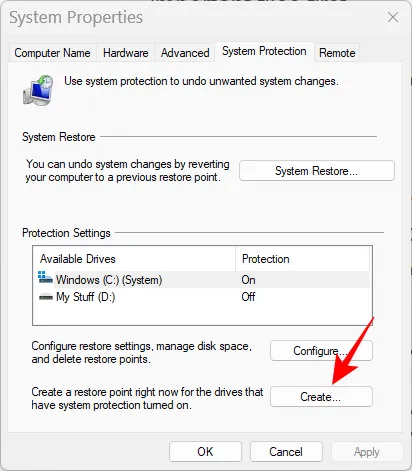
Donnez un nom à votre point de restauration système et cliquez sur Créer.
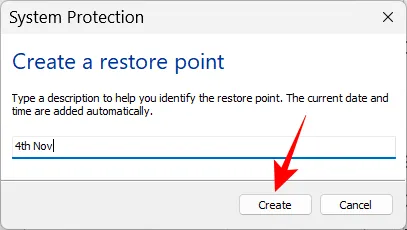
Étape 2 Téléchargez et installez le logiciel de clonage de disque.
Comme mentionné, nous utilisons Macrium Reflect Free à des fins de clonage.
Télécharger: Macrium Reflect gratuit
À partir du lien ci-dessus, faites défiler vers le bas de la page et cliquez sur «Télécharger gratuitement» dans la section «Reflect 8 Free».
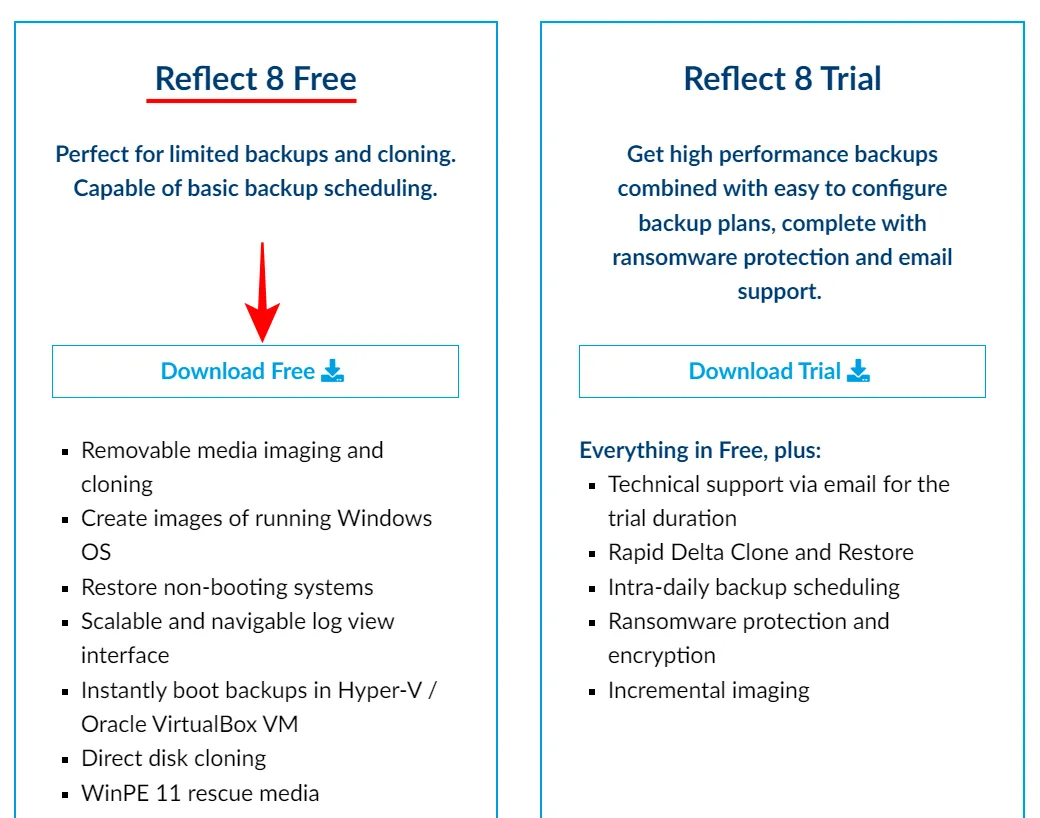
Sélectionnez « J’ai besoin d’une licence gratuite personnelle », entrez votre adresse e-mail et cliquez sur « Continuer « .
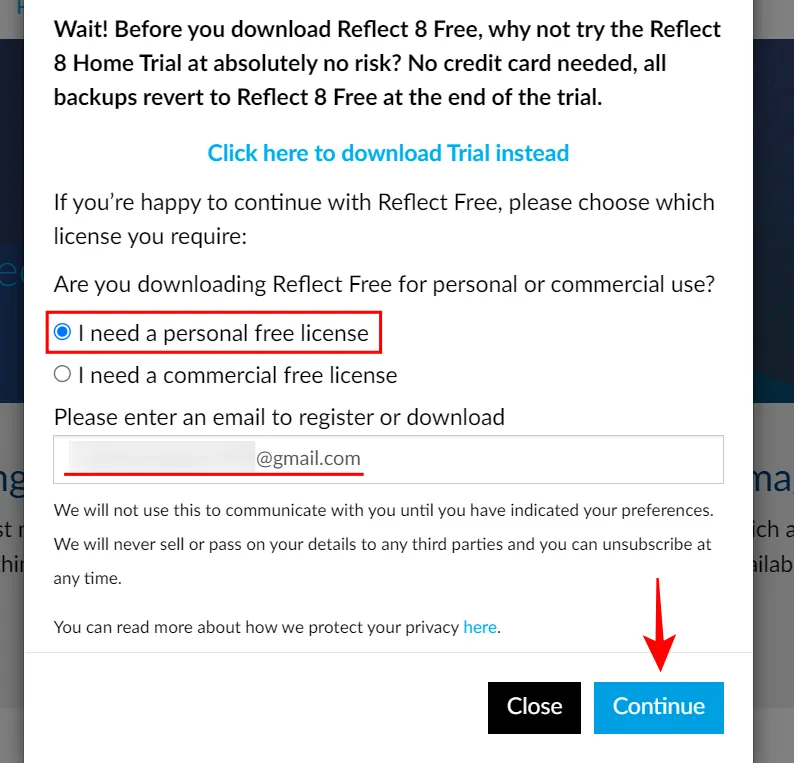
Un lien de téléchargement de l’agent de téléchargement ainsi qu’un code d’enregistrement seront envoyés à votre adresse e-mail. Une fois que vous avez l’agent de téléchargement, lancez-le et cliquez sur Télécharger.
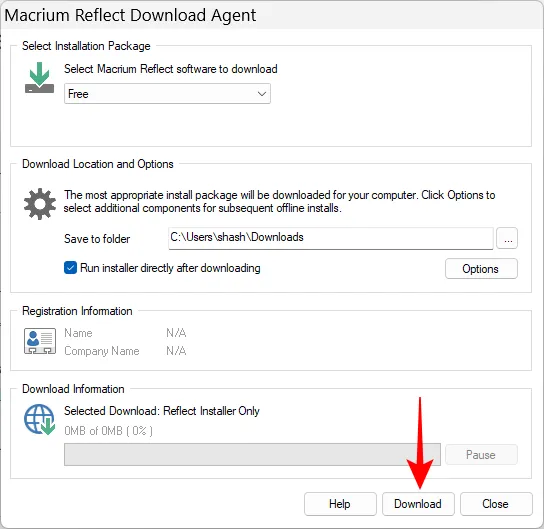
Une fois le téléchargement terminé, cliquez sur le fichier d’installation et cliquez sur «Suivant» pour lancer l’installation.
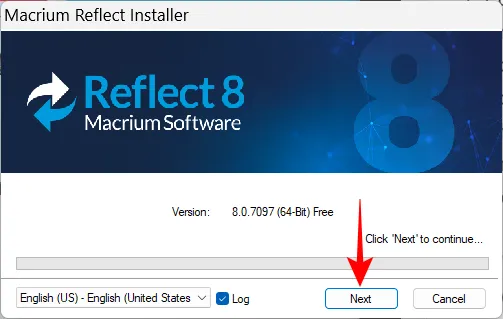
Suivez maintenant les instructions à l’écran pour terminer l’installation de Macrium Reflect Free.
Étape 3: branchez et configurez votre nouveau SSD
Si vous clonez Windows 11 sur un SSD déjà connecté, ignorez cette étape et passez directement à « Étape 4: Cloner Windows 11 ». Mais si vous allez cloner votre système d’exploitation sur un tout nouveau SSD, vous devrez d’abord le brancher et le configurer. Voici un petit guide sur la façon de le faire:
- Éteignez complètement votre ordinateur.
- Dévissez le panneau latéral de l’armoire informatique et retirez-le.
- Connectez le câble d’alimentation et le connecteur SATA au SSD.
- Vissez maintenant le panneau latéral de l’ordinateur et allumez l’ordinateur.
Après avoir démarré le système, il est temps d’initialiser le disque. Pour ce faire, cliquez avec le bouton droit sur le menu Démarrer et sélectionnez Gestion des disques.
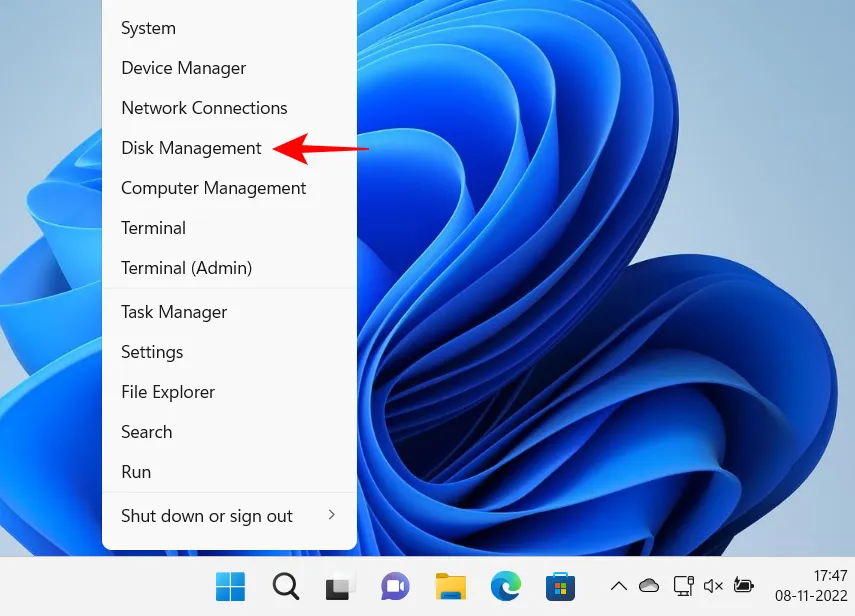
Vous devriez voir le nouveau SSD dans Gestion des disques. Faites un clic droit dessus et choisissez « Initialiser le disque « .
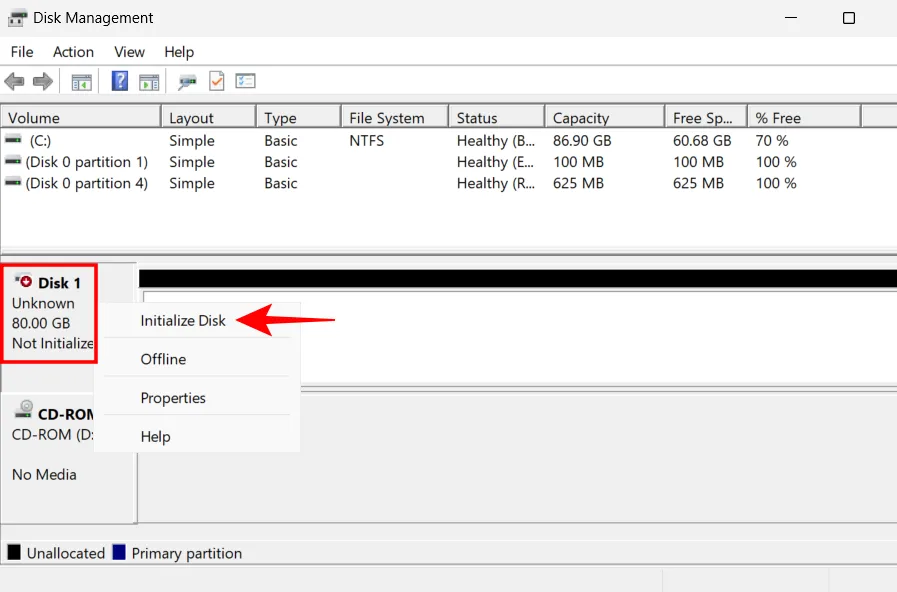
Dans la fenêtre Initialiser le disque, sélectionnez un style de partition. Pour une meilleure compatibilité avec Windows 11, sélectionnez GPT. Cliquez ensuite sur OK.
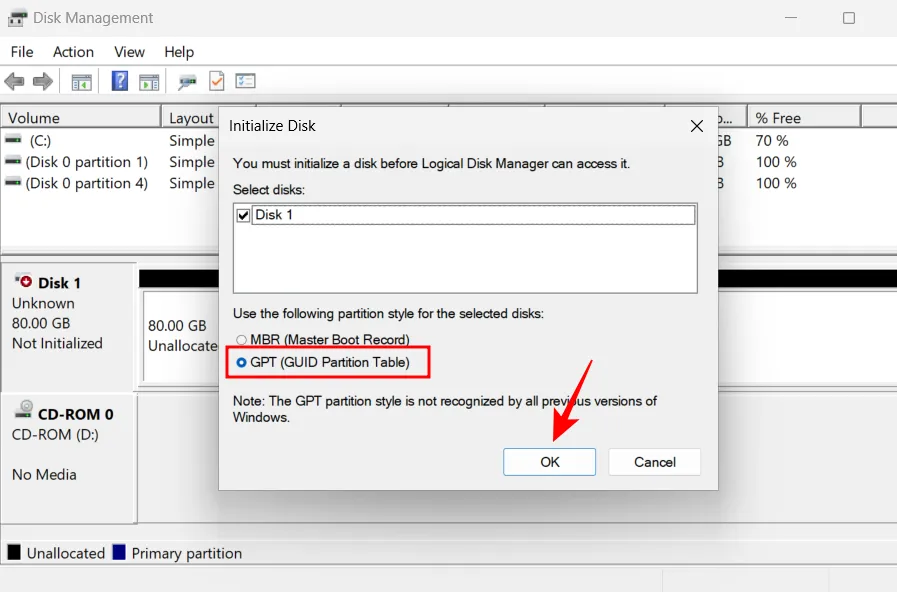
Après avoir initialisé le SSD, vous verrez l’inscription « En ligne ».
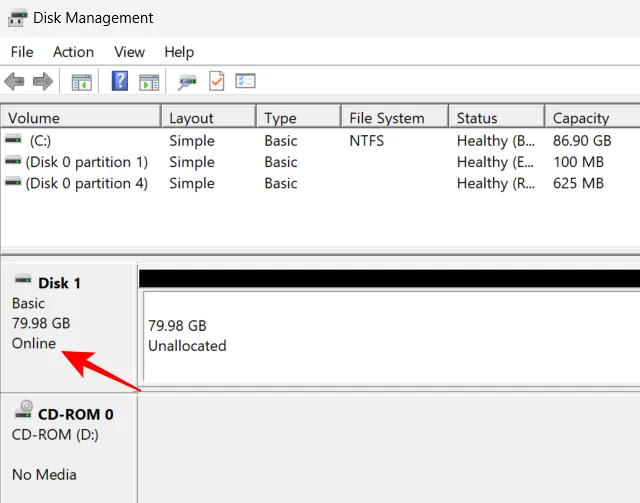
Il est maintenant temps de commencer le processus de clonage.
Étape 4: Cloner Windows 11
Comme mentionné à l’étape 1, si vous utilisez un ancien SSD, il est recommandé de déplacer ces fichiers sur un lecteur externe, car ils seront écrasés pendant le processus de clonage et vous ne pourrez plus y accéder ultérieurement.
Après avoir sauvegardé vos données, suivez ces étapes pour cloner Windows 11 sur SSD:
Ouvrez Macrium Reflect Free. Sur la page principale, vous verrez une liste des lecteurs disponibles sur votre système. Cliquez sur le lecteur que vous souhaitez cloner pour le sélectionner (lecteur C par défaut) et cliquez sur «Cloner ce lecteur».
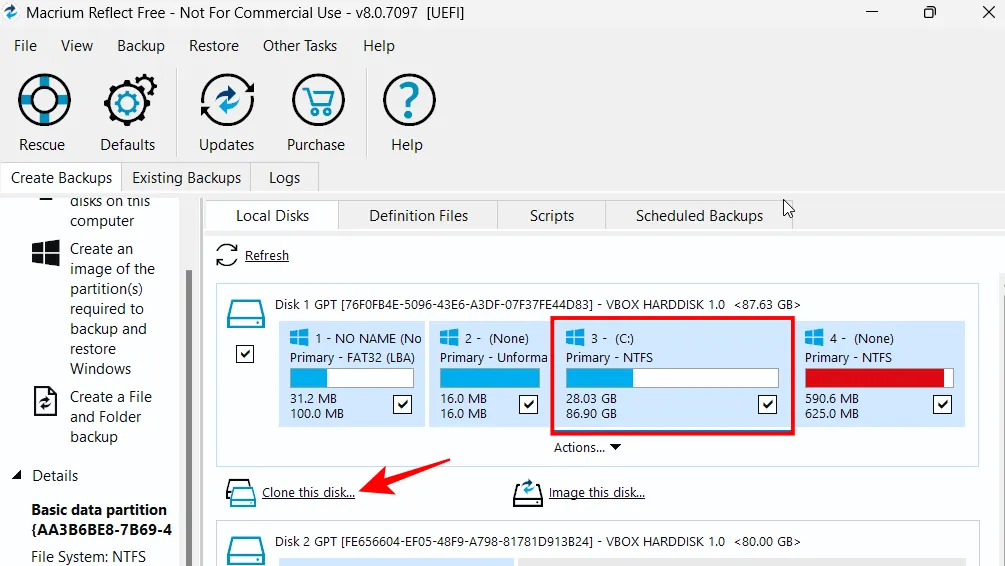
Cliquez ensuite sur « Sélectionner le disque à cloner « .
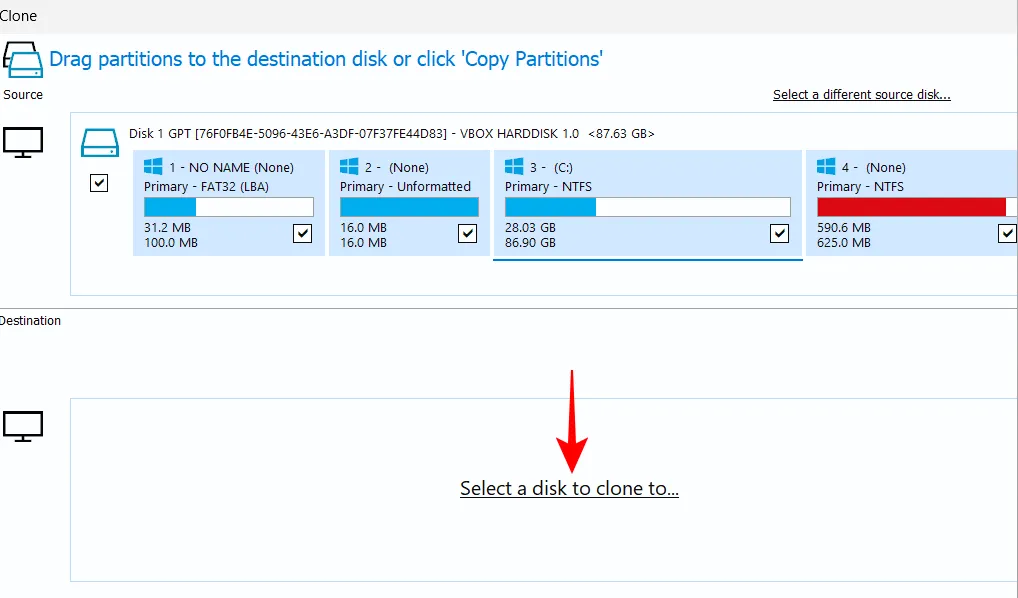
Sélectionnez maintenant le lecteur cible (nouveau SSD).
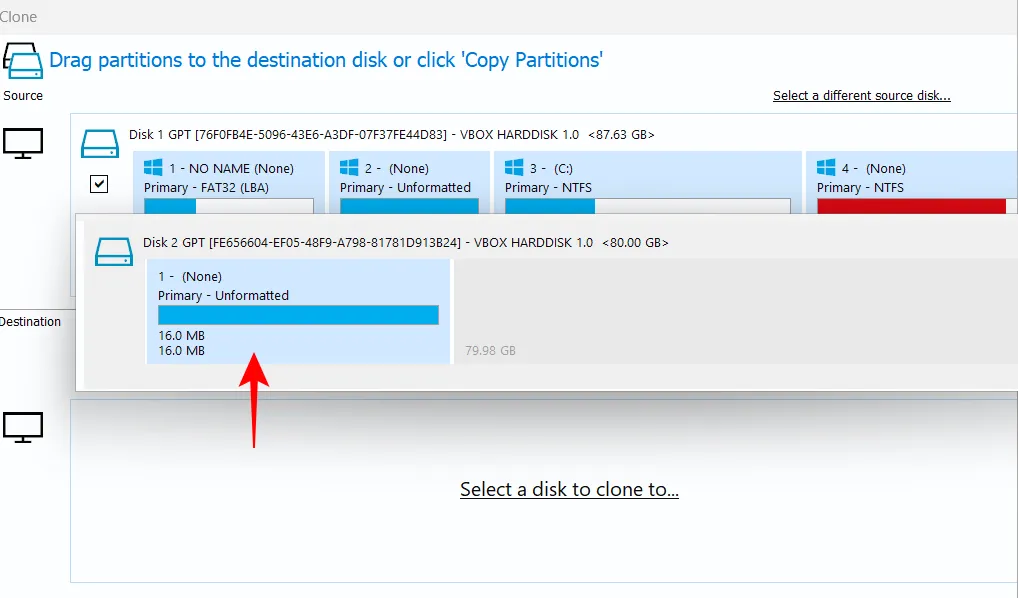
Cliquez sur Suivant.
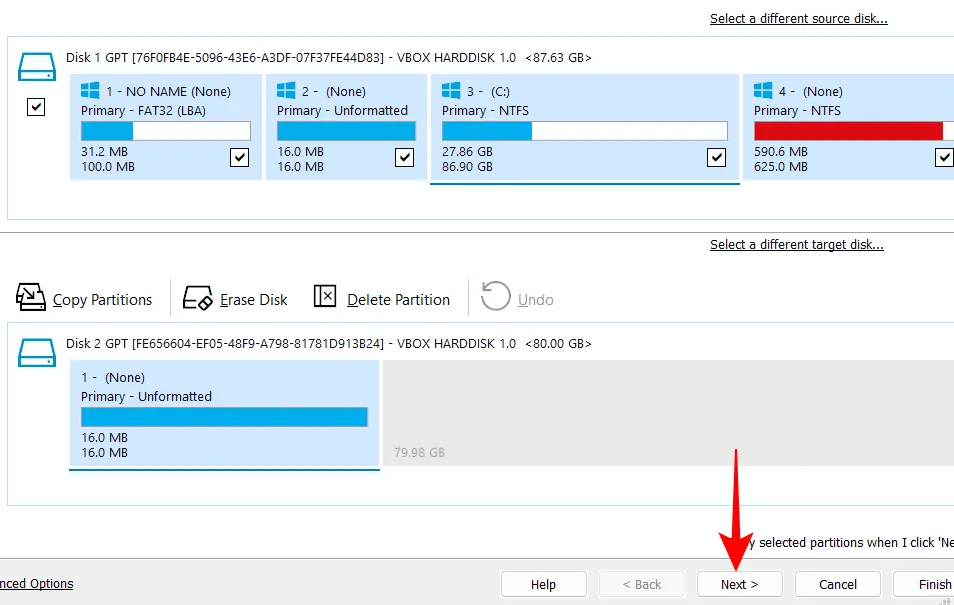
Dans la fenêtre suivante, vous pourrez programmer le moment où vous souhaitez démarrer le processus de clonage. Cliquez sur « Suivant « pour ignorer la planification et commencer dès maintenant.
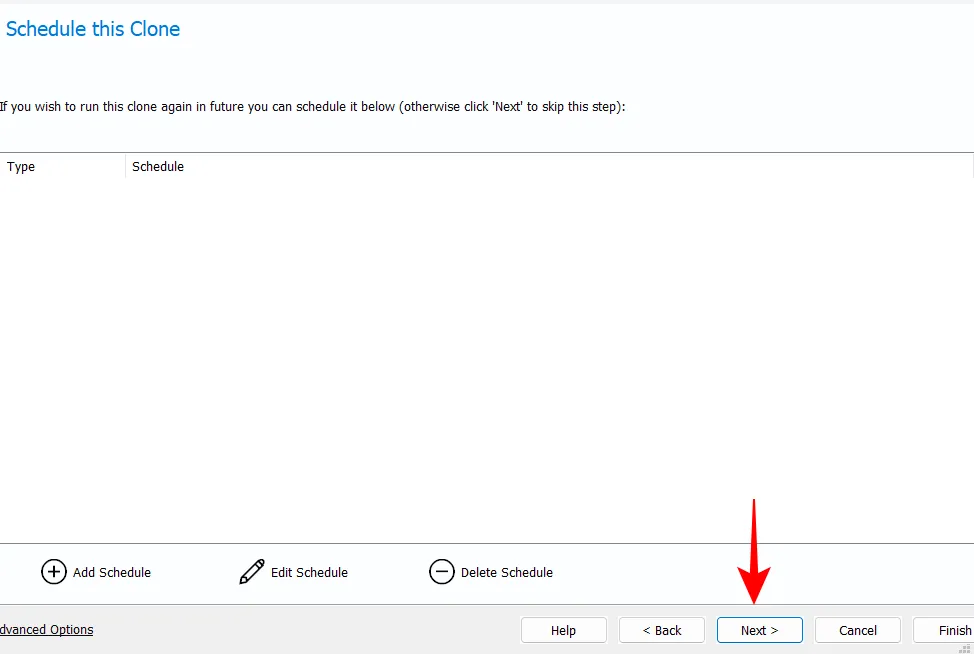
Cliquez sur Terminer pour commencer le clonage.
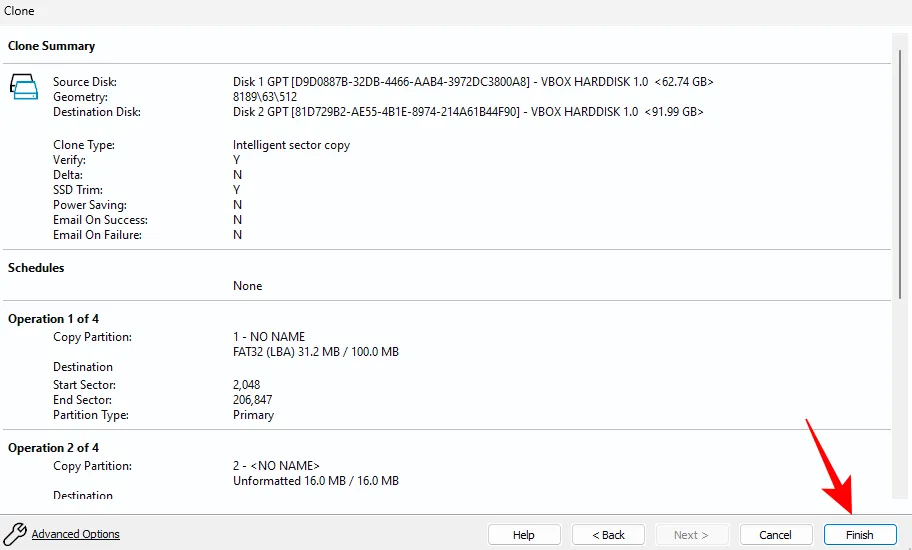
Lorsque vous êtes invité à sauvegarder, assurez-vous que les deux premières options sont cochées. Cliquez ensuite sur OK.
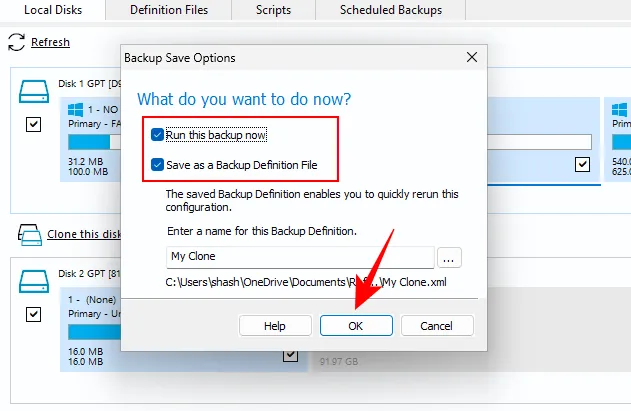
Attendez que le processus de clonage soit terminé.
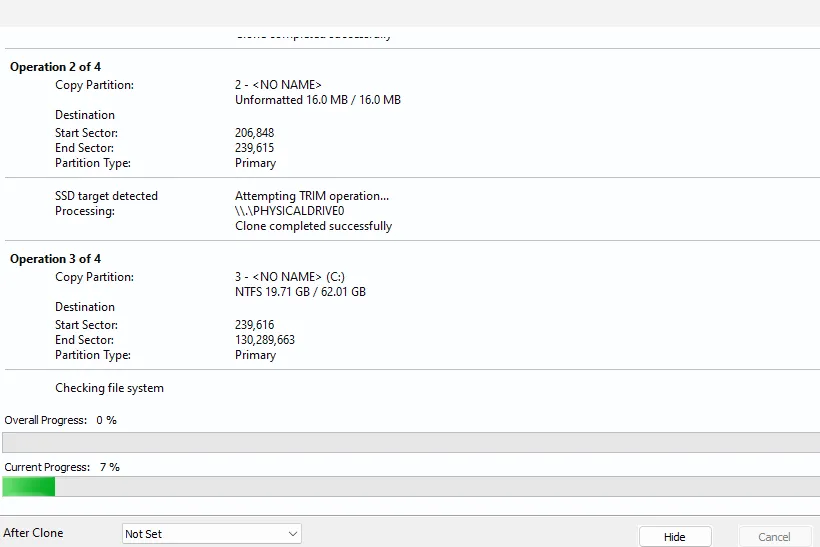
Une fois terminé, vous recevrez une confirmation de la même chose. Cliquez sur OK pour terminer.
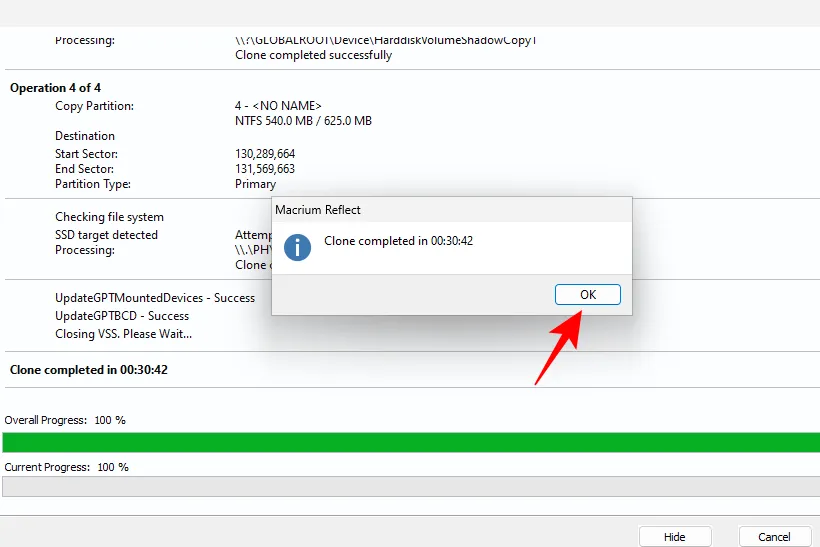
Étape 5: Remplacez le disque dur
Si vous ne gardez que le nouveau SSD dans votre PC, vous devrez remplacer l’ancien disque par un nouveau. Il s’agit d’un processus mécanique, un peu comme ce que nous avons fait à l’étape 3:
- Éteignez complètement votre ordinateur.
- Dévissez le panneau latéral de l’armoire informatique et retirez-le.
- Retirez l’ancien disque et remplacez-le par un nouveau SSD.
- Vissez maintenant le panneau latéral de l’ordinateur et allumez l’ordinateur.
Votre système démarrera alors à partir du nouveau SSD.
Étape 6: Démarrez à partir du SSD
Si vous envisagez de conserver les deux disques, vous devrez modifier l’ordre de démarrage de votre ordinateur afin qu’il démarre désormais à partir du nouveau SSD. Cela nécessitera des modifications du BIOS.
L’accès au BIOS peut varier selon le fabricant de votre PC. Dans la plupart des cas, lorsque vous allumez votre ordinateur, vous devez appuyer plusieurs fois sur F8 ou F10 (jusqu’à ce que le logo Windows apparaisse) pour accéder au BIOS.
Une fois que vous êtes sur l’écran de configuration du BIOS, utilisez les touches fléchées pour accéder à l’option du menu de démarrage.
Sélectionnez ensuite l’option de démarrage et remplacez-la par le nouveau SSD. Enregistrez les modifications et quittez le BIOS.
Votre système va maintenant démarrer à partir du nouveau SSD.
Étape 6: Développez la partition SSD
Si le nouveau SSD est plus grand que votre ancien disque, il vous restera de l’espace libre à utiliser. Pour ce faire, vous devrez indiquer à Windows d’étendre la partition manuellement. Voici comment procéder:
Appuyez Win+Ipour ouvrir l’application Paramètres. Avec Système sélectionné dans le volet de gauche, faites défiler vers le bas à droite et sélectionnez Stockage.
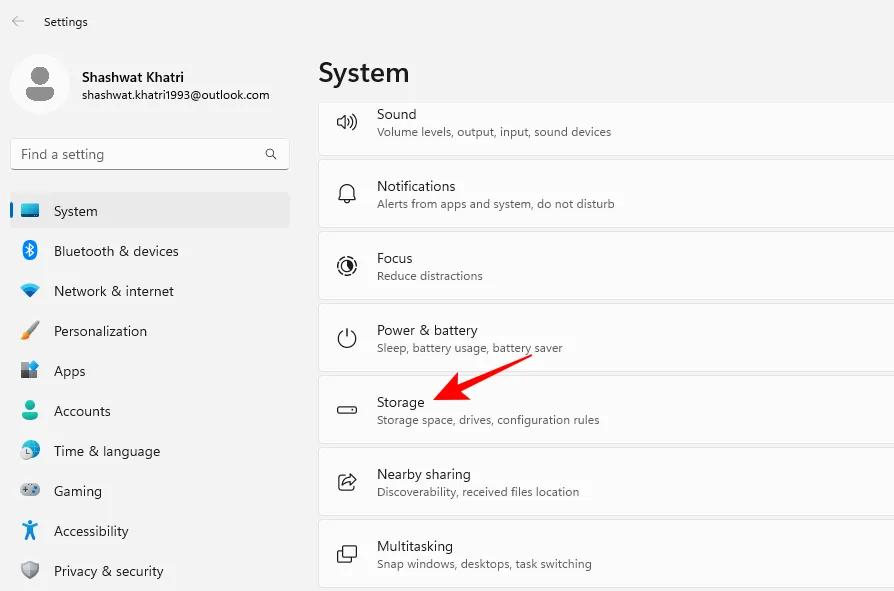
Cliquez sur «Options de stockage avancées».
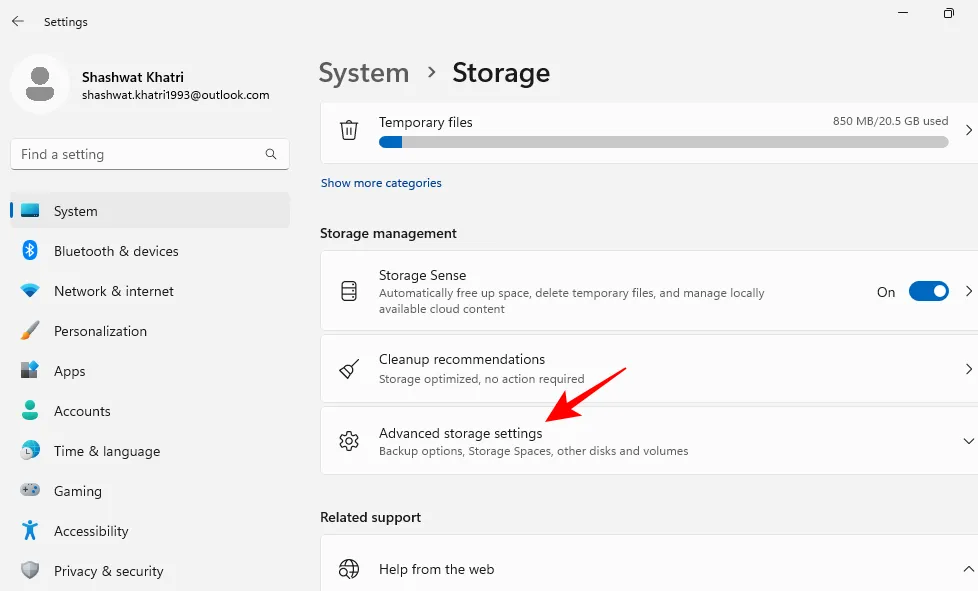
Sélectionnez ensuite Disques et volumes.
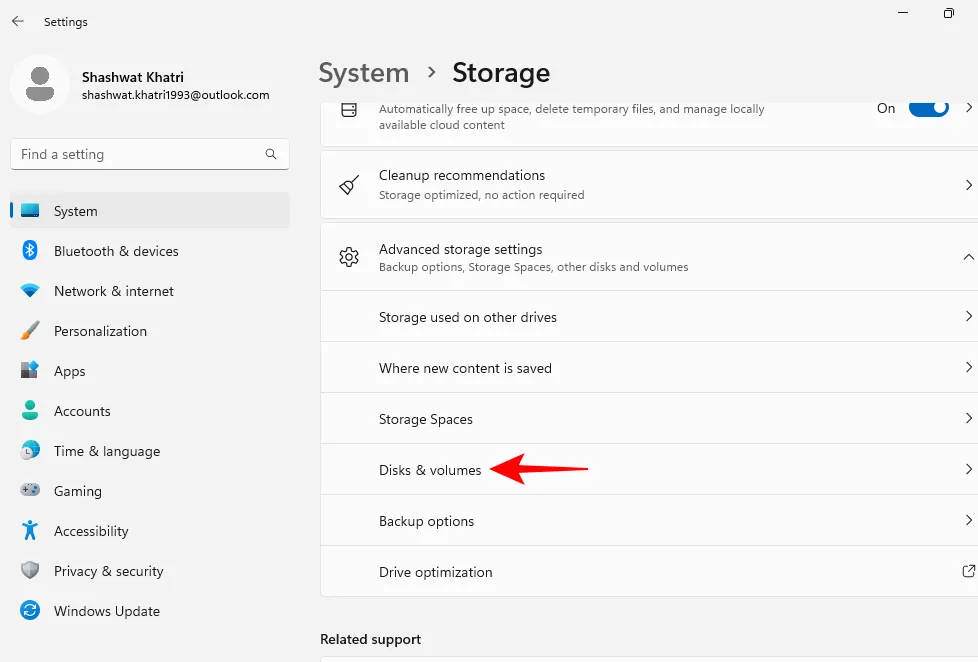
Cliquez sur « Propriétés « pour le volume sur lequel Windows 11 est cloné.
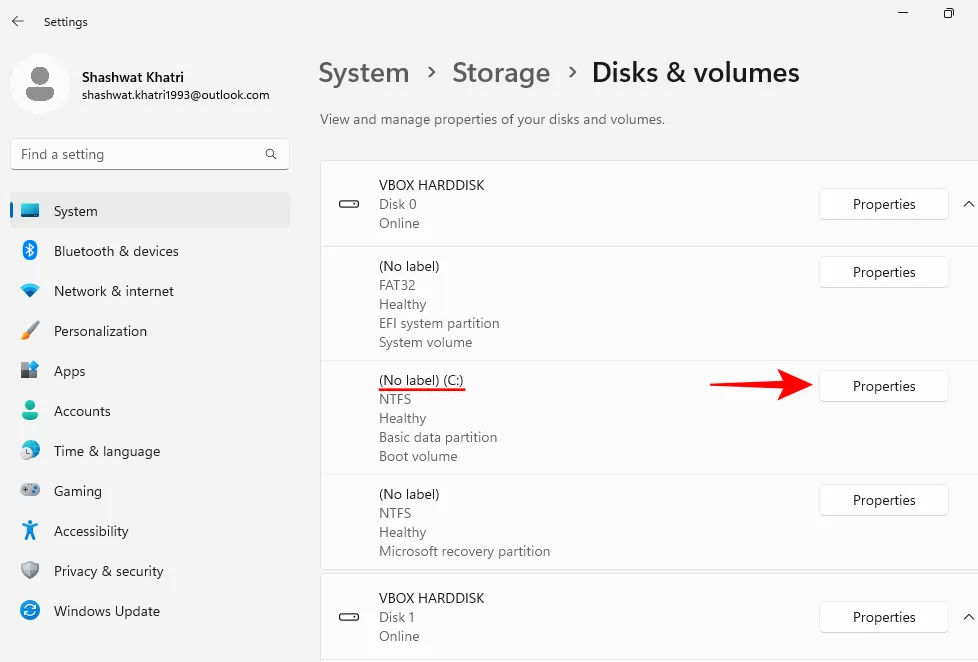
Cliquez maintenant sur « Redimensionner ».
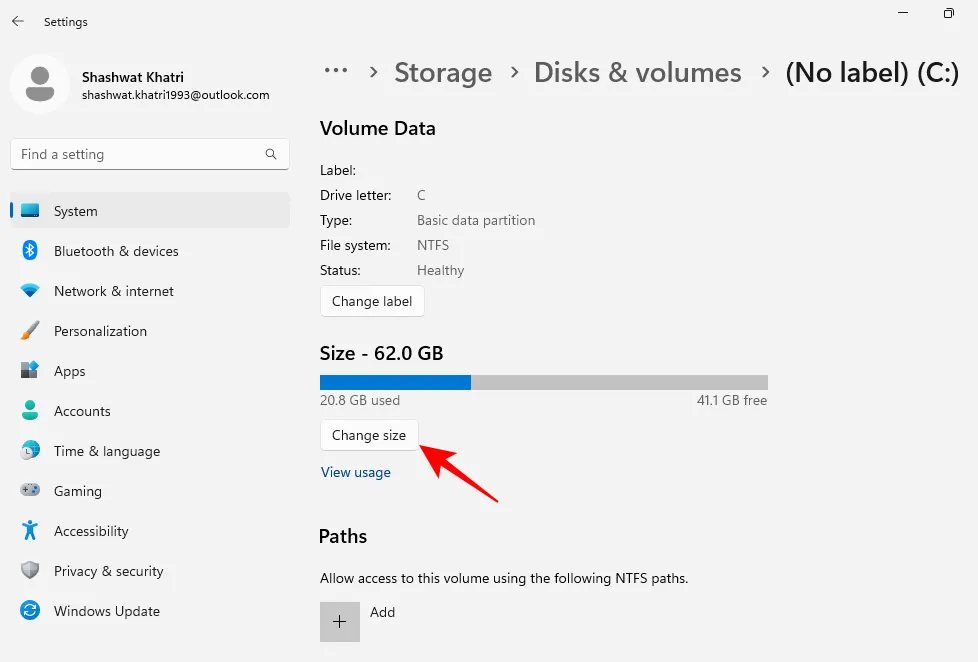
Si vous avez de l’espace supplémentaire, vous verrez la différence entre la taille « actuelle »et « maximale ». Pour utiliser l’espace supplémentaire, entrez l’espace disponible maximum en Mo, puis cliquez sur OK.
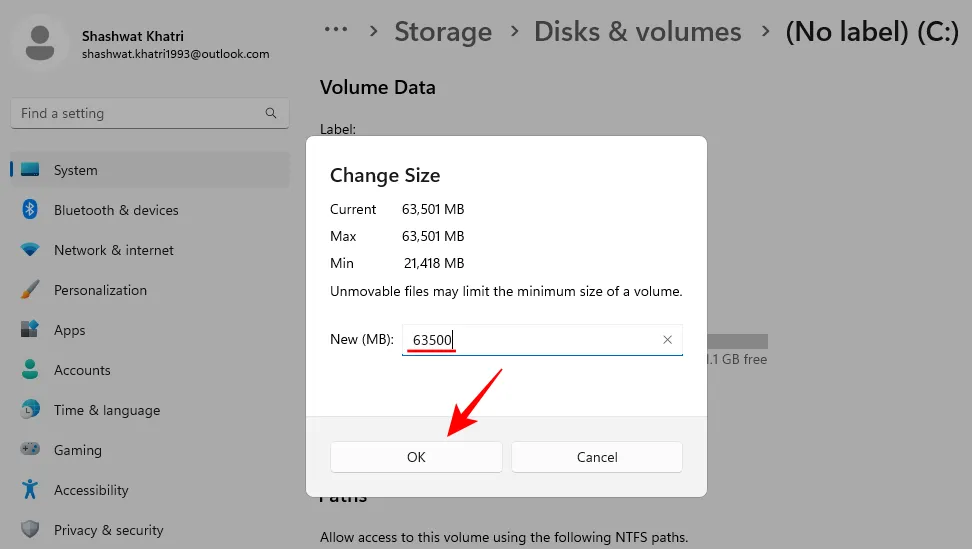
Questions fréquemment posées
Étant donné que le processus de clonage de Windows 11 sur SSD peut être un peu compliqué, dans cette section, nous répondrons à quelques questions fréquemment posées à ce sujet.
1. Comment transférer Windows du disque dur vers le SSD sans aucun logiciel?
Si vous ne souhaitez installer aucun logiciel, vous pouvez toujours transférer Windows du disque dur vers le SDD. Utilisez la méthode 2 indiquée dans le guide ci-dessus pour voir comment.
2. Comment transférer gratuitement Windows 11 du disque dur vers le SSD?
Il existe de nombreux programmes gratuits que vous pouvez utiliser pour transférer Windows 11 de votre disque dur vers un SSD. Nous vous avons montré comment procéder avec Macrium Reflect Free dans la méthode 1 du didacticiel ci-dessus.
3. Le clonage efface-t-il les données sur le disque?
Le clonage de disque efface uniquement les données sur le nouveau disque (sauf s’il s’agit d’un nouveau SSD). Aucune donnée n’est supprimée du lecteur d’origine sur lequel se trouve actuellement Windows.
4. Windows 11 dispose-t-il d’un outil de clonage de disque intégré?
Malheureusement non. Cependant, l’imagerie système peut être utilisée pour créer une image disque, qui est un substitut proche du clonage de disque. La seule différence entre le clonage de disque et l’imagerie de disque est qu’avec ce dernier, vous n’obtenez pas une copie exacte du disque d’origine. Au lieu de cela, vous obtenez un instantané compressé de votre lecteur Windows 11, que vous pouvez ensuite transférer sur un nouveau SSD. Reportez-vous à la méthode 2 dans les guides ci-dessus pour la même chose.
Nous espérons que vous savez maintenant comment cloner Windows 11 sur un nouveau SSD. Étant donné que Windows ne dispose pas d’outil natif pouvant être utilisé à cette fin, vous devrez inévitablement vous appuyer sur une application tierce. Mais si cela ne vous convient pas, au moins le processus de création d’une image disque peut être utilisé en remplacement.
Source: botaniste



Laisser un commentaire