Erreur 0x80888002, Échec de l’installation de Windows Update
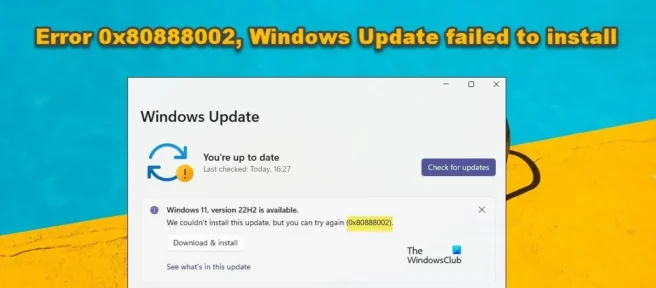
Si vous rencontrez l’erreur 0x80888002, Windows Update n’a pas pu être installé lors de la mise à jour ou de la mise à jour de Windows 11/10, ce message pourra vous aider. Certains utilisateurs ont vu ce code d’erreur en essayant d’installer une mise à jour de fonctionnalité. Le message d’erreur indique : » Cette mise à jour n’a pas pu être installée, mais vous pouvez réessayer (0x80888002) » .
Si vous rencontrez l’erreur 0x80888002, Windows Update n’a pas pu être installé lors de la mise à jour ou de la mise à jour de Windows 11/10, ce message pourra vous aider. Certains utilisateurs ont vu ce code d’erreur en essayant d’installer une mise à jour de fonctionnalité. Le message d’erreur indique: « Cette mise à jour n’a pas pu être installée, mais vous pouvez réessayer (0x80888002) ».
Qu’est-ce qui cause l’erreur de mise à jour Windows 0x80888002 ?
Qu’est-ce qui cause l’erreur de mise à jour Windows 0x80888002?
Si vous avez ignoré le contrôle d’installation lors de l’installation de Windows 11, ou utilisé un outil pour installer Windows 11 qui contourne automatiquement le contrôle de sécurité, un code d’erreur apparaîtra. Lors de l’installation de la version 2022 ou 22H2, Windows vérifie votre système pour s’assurer que vous disposez de tout le matériel requis pour installer Windows 11, dont l’absence entraîne le code d’erreur 0x80888002. Il existe d’autres causes et solutions que nous aborderons dans cet article.
Si vous avez ignoré le contrôle d’installation lors de l’installation de Windows 11, ou utilisé un outil pour installer Windows 11 qui contourne automatiquement le contrôle de sécurité, un code d’erreur apparaîtra. Lors de l’installation de la version 2022 ou 22H2, Windows vérifie votre système pour s’assurer que vous disposez de tout le matériel requis pour installer Windows 11, dont l’absence entraîne le code d’erreur 0x80888002. Il existe d’autres causes et solutions que nous aborderons dans cet article.
Correction de l’erreur 0x80888002, Windows Update n’a pas pu être installé
Correction de l’erreur 0x80888002, Windows Update n’a pas pu être installé
Si vous voyez l’erreur 0x80888002 et que Windows Update n’a pas réussi à s’installer sur votre système, suivez les solutions ci-dessous.
Si vous voyez l’erreur 0x80888002 et que Windows Update n’a pas réussi à s’installer sur votre système, suivez les solutions ci-dessous.
- Contournement de la vérification de l’installation
- Contourner le TPM et le démarrage sécurisé avec Rufus
- Exécutez l’outil de dépannage de Windows Update
- Réinitialiser le composant Windows Update
- Utilisez l’installation Windows 11 Media pour installer la mise à jour des fonctionnalités.
- Contournement de la vérification de l’installation
- Contourner le TPM et le démarrage sécurisé avec Rufus
- Exécutez l’outil de dépannage de Windows Update
- Réinitialiser le composant Windows Update
- Utilisez l’installation Windows 11 Media pour installer la mise à jour des fonctionnalités.
Parlons d’eux en détail.
Parlons d’eux en détail.
1] Contourner la vérification de l’installation
1] Contourner la vérification de l’installation


Pour résoudre ce problème, exécutez un script qui peut contourner la validation requise pour installer cette version de Windows. Pour installer ce script, vous devez vous rendre sur github.com et télécharger MediaCreationTool.bat en cliquant sur Code > Télécharger ZIP.
Pour résoudre ce problème, exécutez un script qui peut contourner la validation requise pour installer cette version de Windows. Pour installer ce script, vous devez vous rendre sur github.com et télécharger MediaCreationTool.bat en cliquant sur Code > Télécharger ZIP.


Après avoir téléchargé le fichier, extrayez-le, puis accédez à MediaCreationTool.bat-main > MediaCreationTool.bat-main > bypass11. Cliquez ensuite avec le bouton droit sur Skip_TPM_Check_on_Dynamic_Update.cmd et sélectionnez « Exécuter en tant qu’administrateur ». Cliquez sur OK lorsque l’invite UAC apparaît. Vous pouvez également ouvrir la fenêtre contextuelle Windows Defender, cliquez sur Exécuter quand même.
Après avoir téléchargé le fichier, extrayez-le, puis accédez à MediaCreationTool.bat-main > MediaCreationTool.bat-main > bypass11. Cliquez ensuite avec le bouton droit sur Skip_TPM_Check_on_Dynamic_Update.cmd et sélectionnez « Exécuter en tant qu’administrateur ». Cliquez sur OK lorsque l’invite UAC apparaît. Vous pouvez également ouvrir la fenêtre contextuelle Windows Defender, cliquez sur Exécuter quand même.
Enfin, suivez les instructions à l’écran pour terminer le processus.
Enfin, suivez les instructions à l’écran pour terminer le processus.
Vous devez annuler les modifications après avoir installé la mise à jour. Pour faire de même, accédez simplement au même emplacement et exécutez à nouveau Skip_TPM_Check_on_Dynamic_Update.cmd. Au lieu d’installer, le script affichera un message indiquant qu’il a été supprimé.
Vous devez annuler les modifications après avoir installé la mise à jour. Pour faire de même, accédez simplement au même emplacement et exécutez à nouveau Skip_TPM_Check_on_Dynamic_Update.cmd. Au lieu d’installer, le script affichera un message indiquant qu’il a été supprimé.
2] Contourner le TPM et le démarrage sécurisé avec Rufus
2] Contourner le TPM et le démarrage sécurisé avec Rufus
Vous pouvez également utiliser Rufus pour contourner le TPM et le démarrage sécurisé en téléchargeant simplement Windows 22H2 ou 2022 ISO. Vous devez ensuite utiliser Rufus pour créer un support d’installation qui contournera le TPM et le démarrage sécurisé. Cela vous aidera.
Vous pouvez également utiliser Rufus pour contourner le TPM et le démarrage sécurisé en téléchargeant simplement Windows 22H2 ou 2022 ISO. Vous devez ensuite utiliser Rufus pour créer un support d’installation qui contournera le TPM et le démarrage sécurisé. Cela vous aidera.
3] Exécutez l’utilitaire de résolution des problèmes de Windows Update.
3] Exécutez l’utilitaire de résolution des problèmes de Windows Update.


Nous exécuterons ensuite l’utilitaire de résolution des problèmes de Windows Update, le laisserons trouver la cause et le corrigerons. L’outil de dépannage de Windows Update est un programme Windows intégré qui peut corriger toutes sortes d’erreurs de Windows Update. Pour exécuter le dépanneur, vous devez suivre les étapes prescrites.
Nous exécuterons ensuite l’utilitaire de résolution des problèmes de Windows Update, le laisserons trouver la cause et le corrigerons. L’outil de dépannage de Windows Update est un programme Windows intégré qui peut corriger toutes sortes d’erreurs de Windows Update. Pour exécuter le dépanneur, vous devez suivre les étapes prescrites.
Windows 11
Windows 11
- Ouvrez les paramètres.
- Accédez à Système > Dépannage.
- Cliquez sur Autres dépanneurs.
- Cliquez sur Exécuter associé à Windows Update.
- Ouvrez les paramètres.
- Accédez à Système > Dépannage.
- Cliquez sur Autres dépanneurs.
- Cliquez sur Exécuter associé à Windows Update.
Windows 10
Windows 10
- Paramètres de lancement.
- Accédez à la section Mise à jour et sécurité.
- Cliquez sur Dépanner > Dépanneurs avancés.
- Sélectionnez Windows Update et cliquez sur Exécuter cet utilitaire de résolution des problèmes.
- Paramètres de lancement.
- Accédez à la section Mise à jour et sécurité.
- Cliquez sur Dépanner > Dépanneurs avancés.
- Sélectionnez Windows Update et cliquez sur Exécuter cet utilitaire de résolution des problèmes.
Vous devez suivre les instructions à l’écran pour terminer le processus. J’espère que cela vous aide.
Vous devez suivre les instructions à l’écran pour terminer le processus. J’espère que cela vous aide.
4] Réinitialiser le composant Windows Update
4] Réinitialiser le composant Windows Update
Si tout le reste échoue, il est possible que certains fichiers Windows Update aient été corrompus ou qu’un autre problème se soit produit. Dans ce cas, nous devons réinitialiser le composant Windows Update. Cela ne supprimera aucun fichier Windows important, supprimez simplement le cache de mise à jour qui pourrait être corrompu. Après avoir réinitialisé le composant Windows Update, redémarrez votre ordinateur et vérifiez si le problème est résolu.
Si tout le reste échoue, il est possible que certains fichiers Windows Update aient été corrompus ou qu’un autre problème se soit produit. Dans ce cas, nous devons réinitialiser le composant Windows Update. Cela ne supprimera aucun fichier Windows important, supprimez simplement le cache de mise à jour qui pourrait être corrompu. Après avoir réinitialisé le composant Windows Update, redémarrez votre ordinateur et vérifiez si le problème est résolu.
5] Utilisez l’assistant de configuration de Windows 11
5] Utilisez l’assistant de configuration de Windows 11
Si vous voyez ce code d’erreur lorsque vous essayez d’installer une mise à jour de fonctionnalité, vous pouvez utiliser l’assistant de configuration de Windows 11 pour installer la mise à jour de fonctionnalité.
Si vous voyez ce code d’erreur lorsque vous essayez d’installer une mise à jour de fonctionnalité, vous pouvez utiliser l’assistant de configuration de Windows 11 pour installer la mise à jour de fonctionnalité.
Comment réparer la mise à jour Windows qui n’a pas réussi à s’installer ?
Comment réparer la mise à jour Windows qui n’a pas réussi à s’installer?
Si Windows Update n’a pas réussi à s’installer sur votre ordinateur, vérifiez le code d’erreur. Chaque code d’erreur a une signification spécifique, vous devez donc l’utiliser pour trouver des solutions. Cependant, quel que soit le code d’erreur que vous recevez, vous pouvez effectuer plusieurs actions : exécutez l’utilitaire de résolution des problèmes de Windows Update et nettoyez le composant Windows Update.
Si Windows Update n’a pas réussi à s’installer sur votre ordinateur, vérifiez le code d’erreur. Chaque code d’erreur a une signification spécifique, vous devez donc l’utiliser pour trouver des solutions. Cependant, quel que soit le code d’erreur que vous recevez, vous pouvez effectuer plusieurs actions: exécutez l’utilitaire de résolution des problèmes de Windows Update et nettoyez le composant Windows Update.
Que signifie le code d’erreur 0xC1900101 ?
Que signifie le code d’erreur 0xC1900101?
0xc1900101 est une erreur d’installation et elle apparaît lorsque vous essayez de mettre à jour le système d’exploitation et que Windows restaure le système d’exploitation à une version précédente. Si vous souhaitez résoudre ce problème, nous vous recommandons de consulter notre article pour corriger le code d’erreur 0xC1900101, nous n’avons pas pu l’installer ou le mettre à jour.
0xc1900101 est une erreur d’installation et elle apparaît lorsque vous essayez de mettre à jour le système d’exploitation et que Windows restaure le système d’exploitation à une version précédente. Si vous souhaitez résoudre ce problème, nous vous recommandons de consulter notre article pour corriger le code d’erreur 0xC1900101, nous n’avons pas pu l’installer ou le mettre à jour.
L’assistant de configuration de Windows 11 affiche également 0xc1900101 afin que vous puissiez lire ce message pour résoudre le problème. J’espère que vous pourrez résoudre le problème en utilisant les solutions mentionnées dans ces messages.
L’assistant de configuration de Windows 11 affiche également 0xc1900101 afin que vous puissiez lire ce message pour résoudre le problème. J’espère que vous pourrez résoudre le problème en utilisant les solutions mentionnées dans ces messages.
Source : Le Club Windows
Source: Le Club Windows



Laisser un commentaire