Résoudre les problèmes de connectivité Outlook sur Windows 11
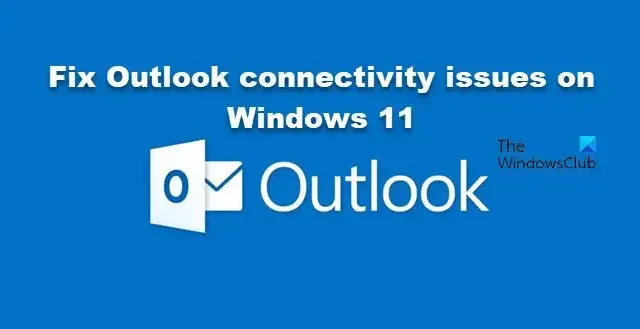
Selon certains utilisateurs de Microsoft 365, leur Outlook présente des problèmes de connectivité. Même certains administrateurs informatiques sont confrontés à des problèmes où Outlook cesse de répondre à leurs actions. Dans certains cas, Outlook ne se connecte pas ou s’il est connecté, il se déconnecte de manière aléatoire. Dans cet article, nous discuterons des problèmes de connectivité Outlook et suggérerons des moyens de résoudre le problème.
Résoudre les problèmes de connectivité Outlook sur Windows 11
Si Outlook ne peut pas se connecter au serveur, mais qu’Internet fonctionne, ou si Outlook continue de se déconnecter, suivez ces étapes pour résoudre les problèmes de connectivité d’Outlook sous Windows 11 :
- Redémarrez Outlook et le routeur
- Solutions de contournement pour les administrateurs informatiques
- Désactivez temporairement le pare-feu, puis rajoutez votre compte
- Mettre à jour Outlook
- Désactiver le logiciel de sécurité Endpoint Detection and Response (EDR)
- Réparer le compte Outlook
- Utiliser Outlook sur le Web (OWA)
Parlons-en en détail.
1] Redémarrez Outlook et le routeur
Tout d’abord, nous devons redémarrer l’application Outlook installée sur votre système et si cela ne fonctionne pas, redémarrez le système. Vous devez également redémarrer votre routeur ou votre modem.
Ces choses peuvent ne pas vous sembler très importantes, mais parfois, tout ce dont vous avez besoin est d’éliminer les problèmes de réseau temporaires. Une fois que vous avez redémarré le système, ouvrez à nouveau Outlook et voyez si le problème est résolu.
2] Solutions de contournement pour les administrateurs informatiques
Si vous êtes un administrateur informatique, vous devez essayer quelques solutions de contournement. Voici les choses que vous devriez faire.
- Assurez-vous que les utilisateurs qui se plaignent de ce problème sont autorisés à accéder à Outlook ou à une autre application Windows 365 avec laquelle ils rencontrent des problèmes.
- S’ils y ont accès, supprimez puis ajoutez des licences Microsoft 365 pour eux.
- Accédez au poste de travail et désactivez IPv6 .
Vous pouvez implémenter ces solutions de contournement et voir si le problème est résolu.
3] Désactivez temporairement le pare-feu et rajoutez votre compte
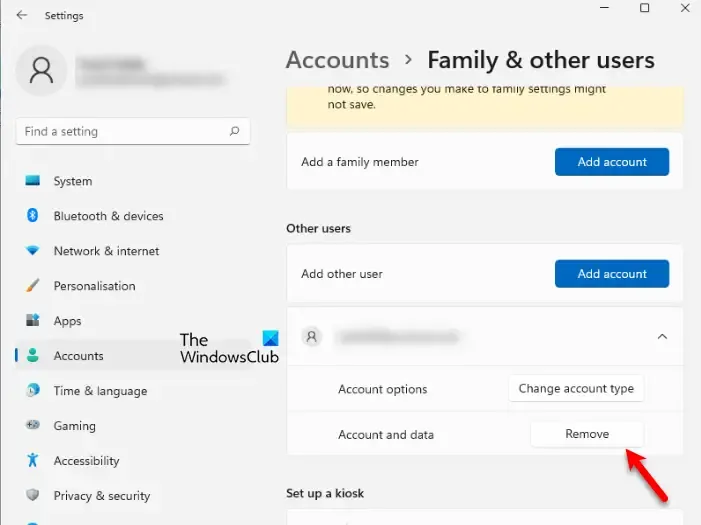
Parfois, le problème est dû à des programmes de sécurité interférant avec Outlook. Dans ce cas, nous désactiverons temporairement le pare-feu, supprimerons et rajouterons votre compte, puis vérifierons si Outlook fonctionne.
Pour faire de même, tout d’abord, désactivez le pare-feu . Une fois le pare-feu désactivé, accédez à https://outlook.office.com sur un navigateur, puis connectez-vous. Nous espérons que vous pourrez vous connecter avec succès. Une fois connecté, ouvrez Paramètres, supprimez votre compte Work and School, puis ajoutez-le à nouveau. Ouvrez maintenant l’application Outlook et essayez de vous connecter. Cela fera le travail pour vous.
4] Mettre à jour Outlook

Si vous n’êtes pas sur la dernière version d’Outlook, vous aurez probablement des difficultés à vous connecter à votre compte. C’est pourquoi il est toujours recommandé de se tenir à jour. Pour mettre à jour Outlook , accédez à Fichier, puis accédez à Compte > Options de mise à jour > Mettre à jour maintenant. Il recherchera les mises à jour disponibles et les installera. Une fois votre application mise à jour, vérifiez si le problème est résolu.
5] Désactiver le logiciel de sécurité Endpoint Detection and Response (EDR)
Même si cette solution n’est pas du tout recommandée car elle rend le système vulnérable aux logiciels malveillants et au vol, si vous avez vraiment besoin d’accéder à Outlook, vous pouvez désactiver ou supprimer temporairement le logiciel de sécurité EDR, puis vérifier si Outlook fonctionne.
6] Réparer le compte Outlook
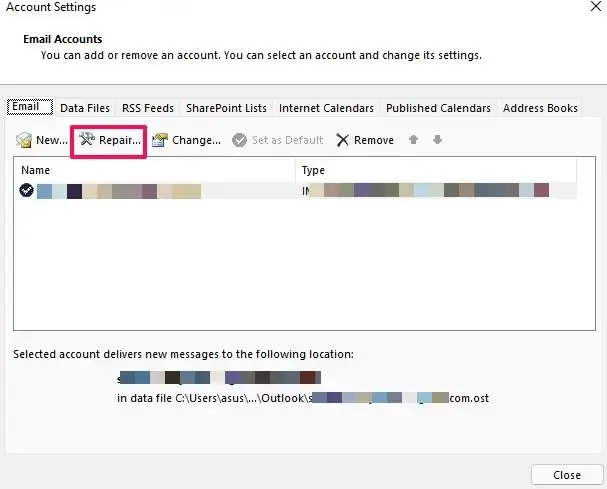
Outlook offre à ses utilisateurs la possibilité de réparer les comptes corrompus. Nous pouvons facilement exécuter cet outil et il recherchera le problème et exécutera la bonne solution. Suivez les étapes ci-dessous pour faire de même.
- Ouvrez Outlook sur le système qui rencontre le problème.
- Accédez à l’onglet Fichier > Option Paramètres du compte.
- Dans le menu déroulant, sélectionnez Paramètres du compte.
- Enfin, sélectionnez le compte défectueux et cliquez sur Réparer.
J’espère que cela fera l’affaire pour vous.
7] Utiliser Outlook sur le Web (OWA)
Outlook sur le Web (OWA) est une alternative à Outlook qui peut être utilisée pour afficher et envoyer des messages. Si vous êtes administrateur informatique, déployez-le sur l’employé concerné. Ce n’est pas une solution, c’est plutôt une solution de contournement que vous devriez essayer si tout le reste échoue.
Nous espérons que vous pourrez résoudre le problème et faire fonctionner Outlook à l’aide des solutions mentionnées dans cet article.
Comment réparer Outlook sur Windows 11 ?
Si l’application Outlook ne fonctionne pas sur Windows 11, vous devez exécuter la réparation Office ou Microsoft 365. Pour faire de même, ouvrez Paramètres et accédez à Applications > Applications installées. Ensuite, vous devez rechercher « Office » ou « Microsoft 365 ». Une fois trouvé, cliquez sur les trois points verticaux et sélectionnez Modifier. Enfin, sélectionnez Réparation rapide et exécutez l’outil. Si cela ne fait aucune différence, exécutez la réparation en ligne.



Laisser un commentaire