Comment dépanner l’erreur NTFS_FILE_SYSTEM sous Windows

Rencontrer l’erreur embêtante NTFS_FILE_SYSTEM sur votre PC Windows peut être frustrant et perturber votre flux de travail. Il s’agit d’une erreur d’écran bleu de la mort (BSOD) qui peut survenir pour diverses raisons, notamment des fichiers système corrompus, des problèmes matériels ou des pilotes incompatibles. Passons en revue les solutions étape par étape pour surmonter l’erreur NTFS_FILE_SYSTEM et remettre votre système Windows sur les rails.
Correctifs rapides à essayer
Tout d’abord, consultez cette liste de solutions rapides qui pourraient facilement corriger l’erreur NTFS_FILE_SYSTEM sous Windows.
- Redémarrez votre ordinateur et déconnectez les périphériques externes : essayez d’abord de redémarrer votre ordinateur pour actualiser les processus système. Dans le même temps, vous devez déconnecter tous les périphériques externes, car ils pourraient provoquer des conflits.
- Vérifiez le stockage : assurez-vous que votre lecteur dispose de suffisamment d’espace libre, car un espace disque insuffisant peut entraîner des erreurs. Supprimez les fichiers inutiles ou transférez-les vers un autre emplacement de stockage. Découvrez comment libérer de l’espace sur votre lecteur « C » .
- Effectuez une analyse antivirus : exécutez une analyse complète à l’aide d’un logiciel antivirus fiable ou de l’invite de commande pour détecter et supprimer tout virus ou logiciel malveillant susceptible de provoquer une instabilité du système, entraînant l’erreur NTFS_FILE_SYSTEM.
- Effectuez des analyses DISM et SFC : exécutez ces deux analyses pour rechercher et réparer les fichiers système corrompus qui pourraient contribuer à l’erreur NTFS_FILE_SYSTEM.
Si aucune de ces méthodes ne s’avère efficace, passez aux méthodes plus avancées.
1. Activer le mode sans échec
Étant donné que le problème NTFS_FILE_SYSTEM est une erreur BSOD, il peut se produire pendant le démarrage de votre ordinateur, vous ne pourrez donc pas effectuer certaines étapes de dépannage dans l’environnement Windows normal. Dans ce cas, lancez votre PC en mode sans échec .
Le mode sans échec démarre votre PC avec un minimum de pilotes et de services, afin que vous puissiez isoler et identifier les logiciels ou pilotes problématiques qui pourraient être à l’origine de l’erreur. Il empêche le chargement des logiciels et des pilotes non essentiels au démarrage, offrant un environnement propre et stable pour résoudre les problèmes du système.
Une fois en mode sans échec, essayez d’isoler le problème en utilisant l’une des méthodes décrites ci-dessous, puis redémarrez votre ordinateur pour entrer à nouveau dans l’environnement Windows normal.
2. Nettoyer les fichiers système
- Appuyez sur la Windowstouche et tapez « Nettoyage de disque » dans la barre de recherche. Sélectionnez la meilleure correspondance ci-dessous.
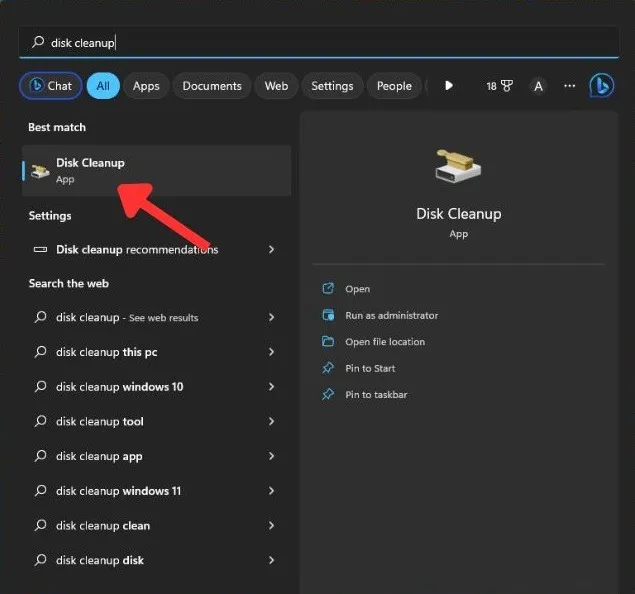
- Sélectionnez le lecteur de disque sur lequel votre système d’exploitation Windows est installé (généralement le lecteur « C »), puis cliquez sur « OK ».
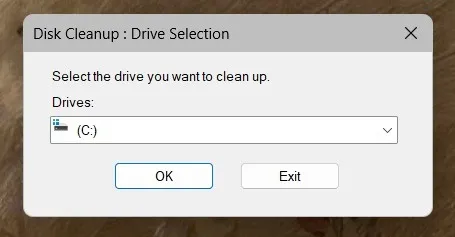
- Le nettoyage de disque calculera la quantité d’espace que vous pouvez libérer en analysant vos fichiers système. Cliquez sur le bouton « Nettoyer les fichiers système » dans la fenêtre Nettoyage de disque.
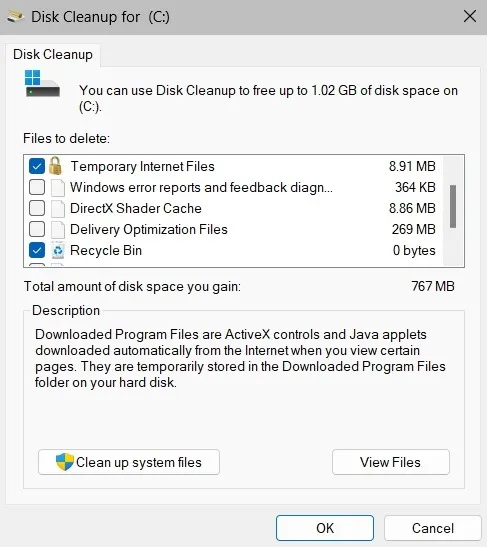
- Sélectionnez à nouveau le lecteur approprié, puis cliquez sur « OK ». Le nettoyage de disque analysera à nouveau les fichiers système, y compris des options supplémentaires pour le nettoyage du système.
- Cochez les cases des types de fichiers que vous souhaitez supprimer, tels que « Fichiers temporaires », « Nettoyage de Windows Update » et « Fichiers de vidage de mémoire d’erreur système ».
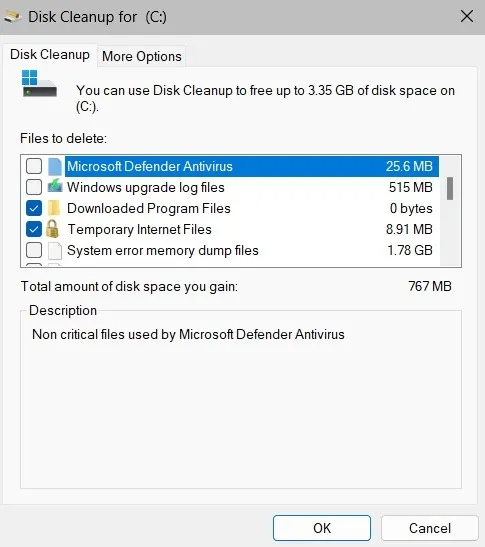
- Cliquez sur « OK » pour démarrer le processus de nettoyage. Selon les options sélectionnées et la taille des fichiers, ce processus peut prendre un certain temps.
- Une fois le nettoyage terminé, vous aurez libéré de l’espace disque et supprimé les fichiers système inutiles qui pourraient être à l’origine du problème.
3. Utilisez l’Observateur d’événements
L’Observateur d’événements dans Windows peut également aider à diagnostiquer et à résoudre l’erreur NTFS_FILE_SYSTEM. Cet outil fournit un journal détaillé des événements système, y compris les messages d’erreur, les avertissements et les événements critiques, qui peuvent aider à identifier la cause sous-jacente de l’erreur.
- Appuyez sur la touche Windows et tapez « Observateur d’événements » dans la barre de recherche.
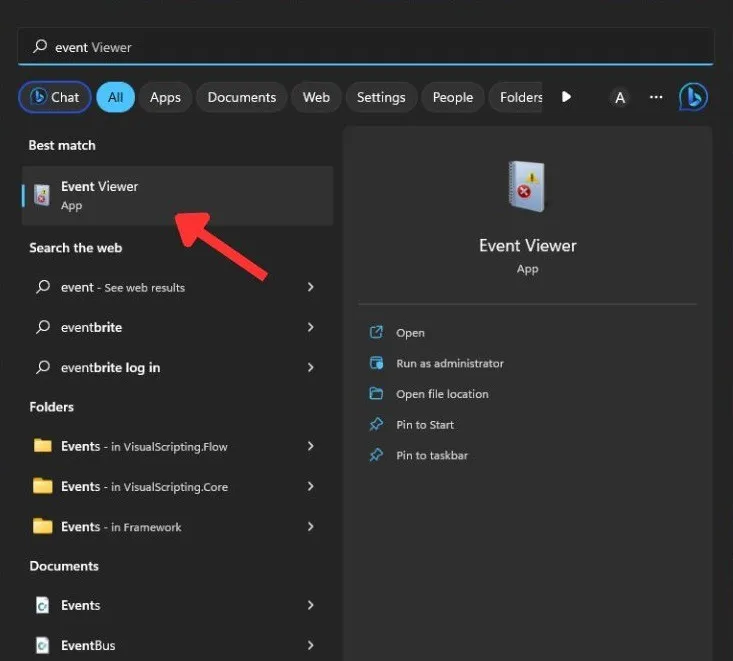
- Dans la fenêtre Observateur d’événements, sélectionnez « Journaux Windows -> Système ».
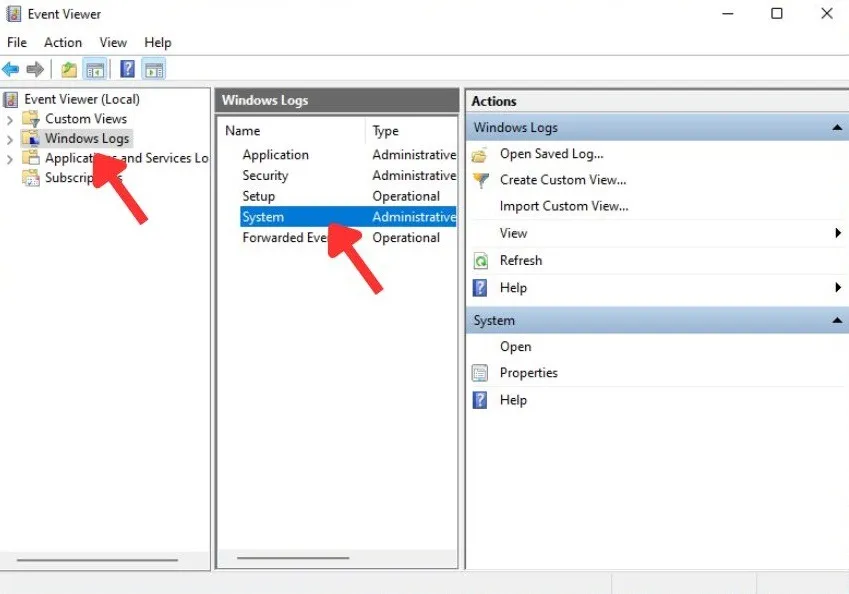
- Parcourez la liste des événements dans le volet central et recherchez les erreurs ou les avertissements avec des horodatages au moment où l’erreur NTFS_FILE_SYSTEM est apparue.
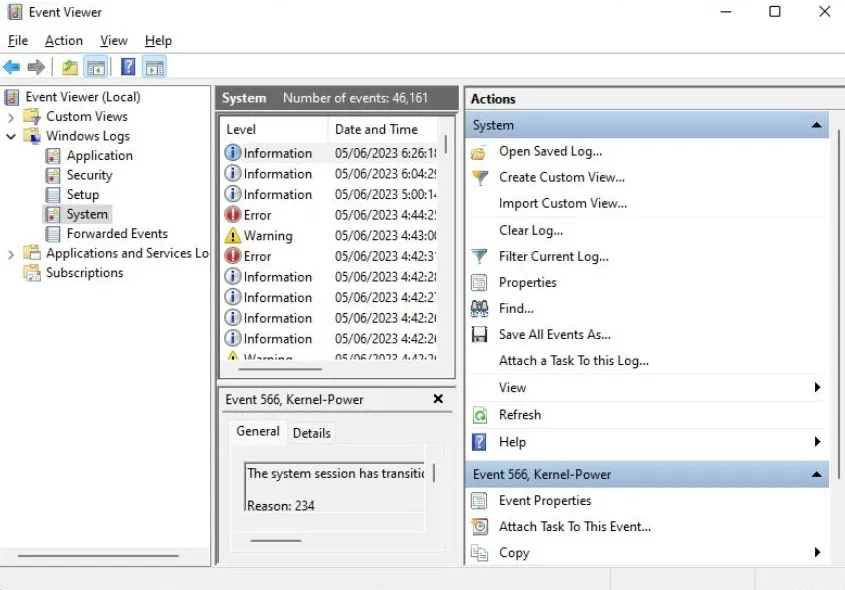
- Cliquez sur un événement spécifique pour afficher ses détails, y compris la description de l’événement et le code d’erreur associé.
- Faites attention à la source et à la description des événements pour identifier les modèles, les pilotes spécifiques, les applications ou les composants système mentionnés. Utilisez les codes d’erreur ou les descriptions d’événements comme référence pour d’autres recherches ou étapes de dépannage. Vous pouvez prendre les mesures appropriées en fonction des problèmes identifiés, comme la désinstallation du logiciel problématique ou la recherche d’une assistance supplémentaire.
4. Utilisez le gestionnaire de vérificateur de pilotes
- Appuyez sur la touche Windows, tapez « Verifier.exe » dans la barre de recherche et ouvrez l’application.
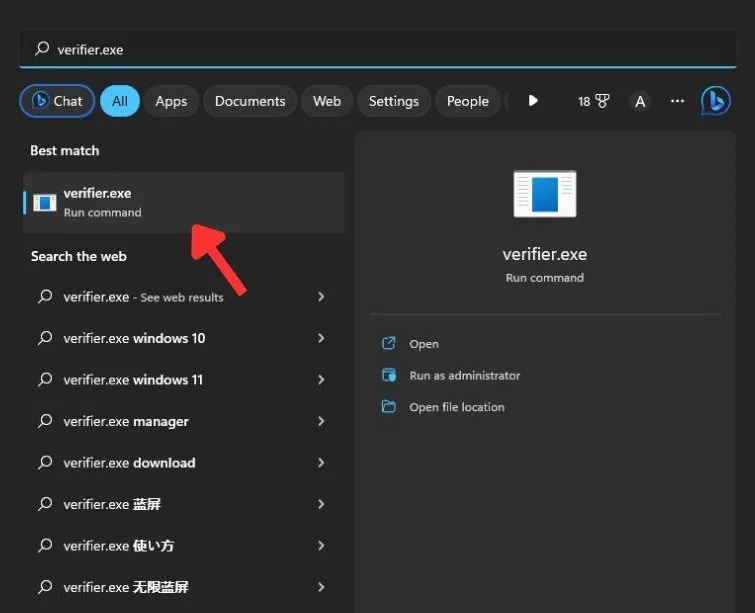
- Cliquez sur « Créer des paramètres standard -> Suivant ».
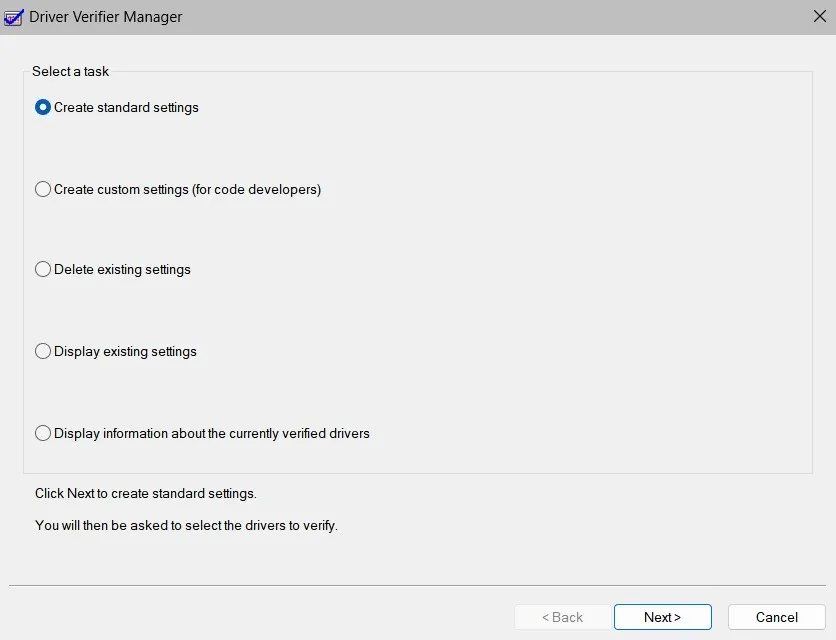
- Choisissez « Sélectionner automatiquement tous les pilotes installés sur cet ordinateur » et cliquez sur « Terminer ».
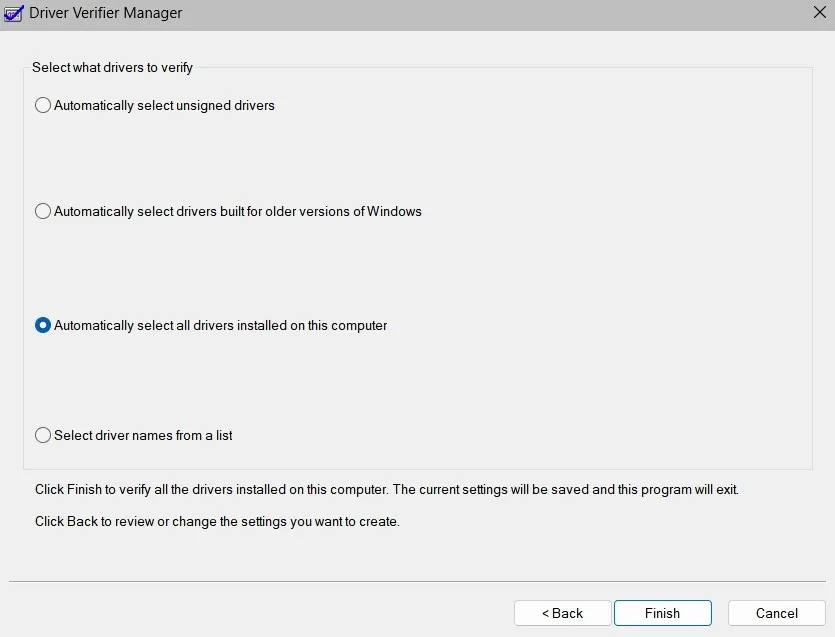
- Redémarrez votre ordinateur pour lancer le processus de vérification du pilote.
- Le vérificateur de pilotes diagnostiquera les pilotes lors du démarrage et de l’utilisation du système, en vérifiant toute irrégularité ou violation. Si un pilote problématique est détecté, Windows générera un rapport de plantage et fournira des informations sur le pilote à l’origine du problème.
5. Utilisez l’outil de diagnostic de la mémoire Windows
- Appuyez sur la Windowstouche et tapez « Windows Memory Diagnostic » dans la barre de recherche.
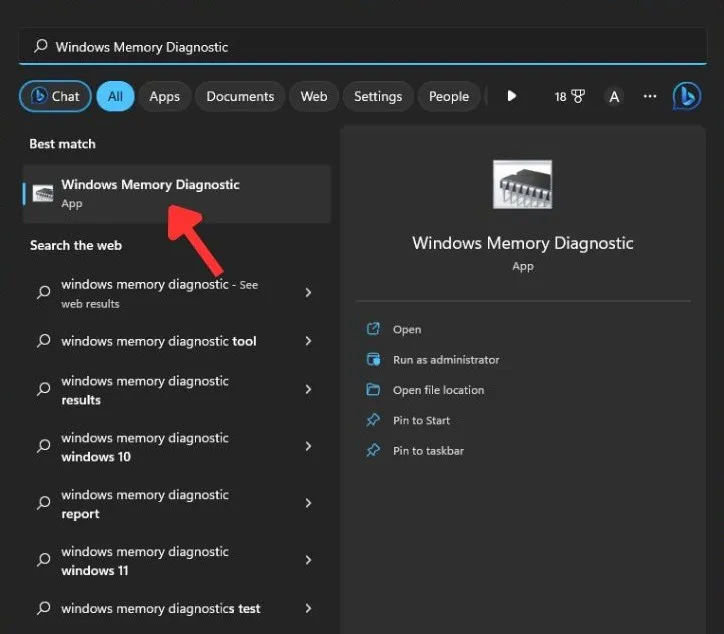
- Choisissez entre deux options : « Redémarrer maintenant et rechercher les problèmes (recommandé) » ou « Rechercher les problèmes au prochain démarrage de mon ordinateur ». Sélectionnez une option en fonction de votre emploi du temps.
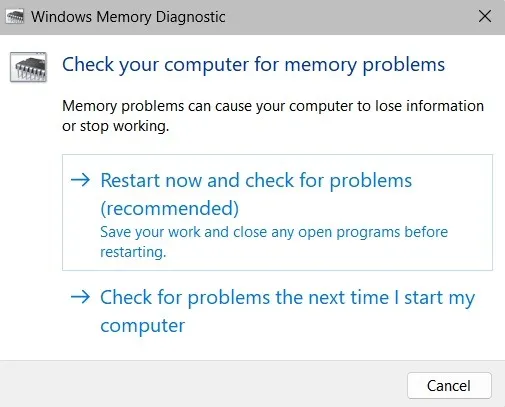
- Avec la première option, votre ordinateur redémarrera et accédera à l’outil de diagnostic de la mémoire Windows. L’outil commencera à analyser la mémoire de votre système à la recherche d’erreurs. Ce processus peut prendre un certain temps, alors soyez patient.
- Une fois l’analyse terminée, votre PC redémarrera automatiquement et affichera les résultats du test à l’écran. Si des erreurs sont détectées, cela indique des modules de mémoire défectueux ou d’autres problèmes liés à la mémoire. Selon la gravité des erreurs, vous devrez peut-être remplacer ou réparer les modules de mémoire problématiques.
6. Réinitialisez votre PC Windows
Lorsque vous réinitialisez votre PC, vous avez deux options : une réinitialisation logicielle et une réinitialisation matérielle. Une réinitialisation logicielle préserve vos fichiers lors de la réinstallation de Windows et de la suppression des applications tierces. Ce processus remplace les fichiers système corrompus ou endommagés, éliminant les déclencheurs potentiels de l’erreur NTFS_FILE_SYSTEM.
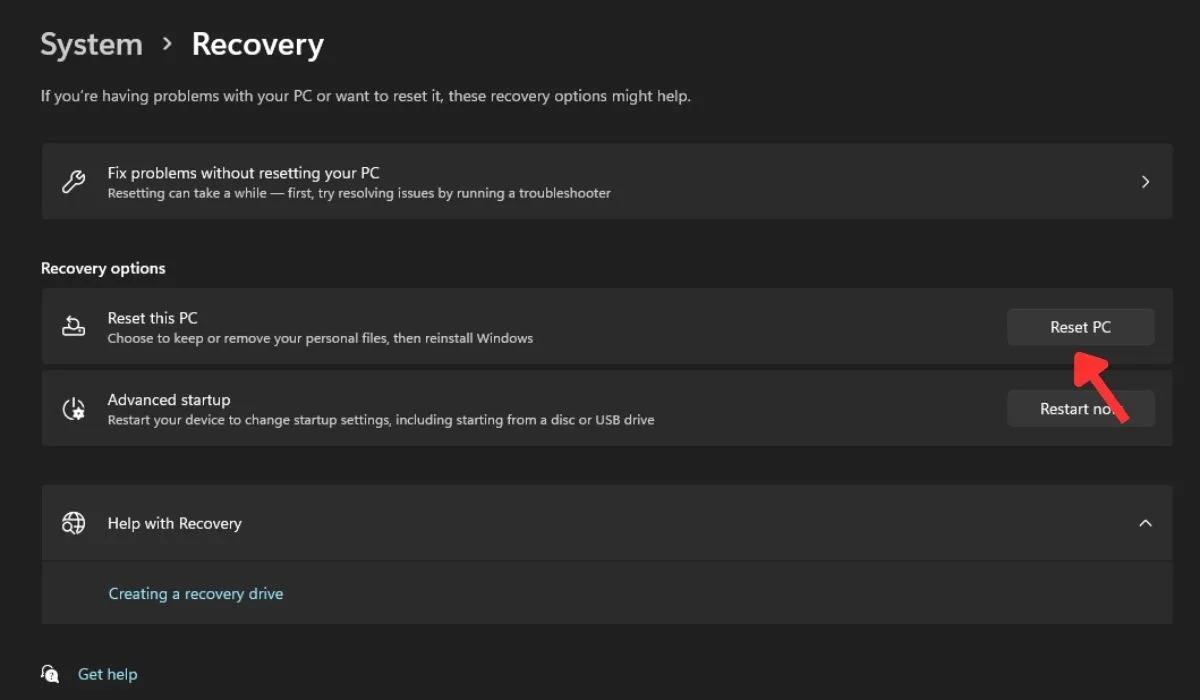
D’autre part, une réinitialisation matérielle ou une réinitialisation d’usine efface tout sur votre PC et installe Windows à partir de zéro. Cette méthode est recommandée lorsque l’erreur persiste malgré d’autres tentatives de dépannage.
7. Réinstallez manuellement Windows
Si tout le reste échoue, vous pouvez essayer de réinstaller manuellement Windows . L’erreur NTFS_FILE_SYSTEM indique souvent des problèmes avec le système de fichiers ou des fichiers système corrompus, qui peuvent être résolus en effectuant une nouvelle installation du système d’exploitation.
Lors de la réinstallation, les fichiers système sont recréés et remplacés, ce qui peut corriger tout problème sous-jacent à l’origine de l’erreur NTFS_FILE_SYSTEM. De plus, l’installation garantit que tous les pilotes et composants système nécessaires sont correctement installés.
8. Obtenez un nouveau disque dur
Enfin, l’obtention d’un nouveau disque dur peut potentiellement aider à surmonter l’erreur NTFS_FILE_SYSTEM sous Windows. Parfois, cette erreur est causée par un disque dur défectueux ou défaillant avec des secteurs défectueux ou d’autres problèmes matériels.
Questions fréquemment posées
Qu’est-ce que NTFS sous Windows ?
NTFS (New Technology File System) est un processus utilisé par les versions modernes de Windows pour stocker, organiser et rechercher efficacement des fichiers sur un disque dur. Il est livré avec des fonctionnalités avancées, telles que les autorisations de fichiers et de dossiers, la compression de disque, le cryptage et la journalisation. Il offre également une fiabilité, des performances et une sécurité améliorées par rapport à son prédécesseur, le processus FAT (File Allocation Table).
Quels sont les signes d’un disque dur défaillant ?
Les signes d’un disque dur défaillant incluent des plantages fréquents ou des blocages du système et des bruits inhabituels, comme des clics ou des grincements. De plus, des performances lentes et lentes, des corruptions de fichiers ou des erreurs fréquentes et des fichiers en voie de disparition ou inaccessibles indiquent un disque dur défaillant.
BSOD peut-il entraîner une perte de données ?
Lorsqu’un BSOD (écran bleu de la mort) se produit, il peut potentiellement entraîner une corruption ou une perte de données si le système tombe en panne ou si les données sont écrites ou modifiées lors de l’apparition de l’erreur.
Crédits image : Unsplash . Toutes les captures d’écran par Khizer Kaleem.



Laisser un commentaire