Comment réparer le bégaiement de jeu sur un PC Windows
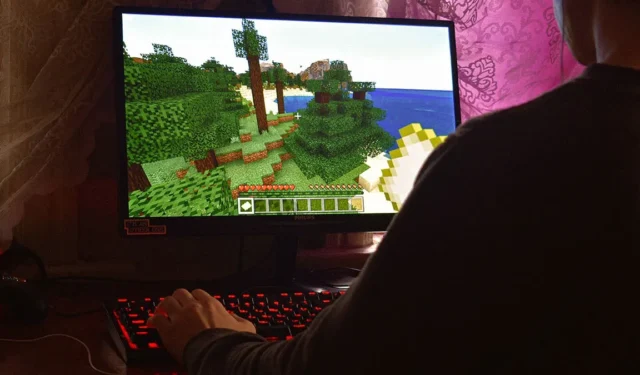
Lorsque vous jouez sur Windows, il n’est pas rare de rencontrer des complications qui entravent votre expérience. Par exemple, les jeux bégaient souvent en raison de divers problèmes, et il peut être difficile de faire en sorte que les choses fonctionnent à nouveau correctement. Ce guide vous propose des solutions pratiques pour corriger le bégaiement du jeu sur les PC Windows en un tournemain.
Correctifs rapides pour commencer
Avant de passer aux solutions spécifiques aux problèmes, nous vous recommandons d’essayer d’abord ces solutions simples :
- Installez les dernières mises à jour Windows : la mise à jour de votre système Windows peut souvent résoudre les problèmes qui causent le bégaiement du jeu. Nous vous recommandons d’installer toutes les mises à jour en attente avant d’essayer l’une des autres méthodes décrites dans cet article.
- Mettez à jour vos pilotes graphiques : les pilotes graphiques de votre système jouent un rôle essentiel dans le bon fonctionnement des jeux. Si votre système exécute une version obsolète ou boguée des pilotes GPU, mettez-les à jour vers la dernière version .
- Réinstallez vos pilotes graphiques : une installation défectueuse des pilotes graphiques peut être à l’origine du bégaiement de vos jeux. Nous vous recommandons de désinstaller complètement les pilotes graphiques, puis de réinstaller manuellement la dernière version (ou stable) .
Si vous avez suivi ces suggestions et que le problème persiste, continuez avec les correctifs suivants.
1. Définissez les paramètres graphiques du jeu de manière appropriée
Si vous exécutez un jeu avec des paramètres graphiques plus élevés que votre système ne peut gérer, vous serez inévitablement confronté à un bégaiement de jeu. Avant de continuer, vérifiez la configuration système minimale (et recommandée) pour voir si votre PC est à la hauteur du défi. Dans le même temps, vous devez définir les bons paramètres graphiques pour tous les jeux présentant des problèmes afin d’éviter les bégaiements.
- Ouvrez le jeu sur lequel vous rencontrez des problèmes de bégaiement.
- Accédez à « Paramètres -> Vidéo -> Graphiques avancés ». (Les options peuvent varier selon les titres de jeu.)
- Définissez un préréglage graphique adapté à votre matériel ou définissez manuellement des options telles que « Qualité de texture » et plus encore.
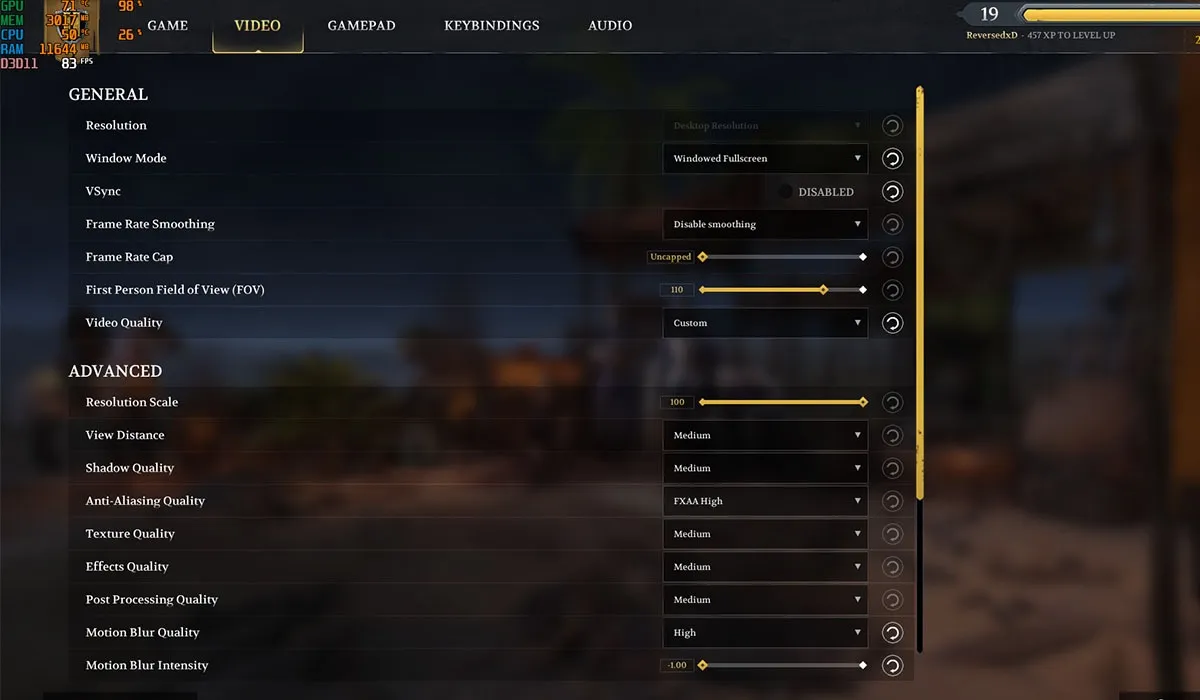
- Désactivez également les paramètres tels que « Anti-Aliasing » et « Motion Blur » pour avoir une expérience plus fluide sur le matériel bas de gamme.
2. Éteignez la barre de jeu Xbox
La barre de jeu Xbox intégrée de Windows peut provoquer des conflits avec divers jeux et finalement provoquer des bégaiements, suivis d’un faible FPS. Heureusement, vous pouvez désactiver la barre de jeu Xbox à partir des paramètres Windows. Pour vous débarrasser complètement des conflits dus à Game Bar, vous devrez également vous assurer que les captures automatiques sont désactivées.
- Utilisez le raccourci clavier Win+ Ipour ouvrir les paramètres Windows.
- Dans le volet de navigation de gauche, cliquez sur l’option « Gaming », puis sélectionnez « Xbox Game Bar » à droite.
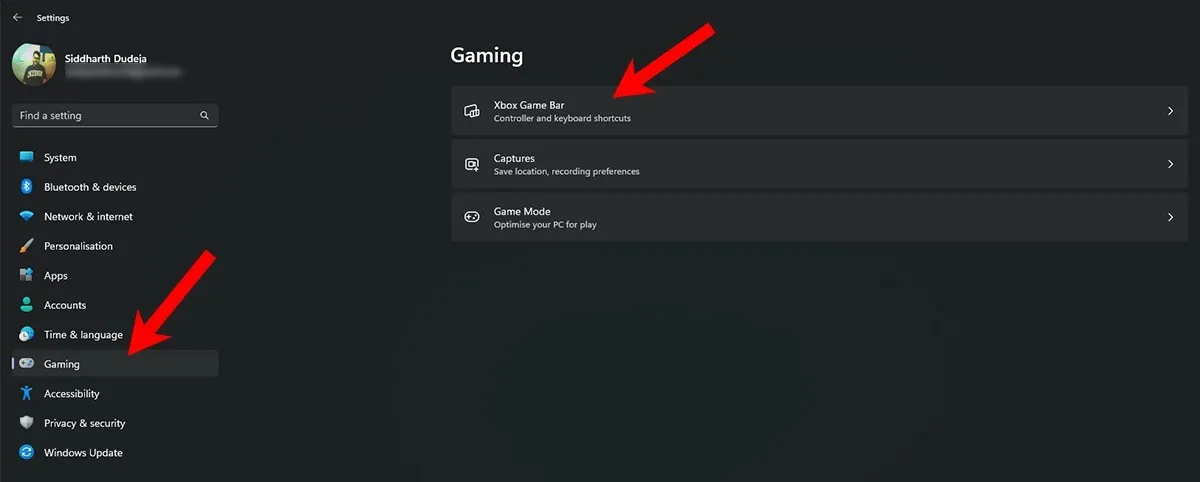
- De plus, désactivez l’option « Ouvrir la barre de jeu Xbox » en haut à gauche.
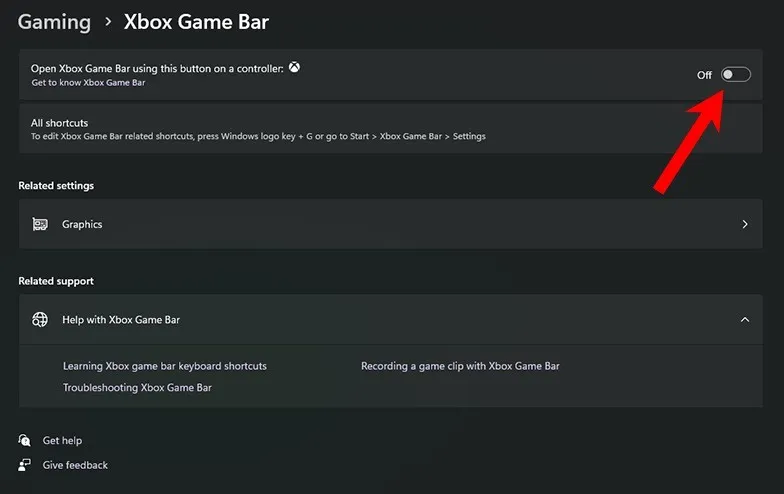
- Revenez à l’écran précédent (onglet Jeux) et sélectionnez l’option « Captures ».
- Désactivez l’option « Enregistrer ce qui s’est passé ».
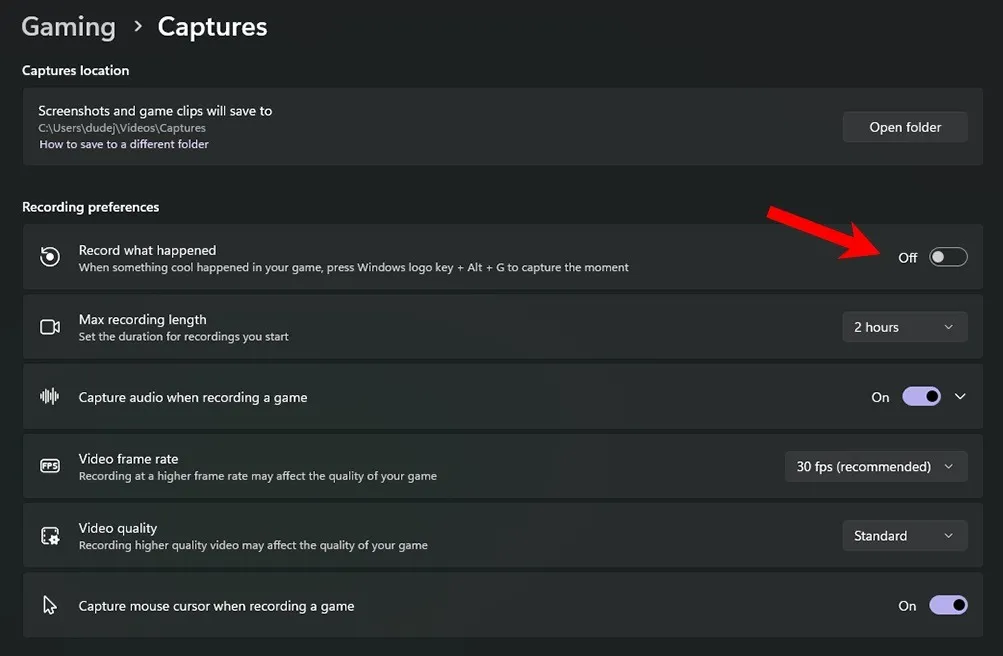
- Redémarrez votre ordinateur pour vérifier si le problème a disparu.
- Si vous utilisez Windows 10, accédez à « Paramètres -> Jeux -> Barre de jeu » et activez l’option « Enregistrer des clips, l’écran et diffuser à l’aide de la barre de jeu » pour désactiver la barre de jeu Xbox. De même, accédez à « Paramètres -> Jeux -> Captures » et activez l’option « Enregistrer en arrière-plan lorsque je joue à un jeu » pour désactiver les captures automatiques (ou DVR).
3. Activer V-Sync
La synchronisation verticale, ou V-Sync en abrégé, est une option dans les jeux qui adapte le FPS du jeu au taux de rafraîchissement de votre écran afin que vous puissiez souvent résoudre les problèmes de bégaiement de jeu auxquels vous pourriez être confronté.
Pour l’activer dans le jeu, accédez aux paramètres vidéo du jeu et activez l’option V-Sync. En même temps, vous pouvez activer V-Sync depuis votre application GPU pour l’activer pour tous les jeux. Ces étapes montrent comment activer la fonctionnalité à l’aide de l’application NVIDIA Control Panel.
- Ouvrez la recherche Windows et recherchez « Panneau de configuration NVIDIA ». Sélectionnez la meilleure correspondance ci-dessous.
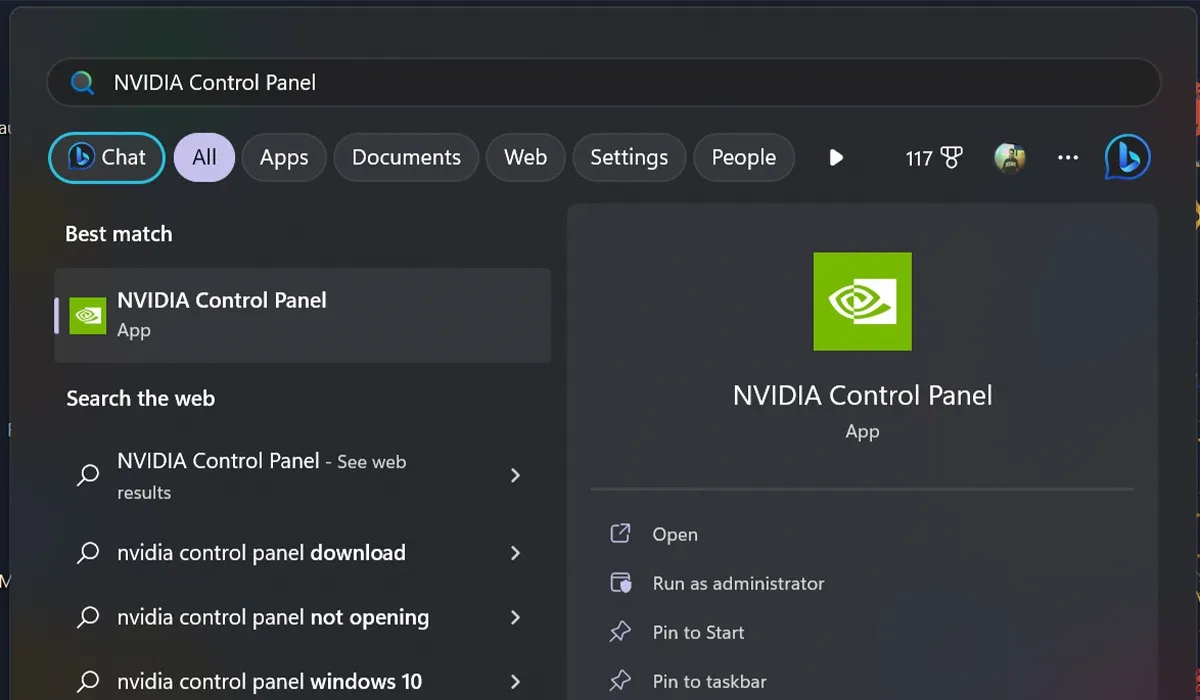
- Cliquez sur l’option « Gérer les paramètres 3D » dans le volet de navigation de gauche.
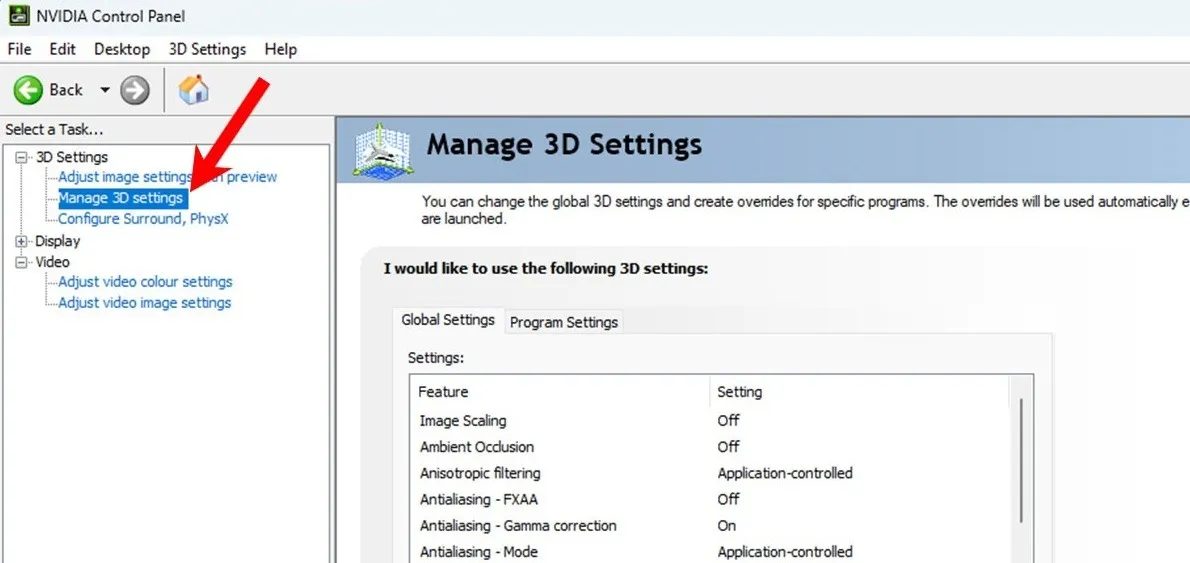
- Sous « Paramètres globaux » à droite, faites défiler la liste des paramètres, sélectionnez l’option « Synchronisation verticale » et cliquez sur le menu déroulant pour accéder à ses options.

- Sélectionnez « Activé » et cliquez sur le bouton « Appliquer ».
- Fermez le panneau de configuration NVIDIA, lancez le jeu qui bégaie et vérifiez si le problème persiste.
4. Désactiver les applications de démarrage
La plupart des PC Windows ont plusieurs applications de démarrage activées qui se lancent automatiquement chaque fois que vous démarrez votre ordinateur. Nous vous recommandons de désactiver le démarrage automatique pour les applications qui n’ont pas toujours besoin d’être exécutées pour améliorer les performances de jeu.
- Appuyez sur les touches Ctrl+ Shift+ Escpour lancer le Gestionnaire des tâches.
- Dans le volet de navigation de gauche, sélectionnez l’option « Applications de démarrage ». Si vous utilisez Windows 10, sélectionnez l’option « Démarrage » dans la barre de navigation supérieure.
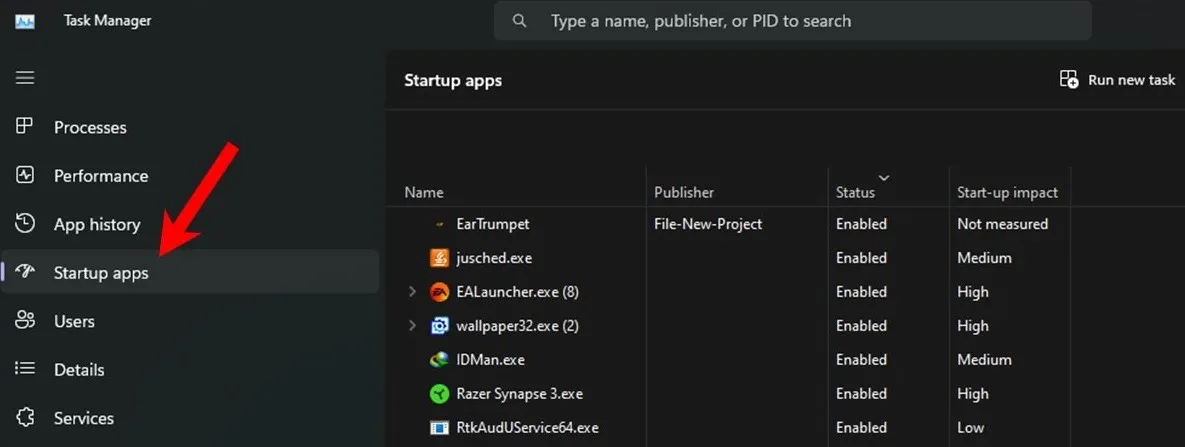
- Sélectionnez l’application dont vous souhaitez empêcher le démarrage automatique, puis cliquez sur le bouton « Désactiver ».
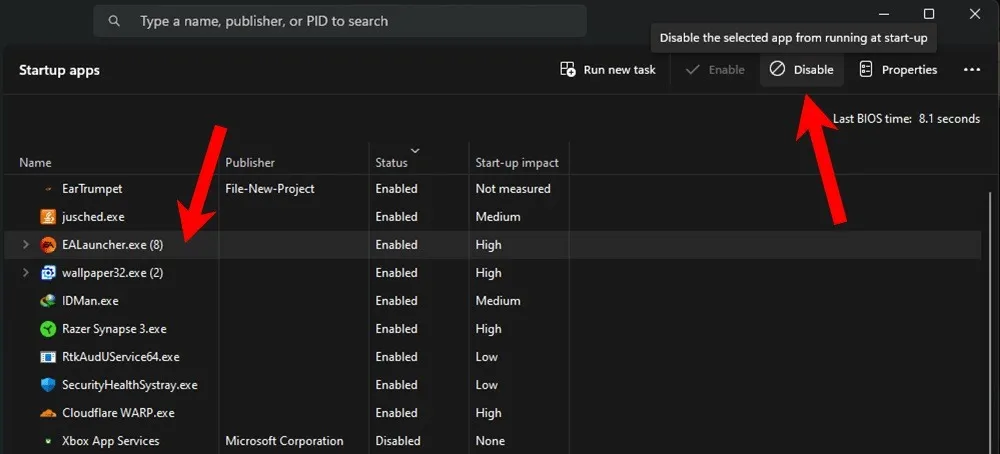
- Répétez l’étape précédente pour désactiver toutes les applications sans importance.
- Fermez le Gestionnaire des tâches et redémarrez votre PC pour vérifier si quelque chose a changé.
5. Réinstallez Windows
La qualité d’une installation Windows a un impact significatif sur les performances globales du système, y compris les jeux. Une mauvaise installation affectera négativement toutes les applications et peut entraîner un bégaiement du jeu en plus de mauvaises performances du système et de ralentissements occasionnels. De même, si votre PC rencontre souvent des erreurs ou a des performances lentes, vous devriez envisager une nouvelle installation pour garder votre PC dans un état optimal pour la meilleure expérience.
Utilisez l’outil de création de média de Microsoft ou créez une clé USB amorçable pour réinstaller Windows sur votre système.
Correction du bégaiement du jeu sous Windows
Il est souvent difficile d’identifier la cause première des problèmes de bégaiement de jeu sur les PC Windows. Cependant, essayer les correctifs dont nous avons parlé dans ce guide devrait vous aider à surmonter ce problème afin que vous puissiez profiter d’une expérience de jeu globalement fluide. Pour éviter de tels problèmes à l’avenir, nous vous recommandons de maintenir votre PC à jour, de ne conserver que les applications dont vous avez besoin et d’ exécuter des analyses pour des performances optimales. De même, vous voudrez peut-être apprendre à optimiser votre PC Windows pour les jeux afin d’obtenir les meilleures performances de jeu possibles si vous jouez à de nombreux jeux dessus.
Crédit image : Pexels . Toutes les captures d’écran par Siddharth Dudeja .



Laisser un commentaire