Comment réparer le pointeur de la souris se déplaçant tout seul sous Windows

Il peut sembler que votre souris est possédée lorsque vous voyez le pointeur se déplacer lentement sur l’écran sans que votre main ne le guide en cours de route. Les utilisateurs d’ordinateurs connaissent ce problème sous le nom de dérive de la souris et, heureusement, il est réparable. Commencez par redémarrer votre ordinateur Windows (des problèmes logiciels temporaires peuvent être à l’origine du problème), et si cela ne résout pas le problème, essayez autant de ces correctifs que nécessaire pour empêcher le pointeur de votre souris de se déplacer tout seul.
Correctifs rapides à essayer
Avant de passer aux autres solutions, voici deux solutions rapides qui peuvent résoudre le problème de dérive de la souris :
- Résoudre les problèmes de pilote de souris : si le pilote de la souris a mal fonctionné, le pointeur peut commencer à se déplacer tout seul. Essayez de mettre à jour ou de désinstaller le pilote pour résoudre le problème. Ne vous inquiétez pas de réinstaller manuellement le pilote si vous le désinstallez, car Windows le fera pour vous au démarrage du PC.
- Recherche de virus : si vous avez un virus sur votre ordinateur, il peut également faire dériver la souris. Si vous avez installé un antivirus, effectuez une analyse complète du système pour trouver et supprimer les logiciels malveillants gênants. Vous pouvez également utiliser Microsoft Defender à partir de l’invite de commande pour nettoyer les virus de votre PC.
1. Éliminer les problèmes matériels
Avant de commencer à regarder dans Windows, vous devez vérifier si le problème vient de la souris. Vous pouvez connecter une souris différente à votre ordinateur pour voir si vous rencontrez toujours des dérives. Si c’est le cas, c’est un problème Windows. Si ce n’est pas le cas, la souris que vous utilisiez auparavant est en cause et vous devez la réparer ou la remplacer.
Il se peut également que l’autre souris dérive, mais le mouvement est subtil – il peut devenir plus prononcé avec le temps. Heureusement, il existe des outils en ligne capables de détecter la moindre dérive de la souris qui échappe à l’œil humain.
Pour tester la dérive de la souris, rendez-vous sur la page de test de la dérive de la souris de CPS Check et cliquez sur « Cliquez pour démarrer ». Attendez quelques secondes – ne bougez pas votre souris.
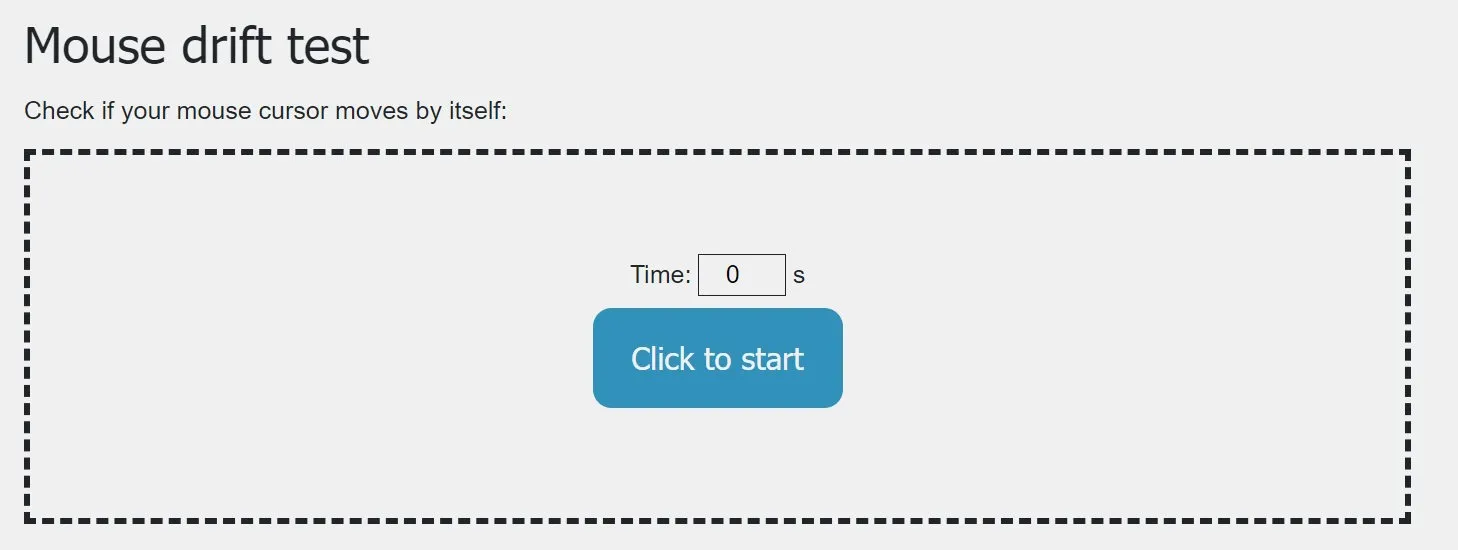
S’il n’y a pas de dérive de la souris, le message « en attente de mouvement de la souris… » doit rester à l’écran.
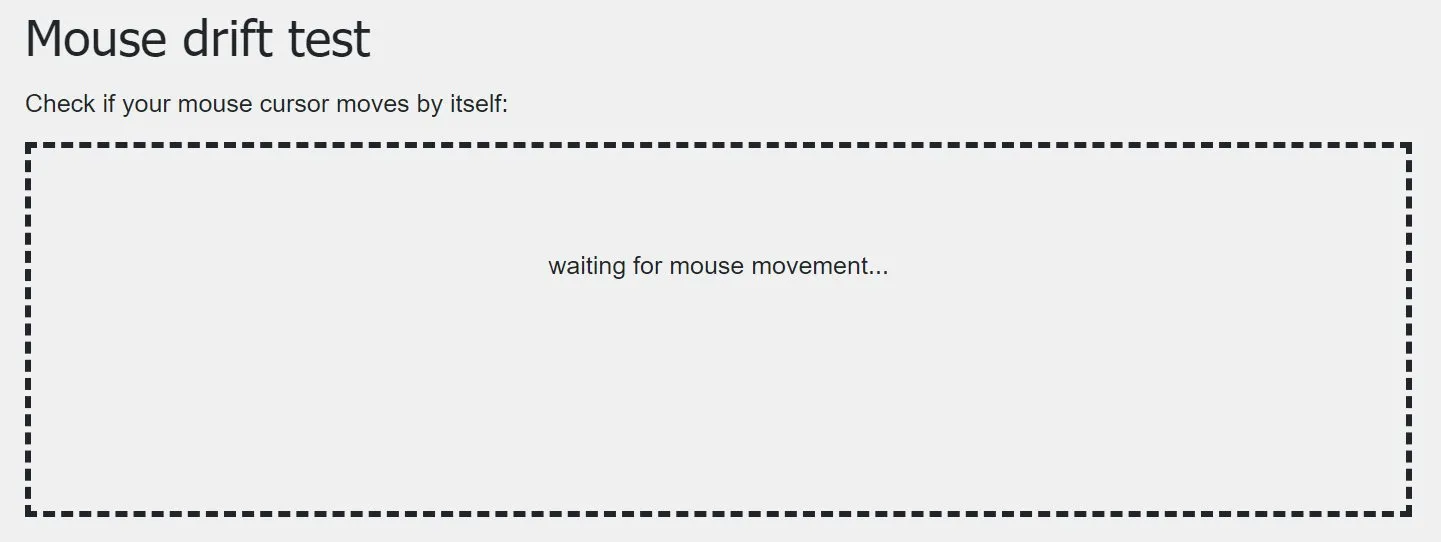
Si l’outil détecte un mouvement de la souris, vous verrez un message indiquant « Souris déplacée », vous permettant de prendre les mesures nécessaires.
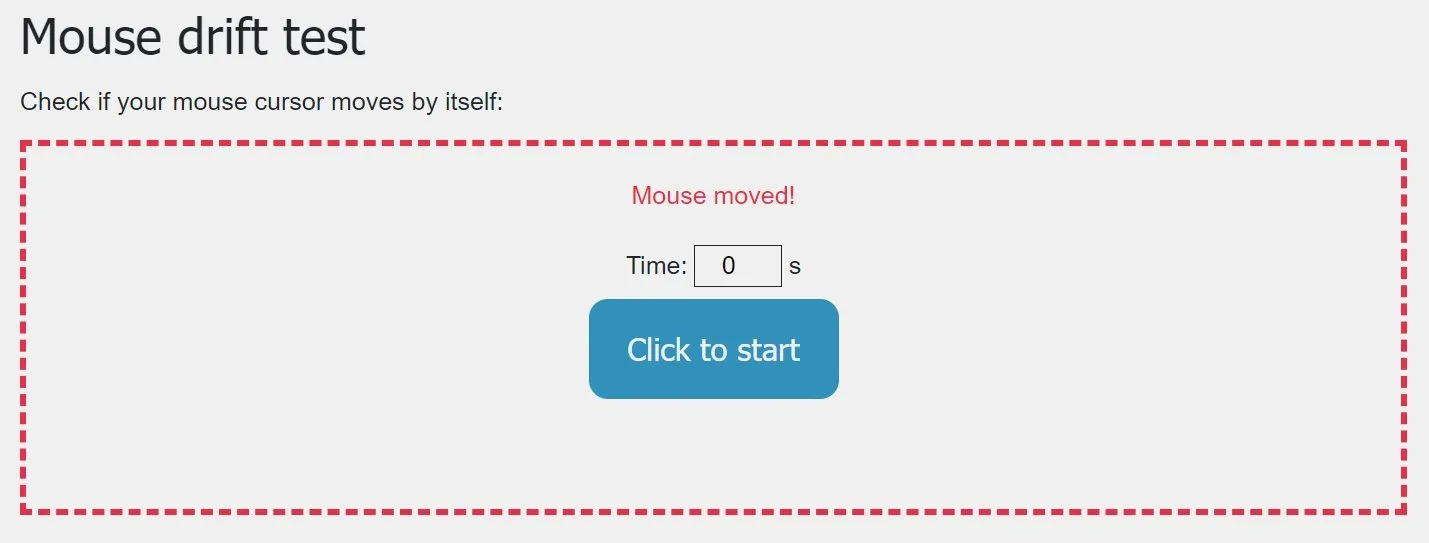
Vous pouvez également essayer de connecter la souris à la dérive à un autre PC et de surveiller la dérive. Si cela se produit, concentrez vos efforts sur la souris et, si ce n’est pas le cas, résolvez le problème sur votre PC Windows.
Quelle ironie : même le dépanneur n’est pas à l’abri des problèmes. Découvrez comment dépanner l’outil de dépannage .
2. Déconnectez les appareils en conflit
Lorsqu’une souris dérive, il se peut que vous ayez un autre périphérique d’entrée qui fait bouger le pointeur de la souris. Il peut s’agir d’une manette de jeu, d’un joystick, d’un trackpad ou d’un stylet. Essayez de débrancher ou d’éteindre ces appareils et voyez si cela résout le déplacement de la souris tout seul.
3. Nettoyez le capteur de souris et le tapis de souris
Si votre tapis de souris est sale, de la poussière et des débris peuvent atterrir sur le capteur de la souris lorsqu’il glisse sur la surface. Par conséquent, il peut interférer avec le faisceau laser de la souris, l’amenant à capter des mouvements fantômes.

Suivez ces étapes pour vous assurer que vous travaillez avec une souris et une surface propres. (Faites-le régulièrement.)
- Essuyez l’extérieur de la souris à l’aide d’un chiffon humide.
- Trempez un coton-tige dans de l’alcool isopropylique et passez-le délicatement sur le capteur de la souris.
- Trempez le tapis de souris dans de l’eau tiède et frottez-le doucement avec une brosse à poils doux.
- Si vous utilisez la souris sur une autre surface, comme un bureau, essuyez-la soigneusement avec des lingettes humides.
4. Déconnectez et reconnectez la souris
Parfois, déconnecter, puis reconnecter la souris peut lui donner la réinitialisation logicielle dont elle a besoin pour corriger la dérive du curseur. Si vous utilisez une souris filaire, débranchez-la simplement du port USB de l’ordinateur et rebranchez-la.
Si vous utilisez une souris sans fil, vous devrez accéder aux paramètres Bluetooth, retirer l’appareil, puis le coupler à nouveau. Assurez-vous de rendre la souris détectable pendant le processus de couplage.
Pour ce faire sur Windows 11, suivez les étapes ci-dessous :
- Appuyez sur Win+ Ipour ouvrir Paramètres et sélectionnez « Bluetooth et appareils » dans le volet de gauche.
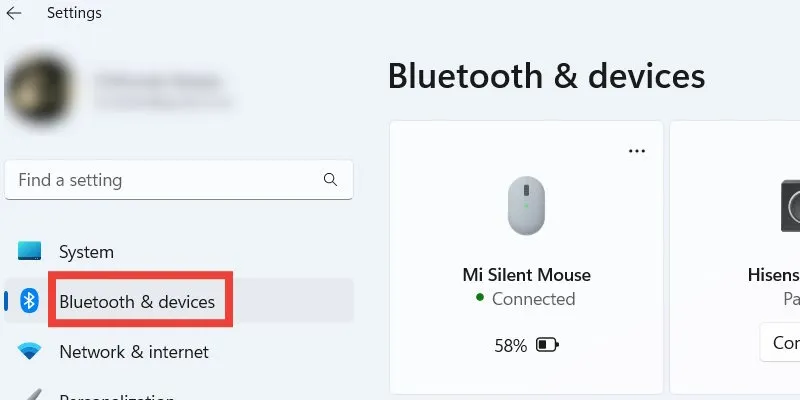
- Cliquez sur les trois points horizontaux dans le coin supérieur droit de la carte de la souris et sélectionnez « Supprimer l’appareil ».
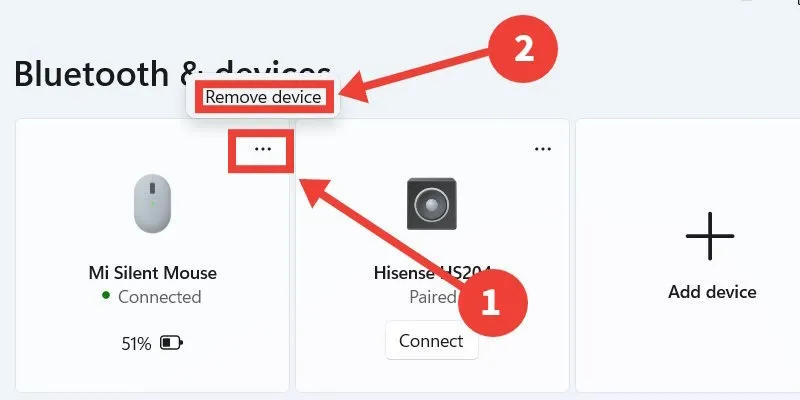
- Cliquez sur « Ajouter un appareil » pour coupler à nouveau la souris.
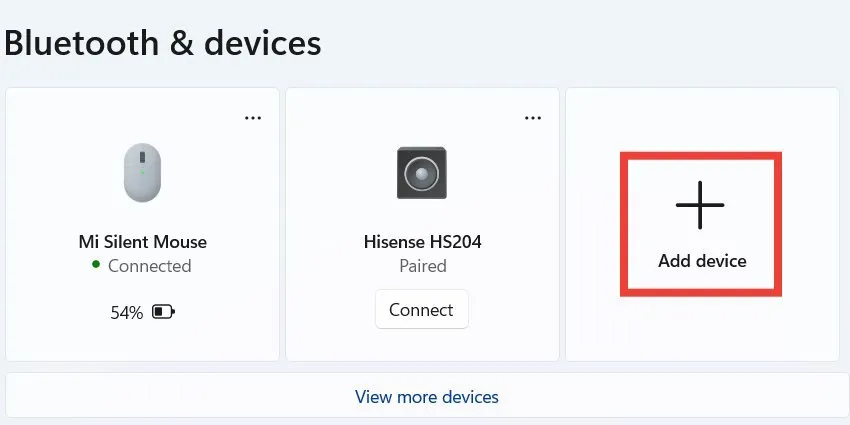
- Cliquez sur « Bluetooth » dans l’assistant « Ajouter un appareil ».
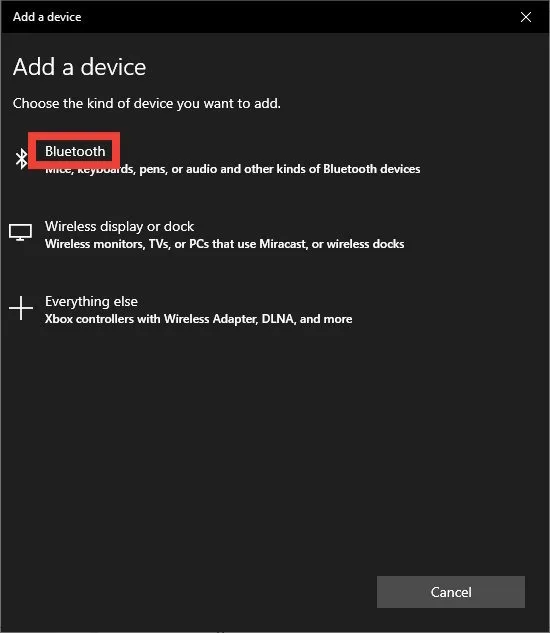
- Cliquez sur la souris dans la liste des appareils pour commencer le processus d’appairage.
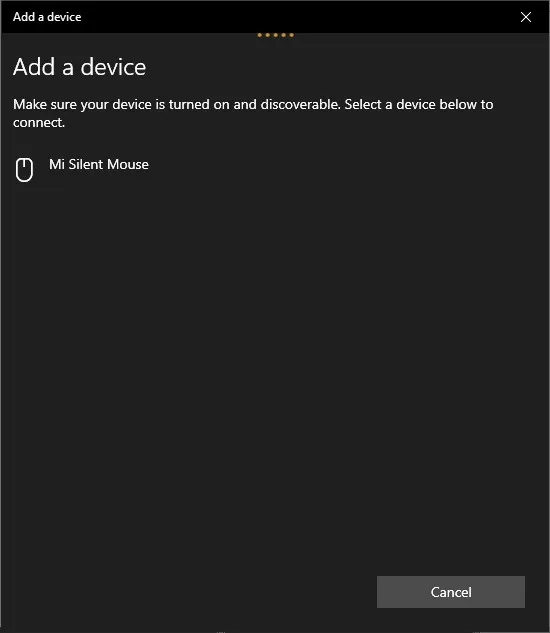
- Cliquez sur « Terminé » pour terminer la configuration.
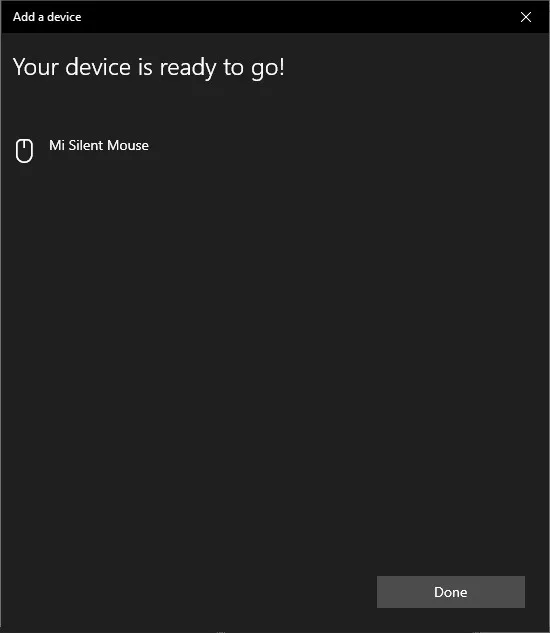
Si vous utilisez Windows 10, allez dans « Paramètres -> Périphériques », cliquez sur la souris pour le développer, puis cliquez sur « Supprimer le périphérique ». Cliquez sur « Ajouter Bluetooth et autres appareils » pour lancer l’assistant « Ajouter un appareil », et suivez les étapes 4 à 6 ci-dessus pour terminer la configuration.
5. Réduisez la sensibilité du pavé tactile
Si la sensibilité du Touchpad est trop élevée, il peut détecter des mouvements fantômes. Essayez de réduire la sensibilité en suivant les étapes ci-dessous pour voir si le problème disparaît :
- Appuyez sur Win+ S, saisissez
touchpaddans la zone de texte Rechercher et cliquez sur « Paramètres du pavé tactile » dans les résultats de la recherche.
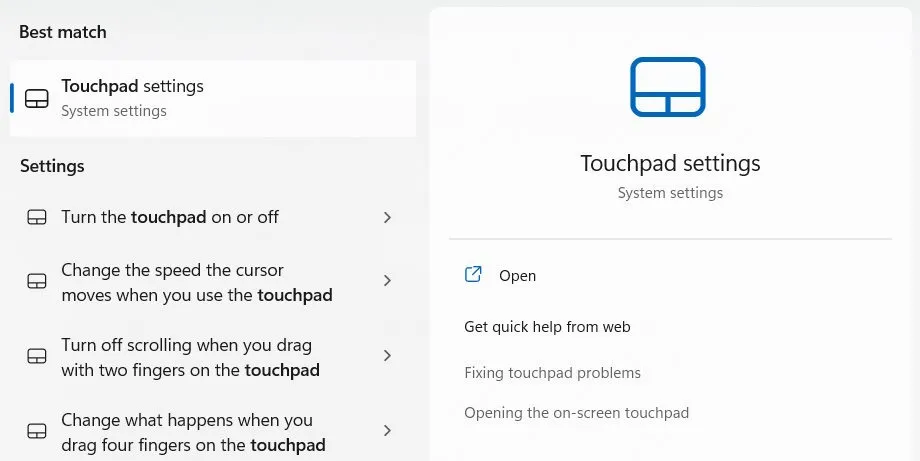
- Dans la section « Taps » (vous devrez d’abord la développer si vous êtes sous Windows 11), cliquez sur le menu déroulant « Sensibilité du pavé tactile » et sélectionnez « Sensibilité moyenne » ou « Faible sensibilité » si c’est quelque chose de plus élevé.
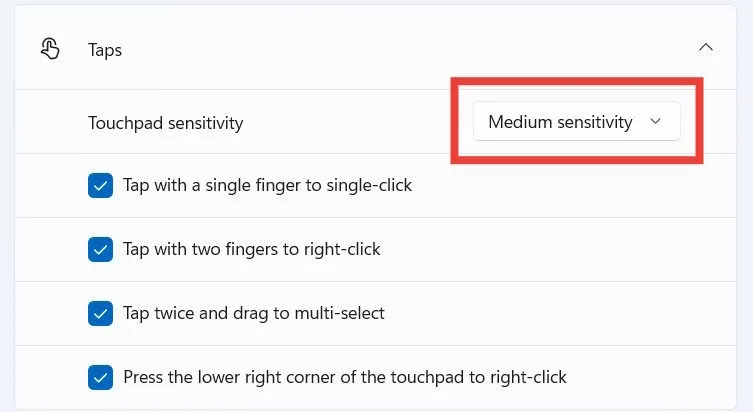
6. Désactiver l’accélération de la souris
Sur certains PC Windows, la raison de la dérive du curseur est l’accélération de la souris. Pour désactiver cette fonctionnalité, suivez les étapes ci-dessous :
- Appuyez sur Win+ Rpour faire apparaître Windows Run, tapez
control paneldans la zone de texte et cliquez sur « OK » pour lancer le Panneau de configuration.
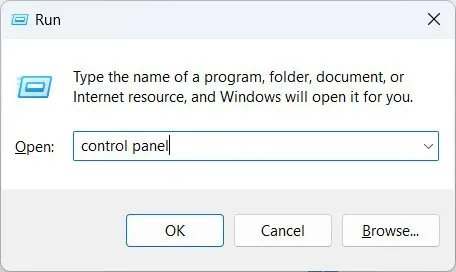
- Cliquez sur « Matériel et audio ».
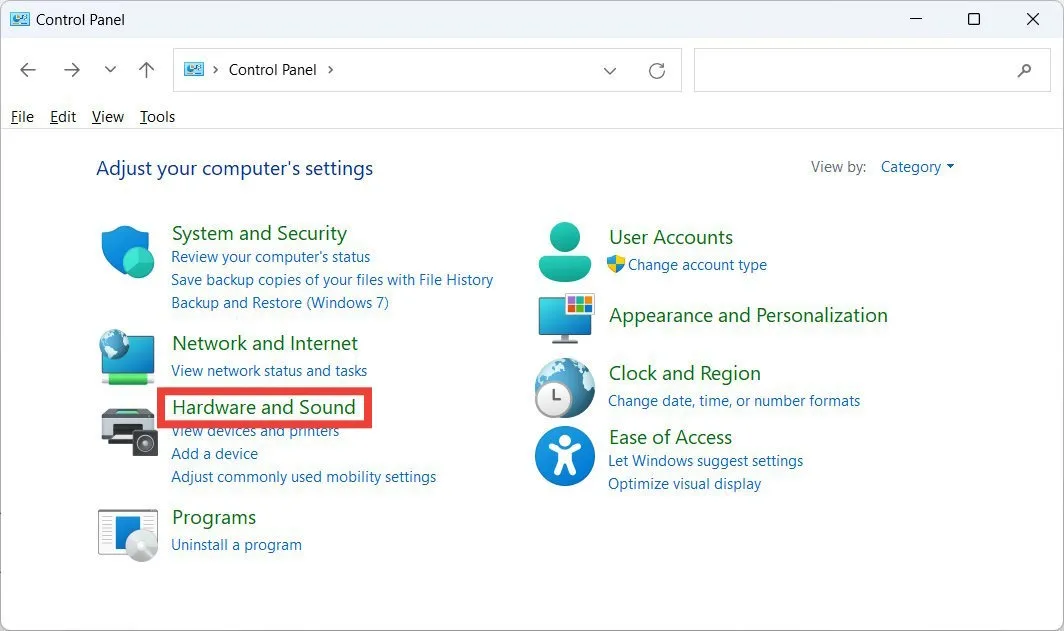
- Cliquez sur le lien « Souris » sous l’en-tête « Périphériques et imprimantes » pour lancer les propriétés de la souris.
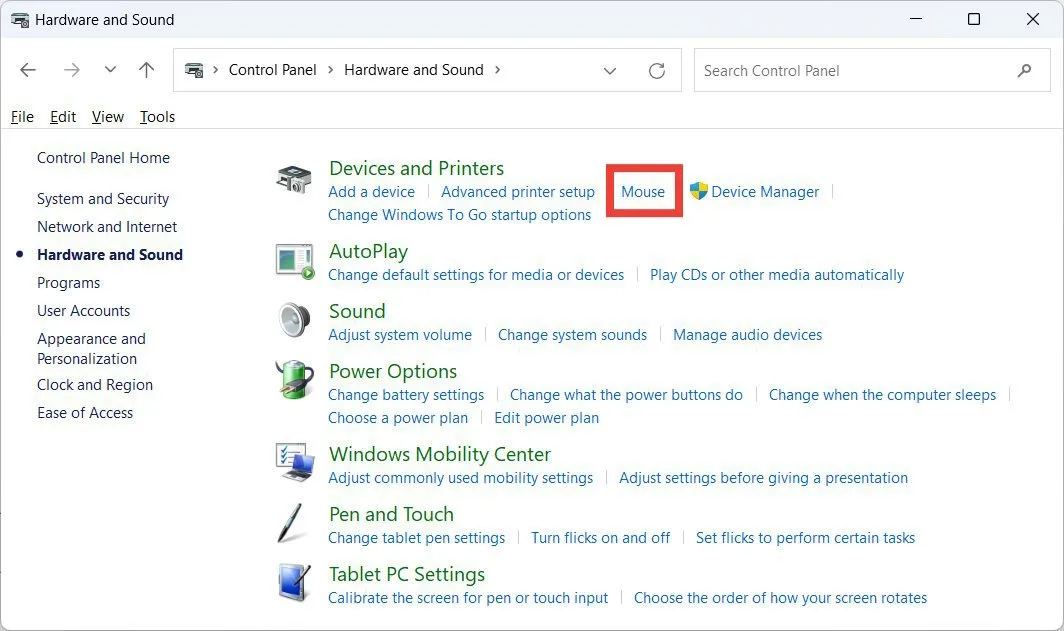
- Sélectionnez l’onglet « Options du pointeur », décochez « Améliorer la précision du pointeur », puis cliquez sur « OK » pour appliquer et enregistrer les modifications.
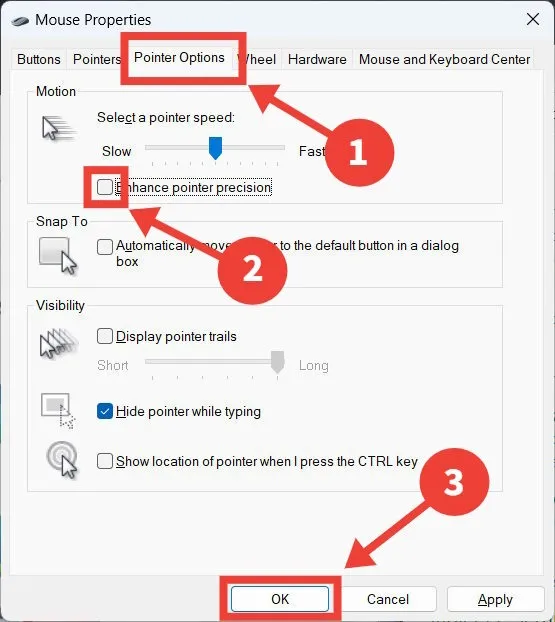
7. Désactiver le pavé tactile lors de l’utilisation d’une souris
Si vous utilisez un ordinateur portable, la dérive de la souris peut se déplacer d’elle-même car le pavé tactile détecte un mouvement. Pour désactiver le pavé tactile, suivez les étapes ci-dessous :
- Appuyez sur Win+ S, tapez
touchpaddans la zone de texte Rechercher et cliquez sur « Paramètres du pavé tactile » dans les résultats de la recherche.
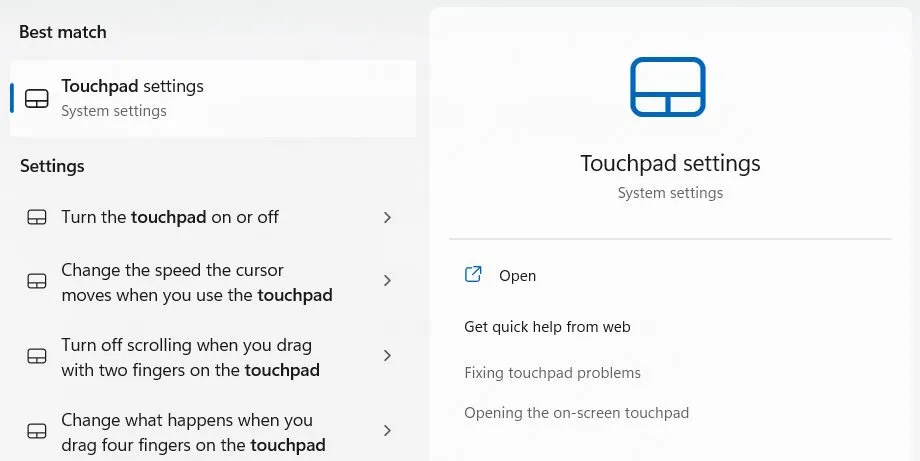
- Cliquez sur la bascule à côté de « Pavé tactile » pour l’éteindre.
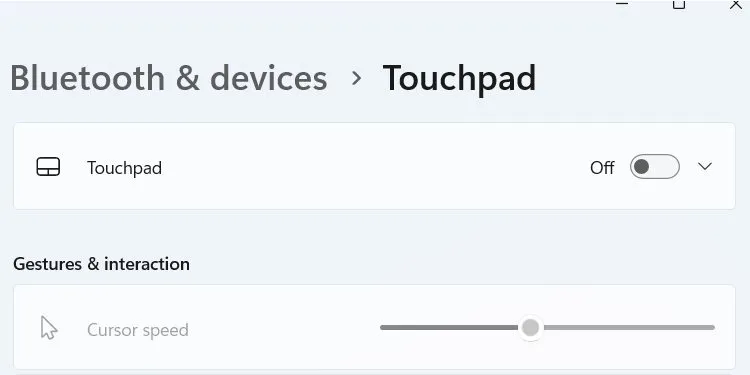
8. Réinitialisez Windows
Si vous avez essayé toutes les étapes ci-dessus et que le curseur de la souris dérive toujours, il existe un problème plus profond avec Windows qui échappe à ces correctifs courants. Dans des scénarios comme celui-ci, il est souvent utile de réinitialiser Windows (sans perdre de données) si le problème entrave votre expérience utilisateur. Après la réinitialisation, le problème disparaîtra très probablement.
Questions fréquemment posées
La dérive du curseur se produit-elle également sur les pavés tactiles ?
Oui, vous pouvez également voir le curseur se déplacer tout seul sur un pavé tactile. Les correctifs incluent le nettoyage du tapis de souris, la désactivation puis la réactivation du pavé tactile, la réduction de la sensibilité du pavé tactile, le dépannage des problèmes de pilotes et l’exécution d’une analyse antivirus.
Puis-je verrouiller le curseur de ma souris sous Windows ?
Windows n’a pas de fonctionnalité intégrée qui vous permet de verrouiller la souris. Cependant, vous pouvez verrouiller la souris à l’aide de logiciels tels que Keyboard Lock et Toddler Keys .
Crédit photo : Unsplash . Toutes les captures d’écran par Chifundo Kasiya.



Laisser un commentaire