Comment réparer l’erreur Microsoft Store 0x80073D02 sur un PC Windows
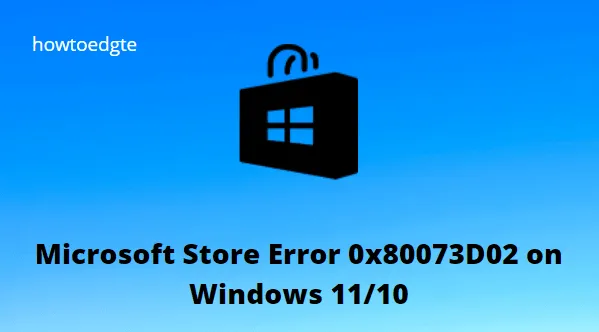
De nombreux utilisateurs ont signalé avoir rencontré une erreur 0x80073D02 lors du lancement de Microsoft Store ou de l’installation/de la mise à jour d’applications dessus. Lorsque cela se produit, vous ne pouvez pas télécharger de nouvelles applications/jeux ou même mettre à jour ceux qui existent sur Windows Store.
Cette erreur se produit principalement en raison de problèmes internes, d’une date et d’une heure incorrectes ou lorsque les paramètres de connexion Internet ne sont pas configurés correctement. De plus, cette erreur peut également être le résultat d’une application corrompue ou d’un cache accumulé dans l’application Store.
Cette erreur accompagne souvent un message d’erreur qui lit ce qui suit –
Quelque chose d’inattendu s’est produit
Signaler ce problème nous aidera à mieux le comprendre. Vous pouvez attendre un peu et réessayer ou redémarrer votre appareil. Cela peut aider.
6 façons de corriger l’erreur Microsoft Store 0x80073D02
Comme vous êtes ici, vous devez également rencontrer ce code d’erreur 0x80073D02 sur votre PC Windows 11/10. Ce guide présente six manières différentes d’appliquer lesquelles vous pouvez résoudre ce problème sur votre application Store. Suivez attentivement ces instructions et réglez ce problème.
1] Vérifiez la connexion Internet
Votre PC rencontre peut-être un problème de connectivité Internet ou réseau et vous voudrez peut-être réessayer après un certain temps. Si le problème persiste, vous pouvez redémarrer votre appareil et vous assurer que vous ne rencontrez aucun problème avec votre connexion réseau.
2] Exécutez l’outil de dépannage des applications du Windows Store
Si vous rencontrez des problèmes avec le code d’erreur Microsoft Store 0x80D03002 sur votre PC Windows, vous devez exécuter le programme de dépannage des applications Windows Store afin de vérifier si le problème a été résolu.
Les étapes suivantes vous guideront à travers l’outil de dépannage des applications du Windows Store sur votre système informatique Windows 11 :
- Faites un clic droit sur le menu Démarrer et sélectionnez Paramètres .
- Cliquez sur la catégorie Système dans le volet de gauche.
- À partir de là, sélectionnez Dépannage > Autres dépanneurs .
- Recherchez les applications du Windows Store dans la section Autre.
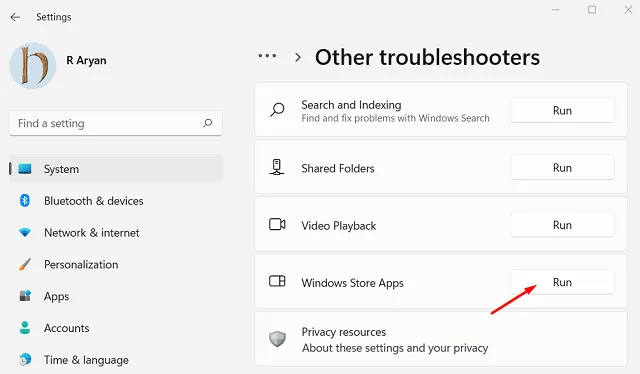
- Ensuite, cliquez sur Exécuter .
- Vous pouvez ensuite suivre les instructions à l’écran pour résoudre les problèmes.
Sur votre appareil Windows 10, vous pouvez exécuter l’outil de dépannage des applications du Windows Store en suivant ces étapes :
- Appuyez sur Windows + I pour ouvrir l’application Paramètres.
- Choisissez Mise à jour et sécurité .
- Accédez à Dépannage > Dépanneurs supplémentaires .
- Sélectionnez Applications du Windows Store dans la liste.
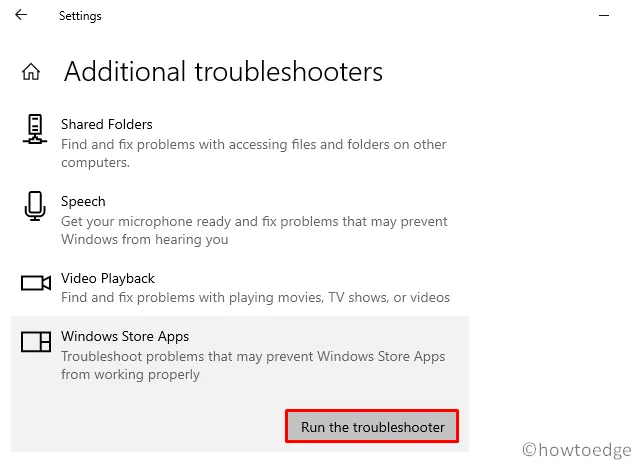
- Cliquez sur Exécuter le dépanneur .
- Suivez les instructions à l’écran puis appliquez les recommandations.
3] Réinitialiser le cache du Windows Store
L’erreur 0x80073D02 du Windows Store peut également être causée par des fichiers système corrompus. Dans ce cas, vous pouvez essayer de réinitialiser le cache du Windows Store , puis voir si cela résout le code d’erreur. Pour vider le cache de l’application Microsoft Store sur votre ordinateur Windows 11/10, procédez comme suit :
- Faites un clic droit sur Démarrer, puis sélectionnez Exécuter .
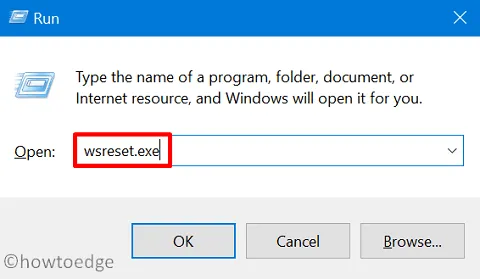
- Tapez WSReset.exe dans la zone de texte et appuyez sur Entrée.
- Votre ordinateur affichera une fenêtre d’invite de commande qui supprimera automatiquement le cache de l’application Store.
- Fermez maintenant l’invite de commande et rouvrez le magasin pour voir si le problème a été résolu.
L’exécution d’une seule commande résoudra tous les problèmes dans les applications du Windows Store. Vous pouvez maintenant télécharger et installer les nouvelles applications à partir de l’application Store.
4] Ré-enregistrer Microsoft Store
Si vous ne parvenez pas à résoudre le problème en réparant ou en réinitialisant le Microsoft Store, vous souhaiterez peut-être réenregistrer l’application Store. Pour réenregistrer le Windows Store à l’aide de PowerShell sur votre ordinateur Windows 11/10, procédez comme suit :
- Lancez Windows PowerShell avec un accès administrateur .
- Dans la console PowerShell, copiez et collez la commande suivante et appuyez sur Entrée :
Get-AppxPackage -allusers Microsoft.WindowsStore | Foreach {Add-AppxPackage -DisableDevelopmentMode -Register “$($_.InstallLocation)\\AppXManifest.xml”}
- Une fois la commande exécutée, quittez la console PowerShell.
- Redémarrez votre ordinateur et vérifiez si le problème a été résolu. Si ce n’est pas le cas, passez à la solution suivante.
5] Réinstallez l’application Xbox
Lorsque vous essayez d’installer un jeu Xbox Game Pass sur votre appareil, vous pouvez obtenir le message d’erreur et le code d’erreur suivants :
0x80073D02
Select Retry to close and update the app. The app can't update when it's open.
Si vous recevez ce message d’erreur, cela signifie qu’une application ou un jeu est déjà ouvert sur votre appareil et a empêché l’installation du jeu.
Vous rencontrez ce problème car les fichiers de jeu que vous installez mettent également à jour tous les jeux ou applications ouverts. La solution à ce problème est d’aller sur l’App Store et de réinstaller le jeu.
6] Vérifiez la mise à jour de Windows
De nombreux utilisateurs ont signalé avoir réussi à résoudre l’erreur 0x80073D02 après l’installation des mises à jour Windows en attente. Pour vous assurer que votre ordinateur est à jour, veuillez suivre ces étapes :
- Faites un clic droit sur Démarrer et sélectionnez l’ option Exécuter .
- Tapez ensuite
ms-settings:windowsupdatedans la zone de texte et appuyez sur Entrée .
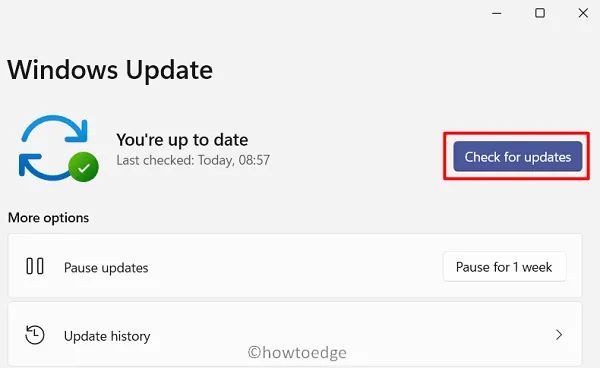
- Cliquez sur Rechercher les mises à jour sur la page Windows Update et attendez la fin de la mise à jour.
- Vous pouvez ensuite télécharger et installer toutes les mises à jour en attente à l’écran.
- Redémarrez votre ordinateur pour voir si cela résout le problème. Si ce n’est pas le cas, passez à l’étape suivante.
Quand le code d’erreur 0x80073D02 apparaît-il ?
Le code d’erreur Microsoft Store 0x80073D02 apparaît généralement lorsque les utilisateurs tentent d’ouvrir ou de mettre à jour l’application Microsoft Store. L’erreur peut également apparaître lorsque vous essayez de mettre à jour ou de télécharger un jeu à partir du Windows Store.
Combien de temps faut-il pour réinitialiser le Microsoft Store ?
Lorsque vous exécutez l’outil WSReset, le Windows Store est réinitialisé, mais les paramètres du compte ne sont pas modifiés et les applications installées ne sont pas supprimées. Vous verrez maintenant une invite de commande sans aucun message lorsque vous exécuterez la commande. Dans environ 30 secondes, l’invite de commande se fermera automatiquement et affichera l’application Microsoft Store.



Laisser un commentaire