9 façons d’ouvrir le planificateur de tâches Windows


Avec plusieurs façons d’ouvrir le Planificateur de tâches Windows, il existe de nombreuses options pour accéder rapidement à cet utilitaire pratique. Cela facilite encore plus la planification des tâches et l’automatisation des processus dans Windows.
1. Rechercher le planificateur de tâches via la recherche Windows
La méthode par défaut pour ouvrir le planificateur de tâches Windows est une simple recherche Windows. C’est devenu l’option la plus rapide pour ouvrir n’importe quelle application, outil ou paramètre si vous ne savez pas où il se trouve.
Ouvrez le menu Démarrer et recherchez « Planificateur de tâches ». Sélectionnez le résultat Planificateur de tâches . Si vous avez besoin de privilèges d’administrateur, assurez-vous de sélectionner Exécuter en tant qu’administrateur sous Planificateur de tâches dans le volet de droite.
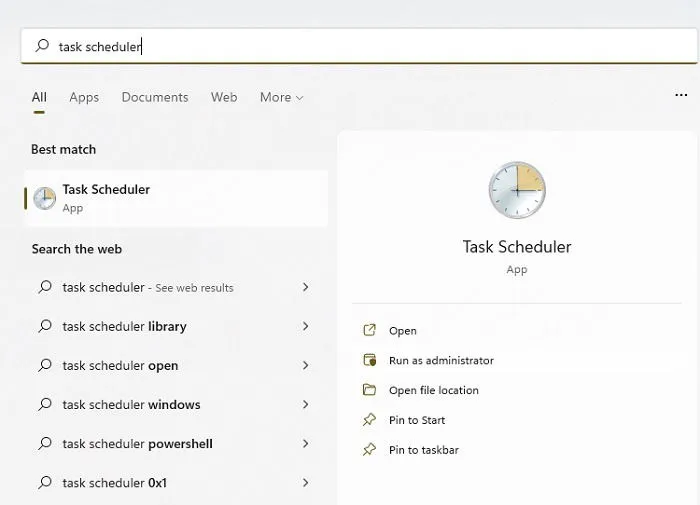
Bien sûr, lorsque vous êtes dans le menu Démarrer, adoptez une approche plus traditionnelle. Sélectionnez Toutes les applications sous la zone de recherche et faites défiler jusqu’à Outils Windows . Choisissez Planificateur de tâches dans la fenêtre qui s’affiche.
2. Épinglez au menu Démarrer ou à la barre des tâches pour un accès facile
Si vous utilisez souvent le planificateur de tâches de Windows, l’un des moyens les plus simples d’ouvrir l’utilitaire consiste à épingler un raccourci dans le menu Démarrer ou dans la barre des tâches. Il vous suffit ensuite de cliquer sur l’icône et l’outil est prêt à être utilisé. Bien qu’il existe plusieurs façons de procéder, j’adopte l’approche la plus simple.
Ouvrez le menu Démarrer et recherchez « Planificateur de tâches ». Lorsque le résultat s’affiche, sélectionnez Épingler au menu Démarrer pour épingler un raccourci au menu Démarrer ou Épingler à la barre des tâches pour épingler un raccourci à la barre des tâches. Vous pouvez personnaliser davantage le menu Démarrer avec ces conseils.
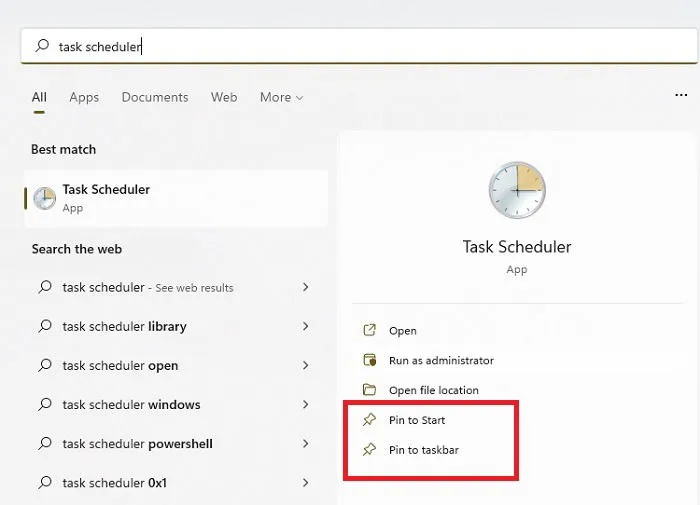
Une fois votre icône ajoutée, faites-la glisser pour la placer à l’endroit où vous souhaitez qu’elle apparaisse dans la grille d’applications dans Démarrer ou dans votre barre des tâches.
Si vous ne disposez pas des options ci-dessus dans Windows 10, accédez plutôt au chemin d’accès au fichier du Planificateur de tâches. Pour un utilisateur standard, le chemin doit être (remplacez C par votre lettre de lecteur si nécessaire) : C:\ProgramData\Microsoft\Windows\Start Menu\Programs\Administrative Tools.
Une fois que vous avez trouvé le chemin correct, cliquez avec le bouton droit sur l’icône du Planificateur de tâches et sélectionnez Épingler au démarrage ou Épingler à la barre des tâches . Utilisez la même méthode dans Windows 11, mais cliquez sur Afficher plus d’options pour afficher l’ option Épingler à la barre des tâches .
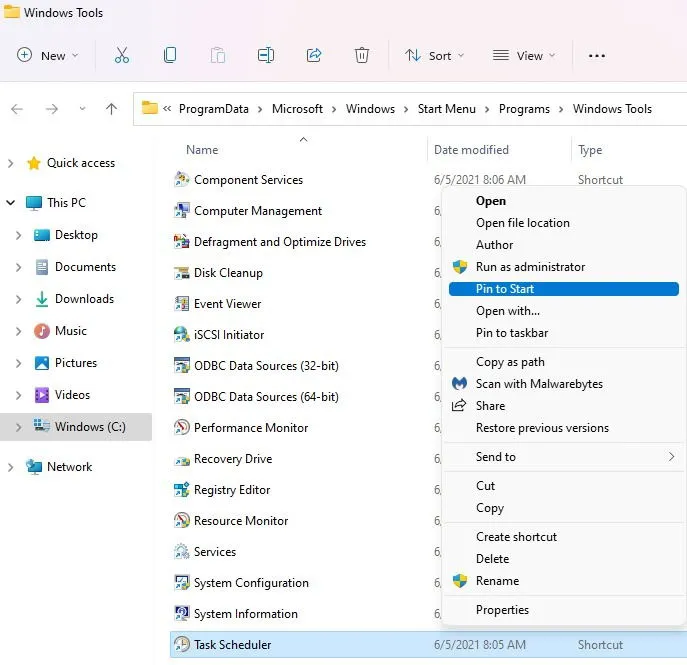
3. Ajoutez le planificateur de tâches au bureau
Si vous préférez utiliser un raccourci sur le bureau, aucun problème. Ajoutez le Planificateur de tâches Windows à votre bureau et double-cliquez sur l’icône chaque fois que vous souhaitez ouvrir l’outil.
Cliquez avec le bouton droit de la souris sur une zone vide de votre bureau. Sélectionnez Nouveau -> Raccourci . Tapez « taskschd.msc » dans la zone d’emplacement de l’élément et appuyez sur Suivant .
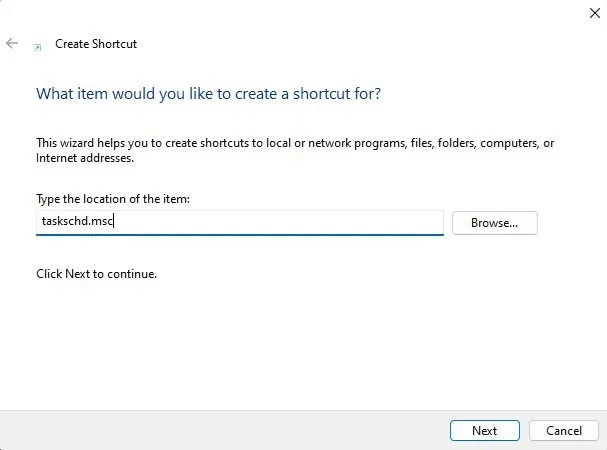
Saisissez un nom pour le raccourci (vous pouvez conserver la valeur par défaut si vous le souhaitez) et cliquez sur Terminer .
Il devrait maintenant y avoir un raccourci du Planificateur de tâches sur votre bureau. Si vous souhaitez le renommer à tout moment, cliquez avec le bouton droit sur le raccourci, sélectionnez Afficher plus d’options (dans Windows 11) et choisissez Renommer .
Une astuce pratique consiste à utiliser l’icône du bureau pour créer des raccourcis dans le menu Démarrer et la barre des tâches. Si vous créez d’abord un raccourci sur le bureau et souhaitez créer les autres raccourcis, procédez comme suit :
Cliquez avec le bouton droit sur le raccourci du bureau du Planificateur de tâches. Sélectionnez Épingler au démarrage . Si vous utilisez Windows 11, sélectionnez Afficher plus d’options pour voir l’ option Épingler à la barre des tâches .
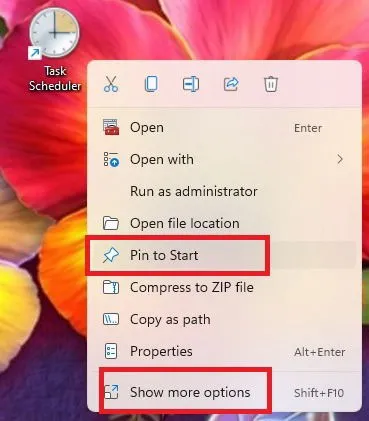
Vous êtes libre de supprimer l’icône du bureau après avoir créé les autres raccourcis.
4. Ouvrez le planificateur de tâches Windows à partir de la boîte de dialogue Exécuter
L’utilitaire Exécuter est un excellent raccourci pour ouvrir presque tout ce qui se trouve sous Windows, si vous ne connaissez que le nom et/ou le chemin. Naturellement, c’est un excellent moyen d’ouvrir le planificateur de tâches de Windows.
Appuyez sur Win+ Rpour ouvrir la boîte de dialogue Exécuter. Vous pouvez également cliquer avec le bouton droit sur Démarrer et sélectionner Exécuter ou appuyer sur Win+ X+ R.
Tapez « taskschd.msc » et cliquez sur OK pour ouvrir le Planificateur de tâches .
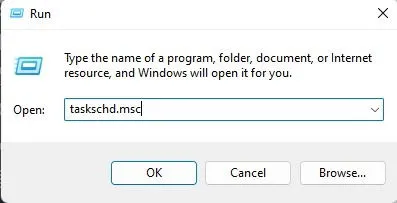
5. Créez un raccourci clavier pour ouvrir le planificateur de tâches
Rien de plus simple que d’ouvrir le planificateur de tâches avec une simple combinaison de touches. Vous n’avez pas besoin d’outils tiers pour le faire. Tout ce dont vous avez besoin est un raccourci sur le bureau. Si vous n’en avez pas déjà un, revenez à la section 3, créez le raccourci, puis revenez ici.
Cliquez avec le bouton droit sur l’icône du bureau et sélectionnez Propriétés . Ouvrez l’ onglet Raccourci . Appuyez sur Ctrlpour afficher automatiquement Ctrl+ Alt. Tapez la lettre souhaitée. Vous ne pouvez pas utiliser de lettres déjà attribuées à d’autres fonctions/applications. Dans ce cas, T fonctionne bien pour le Planificateur de tâches. Cliquez sur Appliquer pour enregistrer vos modifications.
Si vous souhaitez créer des raccourcis clavier avancés pour d’autres fonctions, consultez ces excellents scripts AutoHotKey.
6. Ajouter un raccourci au menu du bureau
Le menu contextuel du bureau n’inclut pas le planificateur de tâches Windows par défaut. Cependant, avec certaines modifications du registre, le planificateur de tâches peut être accessible à tout moment par un clic droit. Si vous n’êtes pas à l’aise avec la modification du registre, utilisez l’une des autres options de cette liste.
Ce n’est pas une modification complexe. Pour l’essayer, appuyez sur Win+ Ret saisissez « regedit.exe ». Appuyez sur OK pour ouvrir l’éditeur de registre. Vous pouvez également rechercher « éditeur de registre » dans le menu Démarrer et le lancer à partir de là.
Accédez à la clé de registre suivante :
Cliquez avec le bouton droit sur le shell et sélectionnez Nouveau -> Clé .
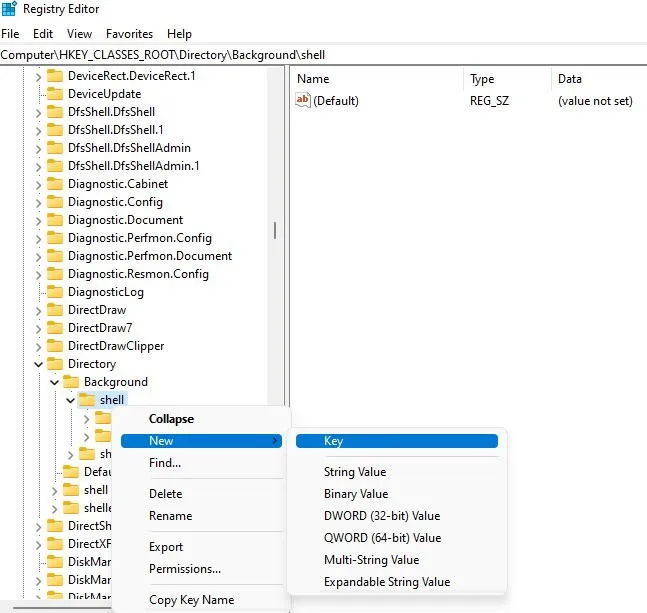
Entrez un nom pour la nouvelle touche. Comme elle est destinée au Planificateur de tâches, je l’appelle « Planificateur de tâches ». Cliquez avec le bouton droit sur la touche nouvellement créée et sélectionnez Nouveau -> Touche . Nommez votre nouvelle touche « Commande ».
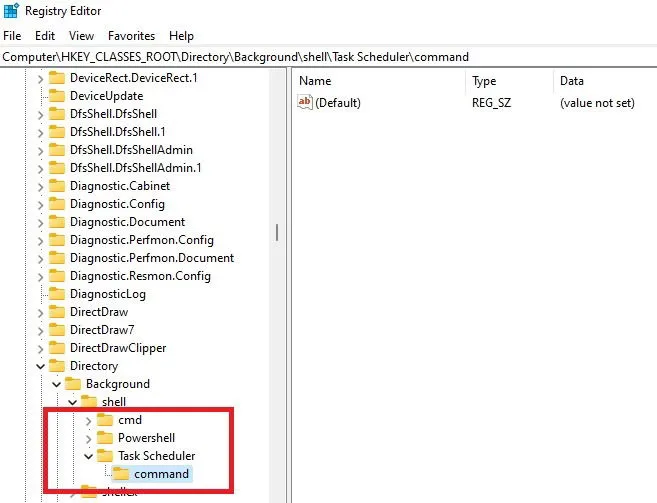
Sélectionnez la commande . Dans le volet de droite, double-cliquez sur (Par défaut) . Tapez « Control schedtasks » dans la zone Données de la valeur , puis appuyez sur OK pour enregistrer les modifications.
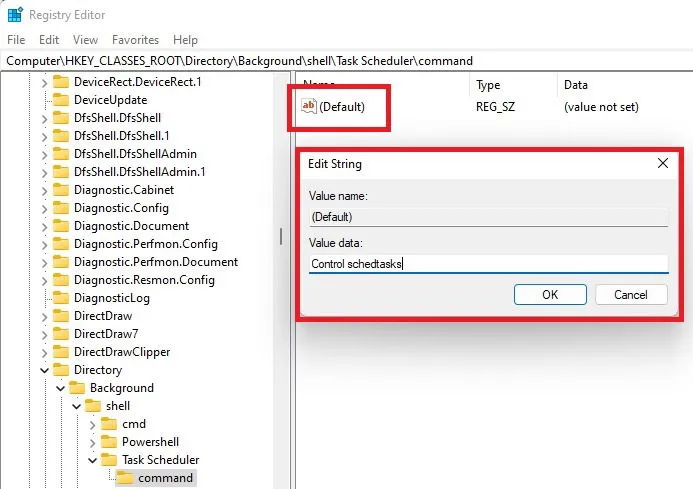
Quittez l’éditeur de registre. Cliquez avec le bouton droit sur une zone vide de votre bureau pour essayer votre nouveau raccourci. Les utilisateurs de Windows 11 doivent d’abord sélectionner Afficher plus d’options dans le menu contextuel.
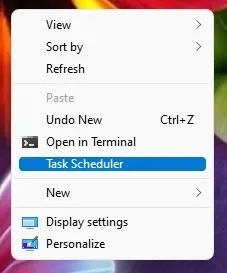
Vous pouvez également utiliser un éditeur de menu contextuel pour ajouter/supprimer des options non seulement du menu contextuel de votre bureau, mais également d’autres.
7. Utilisez l’invite de commande ou PowerShell pour ouvrir le planificateur de tâches
Vous pouvez ouvrir presque tout ce qui se trouve sur votre PC à l’aide de l’invite de commande ou de PowerShell. Il vous suffit de connaître la bonne commande. Quelle que soit celle que vous choisissez d’utiliser, la commande est la même.
Ouvrez PowerShell ou l’invite de commande. Recherchez-le via le menu Démarrer ou en appuyant sur Win+ X, en sélectionnant Terminal Windows et en choisissant PowerShell ou Invite de commande.

Entrez taskschd à l’invite et appuyez sur Enter. Le planificateur de tâches est maintenant prêt à être utilisé.
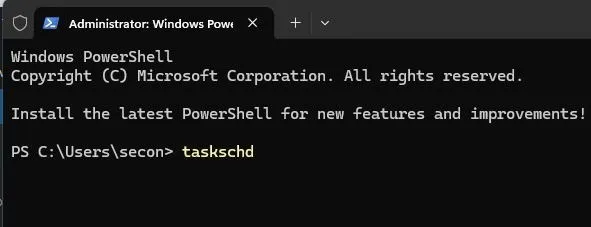
8. Ouvrir via la gestion de l’ordinateur
La Gestion de l’ordinateur est l’endroit idéal pour accéder à de nombreux outils Windows utiles pour mieux gérer votre PC. Ce que vous ne savez peut-être pas, c’est que le Planificateur de tâches est l’un de ces outils.
Appuyez sur Win+ Xpour ouvrir le menu Utilisateurs avancés ou le menu Démarrer « secret ». Sélectionnez Gestion de l’ordinateur , puis sélectionnez Planificateur de tâches dans la barre latérale.
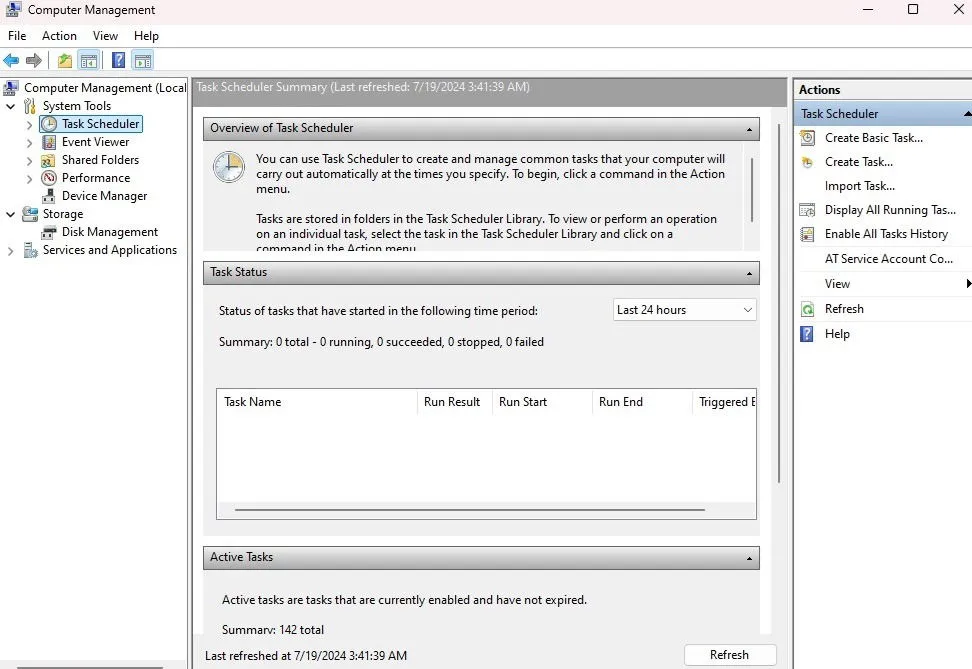
9. Utilisez le Panneau de configuration pour ouvrir le planificateur de tâches Windows
La méthode du Panneau de configuration n’est pas l’option la plus rapide ni la plus simple pour la plupart des utilisateurs, mais constitue un moyen valable d’accéder au Planificateur de tâches.
Ouvrez Démarrer, tapez « Panneau de configuration », sélectionnez le résultat, puis sélectionnez Outils Windows .
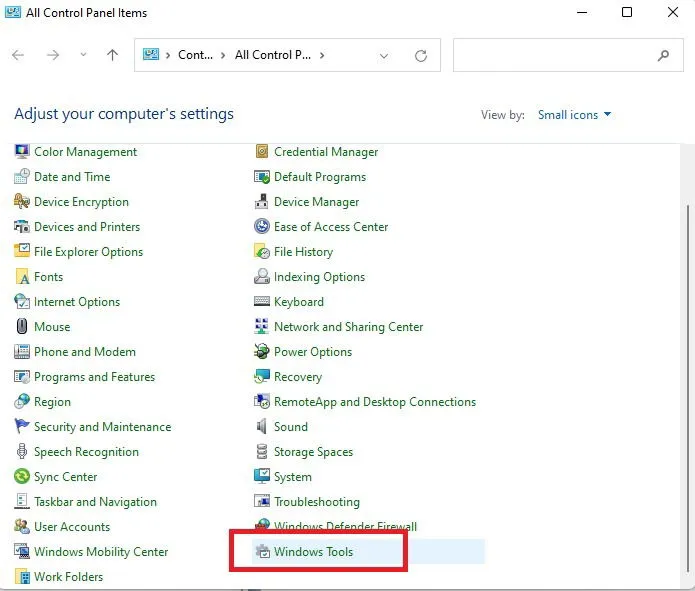
Ouvrez le Planificateur de tâches à partir de la liste des paramètres.
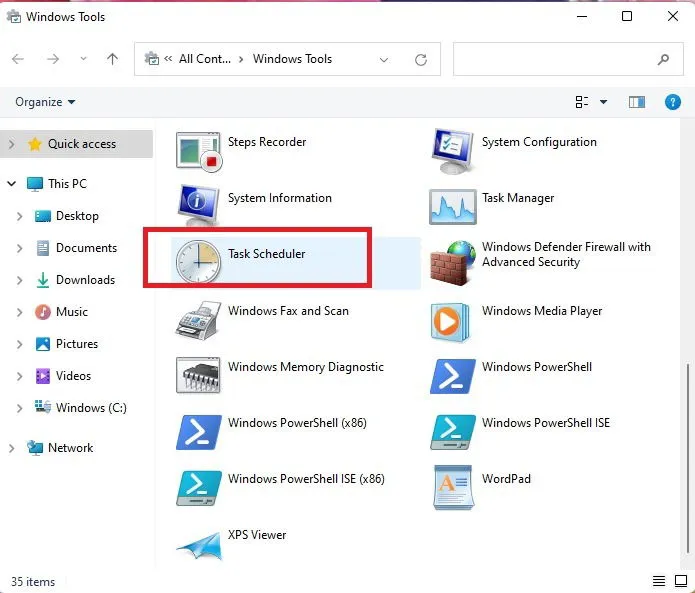
Maintenant que vous maîtrisez les différentes manières d’ouvrir le planificateur de tâches de Windows, essayez ces tâches que vous pouvez automatiser. Essayez également ces méthodes pour accéder au Panneau de configuration.
Crédit image : Pexels . Toutes les captures d’écran par Crystal Crowder.



Laisser un commentaire