9 façons de réparer le mélangeur de volume qui ne s’ouvre pas sous Windows

Le mélangeur de volume sous Windows permet aux utilisateurs de régler le volume des sources audio souhaitées. C’est également ici que vous pouvez réduire le volume d’une application spécifique sans réduire le volume de l’ensemble du système. Mais que se passe-t-il si vous ne pouvez soudainement plus y accéder ? Ce guide passe en revue toutes les solutions possibles pour réparer le mélangeur de volume Windows qui ne s’ouvre pas.
Dépannage de base
Essayez d’abord ces correctifs simples avant de passer aux solutions plus spécifiques ci-dessous.
- Redémarrez votre PC – un simple redémarrage du système pourrait résoudre votre problème. Cliquez sur le menu Démarrer, appuyez sur l’icône du bouton d’alimentation, puis sélectionnez l’ option Redémarrer . Si le menu Alimentation ne s’affiche pas , découvrez comment y remédier.
- Exécutez des analyses SFC et DISM – SFC et DISM sont des utilitaires Windows intégrés qui maintiennent et réparent les fichiers Windows, y compris les fichiers système et d’autres composants. En exécutant les commandes SFC ou DISM à partir de l’invite de commande, votre système recherchera les fichiers système manquants ou corrompus et les remplacera.
- Mettez à jour les pilotes audio – des pilotes obsolètes peuvent entraîner de nombreux problèmes sur votre ordinateur. Vous pouvez mettre à jour les pilotes depuis Windows Update dans votre menu Paramètres ou via le Gestionnaire de périphériques, puis redémarrer votre système une fois terminé.
- Réinstallez les pilotes audio – si les pilotes audio ont mal fonctionné à cause d’un virus ou d’une nouvelle mise à jour, vous devrez les désinstaller et les réinstaller, y compris le pilote Realtek.
1. Exécutez l’utilitaire de résolution des problèmes audio
Windows propose de nombreuses options de dépannage pour vous aider à résoudre tout problème sur votre ordinateur, et l’utilitaire de résolution des problèmes audio est une solution cruciale pour réparer le mélangeur de volume. Il peut détecter et résoudre la plupart des problèmes audio sous Windows.
Cliquez avec le bouton droit sur votre menu Démarrer , sélectionnez Paramètres , puis accédez à Système -> Dépannage .
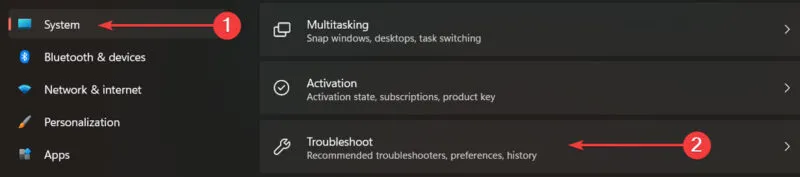
Sélectionnez Autres dépanneurs.
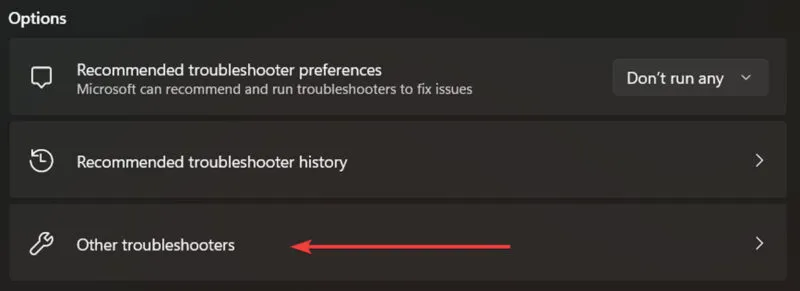
Lancez l’ utilitaire de résolution des problèmes de lecture audio (ou Audio dans les versions plus récentes de Windows 11) en appuyant sur Exécuter .
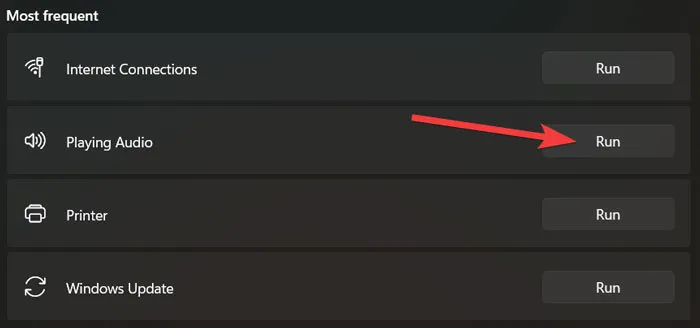
Autorisez l’utilitaire de résolution des problèmes à analyser votre système à la recherche de problèmes, suivez les instructions pour les résoudre, puis essayez à nouveau d’ouvrir le mélangeur de volume.
Sous Windows 10, lancez cet utilitaire en accédant à Paramètres -> Système -> Son -> Dépannage .
2. Outil de dépannage du matériel et des appareils
Vous pouvez également essayer d’exécuter l’utilitaire de résolution des problèmes de périphériques matériels pour résoudre votre problème de mixeur de volume. Bien que Microsoft l’ait supprimé des paramètres, vous pouvez toujours l’ouvrir à l’aide du terminal Windows.
Cliquez avec le bouton droit sur le menu Démarrer et sélectionnez Terminal Windows (Administrateur) . Tapez le code suivant dans PowerShell et appuyez surEnter :
msdt.exe -id DeviceDiagnostic
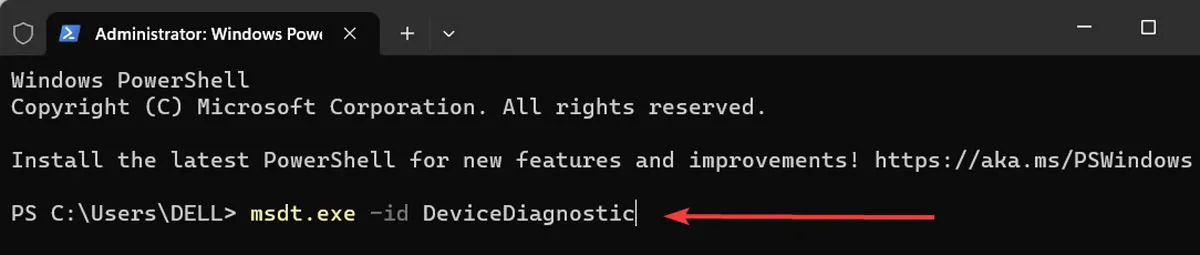
Enfin, choisissez Avancé , cochez l’ option Appliquer les réparations automatiquement et sélectionnez Suivant .

3. Redémarrez l’explorateur de fichiers
L’Explorateur de fichiers est l’un des processus critiques de Windows. S’il rencontre des problèmes, le mélangeur de volume pourrait ne pas s’ouvrir correctement, voire se bloquer complètement. Pour résoudre ces problèmes, redémarrez ce processus.
Cliquez avec le bouton droit sur la barre des tâches, puis cliquez sur l’ option Gestionnaire des tâches . Cliquez sur Plus de détails en bas pour voir plus d’options.
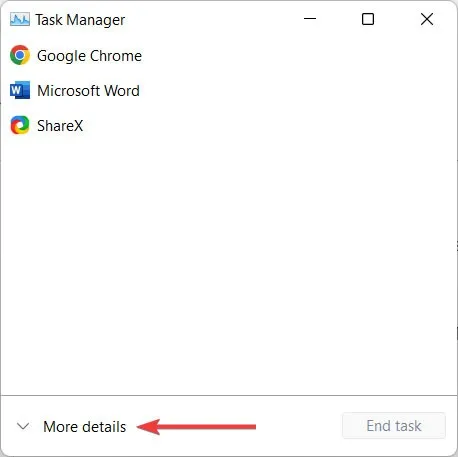
Accédez à l’ onglet Processus , cliquez avec le bouton droit sur Explorateur Windows et sélectionnez Redémarrer .
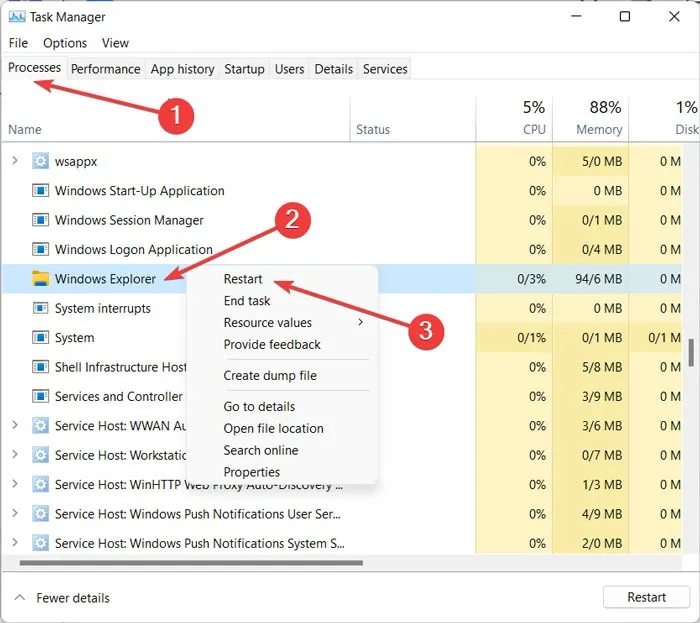
4. Réinitialiser les paramètres de niveau sonore
Une application tierce ou un autre utilisateur modifiant les paramètres audio de votre système peut vous empêcher d’ouvrir le mélangeur de volume si une application tierce ou un autre utilisateur a modifié les paramètres audio de votre système. Réinitialiser les niveaux sonores à leurs paramètres par défaut pourrait être une solution.
Cliquez avec le bouton droit sur le menu Démarrer , puis choisissez Paramètres . Sélectionnez Système , puis choisissez Son dans le menu de droite.
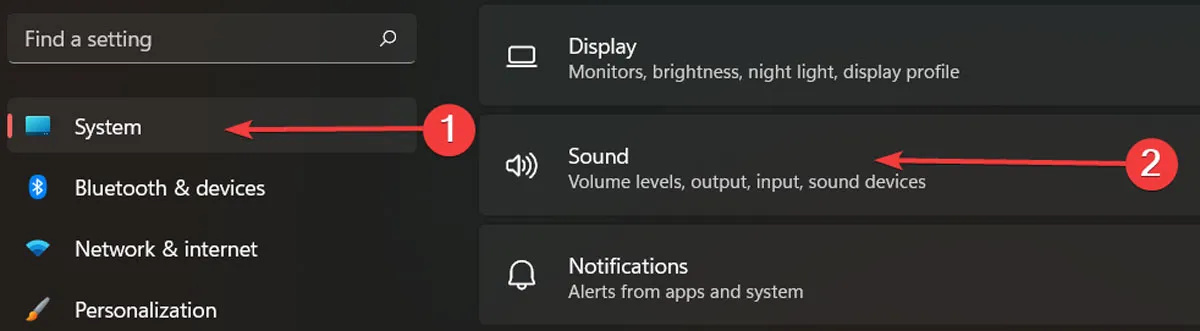
Sélectionnez Mélangeur de volume dans la section Avancé .
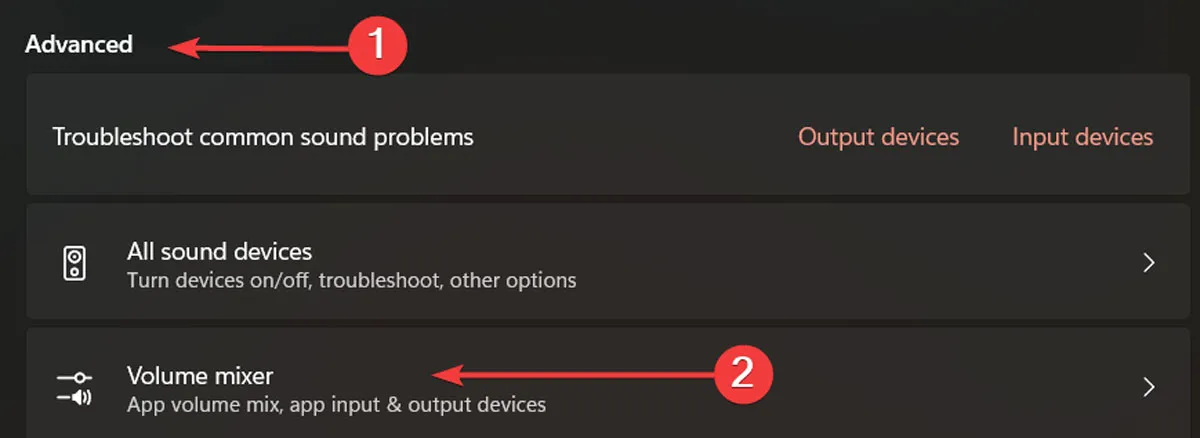
Enfin, cliquez sur Réinitialiser à côté de Réinitialiser les périphériques audio et les volumes de toutes les applications aux valeurs par défaut recommandées .

5. Vérifiez le service audio Windows
Windows propose une application de service qui gère tous les processus principaux, y compris le service Audio. Si le service audio fonctionne mal, vous pourriez rencontrer des problèmes avec le mélangeur de volume, il est donc essentiel de vous assurer qu’il est opérationnel.
Ouvrez votre menu Démarrer , tapez « Services » dans la barre de recherche et appuyez sur Enter. Faites un clic droit sur Windows Audio et sélectionnez Propriétés .
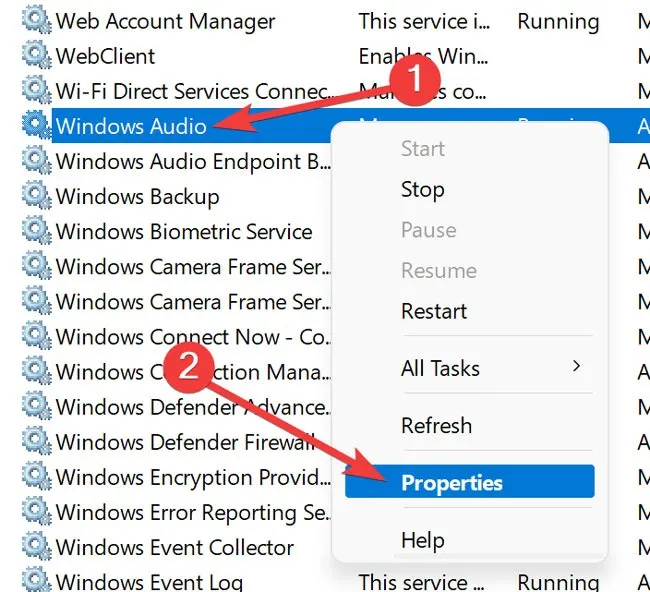
Définissez le type de démarrage sur Automatique , cliquez sur le bouton Démarrer , puis appuyez sur Appliquer -> OK .
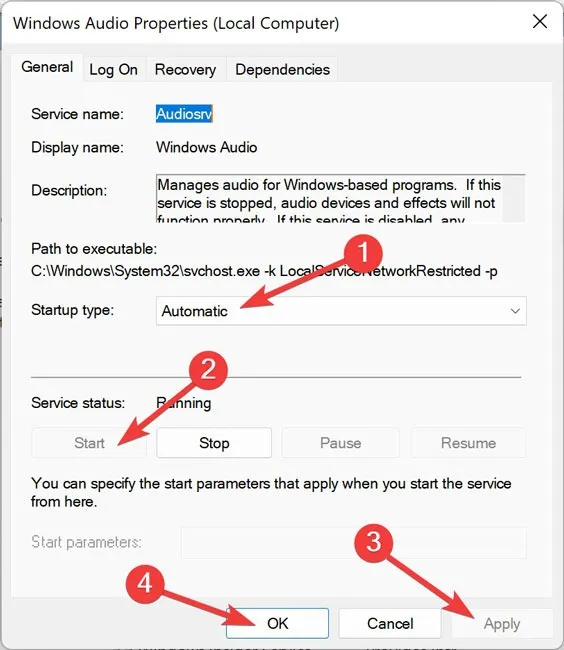
Vous pouvez également redémarrer le service Windows Audio en cliquant à nouveau avec le bouton droit sur Windows Audio dans la fenêtre Services et en sélectionnant Redémarrer .
6. Désactivez le mode exclusif
Le mélangeur de volume peut cesser de fonctionner correctement si un paramètre appelé Mode exclusif est configuré. Vérifiez s’il a été désactivé à un moment donné.
Cliquez avec le bouton droit sur l’icône du haut-parleur dans la barre d’état système et sélectionnez Paramètres sonores . Sélectionnez Plus de paramètres sonores dans le panneau Son .
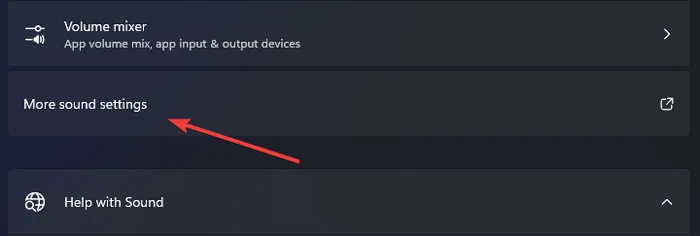
Accédez à l’ onglet Lecture , cliquez avec le bouton droit sur votre périphérique audio et appuyez sur Propriétés .
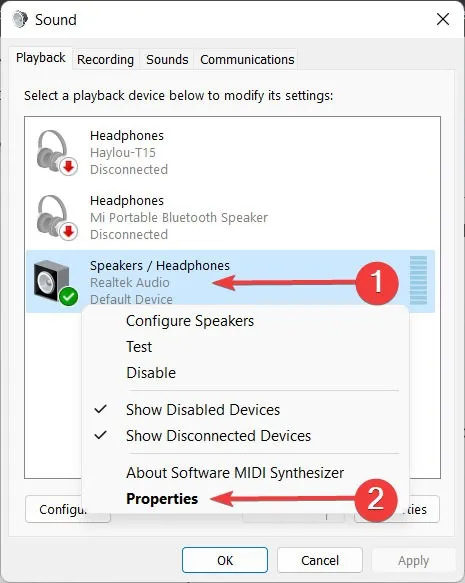
Décochez Autoriser les applications à prendre le contrôle exclusif de cet appareil dans l’ onglet Avancé , puis cliquez sur Appliquer -> OK .
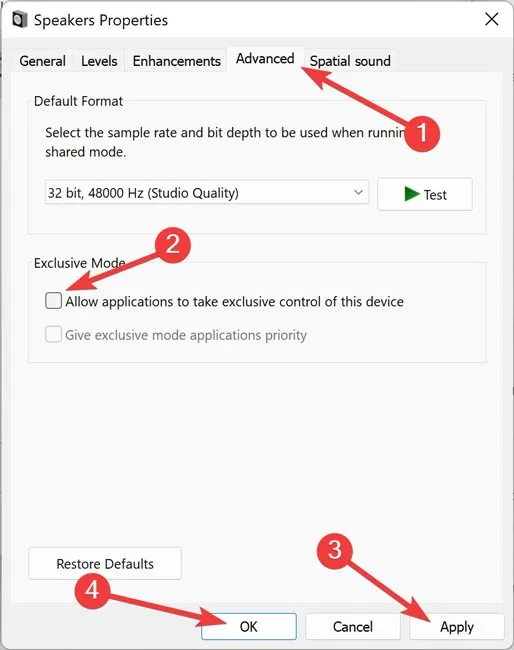
7. Activez le curseur de contrôle du volume hérité
Revenir à l’ancien curseur de contrôle du volume qui a été remplacé dans Windows 11 par un nouveau menu audio unifié pourrait résoudre votre problème de mixage de volume.
Cliquez avec le bouton droit sur le menu Démarrer et sélectionnez Exécuter dans la liste. Tapez Sndvol.exedans la boîte de dialogue Exécuter et appuyez sur OK . Ensuite, cliquez avec le bouton droit sur l’ icône Volume Mixer dans la barre des tâches et choisissez Épingler à la barre des tâches .

Accédez au Volume Mixer classique dans son raccourci dans la barre des tâches quand vous le souhaitez.
8. Terminer le processus de mixage de volume
Le fichier exécutable du mélangeur de volume est « Sndvol.exe ». Terminer le processus dans le Gestionnaire des tâches s’il ne répond pas peut résoudre votre problème.
Ouvrez le Gestionnaire des tâches comme indiqué ci-dessus et cliquez sur le bouton Plus de détails . Assurez-vous que le mélangeur de volume est également ouvert.
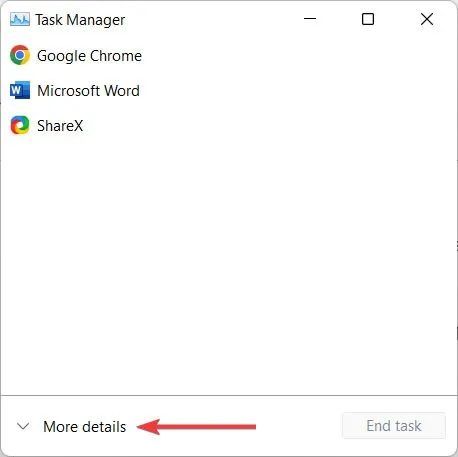
Accédez à l’ onglet Processus , cliquez avec le bouton droit sur Volume Mixer – Speakers et sélectionnez End Task .
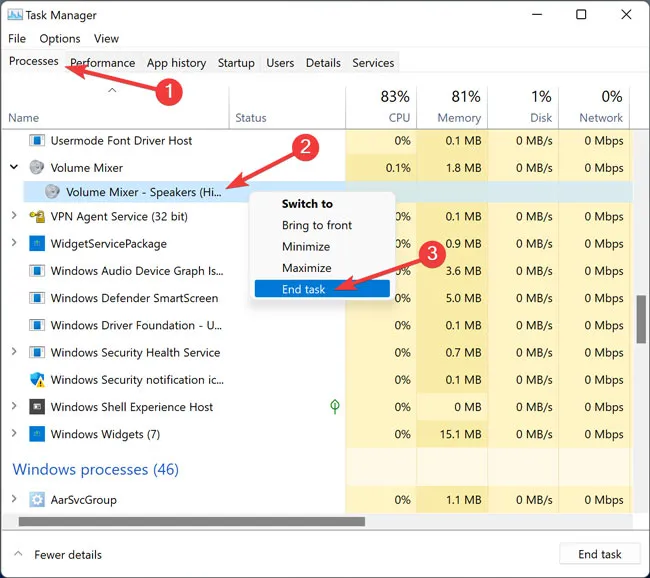
9. Effectuer une restauration du système
Si rien n’a fonctionné jusqu’à présent et que vous avez déjà créé un point de restauration sur votre PC, essayez d’effectuer une restauration du système pour rétablir votre installation Windows à un état antérieur lorsque l’erreur n’était pas un problème.

Essayez cette méthode, surtout si vous avez récemment apporté de nombreuses modifications à votre PC. Pour démarrer un processus de restauration du système , consultez notre guide pour connaître les étapes exactes.
Une fois que vous aurez résolu ce problème, vous souhaiterez peut-être tout savoir sur l’amélioration de la qualité du son et du microphone sous Windows . Nous pouvons également vous montrer comment modifier le son des notifications dans Windows .
Crédit image : Freepik . Toutes les captures d’écran de Farhad Pashaei.



Laisser un commentaire