9 façons de corriger l’erreur de mise à jour 0x8024001E sous Windows 11/10
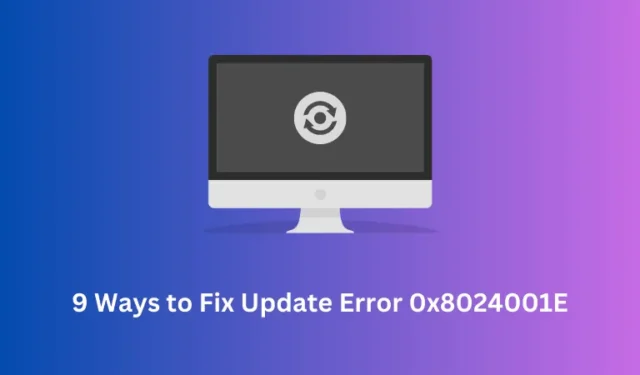
Êtes-vous aux prises avec un code d’erreur de mise à jour 0x8024001E lors de la mise à niveau de Windows vers sa prochaine version de build disponible ? Si oui, suivez nos neuf solutions de travail qui pourraient vous aider à résoudre ce problème en un rien de temps.
Cette erreur se produit généralement en raison de la présence de fichiers DLL corrompus, d’entrées de registre manquantes ou endommagées ou d’une infection par un logiciel malveillant. Outre ces raisons habituelles, ce problème peut également se produire lorsque vous téléchargez et installez une mise à jour de correctif cassée ou incomplète sur votre PC Windows.
Comment réparer l’erreur de mise à jour 0x8024001E dans Windows
Pour résoudre ce problème, assurez-vous d’abord de supprimer tout antivirus tiers (le cas échéant). Ensuite, démarrez en mode sans échec et essayez les solutions de contournement ci-dessous l’une après l’autre. Le mode sans échec garantit qu’aucun nouveau type de code d’erreur n’apparaît entre-temps.
1] Vérifier la connectivité réseau
Le téléchargement des fichiers de mise à niveau nécessite une bonne connexion Internet. Sinon, cela pourrait manquer certains des fichiers clés qui entraînent un code d’erreur 0x8024001e. Si vous rencontrez des problèmes avec le réseau, assurez-vous de réinitialiser votre réseau .
2] Redémarrez l’ordinateur
- Réduisez toutes les fenêtres actuelles et appuyez sur Alt+F4 .
- Lorsque la fenêtre d’arrêt vous y invite, appuyez sur OK .
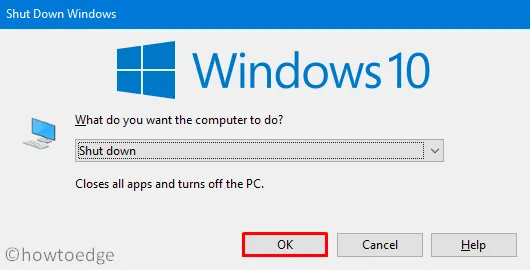
3] Mettre à jour les pilotes de périphérique
La présence de pilotes de périphériques corrompus ou obsolètes peut également entraîner des erreurs similaires. Ce que vous pouvez faire, c’est ouvrir le gestionnaire de périphériques et vérifier si votre ordinateur possède des pilotes de périphériques obsolètes nécessitant des mises à jour. Voici comment procéder –
- Appuyez sur WinKey + R pour démarrer la boîte de dialogue Exécuter.
- Tapez «
devmgmt.msc» dans le vide et appuyez sur Entrée pour lancer le Gestionnaire de périphériques. - Cliquez sur « > » à gauche des adaptateurs réseau pour afficher les pilotes inclus.
- Faites un clic droit sur chacun des pilotes répertoriés à l’intérieur et sélectionnez » Mettre à jour le pilote « .
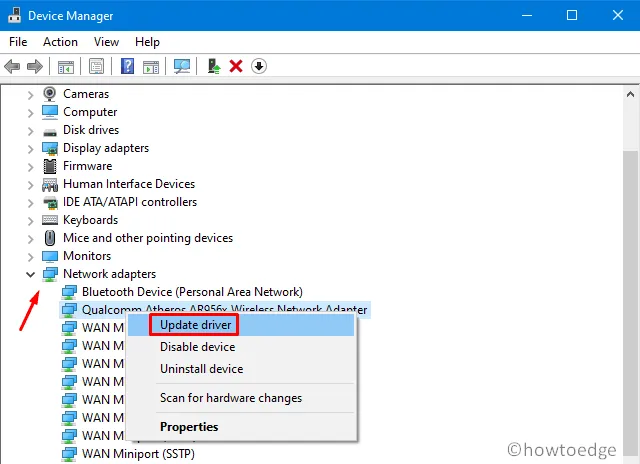
- Choisissez « Rechercher des pilotes en ligne » dans la fenêtre suivante.
- Ensuite, suivez les instructions à l’écran pour effectuer les étapes restantes.
- Une fois terminé, redémarrez Windows pour que les modifications apportées ci-dessus entrent en vigueur.
Maintenant, vérifiez si vous rencontrez toujours l’erreur 0x8024001e ou non. Si oui, essayez les solutions de contournement ci-dessous –
4] Réinitialiser Winsock
Si vous recevez toujours l’erreur, essayez de réinitialiser le Winsock . Voici les étapes essentielles sur lesquelles travailler –
- Tout d’abord, ouvrez l’invite de commande en tant qu’administrateur.
- Sur la console surélevée, copiez/collez le code ci-dessous et appuyez sur Entrée –
netsh winsock reset
- Attendez que l’invite de commande réinitialise le Winsock.
- Une fois cela fait avec succès, redémarrez l’ordinateur pour voir les effets.
5] Exécutez SFC/ DISM
Parfois, l’erreur de mise à jour 0x8024001e se produit en raison de fichiers système ou d’images Windows manquants ou endommagés. Pour résoudre ce problème, vous devez exécuter les codes SFC et DISM séparément. Voici le tutoriel –
- Appuyez conjointement sur « Win + S » pour ouvrir l’interface utilisateur de recherche.
- Tapez » cmd » dans le champ de texte, faites un clic droit sur le résultat supérieur et sélectionnez « Exécuter en tant qu’administrateur ».
- Maintenant, copiez/collez
sfc/ scannowprès du curseur clignotant et appuyez sur la touche Entrée .
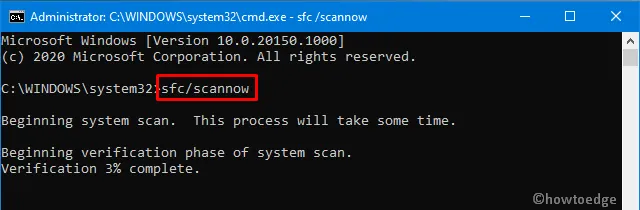
- Cela prend généralement 15 à 20 minutes pour analyser et réparer les fichiers système corrompus. Dans certains cas, cela peut prendre encore plus de temps, alors attendez en conséquence.
- Une fois terminé, exécutez le code ci-dessous pour corriger toute erreur dans l’image Windows.
DISM /Online /Cleanup-Image /Restorehealth
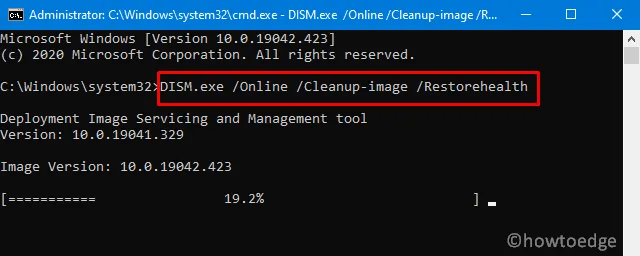
- Ce processus peut à nouveau prendre beaucoup de temps, alors soyez patient et ne vous arrêtez pas au processus en cours. Sinon, d’autres erreurs système se produisent.
6] Redémarrez le service de mise à jour Windows
Parfois, Microsoft Update s’arrête automatiquement de lui-même. Si tel est le cas, cela arrêtera également tous les services de mise à jour, provoquant ainsi l’apparition de l’erreur 0x8024001e en premier lieu. Vous pouvez vérifier si c’est effectivement le cas ou non. Si le service de mise à jour est trouvé arrêté, redémarrez-le et le bogue se résout immédiatement. Voici comment procéder –
- Faites un clic droit sur l’icône Win et appuyez sur » Exécuter « .
- Tapez »
services.msc» à l’intérieur et cliquez sur OK pour démarrer la fenêtre Services. - Faites défiler jusqu’à Windows Update dans la liste des services, cliquez dessus avec le bouton droit de la souris et appuyez sur Démarrer .
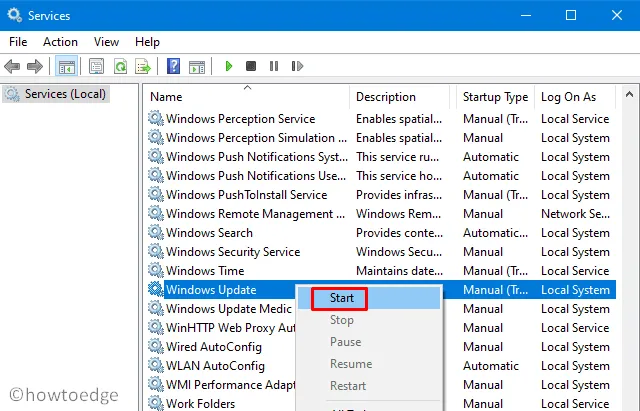
- Redémarrez l’ordinateur pour intégrer les modifications ci-dessus.
- Maintenant, vérifiez si l’erreur existe toujours ou a disparu.
7] Supprimer le contenu de SoftwareDistribution et Catroot2
L’erreur de mise à jour 0x8024001e peut se produire même lorsque le service de mise à jour s’exécute en arrière-plan. Cela est dû à une corruption dans les dossiers SoftwareDistribution ou Catroot2. Pour vous débarrasser de cette erreur, vous devez effacer tout le contenu de ces deux dossiers. Voici comment effectuer cette tâche –
- Après avoir arrêté le service de mise à jour dans la fenêtre Services, accédez au chemin suivant –
C:\Windows\SoftwareDistribution
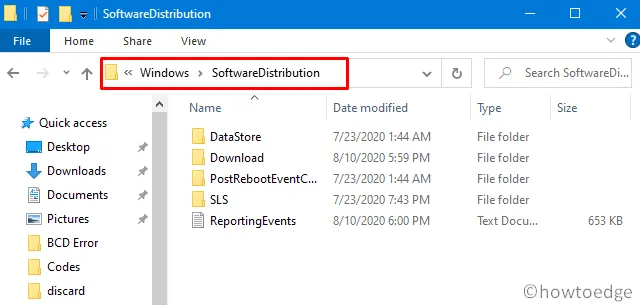
- Appuyez sur Ctrl + A pour sélectionner tous les éléments, faites un clic droit n’importe où et choisissez » Supprimer « .
- Faites de même pour le dossier Catroot2. Vous pouvez localiser cette navigation à l’adresse ci-dessous –
C:\Windows\System32\catroot2
- Après avoir supprimé le contenu avec succès, revenez à la fenêtre Services.
- Faites un clic droit sur le service Windows Update et appuyez sur » Démarrer « .
- Maintenant, Redémarrez l’ordinateur pour que les modifications effectuées entrent en vigueur dès la prochaine connexion.
8] Exécutez la réparation de démarrage
Une entrée corrompue dans le registre peut également entraîner l’erreur 0x8024001e. Afin de résoudre ce problème, vous devez utiliser l’outil de réparation automatique qui trouvera et corrigera automatiquement les entrées corrompues. Voici comment procéder –
- Appuyez sur Win + I pour lancer l’interface utilisateur des paramètres.
- Sélectionnez Mise à jour et sécurité puis Récupération dans la colonne de gauche.
- Passez à la droite adjacente et cliquez sur » Redémarrer maintenant » dans la section Réparation automatique.
- Lorsque le PC redémarre, cliquez sur
Troubleshoot > Startup Repair.
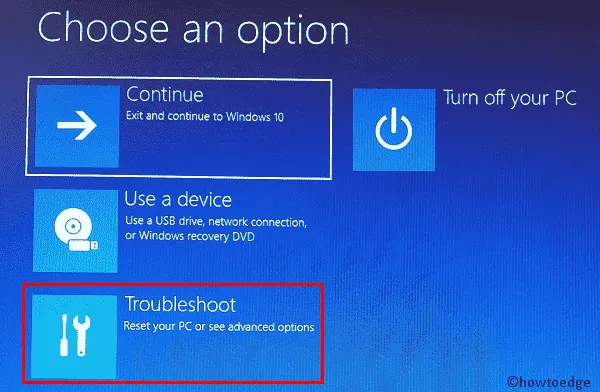
- Cela redémarrera l’ordinateur. S’il apparaît une invite demandant de sélectionner le compte, choisissez celui de l’ administrateur .
Voilà, la réparation automatique recherchera toutes les entrées corrompues dans le registre et les réparera (si elles sont trouvées).
9] Utiliser les points de restauration du système
Si vous avez déjà créé des points de restauration dans le passé, essayez de les utiliser. Sinon, passez à la dernière solution de contournement. Voici comment utiliser les points de restauration sur Windows 10 Machine.
Que faire si l’erreur 0x8007025D persiste ?
Espérons que l’erreur 0x8007025D doit avoir été résolue maintenant. Cependant, s’il réapparaît, il ne vous reste plus que deux options et ce sont » Réinitialiser ce PC » ou » Installation propre de Windows « . Choisissez la méthode qui vous convient le mieux.
Voilà, j’espère que l’ensemble de solutions ci-dessus aidera effectivement à corriger l’erreur 0x8024001E sur votre PC Windows.



Laisser un commentaire