9 façons de résoudre le problème de l’ordinateur qui continue de se mettre en veille sous Windows

Le mode veille de Windows permet d’économiser de l’énergie en plaçant votre ordinateur dans un état de faible consommation d’énergie lorsque vous ne l’utilisez pas. Mais que se passe-t-il si votre ordinateur continue de se mettre en veille de manière aléatoire même lorsque vous ne le souhaitez pas ? Ce guide répertorie les meilleures méthodes pour éliminer ce problème.
Pourquoi cela continue à se produire?
Plusieurs facteurs peuvent causer des problèmes de sommeil sous Windows. Par conséquent, vous devez suivre les instructions suivantes une par une jusqu’à ce que les problèmes disparaissent. Les principales raisons pour lesquelles cela se produit sont les suivantes :
- Paramètres mal configurés – votre ordinateur dispose de différents paramètres d’alimentation que vous pouvez ajuster en fonction de vos priorités. Si vous configurez accidentellement ces paramètres de manière incorrecte, ils peuvent forcer votre ordinateur à se comporter de manière étrange.
- Graphiques obsolètes – les utilisateurs doivent maintenir tous les pilotes système à jour, y compris le logiciel graphique. Des graphismes obsolètes peuvent éteindre votre écran, vous faisant penser que l’ordinateur continue de se mettre en veille.
- Configurations de l’économiseur d’écran – parfois, lorsque vous modifiez le thème dans Windows, les paramètres de l’économiseur d’écran changent sans votre consentement, ce qui réduit le délai d’expiration.
- Problèmes de batterie – des composants d’alimentation défectueux, y compris des batteries, peuvent déclencher des paramètres indésirables, tels que mettre votre appareil en mode veille lorsque l’ordinateur devient inactif.
Avant d’appliquer les correctifs ci-dessous, assurez-vous d’avoir mis à jour votre PC Windows vers la dernière version disponible.
1. Exécutez l’utilitaire de résolution des problèmes d’alimentation
L’une des premières choses à essayer est d’exécuter le Power Troubleshooter intégré qui analyse diverses parties de votre système d’exploitation et corrige les problèmes qu’il détecte.
- Faites un clic droit sur le menu Démarrer et sélectionnez « Paramètres ».
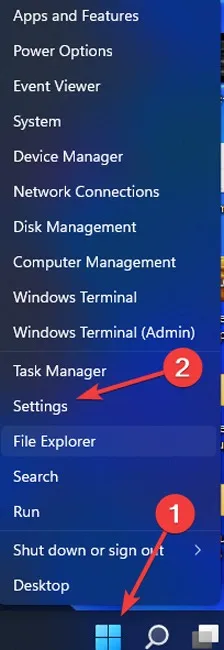
- Cliquez sur « Système -> Dépannage ».
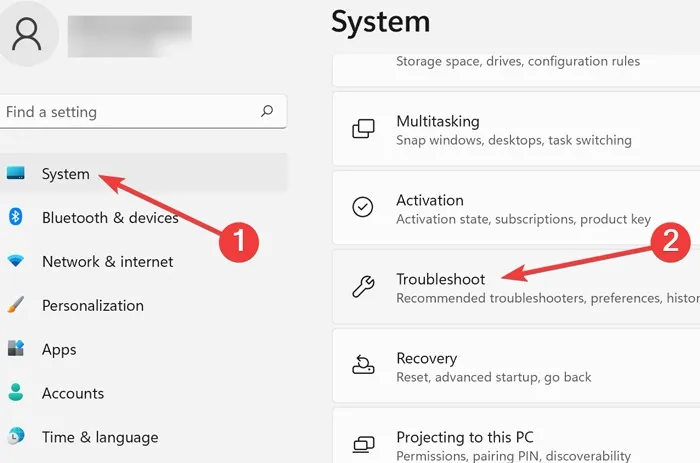
- Choisissez « Autres dépanneurs » sur la page suivante.
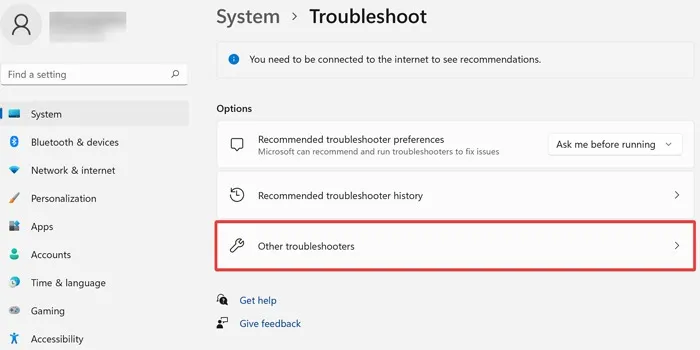
- Faites défiler jusqu’à l’option « Alimentation » et cliquez sur « Exécuter ».
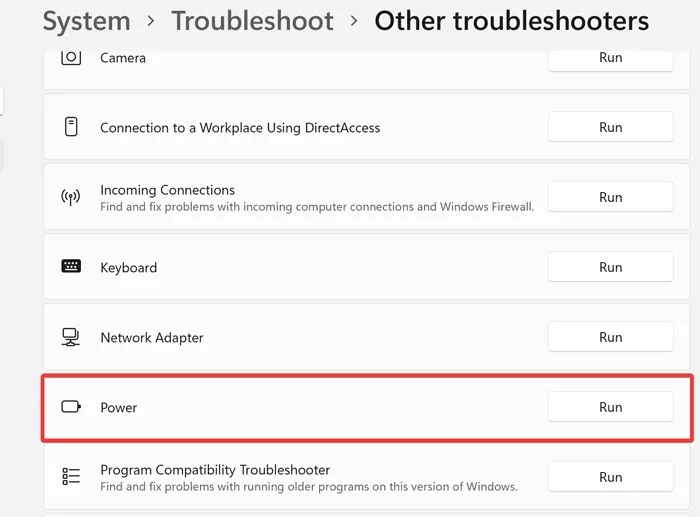
- Attendez que le processus se termine. Si le dépanneur émet une recommandation, appuyez sur « Appliquer le correctif ».
2. Vérifiez vos paramètres d’alimentation
Windows est livré avec des paramètres d’alimentation réglables. Cependant, si vous avez accidentellement configuré votre ordinateur pour qu’il se mette en veille après un court laps de temps, votre appareil continuera à le faire lorsque vous ne vous y attendez pas.
- Cliquez sur le menu Démarrer, tapez « Panneau de configuration » et appuyez sur Enter.
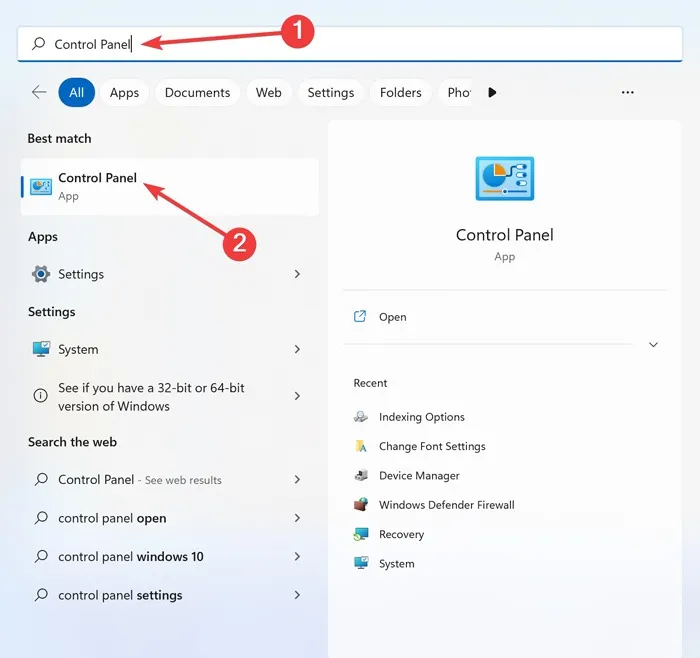
- Tapez « Options d’alimentation » dans la barre de recherche et ouvrez le résultat qui apparaît.

- Sélectionnez l’option « Choisir quand éteindre l’écran » sur la gauche.
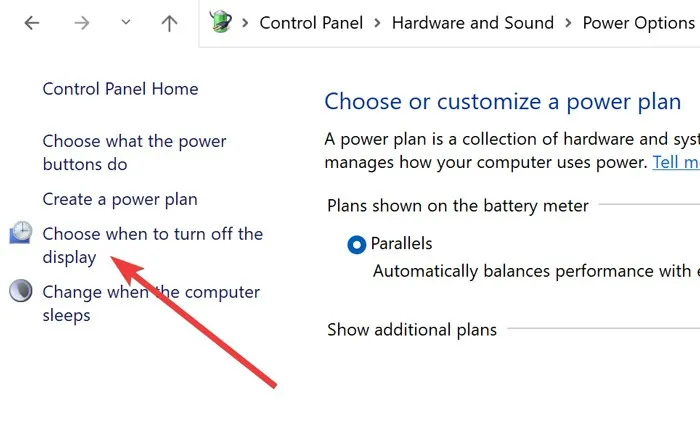
- Modifiez tous les paramètres sur « Jamais » et cliquez sur « Enregistrer les modifications ».
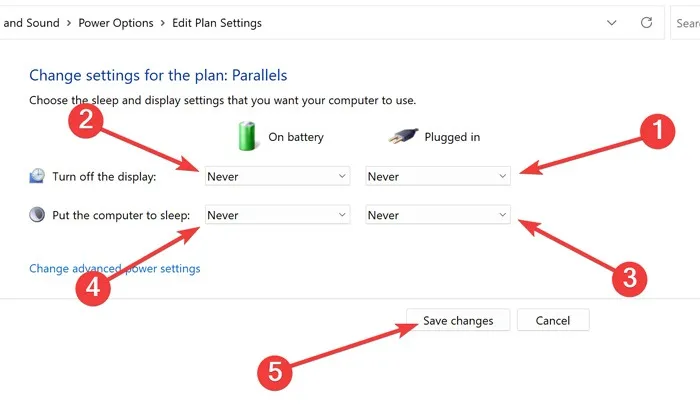
3. Retirez la batterie de l’ordinateur portable
Si votre appareil continue de se mettre en veille alors qu’il fonctionne sur batterie, essayez de le retirer (si l’ordinateur portable le prend en charge) en suivant les instructions du fabricant. Vous pouvez le réinstaller et tester si les problèmes sont résolus. Pour les ordinateurs portables qui n’ont pas de batterie amovible, vous devrez peut-être contacter un assistant technique pour remplacer votre batterie et rechercher d’autres problèmes.
4. Désactivez l’économiseur d’écran
Auparavant, les économiseurs d’écran aidaient à prévenir les dommages aux anciens moniteurs, mais ils ne jouent plus un rôle aussi essentiel. Les paramètres de votre économiseur d’écran pourraient en fait être à l’origine de la mise en veille de l’ordinateur plus tôt qu’il ne le devrait. Suivez les étapes ci-dessous pour inverser la situation :
- Cliquez sur le menu Démarrer, tapez « Panneau de configuration » et appuyez sur Enter.
- Tapez « Activer ou désactiver l’économiseur d’écran » dans la barre de recherche et ouvrez les résultats qui s’affichent.
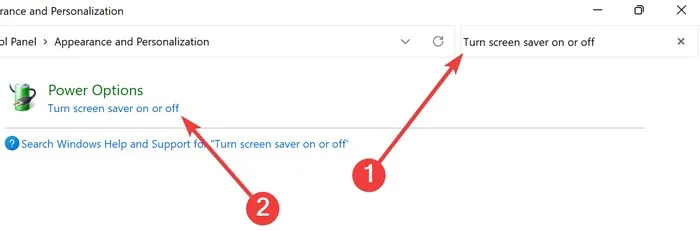
- Choisissez « Aucun » dans le menu déroulant, puis cliquez sur « Appliquer -> OK ».
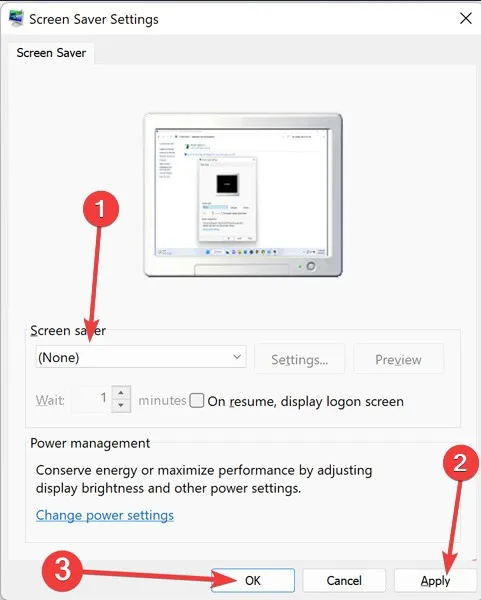
5. Utilisez le thème par défaut de Windows
Windows est livré avec plusieurs thèmes qui vous permettent de personnaliser l’apparence de votre ordinateur. Cependant, il est préférable de revenir au thème par défaut pour vous assurer que vous ne rencontrez aucun problème indésirable.
- Faites un clic droit sur le menu Démarrer et sélectionnez « Paramètres ».
- Accédez à « Personnalisation » et ouvrez « Thèmes ».

- Cliquez sur le thème Windows par défaut pour l’activer.
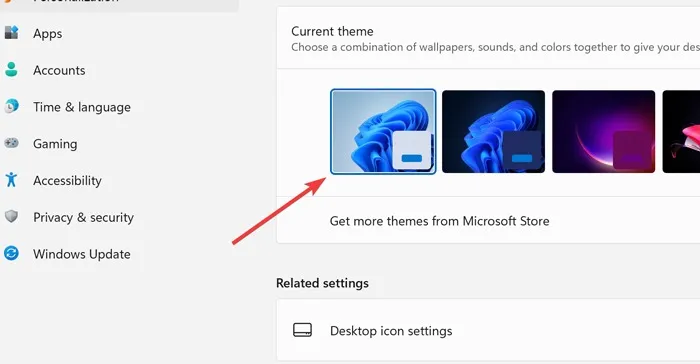
- Passez à la méthode suivante si elle ne résout pas le problème.
6. Modifier le délai de veille via le registre
Si rien n’a fonctionné jusqu’à présent, essayez de modifier le délai de mise en veille sans surveillance du système de votre PC. Cette option est masquée par défaut, vous devrez donc passer par l’éditeur de registre pour l’ajouter.
- Appuyez sur les touches Windows + Rpour ouvrir Exécuter.
- Tapez
regeditet sélectionnez « OK ».
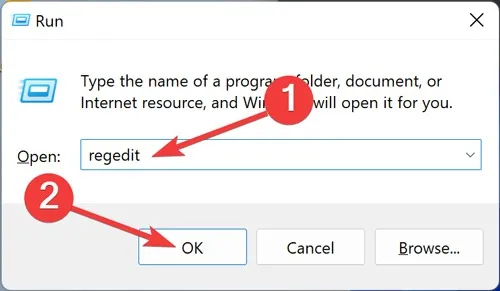
- Confirmez l’invite « Contrôle de compte d’utilisateur ».
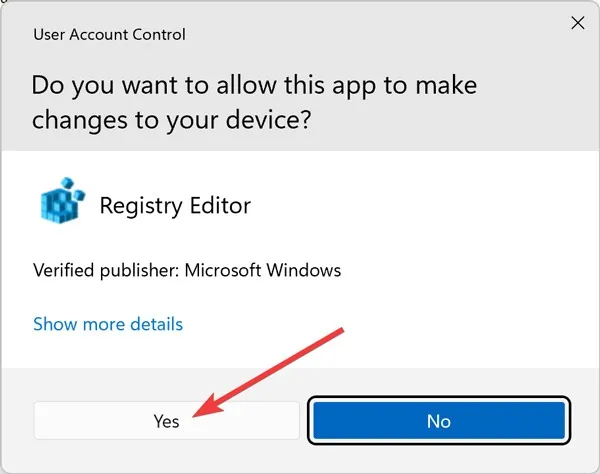
- Collez l’adresse suivante dans la barre de navigation et double-cliquez sur « Attributs » :
HKEY_LOCAL_MACHINE\SYSTEM\CurrentControlSet\Control\Power\PowerSettings\238C9FA8-0AAD-41ED-83F4-97BE242C8F20\7bc4a2f9-d8fc-4469-b07b-33eb785aaca0
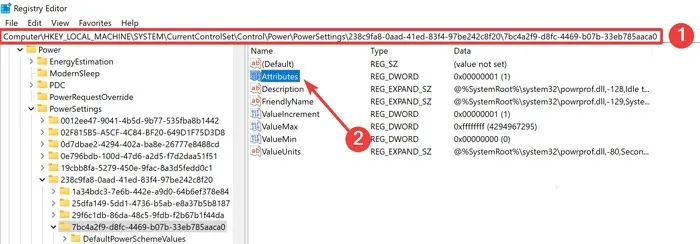
- Modifiez les « Données de la valeur » sur 2, cliquez sur « OK » et fermez l’éditeur de registre.
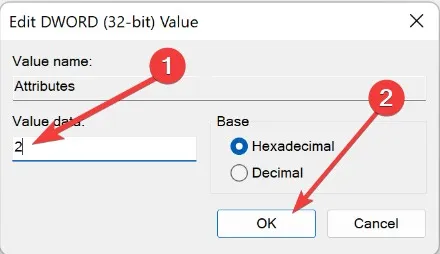
- Cliquez sur le menu Démarrer, tapez « Panneau de configuration » et ouvrez le résultat qui apparaît.
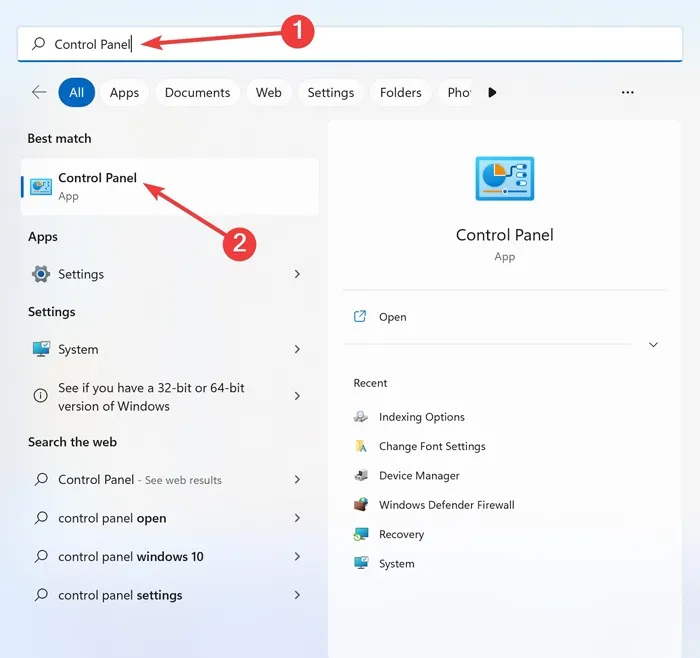
- Tapez « Options d’alimentation » dans la barre de recherche et ouvrez le résultat qui apparaît.
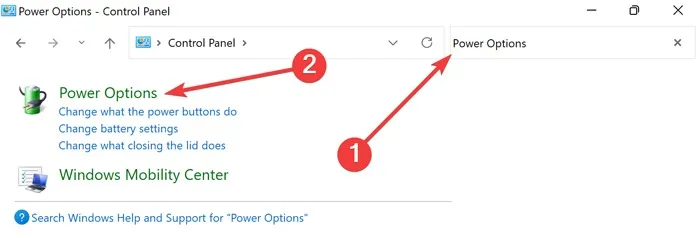
- Sélectionnez « Modifier les paramètres du plan » dans la fenêtre suivante.
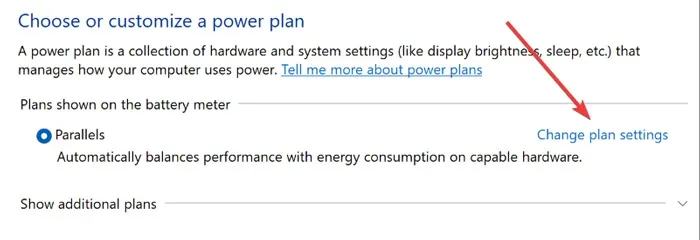
- Ouvrez la fenêtre « Modifier les paramètres d’alimentation avancés » .
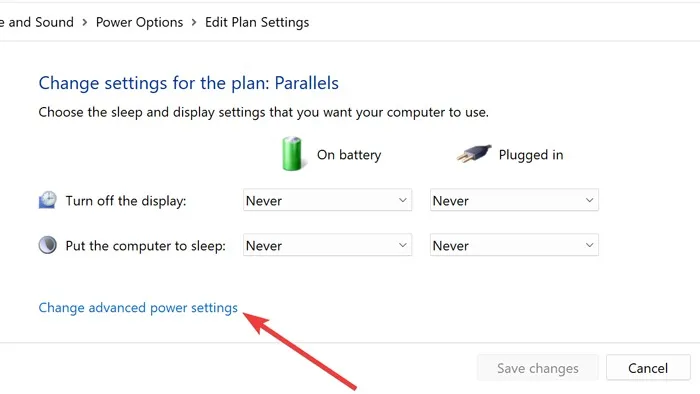
- Développez l’onglet « Veille », modifiez la valeur de « Délai de veille du système sans surveillance » en quelque chose de plus long, puis cliquez sur « Appliquer -> OK ».
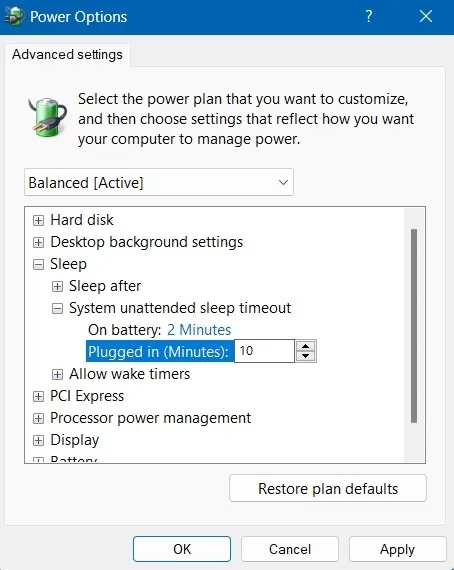
7. Désactiver le démarrage rapide
Le démarrage rapide de Windows est une fonctionnalité qui permet des démarrages plus rapides en mettant vos fichiers en veille prolongée. La désactivation de cette fonctionnalité peut aider à résoudre le problème de mise en veille de votre ordinateur.
- Cliquez sur le menu Démarrer, tapez « Panneau de configuration » et appuyez sur Enter.
- Entrez « Options d’alimentation » dans la barre de recherche et ouvrez le résultat qui apparaît.
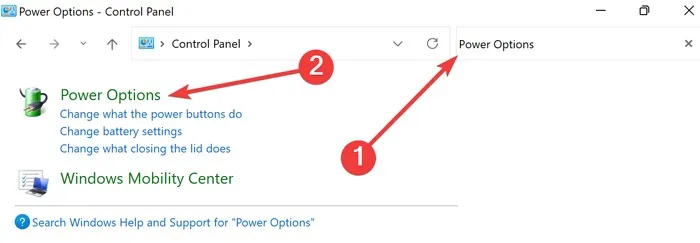
- Sélectionnez l’option « Choisir ce que font les boutons d’alimentation » sur la gauche.
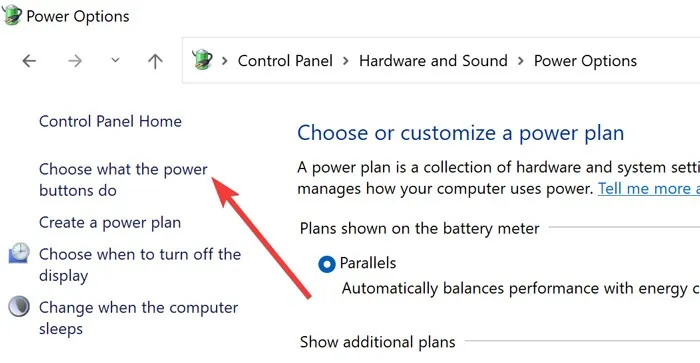
- Cliquez sur le lien « Modifier les paramètres actuellement indisponibles ».
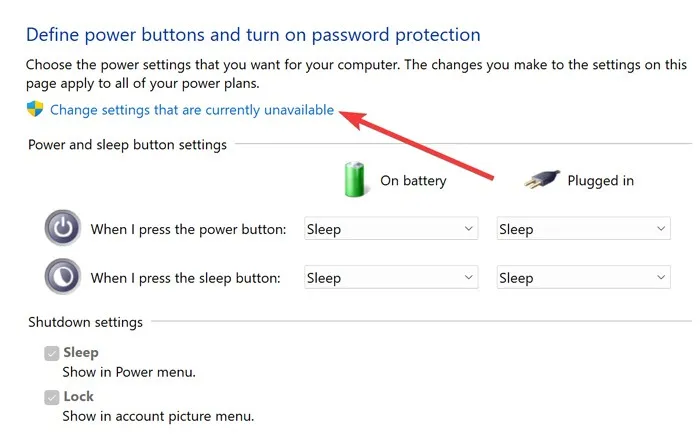
- Décochez « Activer le démarrage rapide (recommandé) » et cliquez sur « Enregistrer les modifications ».
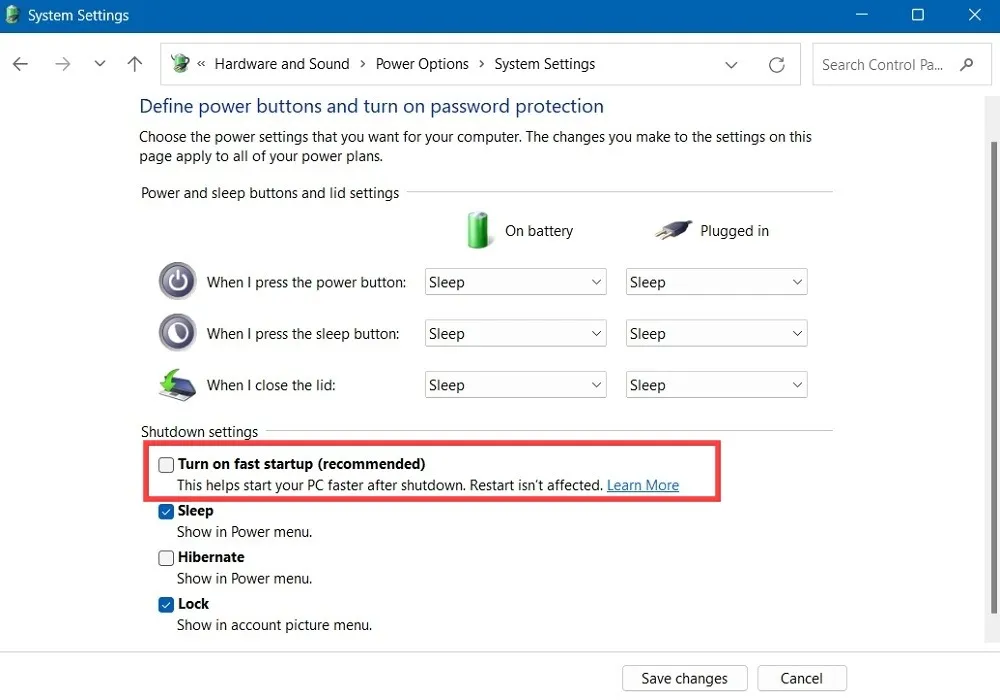
8. Utilisez le menu de projection
Si vous ne rencontrez ce problème que lorsque votre PC est connecté à une source TV externe, vous pouvez afficher le menu Projection et essayer de changer le mode de projection.
- Appuyez sur les touches Windows+ de votre clavier.P
- Modifiez l’option de projection sur « Étendre » ou « Second écran uniquement ».
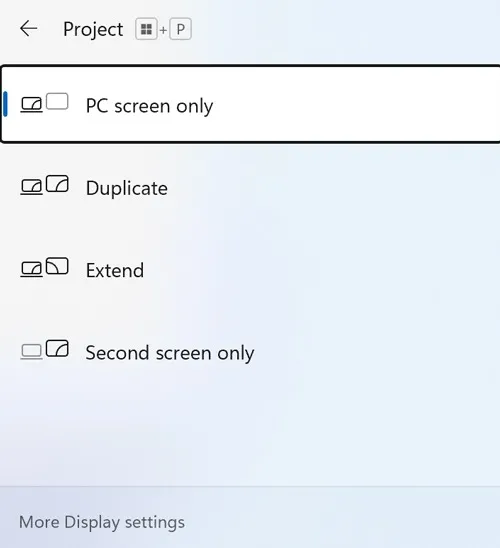
9. Vérifier la compatibilité des appareils connectés
Un matériel incompatible peut entraîner divers problèmes, notamment des problèmes de mise en veille aléatoire de l’ordinateur. En ce sens, il est essentiel de maintenir tous vos pilotes à jour et de désinstaller les appareils incompatibles pour améliorer l’état général de votre appareil.
- Faites un clic droit sur le menu Démarrer et sélectionnez « Gestionnaire de périphériques ».
- Développez la branche de l’appareil que vous souhaitez vérifier, cliquez dessus avec le bouton droit de la souris et choisissez « Propriétés ».
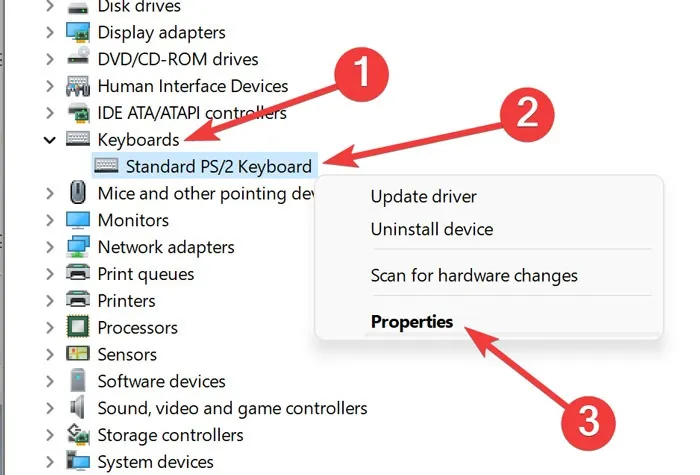
- Si l’état indique « Ce périphérique fonctionne correctement », il n’y a aucun problème avec le matériel.
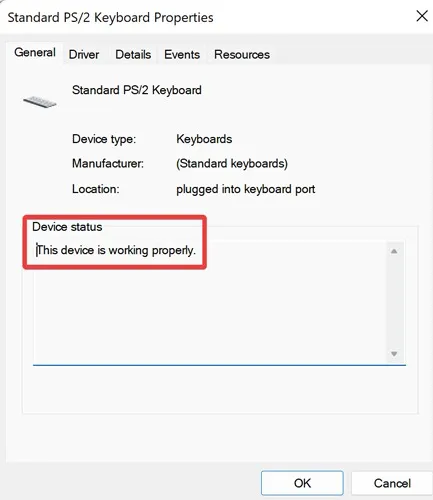
- S’il indique le contraire, essayez de désinstaller le matériel pour résoudre les problèmes.
Questions fréquemment posées
Comment puis-je garder mon ordinateur éveillé sans modifier les paramètres ?
Vous pouvez utiliser des logiciels tiers, tels que Mouse Jiggler ou Caffeine pour garder votre ordinateur éveillé. Ces programmes simulent les mouvements de la souris ou les pressions sur les touches pour empêcher l’appareil de se mettre en veille. Bien que cette méthode ne résolve pas le problème, c’est l’approche la plus simple pour contourner le problème.
Puis-je désactiver complètement le mode veille ?
Le BIOS permet aux utilisateurs d’ajuster les configurations avancées, y compris les paramètres d’alimentation sur le PC. Redémarrez l’ordinateur, appuyez sur la touche BIOS définie par votre fabricant, accédez à « Gestion de l’alimentation » et sélectionnez « Bloquer la veille » à l’aide des touches fléchées de votre clavier.
Vous pouvez également utiliser la ligne de commande pour obtenir le même résultat. Faites un clic droit sur le menu de démarrage et sélectionnez « Windows Terminal (Admin) », tapez powercfg.exe /hibernate off, puis appuyez sur Enter.
Quelle est la différence entre le mode veille et l’arrêt sous Windows ?
Lors du redémarrage d’un PC, la RAM s’efface et les fichiers système Windows revérifient à nouveau. Cependant, lorsque le PC se met en veille, il éteint simplement l’écran, puis gare le lecteur de disque dans cette situation actuelle. Si vous voulez savoir lequel est le meilleur, consultez notre comparaison entre le mode veille et l’arrêt.
Crédit image : Pexels . Toutes les captures d’écran de Farhad Pashaei .



Laisser un commentaire