9 choses à essayer si le port HDMI ne fonctionne pas sur votre ordinateur portable

Le HDMI ne fonctionne-t-il pas lorsque vous branchez votre ordinateur portable Windows sur un périphérique d’affichage secondaire, tel qu’un téléviseur ou un projecteur, à l’aide d’un câble HDMI ? Dans la plupart des cas, vous pouvez résoudre ce problème en redémarrant votre ordinateur. Mais si cela ne fonctionne pas, ce guide contient neuf autres étapes de dépannage que vous pouvez essayer.
1. Vérifiez le câble HDMI
L’une des raisons les plus courantes pour lesquelles HDMI ne fonctionne pas sous Windows est un câble défectueux. Il est essentiel d’exclure cela avant de commencer à modifier les paramètres de votre ordinateur portable, car il s’agit d’une solution assez simple.
Pour aller au fond de ce problème, essayez d’insérer un autre câble HDMI dans votre ordinateur portable et le deuxième moniteur. Si cela résout le problème, le câble HDMI que vous utilisiez est le coupable.
Si vous n’avez pas de câble HDMI supplémentaire, vous devrez peut-être en acheter un juste pour le vérifier. Vous pouvez également essayer de débrancher celui que vous utilisez actuellement de votre ordinateur portable et de l’insérer dans un autre appareil : il peut s’agir d’un autre ordinateur portable ou même d’une console. Si cela a fonctionné, le problème vient probablement de votre ordinateur portable.
2. Vérifiez le port HDMI
Si le câble HDMI n’est pas le problème, il peut y avoir un problème avec le port HDMI de votre ordinateur portable. Nettoyez bien le port en soufflant dessus avec la bouche ou avec une bombe d’air comprimé pour éliminer la poussière et les débris. Vous pouvez également tamponner une petite quantité d’alcool isopropylique sur une boule de coton et la frotter sur le port HDMI.
Une fois que le port HDMI est propre, rebranchez le câble et voyez si cela résout le problème.
3. Essayez un autre port HDMI
Votre ordinateur portable aura très probablement un port HDMI, mais l’appareil auquel vous le connectez peut en avoir deux ou plus. Comme pour le premier correctif répertorié ici, si le port sur lequel vous branchez le câble HDMI est défectueux, essayez de brancher le câble HDMI sur un autre port et voyez s’il fonctionne.
4. Changez manuellement le mode de projection
Avec les solutions matérielles à l’écart, il est temps de commencer à dépanner les problèmes du côté logiciel. Il se peut que le HDMI fonctionne, mais Windows ne passe pas au bon mode de projection.
- Pour vérifier si c’est le cas, appuyez sur Win+ Ppour faire apparaître les options de projection.
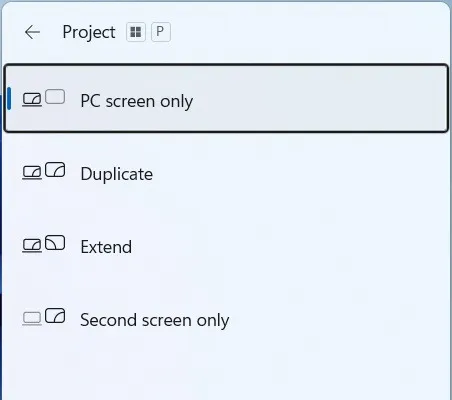
- Vérifiez si « Écran PC uniquement » est l’option en surbrillance, ce qui signifierait que Windows enverra uniquement la sortie vidéo au moniteur principal. Si tel est le cas, vous devez le définir sur l’une des autres options disponibles :
- Dupliquer – les moniteurs principal et secondaire afficheront la même chose.
- Étendre – Windows traite les moniteurs principal et secondaire comme des écrans séparés, ce qui signifie que vous pouvez afficher différentes choses dessus.
- Deuxième écran uniquement – Windows désactive le moniteur principal, envoyant tout au moniteur secondaire.
5. Assurez-vous d’utiliser la bonne résolution
Si la résolution de votre ordinateur portable n’est pas la bonne pour le périphérique de sortie, cela peut provoquer une erreur d’affichage. Vous pouvez résoudre ce problème en vous assurant que la résolution d’affichage est celle recommandée. Pour ce faire, suivez les étapes ci-dessous :
- Faites un clic droit sur une partie vide de votre bureau et sélectionnez « Paramètres d’affichage ».
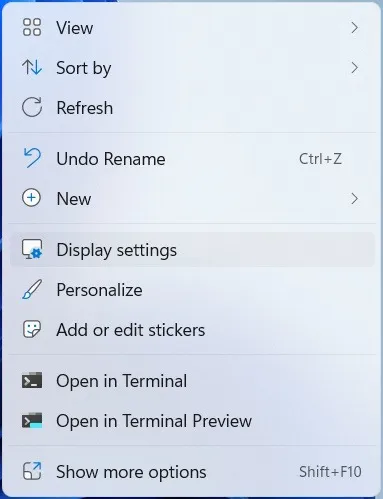
- Faites défiler jusqu’à la section « Échelle et mise en page » et vérifiez le menu déroulant dans la section « Résolution d’affichage ».
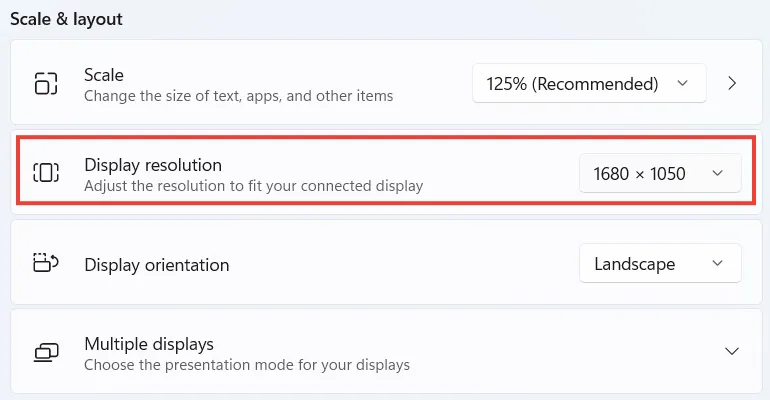
- Si la résolution définie n’indique pas « Recommandé » entre parenthèses, cliquez sur le menu déroulant pour l’agrandir, puis sélectionnez la résolution recommandée.

- Vérifiez si cela permettra au HDMI de commencer à fonctionner.
6. Exécutez une analyse SFC ou DISM
Si vous avez des fichiers système corrompus ou manquants sur votre ordinateur Windows, cela peut entraîner un dysfonctionnement de certaines fonctions. Résolvez facilement ce problème en exécutant une analyse SFC ou DISM .
Le SFC recherchera et remplacera tous les fichiers corrompus à l’aide d’une copie en cache située sur votre ordinateur. L’analyse DISM fera également la même chose mais remplacera les fichiers système manquants, car l’outil réparera l’intégralité de l’image Windows.
7. Résoudre les problèmes de pilote d’affichage
La connexion HDMI ne fonctionne peut-être pas en raison d’un dysfonctionnement du pilote d’affichage. Pour résoudre ce problème, recherchez le pilote d’affichage dans le Gestionnaire de périphériques, puis mettez à jour ou réinstallez ce pilote .
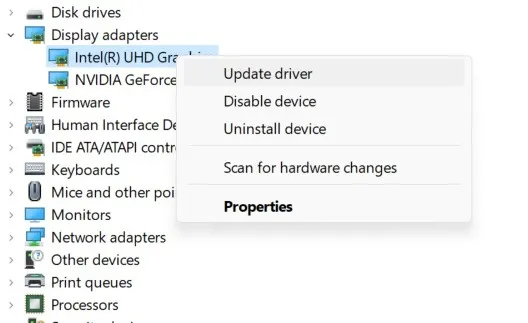
Si cela ne fonctionne pas, il se peut que la version actuelle du pilote ait rencontré un bogue. Pour résoudre ce problème, essayez de restaurer le pilote vers une version de travail précédente. Vous pouvez toujours le mettre à jour plus tard une fois que Microsoft a corrigé le bogue.
8. Mettez à jour votre version de Windows
Il est possible que la fonction HDMI de votre ordinateur portable Windows ne fonctionne pas car le système rencontre un bogue. La méthode habituelle pour résoudre ce problème consiste à redémarrer votre ordinateur, mais si cela ne fonctionne pas, vous devrez peut-être mettre à jour Windows vers la dernière version . Espérons que le bogue sera corrigé dans la nouvelle version.
9. Essayez un autre profil d’utilisateur
Bien que cela ne résolve pas réellement le problème, le passage à un autre profil d’utilisateur peut être une bonne solution de contournement lorsque certaines fonctions de votre ordinateur ne fonctionnent pas.
- Faites un clic droit sur le bouton Démarrer, puis sélectionnez « Arrêter ou se déconnecter -> Se déconnecter ».
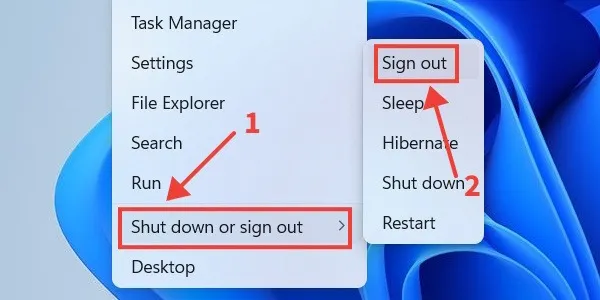
- Connectez-vous à un autre compte d’utilisateur sur votre ordinateur portable Windows et voyez si le HDMI fonctionne dans ce compte. Si c’est le cas, cela pourrait signifier que vous avez affaire à un profil corrompu.
Questions fréquemment posées
Comment forcer la détection d’un deuxième moniteur sous Windows ?
Si votre système ne parvient toujours pas à détecter le deuxième moniteur, branchez à nouveau le câble HDMI sur votre ordinateur et sur l’autre moniteur, cliquez avec le bouton droit sur une partie vide du bureau, puis sélectionnez « Paramètres d’affichage ». Faites défiler jusqu’à l’en-tête « Échelle et mise en page » et développez la section « Écrans multiples ». Enfin, trouvez où il est écrit « Détecter un autre affichage » et cliquez sur le bouton « Détecter ».
Pourquoi le son HDMI ne fonctionne-t-il pas sous Windows ?
Lorsque l’audio HDMI ne fonctionne pas sous Windows, c’est généralement parce que le système d’exploitation ne sélectionne pas le bon périphérique audio lorsque vous branchez le câble HDMI. Pour résoudre ce problème, appuyez sur Win+ Rpour ouvrir une fenêtre de dialogue Exécuter, tapez mmsys.CPLdans la zone de texte, puis appuyez sur la Entertouche. Dans la liste des périphériques audio de l’onglet « Lecture », cliquez avec le bouton droit sur le périphérique audio HDMI et sélectionnez « Définir comme périphérique par défaut ».
Crédit image : Pexels . Toutes les captures d’écran par Chifundo Kasiya .



Laisser un commentaire