9 façons les plus rapides de verrouiller votre PC Windows 10
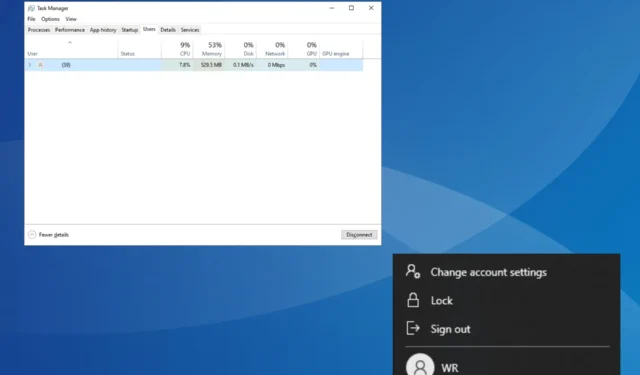
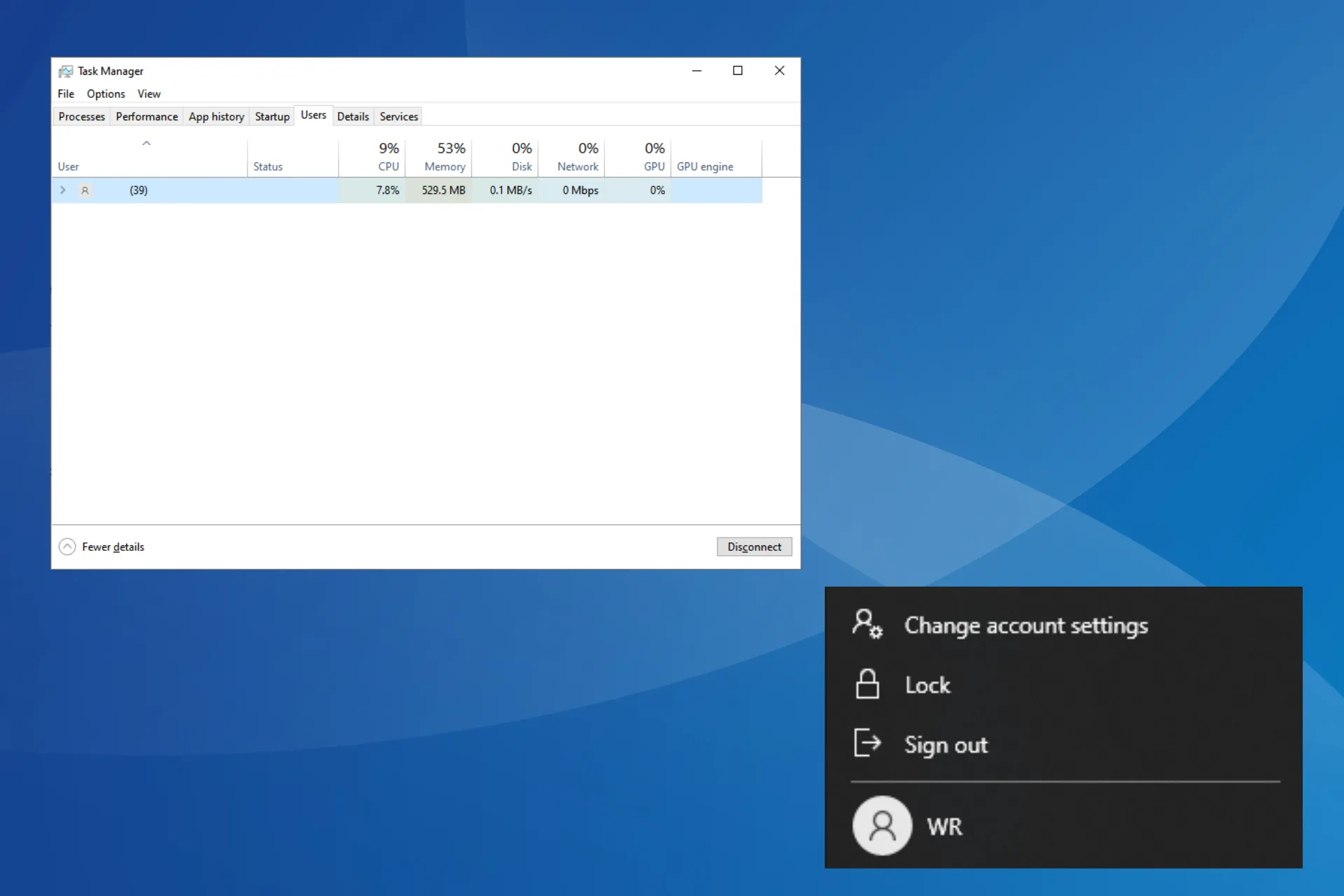
Windows 10 reste l’une des itérations les plus réussies du système d’exploitation et détient toujours une part de marché importante . Pour un système d’exploitation aussi massivement utilisé, il est essentiel que les utilisateurs comprennent comment assurer la sécurité. Et la première étape pour y parvenir est de verrouiller Windows 10.
Alors que beaucoup recherchent le verrouillage automatique dans Windows 10, d’autres essaient de trouver des moyens de verrouiller l’écran après une inactivité. Quoi qu’il en soit, le système d’exploitation propose une option adaptée à chacun. Continuez à lire pour découvrir comment verrouiller l’écran sous Windows 10 !
Pourquoi devrais-je verrouiller l’ordinateur ?
Le verrouillage du PC offre plusieurs avantages essentiels, la plupart liés à la sécurité et à la confidentialité. Il empêche les autres d’accéder aux fichiers critiques, aux données personnelles ou aux informations de connexion, qu’ils soient stockés localement ou sur le stockage cloud . Mais avec ce dernier, nous avons généralement une autre vérification à effectuer.
Mais selon les rapports, laisser le PC déverrouillé même pendant quelques minutes au bureau, ou dans n’importe quel espace public, peut mettre les données en danger. Les experts recommandent fortement de verrouiller Windows 10 ou tout autre appareil contenant des données vitales.
En outre, le déverrouillage d’un ordinateur verrouillé est plus simple puisque les processus en arrière-plan continuent de s’exécuter et que l’appareil reprend son fonctionnement là où vous l’avez laissé. Ainsi, vous n’êtes pas obligé de tous les lancer manuellement, comme c’est le cas lors d’un redémarrage.
Conseil
N’oubliez pas que le verrouillage d’un PC empêche simplement tout accès non autorisé dans un espace physique. Cela ne vous protège pas des menaces en ligne. Il est donc essentiel que vous téléchargiez le meilleur logiciel de sécurité du segment pour une expérience Windows plus sûre.
Comment puis-je verrouiller mon PC Windows 10 ?
1. Utilisez le raccourci clavier dédié
De loin, le moyen le plus simple est le raccourci clavier pour verrouiller l’écran dans Windows 10. Quelle que soit la tâche, vous pouvez toujours appuyer sur Windows + L, ce qui verrouillera automatiquement l’ordinateur.
C’est aussi la méthode la plus utilisée, compte tenu de sa facilité et de sa simplicité. Mais pour ceux qui ne préfèrent pas les raccourcis clavier et préfèrent utiliser les méthodes GUI, celles répertoriées ci-dessous devraient faire l’affaire.
2. Depuis la fenêtre Options de sécurité
- Appuyez sur Ctrl+ Alt+ Deletepour ouvrir la fenêtre Options de sécurité .
- Cliquez sur l’ option Verrouiller ici.
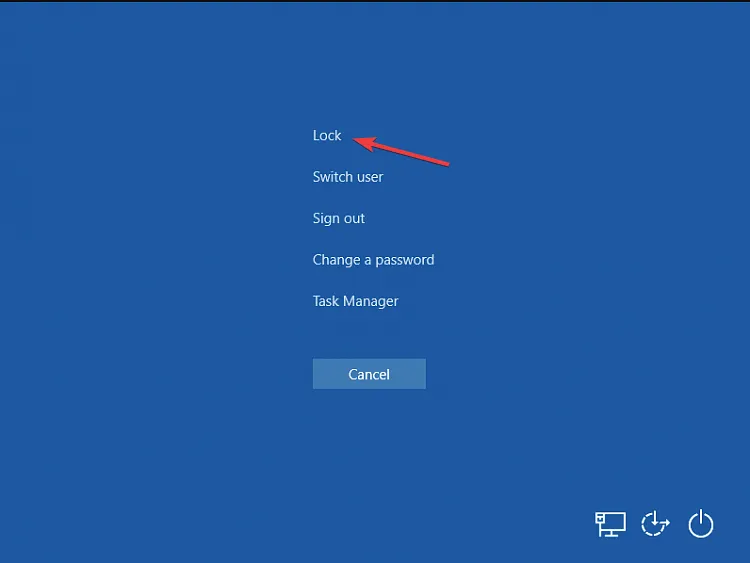
Alors que la plupart d’entre nous ouvrent généralement le Gestionnaire des tâches à partir de la fenêtre Options de sécurité, il répertorie également un bouton dédié pour verrouiller rapidement Windows 10.
3. Avec le menu Démarrer
- Appuyez sur la Windowstouche pour ouvrir le menu Démarrer .
- Cliquez sur l’icône du compte utilisateur et sélectionnez Verrouiller dans le menu déroulant.
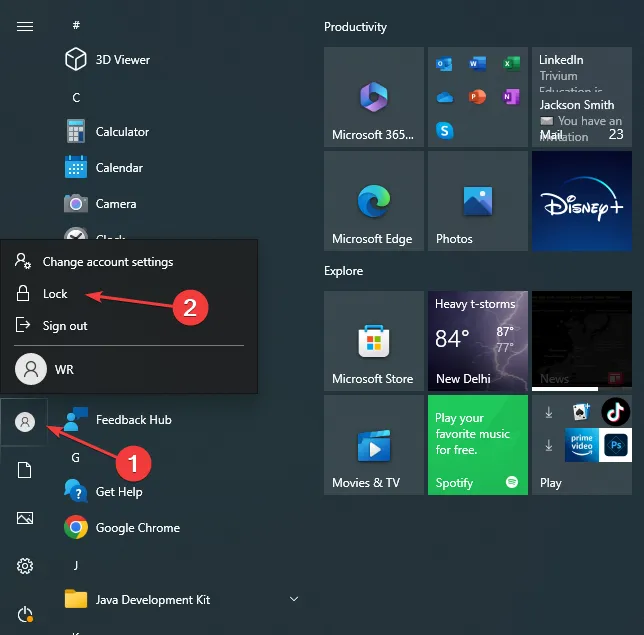
Lorsque vous cherchez à verrouiller rapidement Windows 10, une approche simple consisterait à utiliser le menu Démarrer. L’option de verrouillage ici sécurise immédiatement le PC de tout accès non autorisé pendant votre absence.
4. Via le gestionnaire de tâches
- Appuyez sur Ctrl+ Shift+ Escpour lancer le Gestionnaire des tâches .
- Accédez à l’onglet Utilisateurs, sélectionnez le compte avec lequel vous êtes actuellement connecté et cliquez sur Déconnecter .
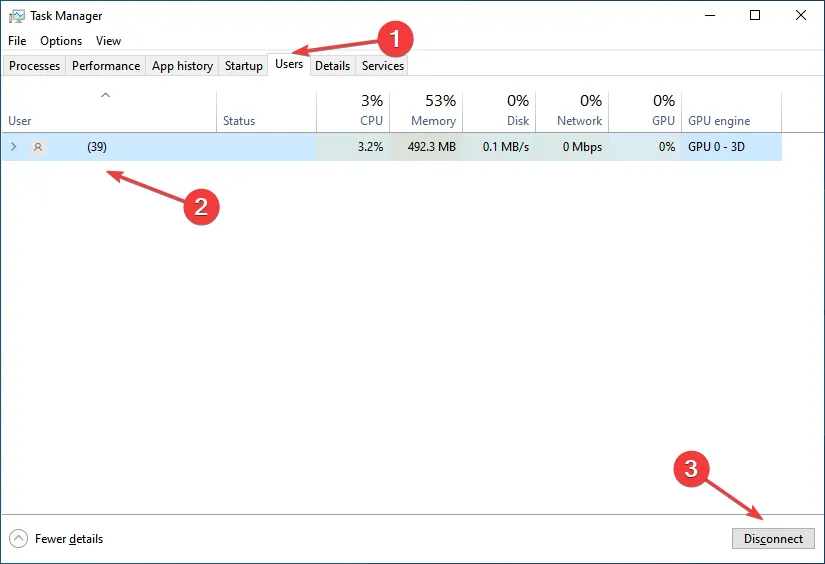
- Cliquez sur Déconnecter l’utilisateur dans l’invite de confirmation qui apparaît.
Le Gestionnaire des tâches permet également de verrouiller facilement Windows en quelques clics. En outre, il répertorie également tous les autres comptes d’utilisateurs sur le PC, vous fournissant ainsi des informations détaillées au cas où vous envisagez de vous connecter à un autre.
5. Via l’invite de commande
- Appuyez sur Windows + R pour ouvrir Exécuter, tapez cmd et appuyez sur Ctrl + Shift + Enter.
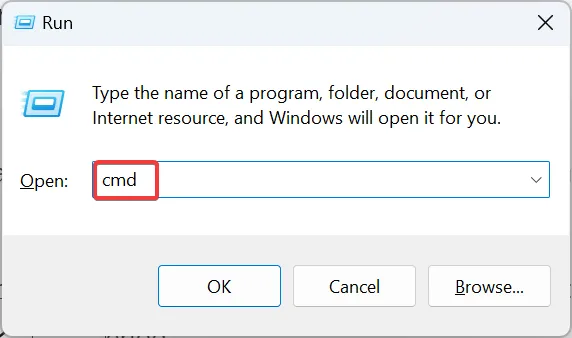
- Cliquez sur Oui dans l’invite UAC.
- Maintenant, collez la commande suivante et appuyez sur Enter pour verrouiller immédiatement le PC :
Rundll32.exe user32.dll,LockWorkStation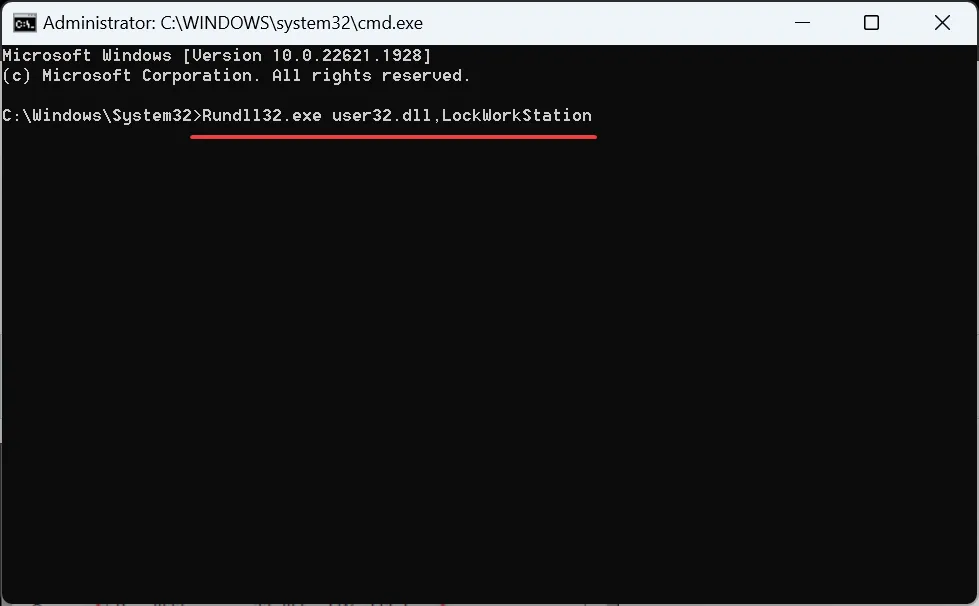
L’invite de commande est un outil de ligne de commande utile qui effectue des tâches complexes en quelques secondes. Et pour les plus simples, cela prend un délai encore plus court.
Le problème ici est que les utilisateurs doivent se souvenir de la commande ou la conserver dans un endroit facilement accessible. Mais cela aussi peut être éliminé en créant un raccourci sur le bureau.
6. Avec un raccourci sur le bureau
- Cliquez avec le bouton droit n’importe où sur le bureau, sélectionnez Nouveau, puis cliquez sur Raccourci dans le menu déroulant.
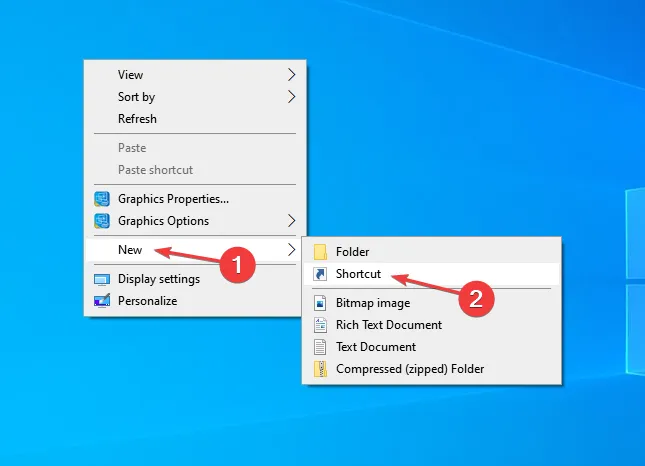
- Une fois terminé, entrez un nom pour le raccourci, quelque chose qui permet d’identifier facilement son objectif, et cliquez sur Terminer . Nous avons nommé le raccourci Verrouiller l’ordinateur.
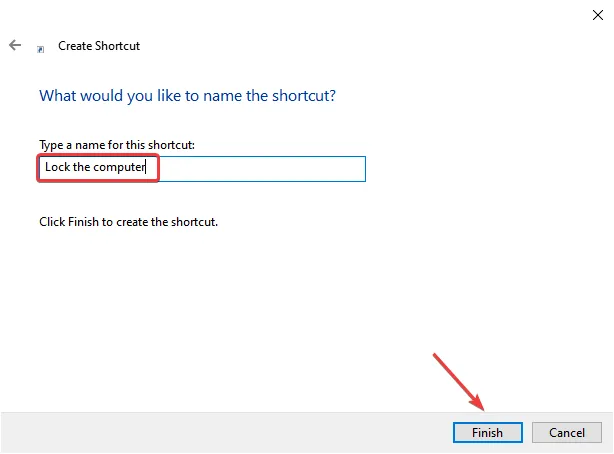
Désormais, chaque fois que vous double-cliquez sur le raccourci, Windows 10 sera automatiquement verrouillé et les utilisateurs devront ressaisir le mot de passe ou utiliser la biométrie, le cas échéant, pour y accéder.
7. En reconfigurant les paramètres de l’économiseur d’écran
- Appuyez sur Windows + S pour ouvrir le menu Rechercher, tapez Modifier l’économiseur d’écran dans le champ de texte et cliquez sur le résultat de recherche correspondant.
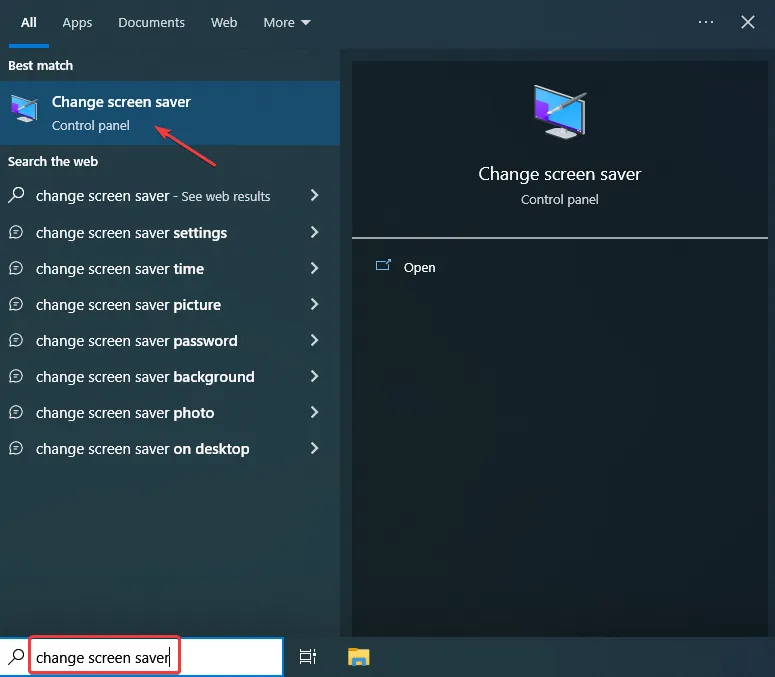
- Cochez la case À la reprise, afficher l’écran de connexion , puis sélectionnez la période après laquelle l’ordinateur se verrouille lorsque l’économiseur d’écran est affiché.
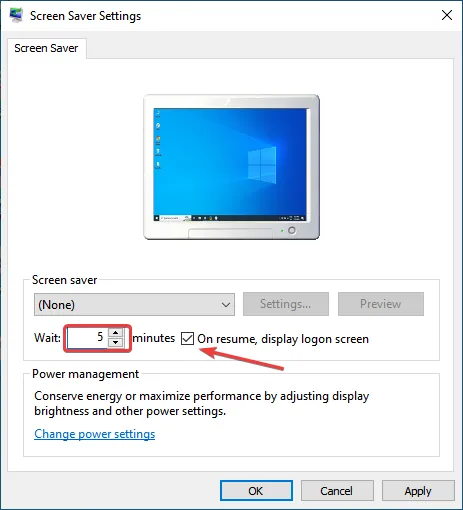
- Vous pouvez également sélectionner les effets visuels de l’économiseur d’écran dans le menu déroulant.
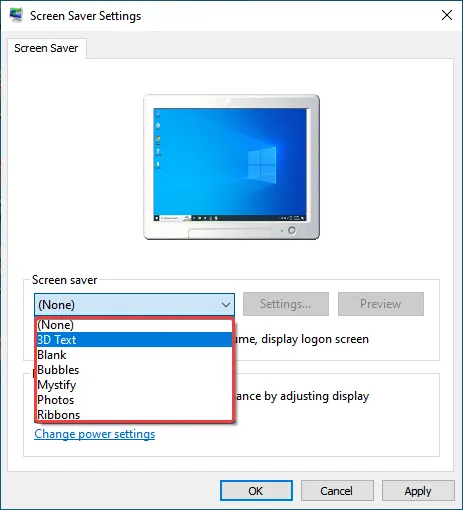
- Une fois terminé, cliquez sur OK pour enregistrer les modifications.
Avec cette méthode, vous pouvez définir la période de temps après l’apparition de l’économiseur d’écran et le verrouillage du PC. C’est une excellente méthode pour verrouiller automatiquement Windows 10 après une inactivité, mais les experts recommandent plutôt de verrouiller manuellement l’ordinateur pour une sécurité renforcée.
De plus, vous ne devez pas définir une période de temps trop courte, car le PC pourrait se verrouiller pendant le travail. De plus, un réglage trop élevé donne aux autres une marge importante pour accéder à l’ordinateur lorsque vous vous éloignez. Choisissez donc la période qui convient le mieux à votre cas.
8. Utilisation de la fonction de verrouillage dynamique
- Appuyez sur Windows + I pour ouvrir Paramètres et cliquez sur Appareils .
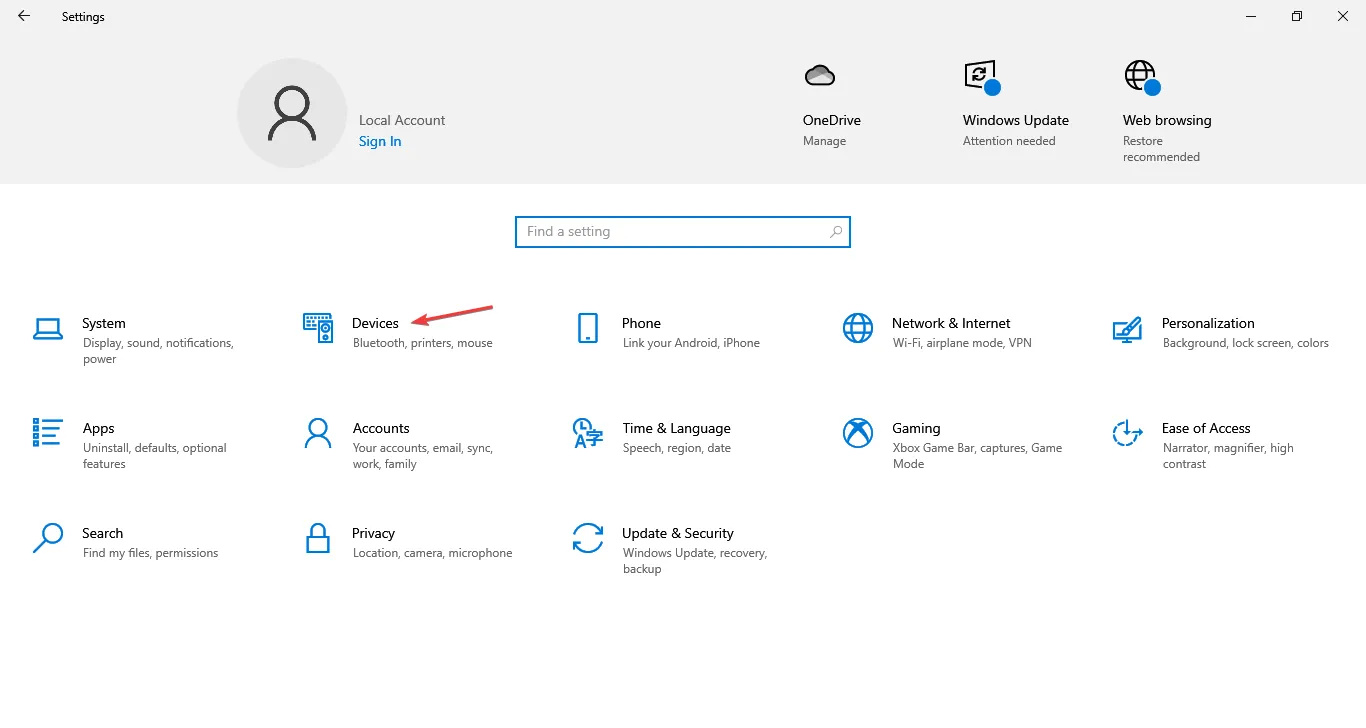
- Cliquez sur Ajouter Bluetooth ou autre appareil à droite.
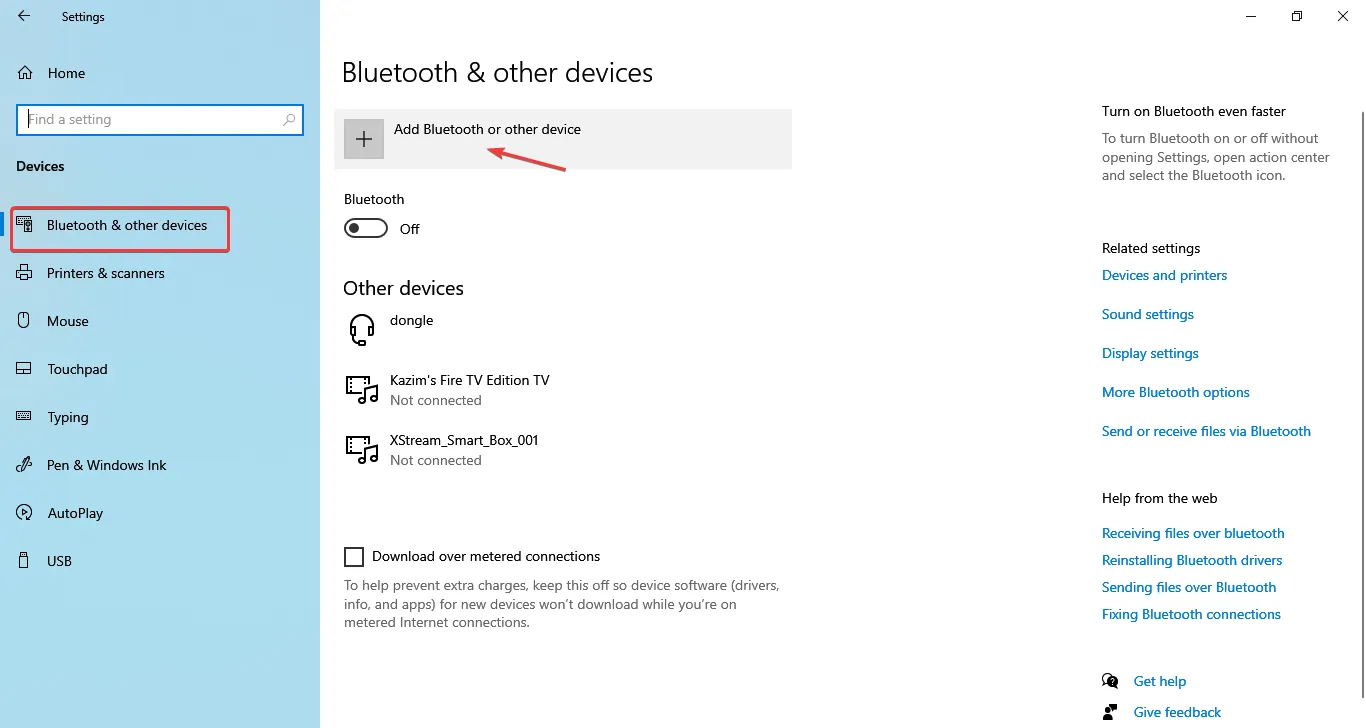
- Sélectionnez Bluetooth .
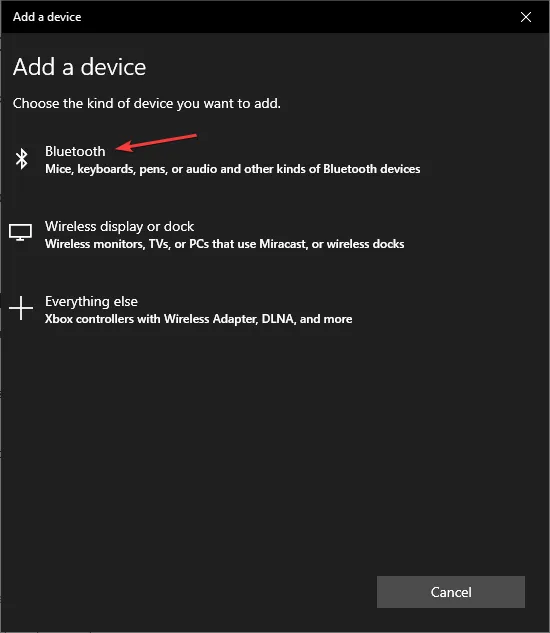
- Sélectionnez votre téléphone lorsqu’il apparaît. S’il n’apparaît pas, assurez-vous que Bluetooth est activé sur le téléphone et que l’appareil est détectable.

- Maintenant, vérifiez que le code indiqué à l’écran est le même que celui du téléphone, puis cliquez sur Connecter .
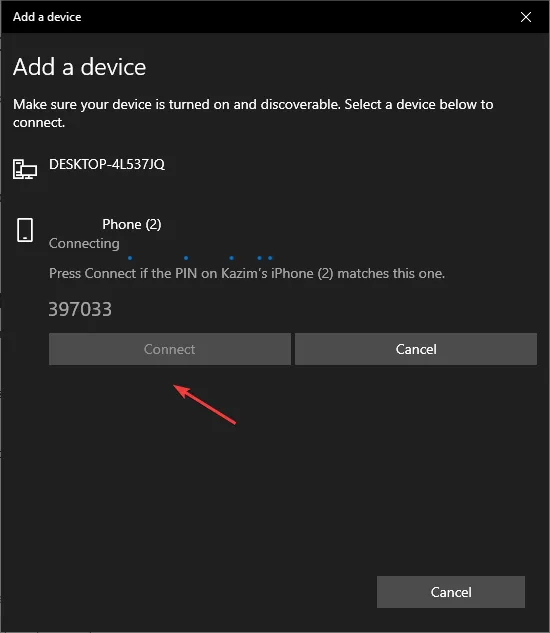
- En même temps, appuyez sur Associer sur le téléphone.
- Une fois les appareils connectés, accédez à Comptes dans Paramètres.
- Ensuite, accédez à l’onglet Options de connexion et cochez la case Autorise Windows à verrouiller automatiquement votre appareil lorsque vous êtes absent sous le verrouillage dynamique.
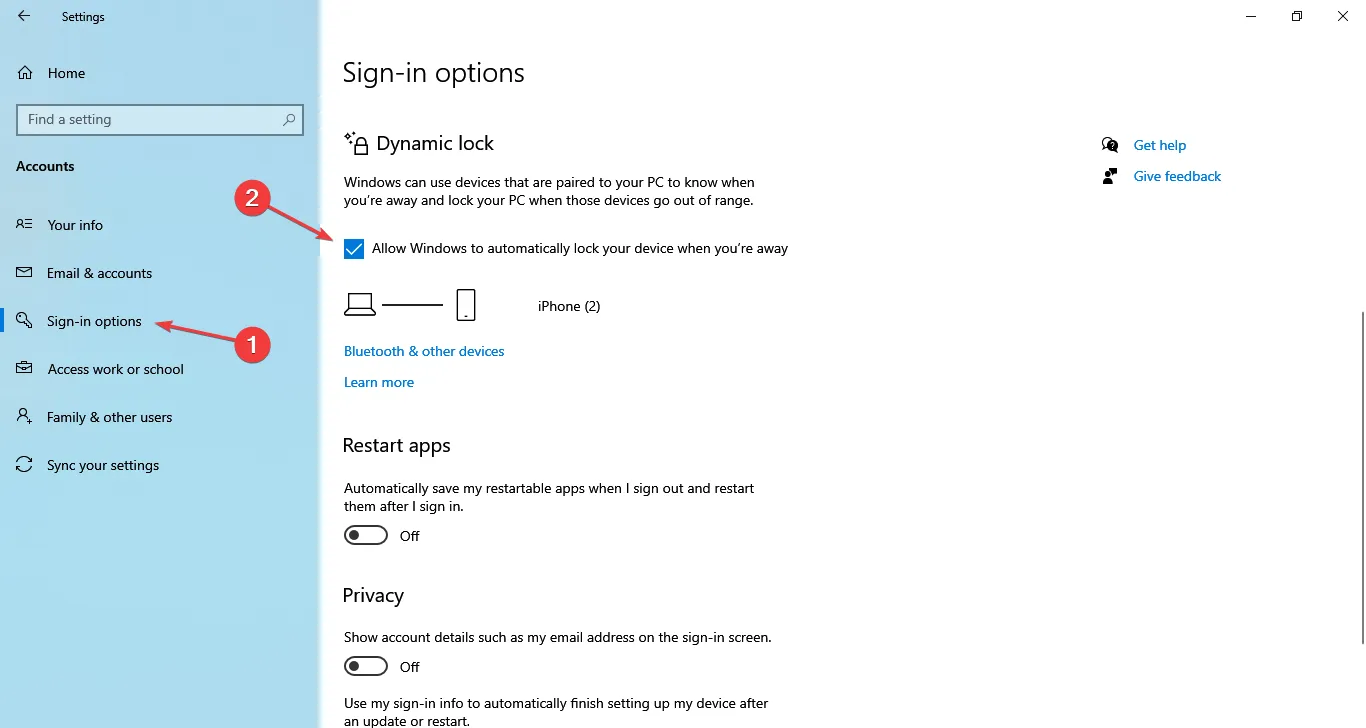
- Si le téléphone a été connecté correctement plus tôt, il devrait immédiatement être répertorié ici.
C’est ça! Bien que légèrement délicat à configurer pour certains utilisateurs, un moyen efficace de verrouiller automatiquement Windows 10 lorsque vous vous éloignez consiste à activer le verrouillage dynamique.
La fonctionnalité identifie lorsque vous vous éloignez grâce à la connectivité Bluetooth (force du signal), et dès que vous vous éloignez du PC, elle se verrouille automatiquement.
Un inconvénient majeur du verrouillage/déverrouillage dynamique de Windows 10 est que vous devrez prendre le téléphone ou tout autre appareil utilisé pour vous éloigner.
9. Verrouiller à distance Windows 10
Conseil
Ne verrouillez pas à distance un PC Windows 10, sauf s’il s’agit d’une situation critique où aucune autre alternative ne fonctionne ou si l’appareil est perdu/volé.
- Rendez-vous sur le site officiel et connectez-vous à votre compte Microsoft.
- Accédez à l’ onglet Appareils .
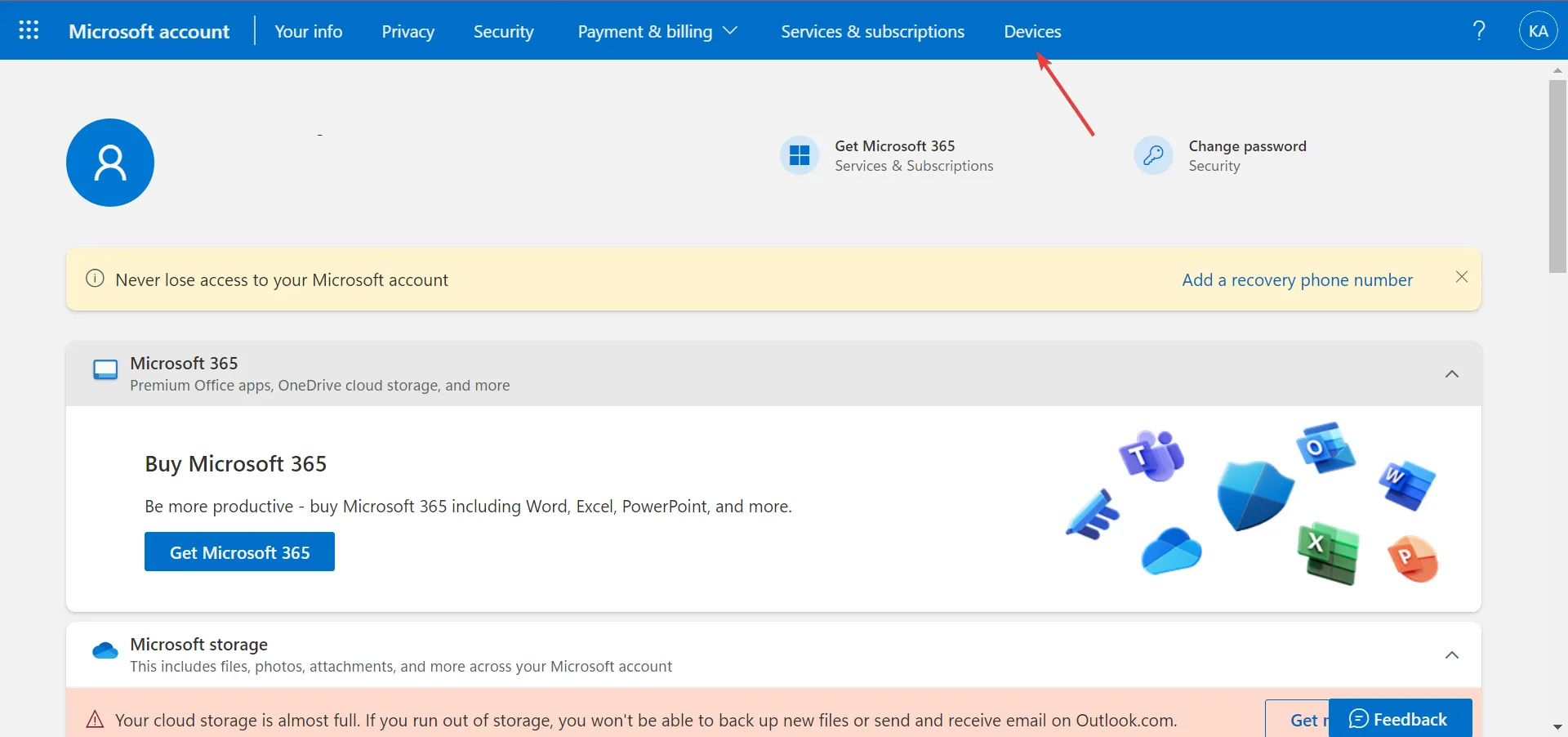
- Localisez l’ordinateur que vous souhaitez verrouiller et cliquez sur l’ option Rechercher mon appareil en dessous.

- Maintenant, cliquez sur le bouton Verrouiller .
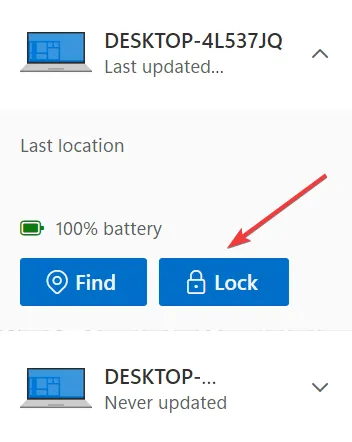
- Suivez les instructions à l’écran pour terminer le processus.
Vous pouvez également verrouiller Windows 10 à distance, en déconnectant automatiquement tous les utilisateurs actifs et en empêchant les comptes locaux d’accéder au PC. Cependant, les comptes administrateur y auront toujours accès. N’oubliez pas qu’il ne doit toujours être utilisé qu’en dernier recours, uniquement dans des situations critiques.
Et maintenant que vous connaissez toutes les façons de verrouiller un PC Windows 10, consultez quelques conseils rapides pour améliorer la sécurité en reconfigurant les paramètres de Windows.
Pour toute question ou pour partager la méthode qui vous convient le mieux, commentez ci-dessous.



Laisser un commentaire